- Как убрать фоновый шум из видео с помощью аудиофильтров
- Как «Гейт» помогает убрать фоновый шум из видео?
- Как использовать аудиофильтр «Гейт» для удаления лишних звуков на видео
- Несколько способов повысить качество видеоролика: примеры
- Насыщенность — эффект радует глаз!
- Стабилизация картинки в видео
- Ша1 1: Извлечение аудиодорожки из видео
- Наложение очищенного звука на видео
- Как добавить шум на видео?
- Шаг 1: Откройте функцию регулировки
- Шаг 2: Сохраните ролик
- Нормализация
- Удаление шума
Перейдите в раздел «Эффекты» и «Усиление», чтобы изменить приглушение звука. Нажмите кнопку Предварительный просмотр, чтобы увидеть, удален ли шум. Если OK, нажмите OK, а затем извлеките отключенный звук из MP3, WAV или других форм из Audacity.
Как убрать фоновый шум из видео с помощью аудиофильтров
Если вы пишете видео не в студии, избежать шума на заднем плане может быть очень сложно. Эта проблема часто встречается при подготовке видеоуроков для каналов YouTube. К счастью, существуют специальные звуковые фильтры, которые могут помочь удалить нежелательные шумы из видео. Аудиофильтры доступны в бесплатной версии процессора VSDC. В этой статье описано, как их использовать.
Фоновый шум обычно делится на две категории: слабый шум и громкий шум. На этом семинаре мы сосредоточимся на первой категории, поскольку эти звуки чаще встречаются в видео и их сложнее удалить.
Наиболее эффективный аудиофильтр для удаления фонового шума первой категории называется Gate. Гейты справляются с такими хорошими звуками, как гул кондиционера и вентилятора, шум процессора компьютера и другие низкочастотные звуки. Еще один «центральный» звуковой фильтр доступен для громких и внезапных звуков, таких как щелчки и шумы от падения предметов.
Рекомендуется ознакомиться с видеозаписью семинара, прежде чем читать о нем подробнее.
Как «Гейт» помогает убрать фоновый шум из видео?
В английском языке «gate» переводится как «ворота» или «калитка». Когда речь идет о работе с фоновым шумом в видео, полезно думать об этом фильтре как о настоящих воротах, которые позволяют включить в конечную версию видео только громкость. Чтобы создать соответствующие настройки для этого фильтра и удалить нужную категорию звука, необходимо понять, как он работает.
Рассмотрите последнее записанное вами видео. Независимо от того, содержит ли он голос и музыку, средняя интенсивность основного звука, скорее всего, будет одинаковой на протяжении всего видео. Это значение называется порогом. Если программа обнаружит на видео тихие звуки, например, звук под дверным проемом, фильтр автоматически отключит эти звуки.
Это делает и без того мягкие фоновые шумы еще более тихими и едва уловимыми. Кроме того, шум от вентиляторов, процессоров, холодильников и кондиционеров обычно намного тише человеческого голоса, поэтому ворота легко обнаруживаются и выполняют свою работу. Конечно, при наличии различных фоновых шумов, в том числе возможных, может потребоваться применение как стробирующего, так и медианного фильтров.
А теперь самая важная часть: шум окружающей среды можно удалить из видео только вручную. Это означает, что не существует единого набора параметров, который будет работать на разных видео — даже если они имеют одинаковый фоновый шум — и вам придется настраивать их для каждого видео. Для каждого видео необходимо настроить параметры по отдельности и прослушать изменения.
Давайте посмотрим, как VSDC может справиться с этой работой.
Как использовать аудиофильтр «Гейт» для удаления лишних звуков на видео
После ввода видео в редактор перейдите в меню Звуковой эффект и выберите Фильтр — Гейт. Выбранный вами фильтр появится в расписании.
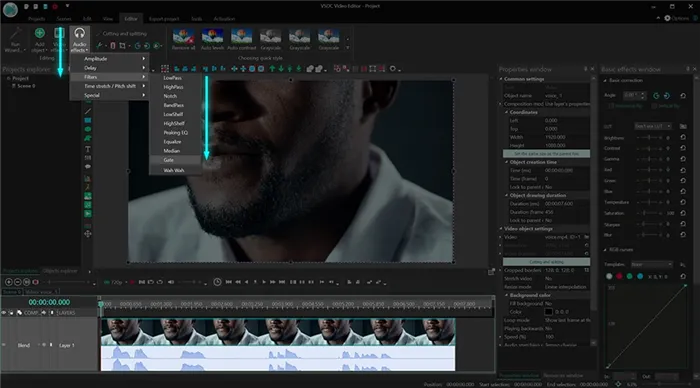
С правой стороны откроется окно Свойства, в котором вы найдете все необходимые настройки. Если по каким-то причинам вы не можете найти окно Свойства, щелкните правой кнопкой мыши на фильтре и выберите Свойства.
Теперь вернемся к транспортировке ворот. Ворота позволяют определить, где «ворота» открываются и закрываются, скорость ворот и насколько громким остается звук «за воротами». Это означает, что звук не теряется через фильтр. Все эти настройки применяются с помощью следующих инструментов в окне «Свойства
- Порог. Под порогом подразумевается уровень громкости основного звука видео, на котором «ворота» открываются. Чем выше значение данного параметра, тем громче должен быть звук, чтобы пройти через фильтр.
- Атака. Атака – это параметр, определяющий скорость, с которой открываются «ворота». Чем выше значение данного параметра, тем дольше будет задержка в применении фильтра. Применять этот параметр следует, опираясь на тип шума. Мы советуем выставлять низкое значение для удаления ударных звуков и высокое (более 10) значение для всех остальных звуков.
- Восстановление. Данный параметр определяет скорость, с которой «ворота» закрываются после открытия. Его значение следует изменять, основываясь на типе основного звука на видео – например, на том, насколько долго продолжается эхо основного сигнала на видео. Если на записи звучит электрогитара, стоит задать высокое значение восстановления, чтобы не испортить качество продолжительности звучания инструмента.
- Максимальное снижение коэффициента. Под снижением коэффициента подразумевается уменьшение сигнала, прошедшего через фильтр. Изменяйте это значение с большой аккуратностью и каждый раз проверяйте полученный результат.
- Соотношение. Данный параметр определяет, насколько тише будет звучать фоновый шум после применения фильтра. Например, если громкость фонового шума 4Дб, и вы хотите уменьшить его до 1Дб, то соотношение должно быть равно 4 (4:1).
- Kолено. Колено контролирует уровень сжатия сигнала, проходящего через «ворота». Сжатие может происходить как мгновенно, так и с задержкой.
- Поднятие уровня вверх. Данный параметр повышает уровень сигнала после того, как сигнал уже обработан фильтром.
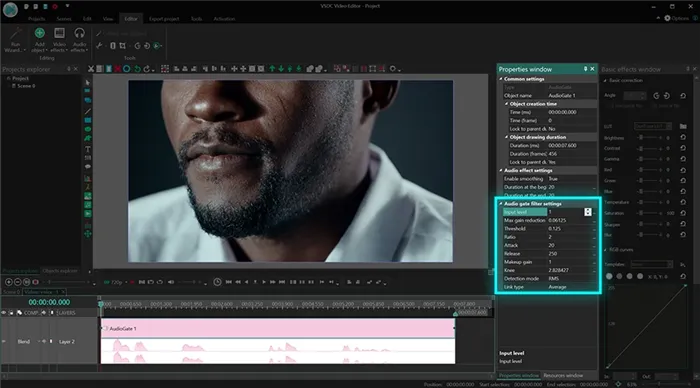
По мнению LANDR, создателя творческой платформы для музыкантов, лучший способ начать настройку — уменьшить все, кроме параметра порога, до минимального значения, а затем начать постепенно его увеличивать.
- Задайте максимальное значение параметра «Порог», опустив значения остальных параметров к минимуму.
- Начинайте постепенно снижать порог фильтра до тех пор пока не вы не начнёте слышать основной звук видео (то есть, голос или музыку).
- Затем начинайте по очереди повышать значение параметров «Атака», «Восстановление» и «Колено», прослушивая результат после каждого изменения.
- Отрегулируйте остальные параметры, опираясь на результат.
Приложение Inshot позволяет удалять и добавлять шумы. Это обусловлено его широкой функциональностью. Процессор идеально подходит для широкого спектра творческих проектов. Вы можете создавать контент для YouTube, TikTok и Instagram.
Несколько способов повысить качество видеоролика: примеры
Вам понадобится очень интересный видеоредактор — Видео-МОНТАЖ.Главное преимущество этого инструмента в том, что вы можете выполнять самые сложные задачи видеомонтажа в два-три клика. (Конечно, это может решить и наши проблемы).
Видео МОНТАЖ.
Простой и интуитивно понятный русский видеоредактор. Даже очень начинающие пользователи могут загрузить собственное видео за считанные минуты. Он поддерживает десятки форматов видеофайлов (AVI, MKV, FLV, WMV и т.д.).
Он позволяет значительно улучшить качество видео, пройдя через его фильтры (что мы и делаем). Он работает на всех версиях Windows (включая совместимую Windows 10).
Примечание: В этой статье не объясняется, как загрузить и запустить процессор, как добавлять видео и как применять эффекты к добавленным видео.
Например, если вы использовали предыдущую статью о нарезке двух или трех клипов и объединении их в один, вы легко разберетесь в ней без меня (тем более, что программа на русском языке).
Насыщенность — эффект радует глаз!
Во многих случаях видео не имеет цвета (или насыщенности). Это особенно актуально для старых видео, которые долгое время хранились на жестком диске (☝ полке).
Откройте программу «Видеомонтаж» и перейдите в раздел «Эффекты». Активируйте эффект «Насыщенность», чтобы обновить видеоклип.
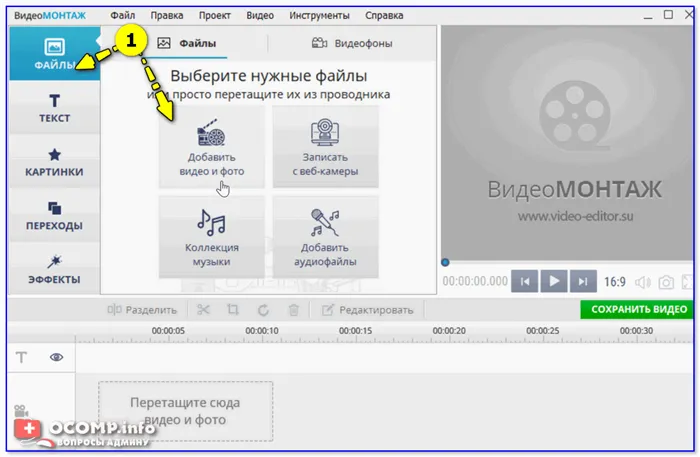
Файл — Добавить видео и фотографии — Видеомонтаж 9.25
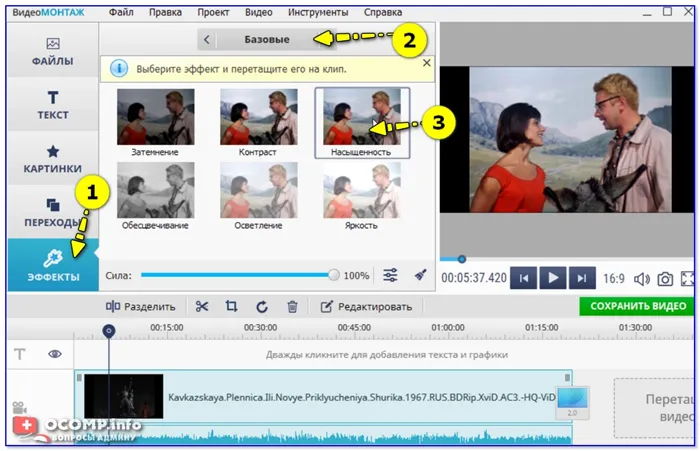
Эффекты — Основные — Насыщенность
Для примера мы взяли отрывок из известного фильма о Шлике. Когда включается насыщенность, фильм становится значительно ярче и приятнее для просмотра (прямо на картинке ниже — на мой взгляд, изображение более красивое)!
Примечание: Если вы видите такую большую разницу в фильме, представьте, как будут светиться цвета фильма. 😉 😉

Был — стал / эффект насыщенности
Стабилизация картинки в видео
Многие люди замечали, что на сделанных ими фотографиях снимки получаются недостаточно точными. Более конкретно, вблизи объектов наблюдался «шум», как будто границы объектов были неточными. Конечно, вы можете увидеть такое видео, но гораздо интереснее попытаться его удалить.
Процессор оснащен специальной функцией под названием «Стабилизация изображения».
Чтобы активировать эту функцию, перейдите в раздел «Редактировать/Улучшить». Затем активируйте этот флажок (см. скриншот ниже👇). Через несколько секунд эффект будет применен к видео.
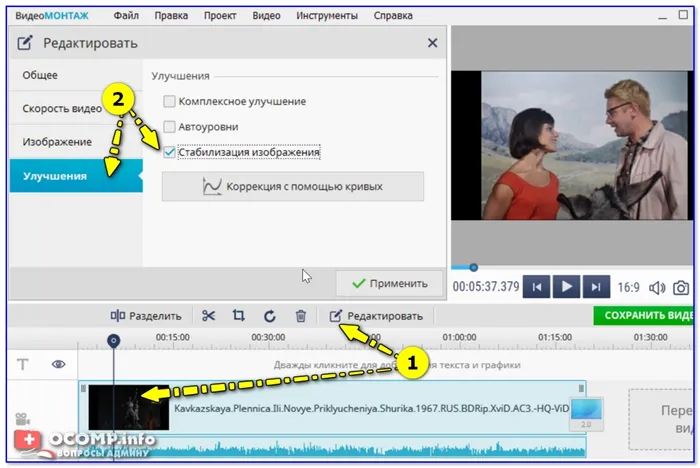
Стабилизация — это специальная технология, используемая в фото- и видеомонтаже для компенсации углов наклона камеры и горизонтальных/вертикальных движений и предотвращения размытия изображения.
Следующие фотографии иллюстрируют, как может измениться фотография. Но опять же, невозможно с уверенностью сказать, как изменится ваш образ — слишком много факторов, влияющих на степень улучшения.
До стабилизации (слева) и (справа) /Видео.
Неточный — точный / без стабилизации (слева) / стабилизированный (справа)//видео
Кстати, для достижения максимального качества видео рекомендуется использовать стабилизацию вместе с другими эффектами (см. ниже).
К счастью, все вышеперечисленное можно сделать простым способом и не требует использования продвинутого и платного программного обеспечения для обработки аудио и видео. Достаточно видеопроцессора Windows 10 и бесплатной программы редактирования звука Audacity.
Ша1 1: Извлечение аудиодорожки из видео
Для этого используйте бесплатную программу обработки звука. Скачайте программу из официального источника и установите ее, следуя инструкциям на экране.
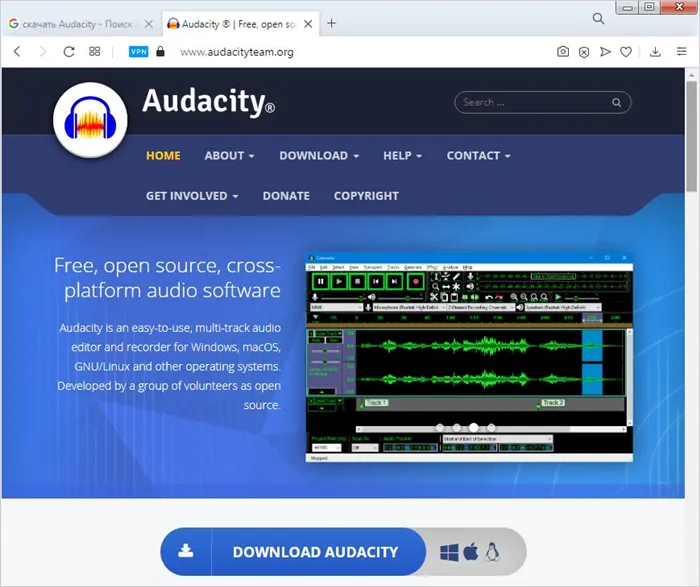
После запуска нажмите Файл — Открыть и укажите ваше видео.
Если ошибка указывает на отсутствие библиотеки FFMPEG, ее необходимо загрузить и указать в настройках программы.
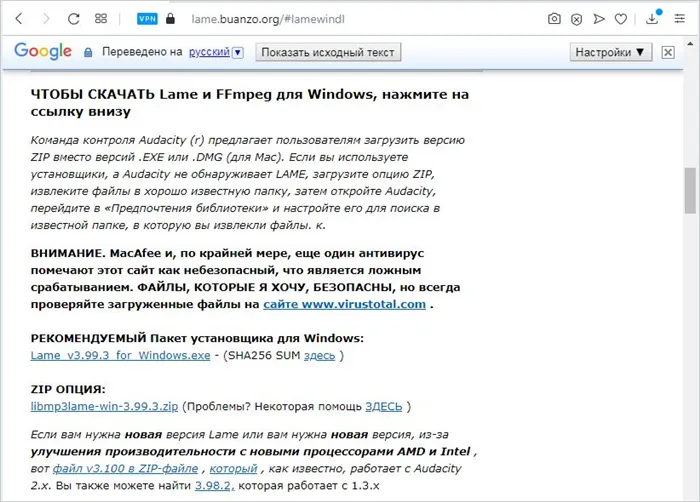
После загрузки удалите его в любую директорию на диске, затем откройте Audacity и перейдите в меню Edit — Settings — Libraries. В поле Библиотека FFMPEG нажмите Установить и укажите папку, в которую вы загрузили библиотеку.
Аудиофрагмент будет представлен после загрузки. Теперь вам нужно удалить из него шум. Прослушайте трек и найдите точку, в которой слышен только сам шум. Выберите этот фрагмент (перетащите его левой кнопкой мыши). Это служит примером постороннего шума.
Выбрав фрагмент, выберите Эффект — Шумоподавление. Появится окно настроек, в котором можно нажать кнопку Получить профиль шума.
Всплывающее окно исчезнет, и Audacity запомнит выбранный участок как образец шума. Теперь вам нужно удалить этот шум из звукового фрагмента. Нажмите Ctrl + A. Это подчеркивает всю деталь от начала до конца.
Снова выберите Эффекты — Шумоподавление. На этот раз нажмите OK, не изменяя никаких настроек.
Audacity очищает весь аудиофрагмент от излишнего фонового шума на основе образца по умолчанию. Теперь нужно экспортировать очищенный фрагмент в видео. Для этого экспортируйте в формат WAV из меню Файл — меню. Появится окно, в котором можно выбрать место сохранения очищенного звука.
Например, сохраните его под именем ‘Peeled-Audio.Wav’.
Наложение очищенного звука на видео
Теперь вам нужно удалить текущий аудиофрагмент из видео и вставить чистый аудиофрагмент из файла ‘clean-audio.wav’. Достаточно иметь встроенный видеопроцессор Windows 10.
С помощью Поиска Windows найдите приложение для редактирования видео. После запуска выберите новый видеопроект. Если программа попросит, задайте имя.
На экране редактирования в разделе Библиотека проектов нажмите Добавить — этот компьютер. Укажите видеофайл.
Видео появляется в виде миниатюры в списке доступного контента. Перетащите его на раскадровку и оставьте там. Он появляется как активный элемент, используемый в целевом видео. Для добавления звука из внешнего файла требуются только изображения без звуковых фрагментов.
Когда видео появится внизу, нажмите на значок динамика в правом нижнем углу, чтобы полностью удалить текущий звук. На значке должен появиться удаленный динамик.
Далее в правом верхнем углу таблицы выберите Пользовательские звуки. Если оно не отображается, используйте три точки, чтобы открыть меню.
Появляется таблица для добавления собственного саундтрека. Выберите Добавить аудиофайлы, чтобы отобразить WAV-файл с очищенным звуком. Затем нажмите кнопку Готово.
Это позволит извлечь новый звуковой фрагмент (не удаляйте старый звук). Все, что вам нужно сделать, это нажать кнопку Сохранить видео в правом верхнем углу.
Оставьте качество по умолчанию и нажмите кнопку Экспорт. Выберите место сохранения видеофайла.
Wondershare Filmora позволяет перетаскивать песни и музыку из вашей музыкальной библиотеки на аудиодорожку, затем редактировать и регулировать их интенсивность, скорость и высоту. Таким образом, можно скрыть шум окружающей среды без ухудшения качества диалога.
Как добавить шум на видео?
Если вы хотите придать своему контенту вид ретро, можно добавить специальные цифровые искажения. Это действие также доступно в программе Insight.
Шаг 1: Откройте функцию регулировки
Вы уже знаете, где его найти. В конце списка вы найдете параметр «Шум». Чтобы добавить искажение, нужно передвинуть ползунок вправо.
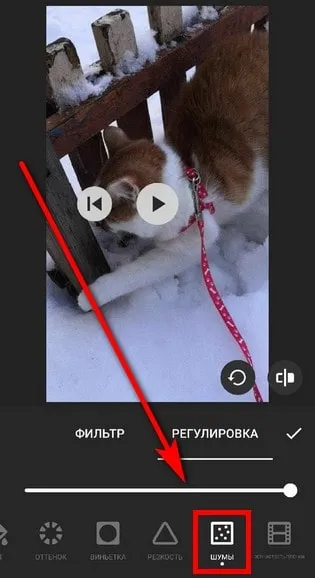
Другим важным параметром является ухудшение цвета. Он создает эффект тумана, часто присутствующий в старых фильмах. Кажется, это очень редкое явление.
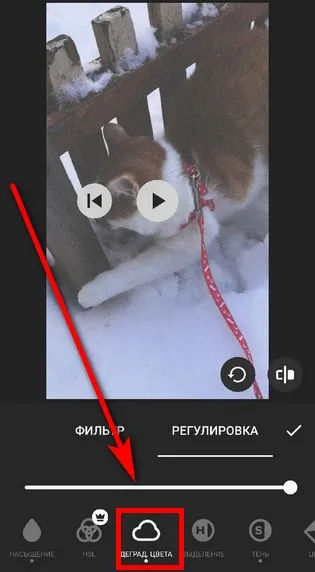
Вы также можете играть с полнотой, яркими пятнами и теплом. Но это не обязательно делать — можно использовать параметр ‘fullness’.
Шаг 2: Сохраните ролик
В этом случае вам не придется выбирать между высокими расширенными и проанализированными значениями. Шум не всегда бывает самого высокого качества. Вам нужно выбрать такие значения, как 480p или 720p.
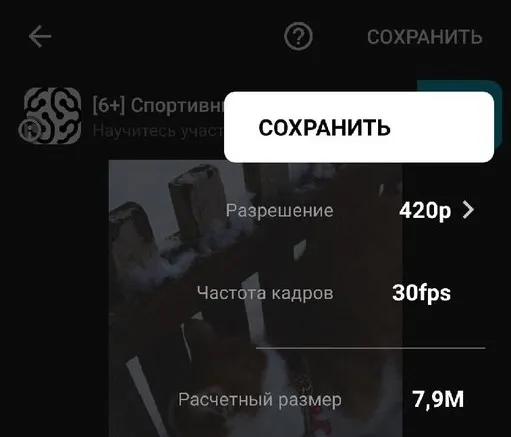
Нажмите Сохранить и дождитесь завершения преобразования. Он готов для вашего ретро-видео.
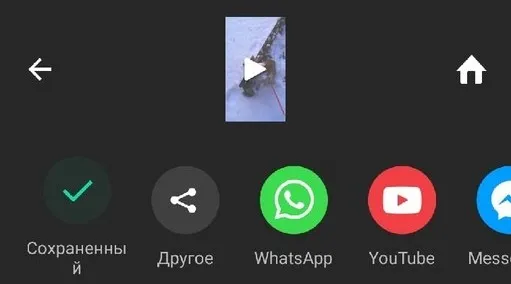
Приложение Inshot позволяет удалять и добавлять шумы. Это обусловлено его широкой функциональностью. Процессор идеально подходит для широкого спектра творческих проектов. Вы можете создавать контент для YouTube, TikTok и Instagram.
Каждый, кто загрузит эту программу на свое устройство, не пожалеет о своем выборе!
Сразу скажу — я не претендую на глубокие знания в области звука, видео и прочей работы. Если есть более простой, быстрый или лучший способ, напишите в комментариях.
Нормализация
Возможно, вы обнаружили, что некоторые клипы звучат тише, а другие — громче. Конечно, тихие шпули раздражают. Это происходит потому, что вам приходится увеличивать громкость колонок или наушников, чтобы услышать, что говорит писатель.
При сохранении ролика они просто забыли нормализовать его и довести громкость до общепринятого максимального предела.
Поэтому вам в любом случае нужно нормализовать его, и вы должны лучше справиться с этим, прежде чем чистить шум. Это связано с тем, что сначала очистка шума, а затем нормализация напряжения приведет к тому, что ранее «незаметный» шум будет устранен.
Поэтому сначала выполните общую нормализацию объема.
Для этого выделите весь файл (CTRL+A) и выберите эффект нормализации и уровень по умолчанию 98%. Цель нормализации заключается в том, чтобы эти стержни простирались от одного конца области до другого.

Иногда звуки записываются с отдельными пиками (например, непреднамеренно повышенные голоса). В этом случае верхняя часть не позволяет всем остальным частям звуковой дорожки растягиваться до максимума. Эти удары слышны в 98%, в остальной части файла — только в 50%. Нам нужно, чтобы все, что мы слышим, было одинаково напряженным.

Если у вас есть только такие пики, рекомендуется удалить их вручную, увеличив ширину и выбрав участок аудио и уменьшив его до общего уровня. Например, установите нормализацию этого раздела на 40% или 50%.
Кстати, для многих технических ошибок, таких как щелчки, вы можете попробовать инструмент «Щелчок и хлопок». Однако у меня редко бывают всплески такой ширины, а в основном только фиксированный гул/шум. Поэтому я легко ввожу такие шипы в ширину на общем уровне.
Вы проверили, нет ли других отдельных пиков? Теперь вы можете провести полную нормализацию, доведя ее до 98%.
У вас должно быть что-то подобное:.

Удаление шума
Теперь вы должны захватить образец шума.
Что это такое; это звук самого шума. Не голос, не музыка, а фрагмент с «чистым» воспроизведением шума.
Для этого ищите места, свободные от звуков и голосов. Например, вот это. Голосов нет, форма волны очень равномерная, и ничто конкретное не прерывается. Очевидно, что это шум.

Если удалять шум из разных звуковых клипов, то здесь нет универсальной закономерности, поскольку в каждом из них шум немного отличается. Вам необходимо захватывать новый образец за один раз.
Выберите зону с шумом. Обычно достаточно 1-2 секунд.

Нажмите Shift + P и сразу после Ctrl + Shift + P выберите Effects или Reduce Noise и найдите в меню режим Noise Sample.
Затем выберите Выбрать весь файл и нажмите Применить.
Здесь аудиофрагмент теперь чистый и без шумов. Кроме того, качество звука практически не страдает.
Если вы знаете, как убрать шум из звука и видео для улучшения звучания, пишите в комментариях.
























