- Устраняем чёрный экран при захвате CS:GO в OBS Studio
- Способ первый. Изменение параметров захвата в OBS Studio
- Инструкция для пользователей ноутбуков на базе процессоров NVIDIA
- Инструкция для пользователей ноутбуков на базе процессоров AMD
- Включение и выключение ПК
- Устранение проблем, связанных с черным экраном
- Запуск от имени администратора
- Способ 3: DLL
- Другие способы
- Настройки программы
- Почему OBS Game фиксирует черный экран в Windows?
- Исправить черный экран захвата игры OBS в Windows 11/10
- Почему в игре Capture не работает OBS?
- Что делать, если OBS не записывает CS:GO
- Запуск в режиме совместимости
- Верные настройки программы
Есть проблемы с ловлей игр, которые не работают в OBS? Ситуация неприятная, но решаемая. Мы здесь, чтобы помочь вам! Мы собираем самые эффективные методы и объясняем их вам. Начните с самого простого. Внимательно изучите описанные ниже шаги. Эти шаги могут пригодиться вам много раз при возникновении проблем.
Устраняем чёрный экран при захвате CS:GO в OBS Studio
Counter Strike: GlobalOffensive — одна из самых популярных компьютерных игр современности. В ней проводились многомиллионные турниры, ее видели по всему миру, а игру документировали многие влоггеры на Twitch и YouTube. В последнее время пользователи часто жалуются на черный экран при загрузке CounterStrike: Global Offensive на OBSStudio. Игра не может быть записана или показана на потоковых сервисах. Важно знать, почему возникает эта ошибка, как ее исправить и как фактор доверия разработчика связан с этой ошибкой.
Прежде всего, необходимо объяснить обновления для Counter Strike: GlobalOffensive. Недавно разработчики Valve добавили в игру новые функции доверия. Он может блокировать DLL-файлы для многих других программ, включая программы захвата и потоковой передачи игр, наложение приложения голосового чата Discord, технологию Nvidia Freestyle и многие другие программы, включая антивирусное ПО.
Функция Trust в Counter Strike: Global Offensive не позволяет сторонним библиотекам или файлам взаимодействовать с игрой. Он включен по умолчанию у всех игроков CS:GO. Многие приложения могут взаимодействовать с играми и файлами через инъекции. Они используются как мошенниками, так и полезными программами.
Резюме! Разработчики решили значительно улучшить способ борьбы с нелегальными играми и полностью ограничить работу запуска Injection в режиме Safe Boot. К сожалению, это может блокировать не только вредоносное ПО, но и программы для записи игр, голосовые колонки Discord и другие важные приложения.
Вот почему OBS Studio иногда выдает черный экран вместо записанной игры, но есть и другие причины этой проблемы. Counter-Strike: наиболее эффективный способ устранения ошибок черного экрана во время записи Global Offensive заключается в следующем.

Способ первый. Изменение параметров захвата в OBS Studio
В первом способе попробуйте запустить OBS Studio, а затем записать нужное приложение, записав «Игры» или «Windows». В первом случае настройки следующие.
- В пункте «Режим» устанавливают параметр «Захват отельного окна» .
- В качестве «Окна» указывают нужный процесс с запущенной игрой.
- «Приоритет согласования окна» нужно сравнить или найти такое же окно.
- Установить чекбокс напротив надписи «Использовать перехватчик, совместный с защитой от читов».
- Нажать на «Режим захвата SLI/Crossfire (Медленно)» в последнюю очередь, так как компьютер может начать лагать.
При использовании метода «захвата окна» здесь достаточно установить или контролировать два параметра. Укажите игровой процесс в разделе «Окно» и сравните окна или найдите окна одного типа в разделе «Приоритет совпадения окон». Также рекомендуется проверить параметр ‘Совместимость с мультимедийным адаптером’.
Инструкция для пользователей ноутбуков на базе процессоров NVIDIA
Если кто-то использует видеокарту NVIDIA, процесс установки будет выглядеть следующим образом
- Закрыть программу захвата экрана, если она была запущена.
- Перейти на рабочий стол, свернув все окна.
- Нажать на пустой области стола правой клавишей мыши.
- Выбрать на надпись «Панель управления НВИДИА» .
- Кликнуть по разделу «Управление параметрами 3D» .
- Найти подраздел «Программные параметры» и добавить в них новую программу (OBS), если ее там нет.
- Убедиться, что приложение появилось в списке ПО и оно выбрано для редактирования параметров.
- Нажать на список «Выбор видеокарты» и указать «Высокопроизводительную видеокарту NVIDIA» .
- Сохранить настройки и выйти из них.
Затем функцию OBS можно протестировать, запустив и воспроизведя функцию OBS. При запуске ‘Window Recorder’ или ‘Screen Recorder’ рекомендуемая настройка — ‘Integrated graphics card’. Запись с Game CaptureПри записи с Game Capture необходимо выбрать «Режим максимальной производительности».
Инструкция для пользователей ноутбуков на базе процессоров AMD
Для владельцев видеокарт AMD процедура аналогична, но средства переключения для графического процессора отличаются. Это происходит следующим образом.
- Переходят в системный трей ин находят иконку программы Catalyst .
- Нажимают по ней левой и правой клавишей мыши, чтобы открылось соответствующее окно.
- Находят пункт программы под названием «Переключаемые графические адаптеры». Он находится в подразделе «Питание».
- Указывают путь к OBS, а затем выбирают карту, которая будет работать с процессом после запуска.
- Сохраняют настройки и выходят из центра Catalyst.
Используйте небольшой трюк, чтобы переключить игру в оконный режим. Смотрите скриншоты с указанием производительности при использовании этого метода.
Включение и выключение ПК
Перед проверкой всех возможных корректирующих действий попробуйте выключить компьютер при включенном питании. Отключение питания полностью удаляет любую временную конфигурацию на компьютере. Поэтому при запуске компьютера инициализация будет повторяться.
1. правильно завершите работу компьютера с помощью панели запуска.
2.Выньте вилку из розетки. Если ноутбук присутствует, извлеките батарею.
3.Нажмите и удерживайте кнопку питания в течение 2 секунд. Это поможет слить оставшуюся энергию.
Подождите 5 минут перед повторным включением компьютера. Снова включите компьютер и попробуйте запустить приложение.
Устранение проблем, связанных с черным экраном
Ниже приведен пример решения проблемы на ноутбуке с видеокартой Intel HD для Windows 10. Этот вариант также подходит для Nvidia Geforce.
1. перейдите в раздел «Настройки экрана». Затем щелкните правой кнопкой мыши на пустой области рабочего стола. Выберите «Настройки экрана». Вы также можете перейти в меню «Пуск» и выбрать «Настройки». Щелкните на System. Затем нажмите кнопку Отобразить. Нажмите на «Настройки графики».
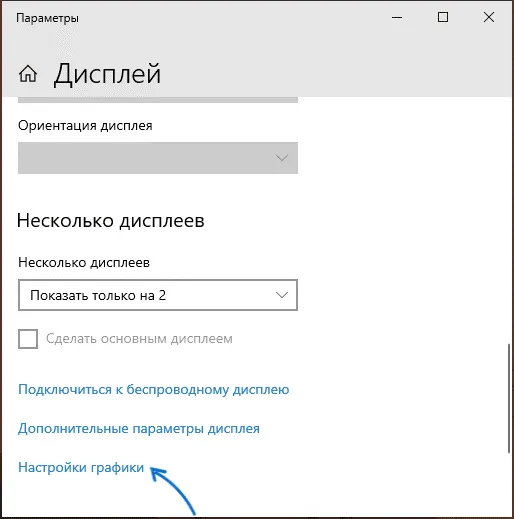
2. в разделе «Настройки производительности» выберите «Классические приложения». Нажмите Обзор. 3. Далее укажите маршрут к файлу программы, который вы хотите использовать.
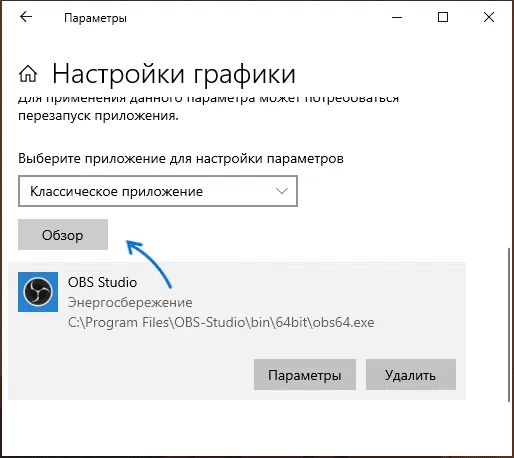
3. Включите требуемую видеокарту. Если вы не уверены, кто именно вам нужен, попробуйте сначала по очереди. Помните, что при каждом изменении вам придется перезапускать программу.
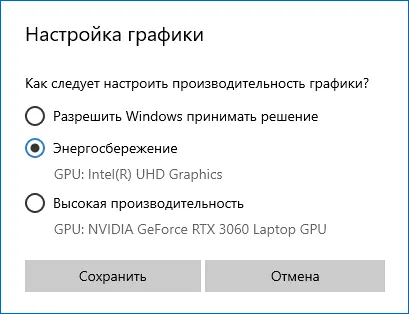
4. в Windows 10 перейдите в «панель управления nvidia» (можно использовать меню окружения рабочего стола). Найдите раздел «Настройки 3D». Выберите «Управление настройками 3D». Нажмите на «Настройки программы». Выберите нужный графический адаптер в OBS Studio. Проверьте энергию. Если нужной программы нет в списке, нажмите Добавить. Установите маршрут в файл.
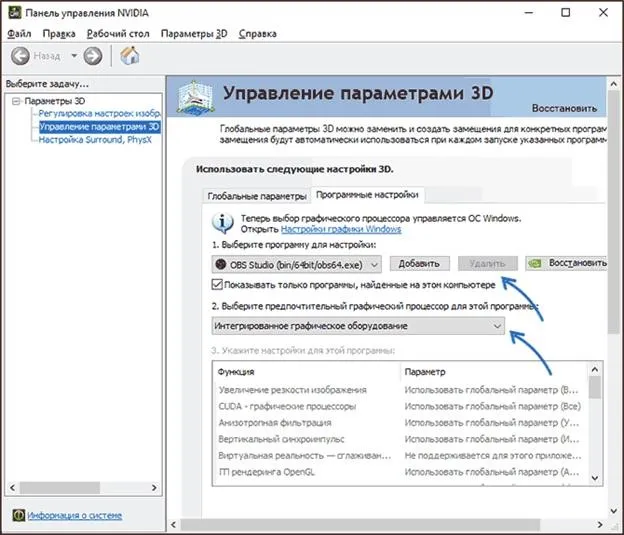
Перезапустите OBS Studio. Если он свернут на системном диске, закройте и перезапустите его. Если все было сделано правильно, проблема черного экрана будет решена, и изображения будут отображаться.
Запуск от имени администратора
Эта опция дает программе разрешение на полный контроль над изображением. Когда появляется черный экран:.
1. закройте приложение, а также игру, которую вы задумали записать.
2. нажмите и затем создайте меню Пуск в правом нижнем углу. Определите местонахождение обс.
3. щелкните правой кнопкой мыши на Programs (Программы). Выполните команду «Запуск от имени администратора».
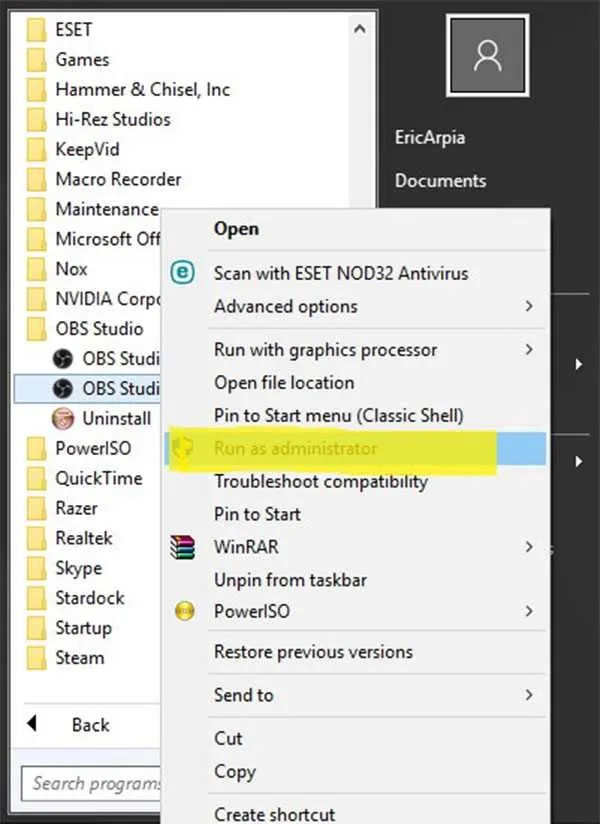
Снова откройте Obs Studio.
По последней причине, что OBS не записывает экран, черный экран мешает правильному содержанию шоу. Дело в том, что сбились настройки графики. Скажите несколько слов об этом — и вы легко устраните проблему за несколько минут.
Способ 3: DLL
Одно из обновлений игры, направленное на борьбу с мошенниками, «сломало» регистрацию в OBS. Вы можете исправить эту ошибку, используя DLL-файл стороннего производителя. Важно отметить, что этот метод не требует отключения «доверенных операций» и, следовательно, не снижает фактор доверия (скрытая репутация справедливости игры, которая влияет на выбор противников и союзников в соревновательных функциях). .
-
Воспользовавшись кнопкой выше, загрузите DLL-файл для стриминга игры с помощью OBS. На странице на GitHub нажмите по названию DLL, выберите пункт «Сохранить файл» и кликните «ОК».
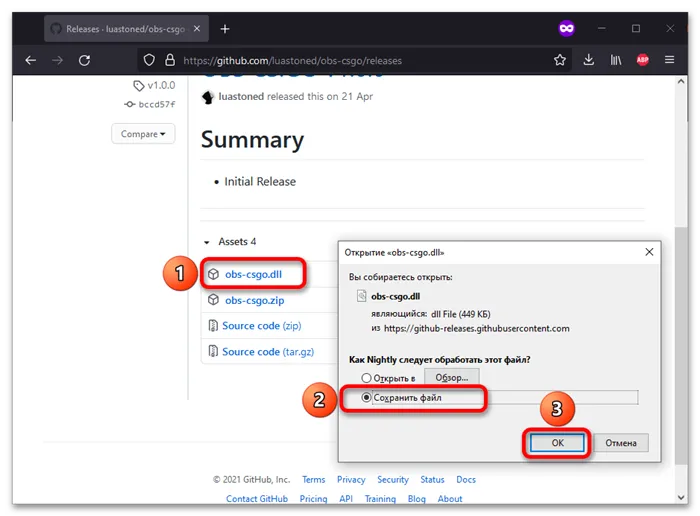
Важно: Этот шаг возможен только при наличии прав администратора.
Подробнее: использование учетной записи «администратора» в Windows
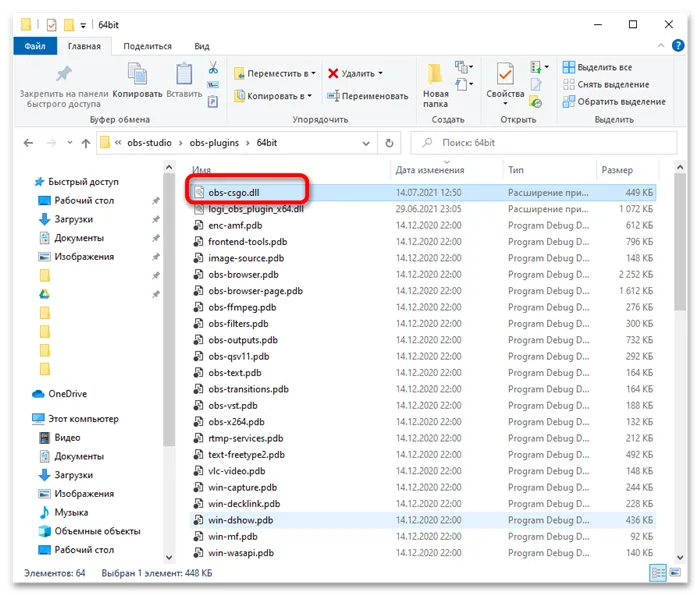
Другие способы
Вопросы, связанные с появлением черных экранов вместо игр, уже рассматривались в одной из наших предыдущих статей. Здесь мы приводим более общие инструкции, чем эти, но решения могут оказаться полезными.
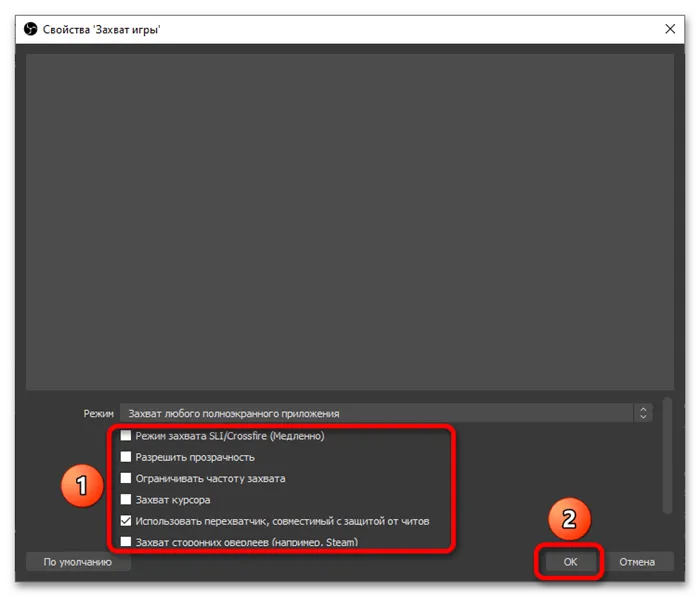
Мы рады, что помогли вам решить вашу проблему, и надеемся, что эта статья будет вам полезна.
Помимо этой статьи, на сайте есть еще 12877 полезных инструкций. Добавление lumpics.ru в закладки (ctrl+d), безусловно, полезно.
ВАЖНО: Сохранение этих инструкций негативно скажется на вашем игровом опыте, как официально заявляет Valve.
Настройки программы
Появится черный экран, obs не записывает cs: go; Проверьте настройки программы, они должны быть правильно отрегулированы! Откройте программу, найдите раздел ‘Source’ и нажмите ‘Game Capture’.
Это позволит отрегулировать настройки.
- В строке «Режим» ставим параметр «Захват отдельного окна» ;
- Находим «Окно» и ставим игру CS:GO (она должна быть запущена);
- Переходим к параметру «Приоритет согласования окна» и сравниваем заголовки (должны совпадать);
- Включаем режим «Использовать перехватчик, совместный с защитой от читов» .

И последнее, о чем стоит упомянуть — иногда OBS не записывает CS: он движется дальше из-за технических проблем, на которые пользователь не может повлиять. Будьте терпеливы и ждите, пока он снова заработает!
Объясняет, почему OBS не фиксирует CS. Хотите рассказать о своей любимой игре? Затем сохраните критику как закладку — это помогает!
В заключение следует отметить, что если при записи Counter-Strike появляется черный экран, то в OBS Studio существует множество случаев глобальной атаки. Все зависит от разных причин, которые нужно решать индивидуально.
Почему OBS Game фиксирует черный экран в Windows?
Существует несколько причин, по которым при предварительном просмотре записанной игры может появиться черный экран. Но, помимо всего прочего, существуют наиболее распространенные причины возникновения этой проблемы.
- С рассматриваемой проблемой в основном сталкиваются пользователи, в системе которых установлена выделенная видеокарта.
- Если вы не предоставили права администратора Студии, вы столкнетесь с указанной проблемой.
- Проблема может возникнуть, если вы загрузили неправильную версию OBs Studio.
- Если OBS Studio несовместима с установленной версией Windows, вы увидите черный экран при предварительном просмотре записанной игры.
- Если в вашей системе есть какое-либо другое приложение для захвата игр, оно может помешать работе OBS Studio и вызвать проблему.
Теперь, когда мы знаем причину проблемы, давайте посмотрим, как ее устранить.
Исправить черный экран захвата игры OBS в Windows 11/10
Это список всех эффективных решений, которые могут исправить ситуацию, когда OBS Games отображает черный экран на вашем компьютере под управлением Windows 11/10.
- Выберите правильную версию OBS Studio
- Изменить совместимость с OBS Studio
- Отключить другое приложение, похожее на OBS Studio.
- Запустите OBS Studio от имени администратора.
- Переключение графического процессора OBS Studio
- Переустановите ОБС Студию
Давайте рассмотрим все решения подробно здесь.
1 Выберите правильную версию OBS Studio.
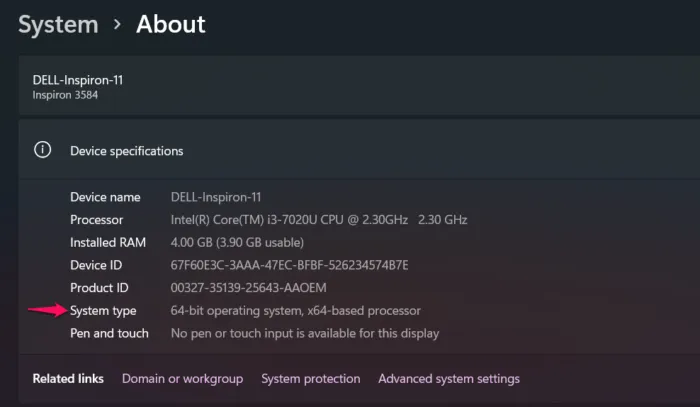
Проблемы возникают, если в систему загружена неправильная версия приложения. Существует две версии OBS Studio — 32-битная и 64-битная. Вам нужно загрузить ту же версию, что и версия для Windows. Например, если у вас 64-битная операционная система, вам необходимо загрузить 64-битную версию OBS Studio. Вы можете проверить версию Windows, выполнив следующие действия
- Щелкните правой кнопкой мыши значок «Этот компьютер» и выберите параметр «Свойства».
- В разделе «Спецификация устройства» вы увидите установленную версию Windows в вашей системе рядом с «Тип системы».
Загрузите эту версию OBS Studio в свою систему.
2 Совместимость наблюдений с OBS Studio
По словам пользователей, последняя версия Windows не совместима с OBS Studio. Пользователям необходимо изменить совместимость Windows 7, чтобы запустить приложение без проблем. Вы можете сделать то же самое и посмотреть, решится ли проблема. Спросите, как это сделать.
- Для начала откройте меню «Пуск» и введите OBS Studio.
- Щелкните правой кнопкой мыши OBS Studio и выберите «Открыть расположение файла» в результате.
- Теперь щелкните правой кнопкой мыши исполняемый файл OBS Studio и выберите параметр «Свойства».
- Нажмите на вкладку «Совместимость».
- Нажмите на раскрывающийся список в режиме совместимости.
- Выберите Windows 7 из списка.
- Нажмите «Применить» > «ОК».
Здесь вы можете проверить, устранена ли проблема.
Смотрите также: OBS Studio — лучшее программное обеспечение для записи видео и живого потока.
3 Установите другое приложение, аналогичное OBS Studio.
Как упоминалось выше, проблемы могут возникнуть, если в фоновом режиме системы работают другие приложения для задержания или потока игрушек. Чтобы решить проблему, необходимо отключить все эти приложения. Вы можете сделать это, выполнив следующие действия
- Нажмите горячие клавиши Ctrl + Shift + Esc, чтобы открыть диспетчер задач.
- Щелкните правой кнопкой мыши все подобные приложения, работающие в фоновом режиме.
- Выберите Завершить задачу.
Закройте все приложения, затем запустите OBS Studio и запишите игру. Проверьте, нет ли проблем с черным экраном во время предварительного просмотра. Если это так, попробуйте следующее решение.
См. также: исправление непродуктивного захвата дисплея OBS.
4 Запустите OBS Studio в качестве менеджера.
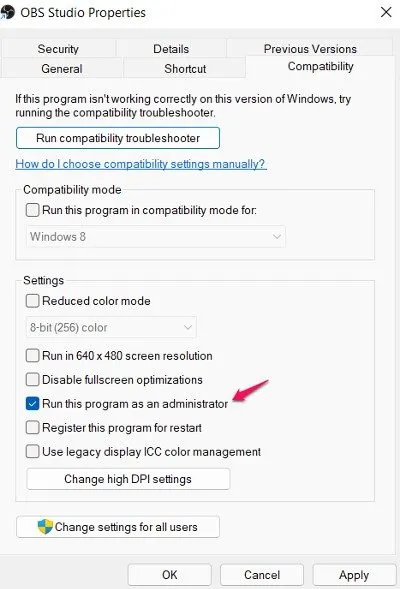
Почему в игре Capture не работает OBS?
Если OBS Studio не записывает игры, вы можете попробовать все эти решения. Загрузите последнее обновление графического драйвера, запустите OBS Studio в режиме менеджера, измените совместимость, создайте чистый запуск и запустите сканирование SFC. Если ничего не помогает, вы можете переустановить Studio, чтобы устранить проблему.
Как следует из названия, Game Capture записывает только игры. Например, если вы запускаете игру в оконном режиме, Game Capture будет записывать только окно игры. При этом не имеет значения, есть ли в фоновом режиме несколько других окон. Захват дисплея, с другой стороны, записывает все, что появляется на экране. Поэтому, когда дело доходит до выбора между захватом экрана и захватом игры, все они в конечном итоге будут соответствовать вашим потребностям.
Читайте далее: исправление ситуации, когда OBS не записывает компьютерные игры Windows.
Важно: Вы можете выполнить этот шаг, только если у вас есть права администратора. Подробнее: использование учетной записи ‘Администратор’ в Windows
Что делать, если OBS не записывает CS:GO
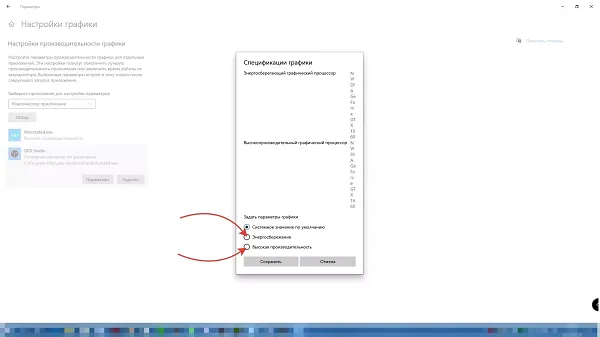
OBS Studio записывает приложения в оконном или комбинированном режиме. Это лучше, чем запись полноэкранных игр.
-
В настройках CS:GO изменить тип отображения можно буквально за пару секунд: кликните значок шестерёнки в боковом меню, в списке «Режим отображения» выберите «В окне» либо «Полноэкранный в окне». Закончите настройку, нажав «Применить изменения» .
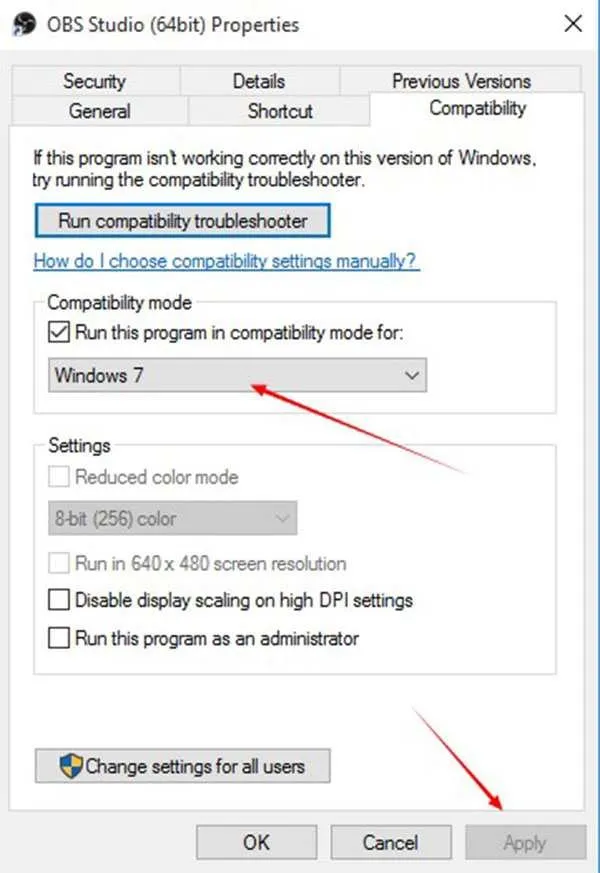
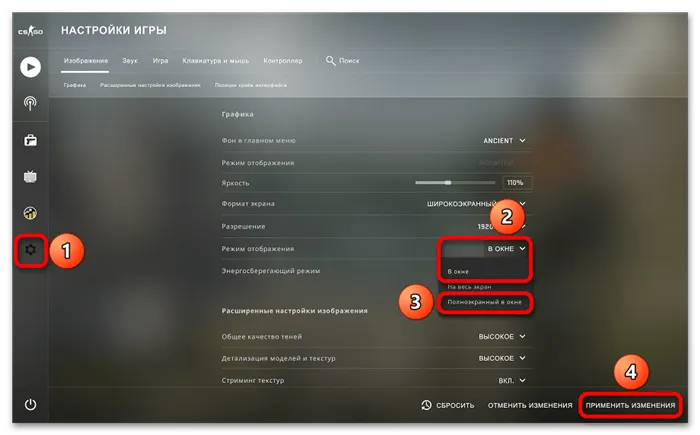
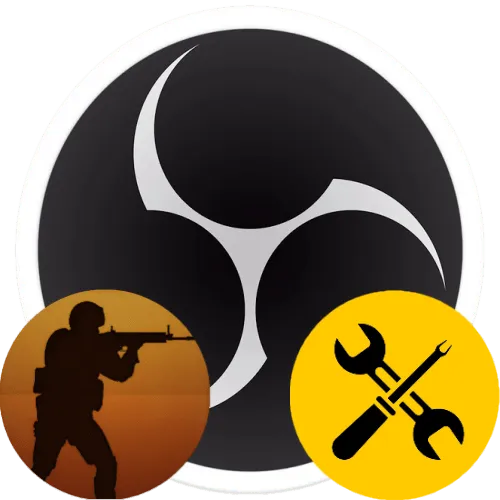
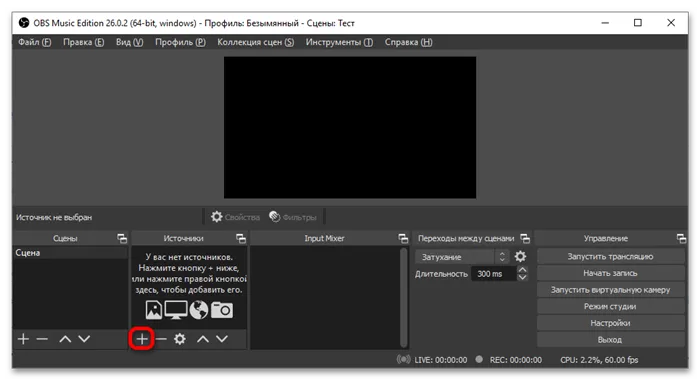
Обратите внимание! Если игры нет в списке, и вы хотите запустить ее после второго шага, вам нужно будет перезапустить окно Добавить сцену.
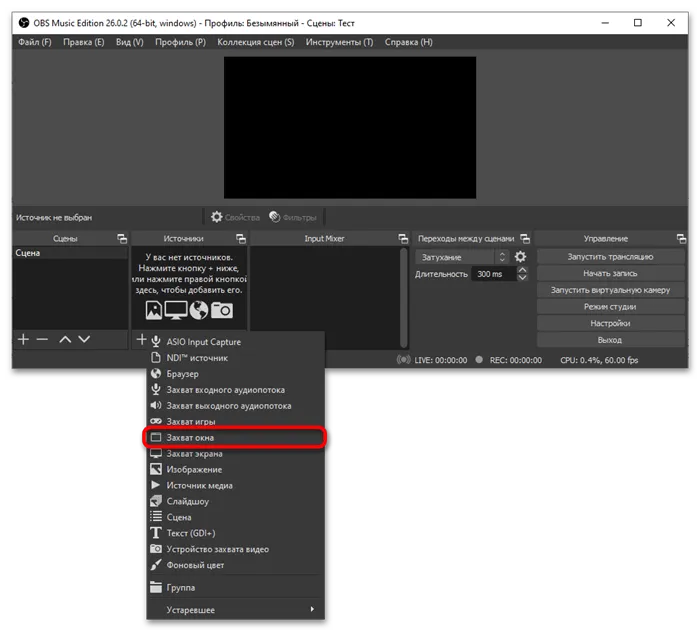
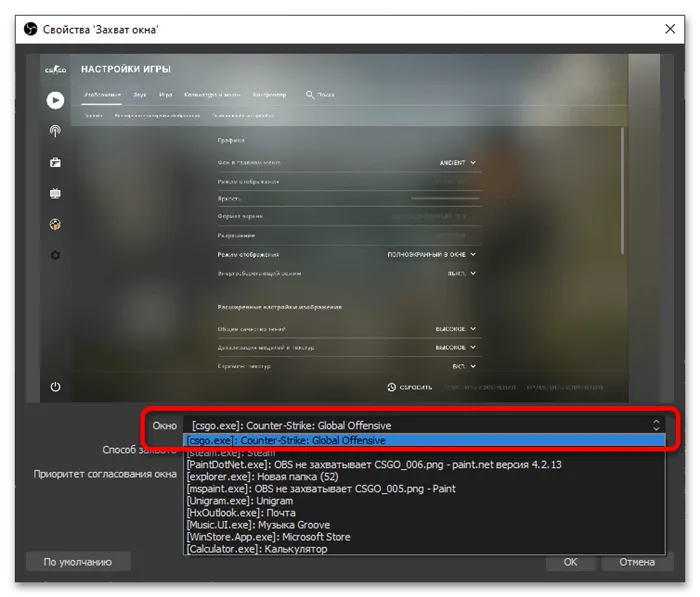
Запуск в режиме совместимости
Иногда причиной того, что получить экран OBS не получается, является ошибка совместимости операционной системы. Конечно, приложение разработано для работы с различными операционными системами, но такие ошибки все равно могут возникать. Поэтому постарайтесь не лениться и изменить функции совместимости. Это делается следующим образом:.
- Кликните правой кнопкой мыши на ярлычок приложения;
- Найдите в выпадающем меню пункт «Свойства» ;
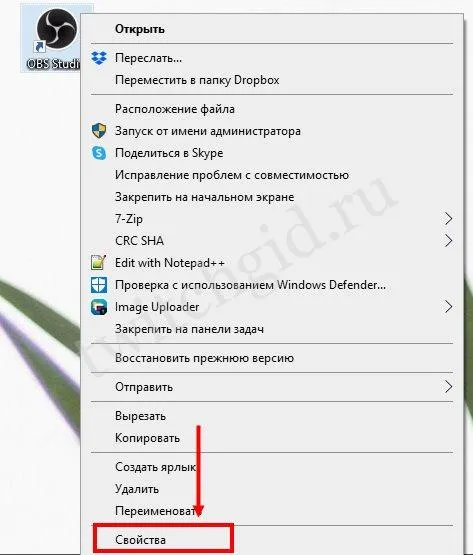
- Откройте вкладку «Совместимость» ;
- Поставьте галочку в строке «Запуск программы в режиме совместимости с…» ;
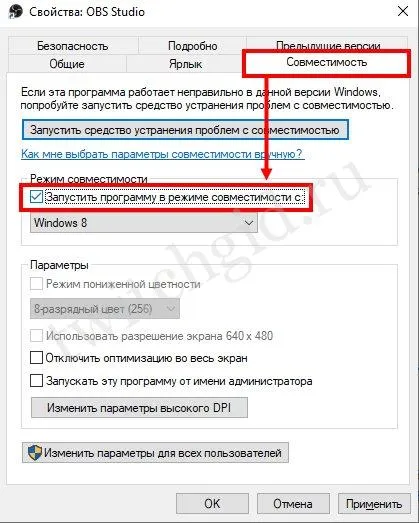
Имейте в виду, что вам нужно выбрать версию операционной системы, отличную от вашей Для 10 выберите 7 или 8 и поэкспериментируйте. Часто это работает очень хорошо!
Верные настройки программы
Не записывает ли obs экран и не показывает ли черный экран вместо содержимого экрана? Ситуация неприятная и требует срочного решения — вы хотите отправлять быстрее и показывать публике потоковый отличный контент?
Мы здесь, чтобы помочь вам! Первое, с чего следует начать, — это правильные настройки. Не всегда пользователь правильно определяет настройки, что является самой простой ошибкой.
- Откройте ОБС и перейдите к разделу «Источники» ;
- Если выбираете иконку «Захват окна», настраивайте такие параметры: в разделе «Окно» выберите уже запущенный процесс;
























