- Как включить bluetooth на компьютере
- Как установить блютуз на компьютер
- Включение беспроводной связи
- Настройка блютуза
- Как отправить документ на смартфон
- Как включить блютуз на компьютере: подробно
- Как включить блютуз на компьютере Windows 10
- 1 Способ — через трей
- 2 Способ — через параметры системы
- Как включить блютуз на компьютере Windows 7
- Сопряжение Bluetooth устройства
- Установление связи по Bluetooth с принтером или сканером
- Установление связи с устройством Bluetooth с помощью быстрой связи
- Включение Bluetooth на компьютере с Windows 7
- Подготовка устройства Bluetooth
- Как включить Bluetooth на Windows 7
- Способ 1: «Диспетчер устройств»
- Способ 2: Системный трей
- Решение популярных проблем
- Включение Bluetooth в Windows 10
- Включение модуля Bluetooth на ПК
После соединения компьютера с внешним устройством лучше отключить опцию «Разрешить устройствам Bluetooth обнаруживать этот компьютер» в целях безопасности.
Как включить bluetooth на компьютере
Беспроводной интерфейс был создан сотрудниками шведской компании Ericsson в 1994 году. С тех пор Bluetooth или «синий зуб» получил широкое распространение и используется для беспроводной связи между устройствами на расстоянии 10-100 метров. Работа интерфейса распространяется на другие помещения, но на качество связи влияют помехи и наводки. Bluetooth передает фотографии, документы и мультимедийные файлы на другие устройства.
Интерфейс дешевле и более энергоэффективен. Это является преимуществом перед другими беспроводными технологиями. Bluetooth создает локальные сети небольшого радиуса действия и помогает соединять компьютеры, ноутбуки, смартфоны, видеокамеры, фотоаппараты и планшеты.
Можно подключить до семи активных гаджетов и добавить множество заблокированных электронных устройств. Главное устройство создает объекты для передачи ведомым устройствам. Общение происходит в режиме реального времени.
Как установить блютуз на компьютер
Смартфоны, планшеты и ноутбуки имеют беспроводные соединения и кнопки активации, но в компьютер не встроены команды или программы.
Включение беспроводной связи
Убедитесь, что на компьютере имеется программное обеспечение.
- Открываем Мой компьютер .
- В появившемся окне выбираем Свойства .
- Следующее окно — Просмотр основных сведений о вашем компьютере.
- В меню слева выбираем Диспетчер устройств.
- В сетевых адаптерах ищем bluetooth .
Когда вы пытаетесь подключить любое устройство к компьютеру, автоматически активируется «синий зуб». Заводские настройки компьютера имеют команды подключения по умолчанию.
Если эти шаги не помогут вам найти нужное программное обеспечение, вам придется приобрести коммуникационное устройство. Это может быть внутренний или внешний.

Если пользователь знаком с материалом компьютера, то открыть системный блок и разместить приобретенный блок под или за материнской платой не составит труда.
Обычному пользователю будет проще работать с внешним устройством, которое выглядит как флеш-карта и подключается к компьютеру через USB-порт.
Возможно, Bluetooth по какой-то причине не установлен на компьютере.
- Неисправен USB-порт. В этом случае следует подключить уже работающее устройство для проверки этой точки присоединения.
- Неисправный модуль блютуза.
Если все шаги были выполнены правильно, появится сообщение о том, что новое устройство было идентифицировано.
В комплект поставки устройства входит установочный диск с драйверами для правильной работы интерфейса. Поместите его в накопитель. Можно получить программу вождения из интернета, но в этом случае надежнее работать с диском, так как необходимо знать правильное название приобретенного устройства.
Первый шаг — установка Bluetooth на компьютер — завершен.
Настройка блютуза
После установки коммуникационный адаптер работает постоянно по умолчанию. Если необходимо отключить программное обеспечение, это можно сделать двумя способами: с помощью диспетчера оборудования или регулировкой блока Bluetooth.
1. рассмотрите возможность использования ‘Hardware Manager’ для настройки. Для этого используйте две клавиши на клавиатуре Win + R, Win или значок запуска Windows (обычно расположенный в левом нижнем углу клавиатуры).
После этого действия появится диалог, в котором нужно ввести devmgmt.msc, а затем подтвердить команду Enter.
Инструмент начинает работу с операционной системы. В разделе Адаптеры вы найдете Bluetooth. Щелкните правой кнопкой мыши на Подключения и включите/выключите открывшееся меню.
2.Как подключить Bluetooth к компьютеру через настройки устройства.
Когда драйвер устройства запущен, в области уведомлений или на панели инструментов появляется значок. Он называется системным диском и находится в правом нижнем углу рабочего стола. Щелкните правой кнопкой мыши на значке bluetooth, чтобы развернуть меню. Просто нажмите на нужный элемент в списке и выберите действие.
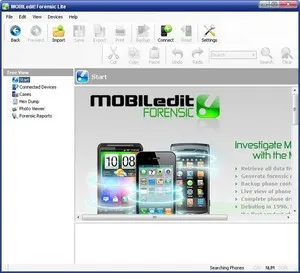
Как отправить документ на смартфон
Включите программу bluetooth на смартфоне. Обратите внимание на документ на компьютере и выберите метод беспроводного подключения. Ваш компьютер найдет все подходящие для подключения устройства.
Если программа не работает, нажмите Fn + F5, выберите bluetooth в появившемся окне настроек беспроводной связи и нажмите. Если окно не закрывается автоматически, нажмите пробел.
Включите аудиоустройство Bluetooth, чтобы его можно было обнаружить. Процесс зависит от конкретного устройства. Осмотрите устройство или найдите инструкции на сайте производителя.
Как включить блютуз на компьютере: подробно
Настроить BluetoothforPC очень просто. Просто подключите его к порту USB, и он сразу же начнет работать.
Однако это не всегда срабатывает, и необходимо внести некоторые простые изменения в настройки системы. Беспроводные гаджеты и устройства могут быть подключены к компьютеру мгновенно.

В нашей предыдущей статье мы рассказали о том, что делать, если в Windows 10 отсутствует языковая панель. Далее мы подробно расскажем, как установить и включить bluetooth на компьютерах с Windows 10 и 7, используя подробные схемы.
Важно: Чтобы устройство работало, оно должно быть подключено к свободному порту USB на компьютере. Лампочка, если она есть, должна загореться.
Как включить блютуз на компьютере Windows 10
Большинство устройств Bluetooth, представленных на рынке, должны работать сразу после подключения к порту USB. Никаких дополнительных драйверов устанавливать не нужно, а в некоторых случаях их вообще нет. Например, некоторые модули Windows 10 могут вообще не работать после установки драйвера. Поэтому устанавливайте его только в том случае, если нет возможности заставить bluetooth функционировать вообще.
1 Способ — через трей
Нажмите на значок уведомлений на панели задач и включите Bluetooth в открывшейся панели. Значок станет синим. Это означает, что он запущен.

2 Способ — через параметры системы
1.Нажмите одновременно две клавиши на клавиатуре (WIN + I) и в открывшемся окне перейдите в раздел Устройства.

2.В разделе Bluetooth и другие устройства первого окна активируйте нужную функцию. Внизу вы сразу увидите устройства, к которым можно подключиться.
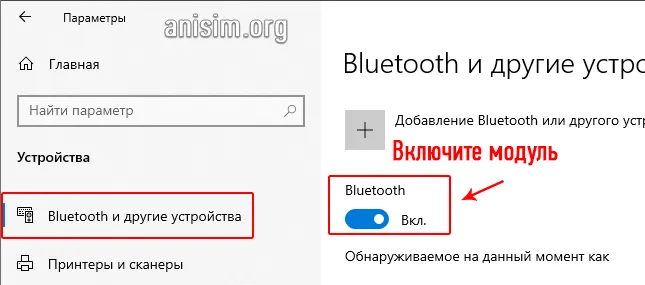
Как включить блютуз на компьютере Windows 7
1.В области панели задач нажмите на значок соединения Bluetooth, перейдите в Настройки и включите накопитель.

2.Если значок отсутствует, а накопитель работает, подключаясь к порту USB на компьютере, необходимо установить прилагаемые драйверы. Если у вас нет диска, загрузите его с сайта производителя и установите его таким образом.
3.Если после этого значок все еще не появился, щелкните правой кнопкой мыши значок подключения к Интернету на панели задач диска и откройте Центр управления сетями и общим доступом.

4.В левой колонке нажмите Изменить параметры адаптера. Найдите Bluetooth в списке подключений и щелкните правой кнопкой мыши, чтобы открыть настройки. Перейдите на вкладку bluetooth и перейдите в раздел «Настройки». Уже здесь включите отображение пиктограмм.
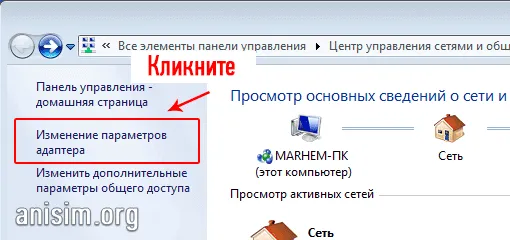
5. в списке подключений найдите Bluetooth, щелкните правой кнопкой мыши и откройте настройки. Перейдите на вкладку bluetooth и перейдите в раздел «Настройки». Уже здесь включите отображение пиктограмм.
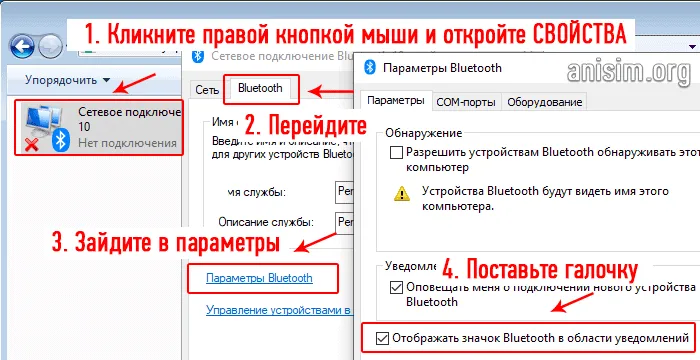
Инструмент начинает работу с операционной системы. В разделе Адаптеры вы найдете Bluetooth. Щелкните правой кнопкой мыши на Подключения и включите/выключите открывшееся меню.
Сопряжение Bluetooth устройства
Включите устройство Bluetooth и сделайте его обнаруживаемым. Процесс зависит от конкретного устройства. Проверьте свое устройство или найдите инструкции на сайте производителя.
На компьютере выберите Пуск > Настройки > Bluetooth & > Добавить устройство > Bluetooth.
Выберите устройство Bluetooth и следуйте появляющимся дополнительным инструкциям, затем выберите Finish.
Устройство Bluetooth и компьютер будут автоматически взаимодействовать в обычном режиме, когда Bluetooth включен и находится в зоне действия.
Установление связи по Bluetooth с принтером или сканером
Включите принтер или сканер Bluetooth и сделайте его доступным для обнаружения. Процесс зависит от конкретного устройства. Проверьте устройство или найдите инструкции на сайте производителя.
Выберите Пуск > Настройки > Bluetooth и устройства > Принтеры и сканеры > Добавить устройство. Подождите, пока вы найдете ближайший принтер, выберите нужный принтер и затем выберите Добавить устройство.
Если у вас возникли проблемы с установкой принтера или сканера, см. раздел Устранение неполадок принтера или Установка и использование сканера в Windows.
Установление связи с устройством Bluetooth с помощью быстрой связи
SwiftPair в Windows 11 позволяет быстро подключить устройство Bluetooth к компьютеру. Если устройство Bluetooth поддерживает функцию Fast Pairing, оно уведомит вас, если находится поблизости и может быть обнаружено в режиме сопряжения.
Включите устройства Bluetooth, поддерживающие Fast Link, чтобы сделать их доступными для обнаружения. Процедура зависит от устройства. Проверьте свое устройство или посетите веб-сайт производителя для получения дополнительной информации.
Если вы используете Quick Connect впервые, выберите Да, когда получите уведомление и запрос на использование Quick Connect.
Когда появится уведомление о том, что найдено новое устройство Bluetooth, выберите Подключить.
Во-первых, убедитесь, что ваш компьютер с Windows 10 поддерживает Bluetooth. Дополнительные сведения о том, как это контролировать, см. в разделе Устранение неполадок Bluetooth в Windows 10; если вам нужна помощь в добавлении устройства, которое не поддерживает Bluetooth, см. в разделе Добавление устройств на ПК с Windows 10.
Устройство Bluetooth и компьютер будут автоматически взаимодействовать в обычном режиме, когда Bluetooth включен и находится в зоне действия.
Включение Bluetooth на компьютере с Windows 7
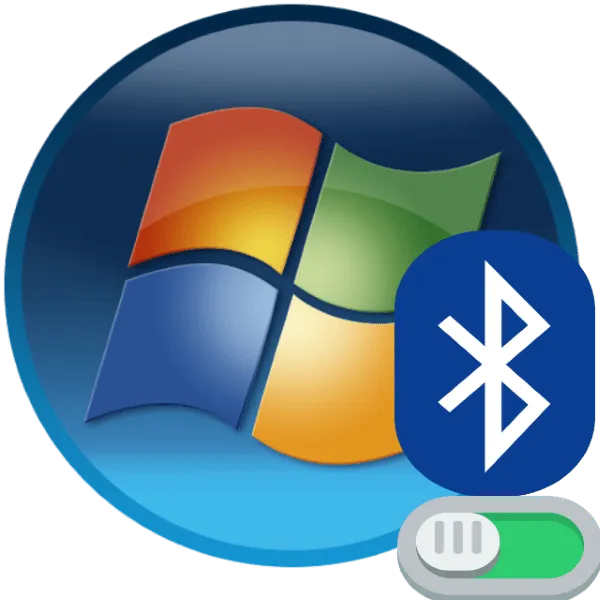
Беспроводная связь Bluetooth по-прежнему широко используется для подключения к компьютерам различных беспроводных устройств — от наушников до смартфонов и планшетов. Ниже приведены инструкции по включению Bluetooth на компьютерах и ноутбуках под управлением Windows 7.
Подготовка устройства Bluetooth
Перед подключением устройства его необходимо подготовить к работе. Этот процесс происходит следующим образом.
-
Первым делом следует установить или обновить драйвера для модуля беспроводной связи. Пользователям ноутбуков достаточно посетить официальный сайт производителя – нужное ПО легче всего обнаружить именно там. У пользователей стационарных ПК с внешним приёмником задача несколько усложняется – понадобится знать точное наименование подключённого девайса и поискать драйвера к нему в интернете. Не исключено также, что имя устройства ничего не даст – в этом случае следует искать служебное программное обеспечение по аппаратному идентификатору.
После завершения подготовительных действий включите Bluetooth на компьютере.
Как включить Bluetooth на Windows 7
Во-первых, обратите внимание, что устройства с этим беспроводным протоколом включены по умолчанию. Для работы устройства достаточно установить драйверы и перезагрузить компьютер. Однако само устройство может быть выключено через диспетчер устройств или системный трей, и его может потребоваться включить. Рассмотрите все варианты.
Способ 1: «Диспетчер устройств»
Чтобы активировать модуль Bluetooth через диспетчер устройств, выполните следующие действия.
- Откройте «Пуск», найдите в нём позицию «Компьютер» и кликните по ней правой кнопкой мышки. Выберите вариант «Свойства» .
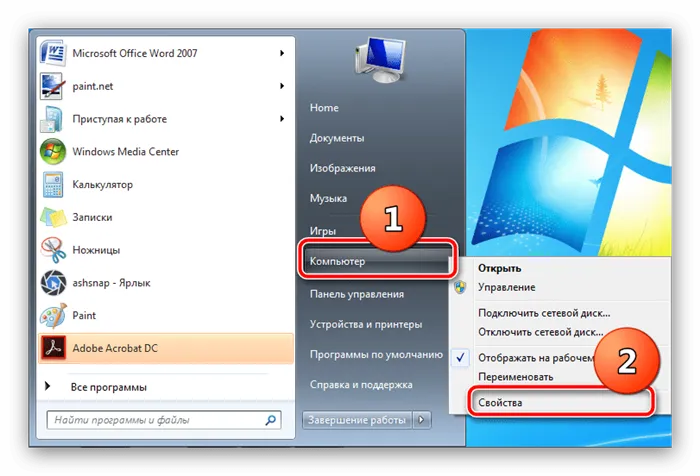
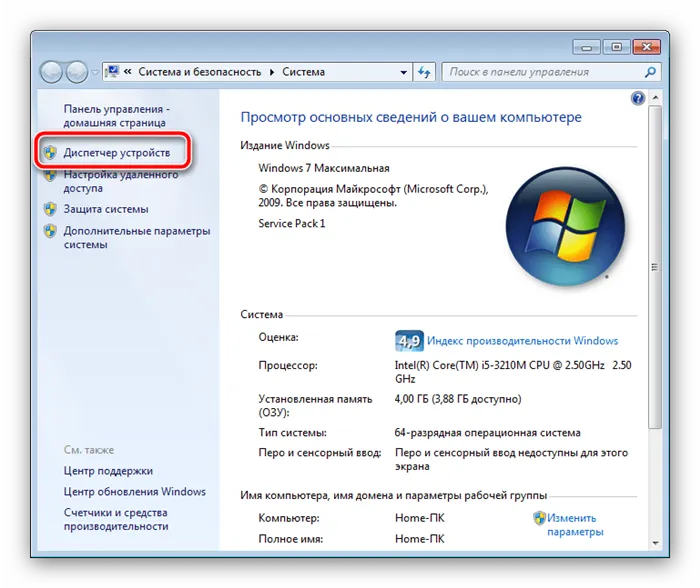
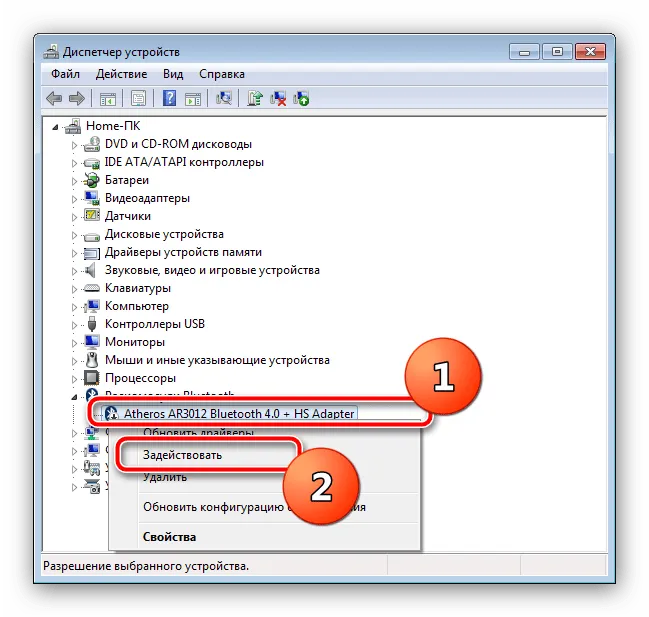
Подождите несколько секунд, пока устройство не возьмет управление на себя. Это не требует перезагрузки компьютера, но в некоторых случаях это может быть необходимо сделать.
Способ 2: Системный трей
Самый простой способ включить Bluetooth — использовать значок ярлыка на диске.
-
Откройте панель задач и найдите на ней иконку с эмблемой Блютуз серого цвета.
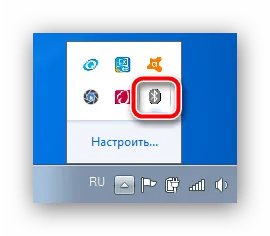

Все готово, Bluetooth теперь включен на вашем компьютере.
Решение популярных проблем
Как показывает ACT, даже такая простая функциональность может быть сопряжена с трудностями. Ниже перечислены наиболее распространенные трудности
В управлении устройствами или на системном диске нет ничего похожего на Bluetooth.
Записи беспроводных устройств могут исчезнуть из списка материалов по разным причинам, наиболее очевидной из которых является отсутствие программы эксплуатации. Это можно подтвердить, поискав «Неизвестные устройства» или «Неизвестные устройства» в списке управления устройствами. Ранее в этом руководстве мы описали, где можно найти драйвер для устройств Bluetooth.

В случае с держателями для ноутбуков это делается для того, чтобы вывести устройство из строя с помощью специального фирменного вспомогательного управления или критических комбинаций. Например, в ноутбуках Lenovo комбинация FN + F5 отвечает за активацию/деактивацию беспроводного соединения. Конечно, на ноутбуках других производителей комбинации могут быть разными. Не рекомендуется перечислять их все здесь, так как необходимую информацию можно найти в виде значков Bluetooth в FIES на F-клавиатуре или в документации к устройству, или в Интернете на сайте производителя.
Включите устройства Bluetooth, поддерживающие Fast Link, чтобы сделать их доступными для обнаружения. Процедура зависит от устройства. Проверьте свое устройство или посетите веб-сайт производителя для получения дополнительной информации.
Включение Bluetooth в Windows 10
Как активировать Bluetooth на ноутбуке с помощью Windows 10 стало еще проще благодаря множеству дружественных Windows рабочих мест, в которых пользователи могут находиться одновременно. Самый простой метод включает в себя следующие шаги
- Кликнуть по иконке Центра уведомлений в нижнем правом углу.
- Нажать по надписи Bluetooth.
- Убедиться в том, что кнопка загорелась синим цветом — это значит, что модуль работает.
- Настроить подключение устройств, найдя их в списке доступных.
Другой способ активировать Bluetooth в Windows 10 — использовать команду «Войти». Его также можно найти в меню Центра уведомлений. Нажатие кнопки включает устройство Bluetooth и автоматически определяет его при наличии соединения.
Включение модуля Bluetooth на ПК
После того как вы научились использовать беспроводное устройство на ноутбуке, стоит узнать, как активировать Bluetooth на компьютере. В большинстве случаев сначала необходимо приобрести внешнее беспроводное устройство и подключить его к компьютеру через USB.
Если вы используете компьютер с Windows 10, система автоматически определит модель адаптера и установит необходимое программное обеспечение. После установки драйверов подключенное устройство автоматически включится при запуске. Однако если этого не происходит, запуск управляется с помощью Device Management или Adapter Settings (значок платы).
В более ранних операционных системах простого подключения беспроводного устройства к разъему не всегда достаточно. Для того чтобы компьютер определил адаптер Bluetooth, может потребоваться поиск по названию гаджета и установка драйвера вручную.
Устройство можно активировать с системного диска или из окна «Устройства и принтеры». Если беспроводное соединение активно, кнопка «Добавить устройство» отображает все устройства Bluetooth, обнаруженные компьютером.
























