- Как включить/отключить Оверлей в Дискорде
- Как пользоваться оверлеем
- Почему не работает
- Настройка значка Discord в игре
- Дополнение статусной системы
- Как изменить название игры в Дискорде
- Что такое статус и основные варианты в Discord
- Как изменить статус в Discord
- Если что-то пошло не так…
- Как включить Overlay в Дискорд? Смотрите видео
- Как выключить отображение игры в Дискорде
- С компьютера
- На телефоне
- Режим невидимки
- Как поменять название отображаемой игры
- Статусы в Discord
- Как изменить статус в Discord
- Другие функции для игр
Присутствие специальных функций в статусе разговора добавляет диалога, а специальные ситуации, такие как «не беспокоить» или «играть в игру», помогают сосредоточиться на игре и не отвлекаться на системные оповещения.
Как включить/отключить Оверлей в Дискорде
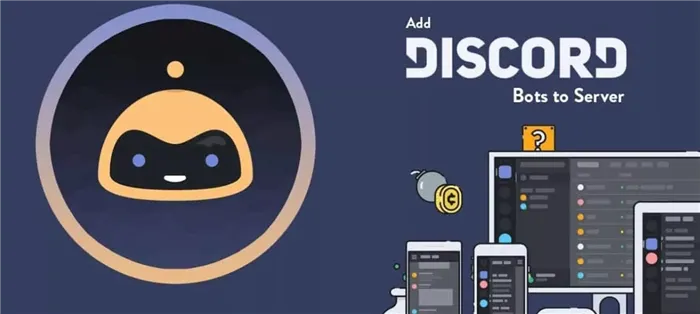
Discord Coating — это технология, которая позволяет общаться с другими игроками, не выходя из игры. Иконки товарищей по команде отображаются, чтобы визуально показать, кто говорит. Изображения можно адаптировать различными способами, например, уменьшить или увеличить их размер. Посмотрите, как активировать опцию, и узнайте, почему она не работает.
По умолчанию эта функция отключена. Как включить диссонирующее покрытие? Это очень просто: просто включите его.
- Перейдите в настройки пользователя Дискорда.
- В панели слева отобразится меню, где есть одноименный пункт. Выберите его.
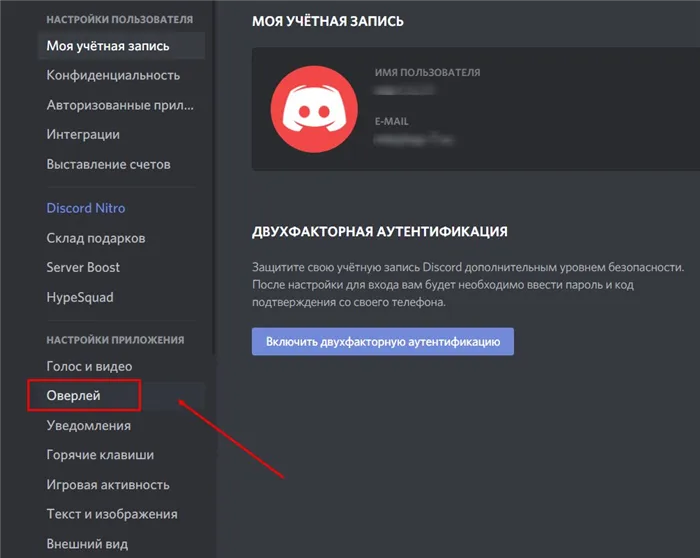
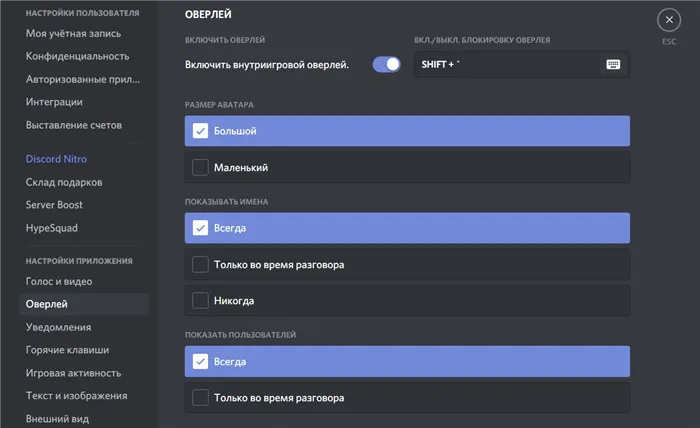
После этого операция активируется. В этом окне можно также создать следующие дополнительные настройки.
- задать горячие клавиши, которые позволяют включать и отключать функцию;
- определить время, когда будут отображаться имена и аватары других игроков;
- выбрать размер аватарки: большой или маленький.
После активации и настройки перейдите в раздел «Игры» главного меню и поставьте галочку напротив приложения, для которого требуется операция.
Как я могу отключить диссонирующее покрытие? Это можно сделать с помощью установленных клавиш быстрого доступа. Это также можно сделать через настройки меню. В соответствующем разделе удалите опцию активных покрытий в игре.
Как пользоваться оверлеем
Использовать умение общаться с членами команды несложно. Для этого запустите игру и сделайте следующее
- Чтобы активировать панель с аватарками пользователей, нажмите на комбинацию клавиш Shift+ ’.
- Для регулировки громкости нажмите левой кнопкой мыши по участку с игроками.
- Кликните по любому другому месту на экране, чтобы выключить панель.
Панель Discord можно переместить в другое место на экране. Это делается путем перетаскивания и размещения его с помощью мыши.
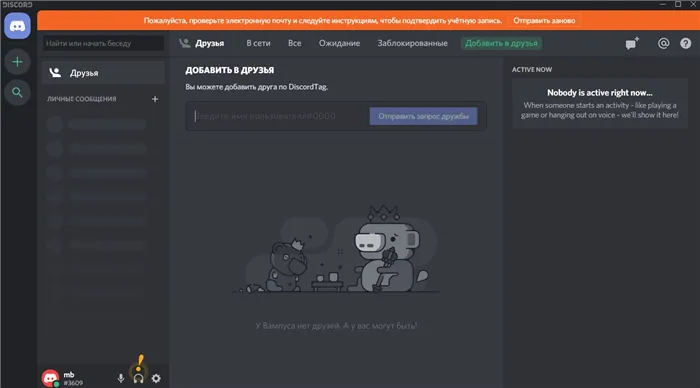
Почему не работает
Это обычно работает для популярных игр, но может вызвать проблемы. Например, таблица может начать мерцать или вообще не отображаться. Давайте рассмотрим наиболее распространенные причины, по которым этот вариант не работает.
- Реакция антивирусного программного обеспечения. Оверлей встраивается в само приложение, поэтому антивирусник может принять это за подозрительные действия и заблокировать его. В этом случае, следует добавить адрес программы в список исключений.
- Несовместимость с некоторыми играми. Старые приложения или те, которые используют технологию Vulkan, не могут работать с оверлеем.
Следующие шаги помогут вам решить эту проблему
- запуск Дискорд от имени администратора;
- перезагрузка программы или операционной системы;
- все приложения, которые могут конфликтовать с Дискорд, закрыть;
- обновление Discord;
- использование вместо proxy VPN;
- выключите и включите опцию в настройках Дискорд.
Теперь вы знаете, что такое несовпадающее покрытие. С помощью этой простой функции вы можете общаться с другими пользователями, не отрываясь от игры. Вы можете настроить отображение таблицы, выбрав размер и положение экрана. Однако в некоторых случаях вы можете столкнуться с ошибками из-за проблем совместимости. Это происходит потому, что игра не обновлена.
Присутствие специальных функций в статусе разговора добавляет диалога, а специальные ситуации, такие как «не беспокоить» или «играть в игру», помогают сосредоточиться на игре и не отвлекаться на системные оповещения.
Настройка значка Discord в игре
Взаимодействие с игроками часто требует больше информации в более коротком формате. Для облегчения восприятия разработаны внутриигровые значки несоответствия, указывающие на характер текущего носителя. Сегодня мы обсудим характеристики «сигнальной системы» и возможности добавления и изменения отображаемых игр.
Discord — это программный продукт, который позволяет пользователям в разных частях света свободно общаться. Система предлагает два вида межличностного взаимодействия: голосовое общение (с помощью регистрационного устройства) и обмен текстовыми сообщениями (с помощью данных Богом конечностей).
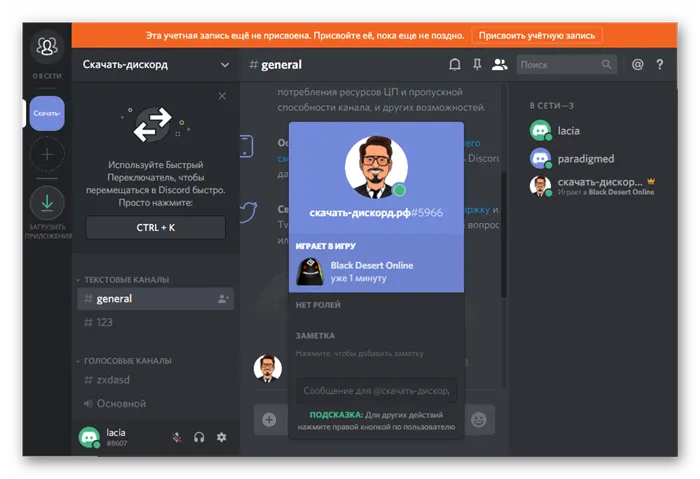
Организационная структура состоит из серверного приложения и зависимого элемента — канала. Последний используется как помещение для внеочередных собраний и военных советов перед виртуальными сражениями.
Сложная система ситуаций и сигналов позволяет сохранить целостность участников, их «вкусные» предпочтения и продолжительность вышеупомянутых профессий.
Варианты добавления и изменения игровых «ролей» должны быть детально рассмотрены.
Дополнение статусной системы
Помимо четырех вариантов статуса (Online, Absent, Busy и Invisible), в Discord можно писать, во что вы играете. Для этого применяется следующий алгоритм.
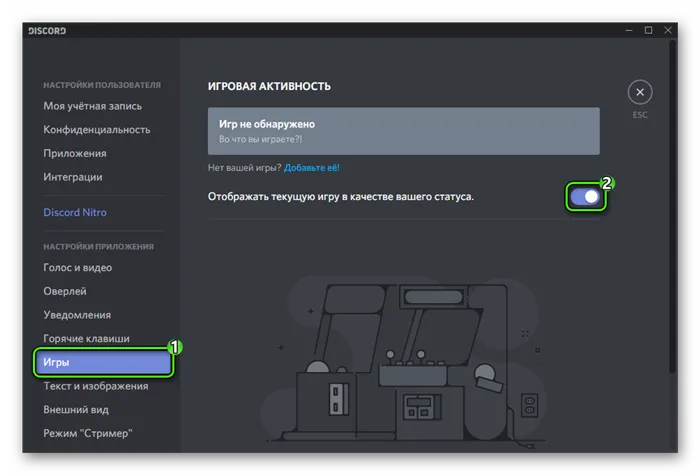
- Запускаем приложение, открываем пользовательские настройки (кнопка в виде шестерни).
- В левой части окна видим перечень доступных для изменения параметров. Нам нужен пункт «Игры» .
- Здесь видим сообщение о разрешении/запрете отображать текущее приложение в качестве статуса. Ставим галочку.
- Чуть ниже выбираем предпочтительный вариант (список пока весьма ограничен).
- Добавляем понравившийся продукт, который тут же отобразится в списке нижней части рабочей области.
- Подтверждаем совершенные действия соответствующей кнопкой.
Как изменить название игры в Дискорде
Процесс переименования игр в Discord заключается в настройке списка добавленных игровых приложений и их временном отключении. Для этого снимите флажок рядом с названием элемента.
Чтобы убрать значок Discord в игре, как и раньше, необходимо снять флажок с пункта Показывать текущую игру как статус. Эту запись можно найти на вкладке Игры в настройках пользователя.
Чтобы переименовать игру, либо снимите флажок напротив этой игры, либо установите флажок напротив нужной игры. Аналогичным образом, вы можете легко снять этот статус, установив флажок рядом с нужным пунктом.
Что такое статус и основные варианты в Discord
Это относится к значку, который появляется в правом нижнем углу псевдонима пользователя. Здесь отображается текущий статус участника. Единый значок помогает другим пользователям определить пользователей, которые могут и не хотят присоединиться к разговору.
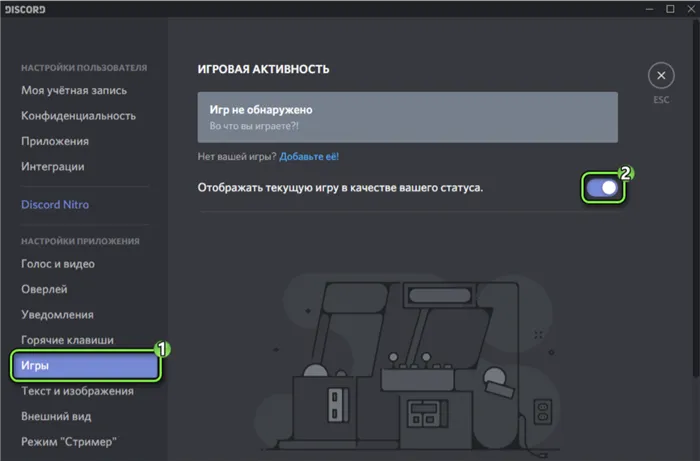
Разработчики предоставили пользователям четыре основных статуса. Эти заявления отмечены специальными символами и надписями, которые означают следующее
- Онлайн. — отображен на никнейме зеленым кружком, и это заявление о готовности общаться. Он выставляется в автоматическом режиме.
- Бездействие (или отсутствие). — изображен оранжевым цветом, и выставить его можно только вручную. Признак длительного отсутствия в стали активности.
- Не беспокоить. Сигнал красного цвета, при котором система блокирует все уведомления в адрес участника.
- Невидимый. Серый кружок на нике обозначает для других «Не в сети». Но сам пользователь может вести активную переписку, или звонить, при этом оставаясь невидимым для всех.
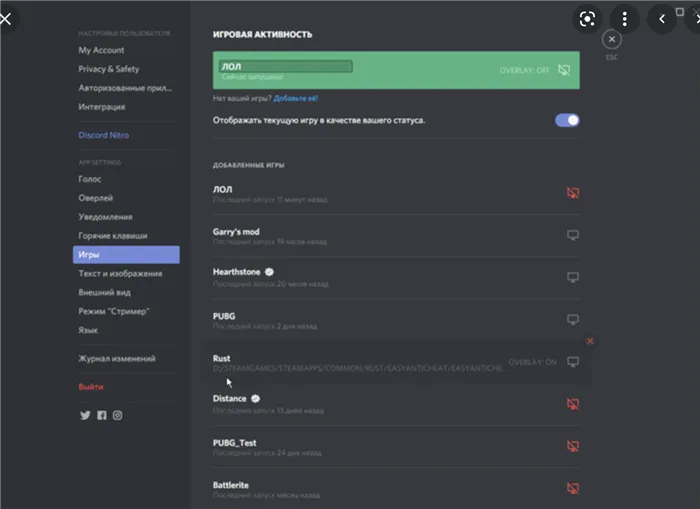
Как изменить статус в Discord
Переключение состояния с базовой опции доступно всем пользователям, независимо от того, используют ли они стандартный или дополнительный профиль Nitro. Изменение статуса выполняется вручную и требует выполнения следующих действий
- Откройте Дискорд, и авторизуйтесь.
- В нижней части экрана найдите свой ник, правой кнопкой мыши кликните по аватарке.
- В выпавшем списке выберите один из четырех статусов.
- Он установится сразу же после его отметки.
Discord также предлагает следующие дополнительные возможностиТоппинг. (наложение) голосового чата во время игры. Это отличный вариант для командных игр и помогает общаться с другими игроками.
Статус обозначает специальный значок в правом нижнем углу никнейма пользователя, который указывает на текущий статус канала как конкретного участника сервера. Почему необходимо включать такие символы в программу?
Если что-то пошло не так…
Как правило, проблема кроется в антивирусе, даже если Discord не работает или оверлей начинает мерцать и не виден. Кроме того, покрытие интегрировано в само приложение.
Поэтому антивирус может рассматривать такое поведение как подозрительное. Поэтому, если вы не уверены, почему не работает наложение Discord, вам следует сначала добавить приложение Discord в список доверенных приложений в вашем антивирусе.
Секция наложения расположена по адресу.
%appdata%\ Discord \ 0.0.296 \ модули \Discord_overlay\. И сам Discord: %localappdata%\\\Discord\.
Чтобы добавить в исключение, необходимо ввести эти адреса. Также, если наложение не работает, попробуйте запустить Discord от имени администратора компьютера.
Если вы не хотите, чтобы вся техническая информация оверлея отображалась на экранах других зрителей, например, для потоковой передачи данных по сети, рекомендуется включить функцию Streamer.
В данном случае имеет место не только техническое дублирование, но и то, что все, что находится на экране, исчезает с экрана. Даже изображения с камеры.
Поэтому для тех, кто хочет знать, как включить камеру Discord, первое, что вы можете сделать, это отключить стример.
Как включить Overlay в Дискорд? Смотрите видео
Чтобы включить или отключить эту функцию, выберите Streamer Mode в том же диалоговом окне. Здесь вы можете указать, какую информацию показывать, а какую скрывать на экране зрителя.
Если вы знаете, как включить оверлеи в Discord, вы можете действительно расширить удобство использования этой программы и привлечь других зрителей на свой канал. В частности, как показано выше, это, как правило, не так сложно, как кажется.
Процесс переименования игр в Discord заключается в настройке списка добавленных игровых приложений и их временном отключении. Для этого снимите флажок рядом с названием элемента.
Как выключить отображение игры в Дискорде
Участник может пожелать удалить основной список игровых приложений. В этом случае достаточно просто удалить игровой экран. Чтобы отключить появление игры в Discord, выполните соответствующие действия.
- Перейдите в мессенджер и нажмите на «шестеренку».
- Выберите категорию «Игровая активность».
- Выберите категорию «Отображать в статусе игру, в которую сейчас играете»,
- Перенесите курсор в левую сторону экрана.
Это открывает информацию, скрытую другими участниками. Вы можете легко включить эту опцию.
С компьютера
Чтобы отключить внешний вид игры в настройках, необходимо выключить «Покрытие». Даже если эта ситуация выключена, вы все равно можете включить ее и выбрать другие параметры. Выделите нужный вам вариант действия.
- Войдите в приложение, щелкните по «шестеренке».
- В появившемся окне выберите «Оверлей».
- Войдя в данную категорию включите внутриигровой оверлей. Активируйте его, чтобы функционировала соответствующим образом.
- Переместитесь в категорию «Размер аватара». Выберите раздел «Маленький», если других участников в одном сервере множество.
- Нажмите на категорию «Показать имена», относится к тем участникам, которые собраны в одном канале.
- Ниже, расположена категория «Показать пользователей». Выберите тот пункт, который не привлечет на игрока внимание.
- Дальше идет категория для выбора месторасположения сообщений в оверлее. По умолчанию представленные сведения появятся на верхнем участке экрана. Здесь можно выбирать 1 из 4 углов.
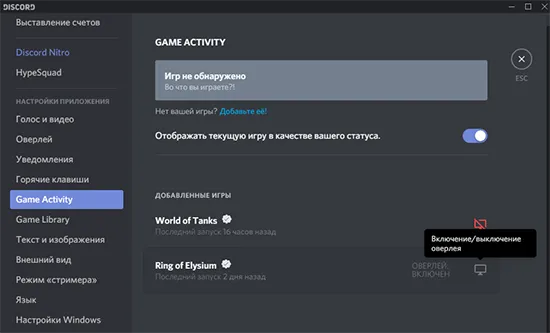
Также отрегулируйте реверс, если игра не кажется несовпадающей.
На телефоне
Чтобы изменить статус на мобильном телефоне и персональном компьютере, просто нажмите на свой персональный сервер в приложении. Обычно вы увидите зеленый цикл и аватар пользователя. Если пользователь некоторое время отсутствовал на компьютере, то при неактивности он будет автоматически удален. В то же время вы можете вручную настроить эту функцию, выбрав нужную категорию в появившемся окне. По сравнению с автоматическим изменением состояния, регулирование состояния простоя позволяет оставаться в новой ситуации в течение определенного периода времени.
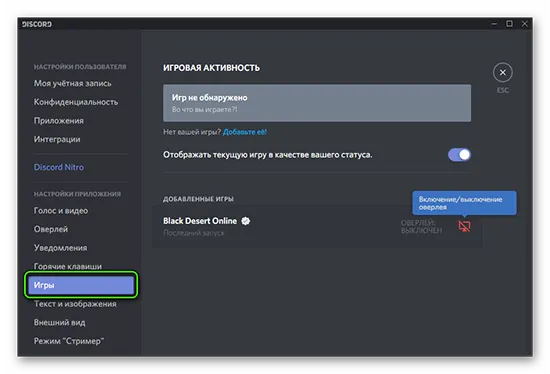
Режим невидимки
После знания всех проверенных вариантов изменения статуса, переходите к новому вопросу о том, как установить определенные ситуации на несоответствие и отключить внешний вид игры. Эта проблема не вызывает никаких осложнений и легко решается даже новичками.
Основной алгоритм действий:.
- Запретить показывать игры можно после того, как войдете в программу и авторизуетесь.
- Выберите личный никнейм и рисунок статуса.
- Кликнете по аватрке с помощью левой клавиши мыши.
- Выберите удобный статус, который заинтересовал вас. В данном случае выберите среди: «в сети», «не активен», «не беспокоить», «невидимый».
В качестве удобной опции пользователь может настроить функцию движущегося изображения. Чтобы применить его, выберите:.
- Выделите категорию «Задать пользовательский…».
- Впишите в верхней части необходимую фразу, либо слово. Возможно, вы призовете других участников к игре или общению.
- Подберите подходящий вариант смайлика. Выбрав его кликните по картинке. Проверьте, что выбранный смайлик установился с учетом проделанного выбора.
- Чтобы убрать игру в которую играешь, удалите статус видимости. Выбирайте среди несколько вариантов: «через 4 часа», «спустя полчаса», «не удалять». В последнем варианте пользовательский формат будет задействован в неограниченном количестве.
- Нажмите на клавишу «Сохранить».
Товарищи увидят, что у вас появилась новая функция несоответствия и образ, который вы решили установить. Это очень практичная функция, позволяющая придать вашему личному профилю оригинальный вид и выделить его из толпы.
Как поменять название отображаемой игры
Члены одной группы часто спрашивают вас, как изменить название вашей игры. Вы не можете сделать это, если название игры было подтверждено в вашей учетной записи. Также невозможно переименовать другую игру. Изменить имя перед загрузкой можно только в том случае, если такая возможность предусмотрена производителем. В противном случае эта функциональность недоступна.
Пользователи, которые знают и понимают, как добавлять и правильно настраивать приложения, игры и файлы Discord, значительно расширят базовую функциональность программы. С помощью дополнительных функций каждый может организовать поток и сделать его видимым для других участников. Если что-то не сделано или игры не добавлены, вместо этого выдается ошибка. Вы всегда можете исправить ее с помощью определенных действий или обратившись в техническую службу Discord.
Ну, Discord Overlay означает информацию о доступных серверах участников канала. Таким образом, владелец сервера может без чередования вносить изменения в громкость и т.д. Удобно; абсолютно!
Статусы в Discord
Статус обозначает специальный значок в правом нижнем углу никнейма пользователя, который указывает на текущий статус канала как конкретного участника сервера. Почему необходимо включать такие символы в программу?
Значок конкатенации предназначен для участников беседы, концентрируя внимание на тех, кто может поддержать разговор в конкретный момент, и тех, кому лучше не отвлекаться.
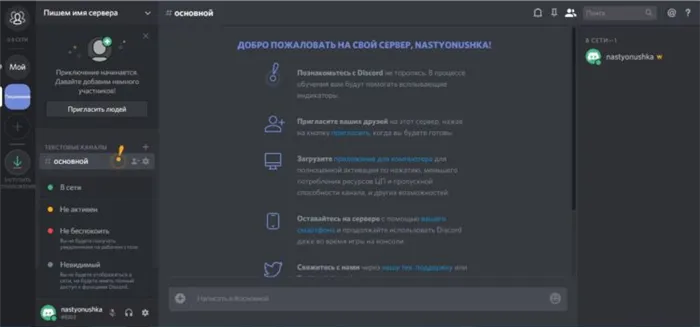
Узнайте больше о ситуации, предоставленной разработчиками Discord.
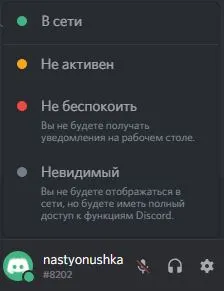
- Online На нике обозначается в виде зеленого кружочка. Говорит о том, что пользователь сейчас не занят и может поддержать беседу в чате. При входе в систему, статус Online выставляется автоматически.
- Idle — режим простоя, изображается кружочком оранжевого цвета. Указывает на то, что пользователь на протяжении длительного не подавал никаких знаков своей активности. Его можно установить только вручную. Единственным отличием этого статуса от описанного выше является длительность отсутствия.
- Do not Disturb — статус Не беспокоить, обозначается красным кружком. При установлении этого режима система сразу же блокирует всяческие уведомления от мессенджера и сигнализирует остальным участникам чата о том, что этот человек занят и его не нужно беспокоить.
- Invisible — режим Невидимка, кружочек серого цвета. Характеризуется полной работоспособностью и активностью пользователя при создании видимости режима Не в сети. Такой статус позволяет вести переписку, созваниваться с другими пользователями, оставаясь невидимым.
Как изменить статус в Discord
Чтобы изменить ситуацию при разногласиях, выполните следующие действия
- Запускаем мессенджер и в нижней части экрана находим свой ник.
- Кликаем правой кнопкой мыши по аватарке и в выпадающем списке необходимо выбрать тот статус, который вам нужен.
Это все, что вам нужно, чтобы изменить ситуацию в разногласиях.
Другие функции для игр
Помимо описанных выше ситуаций, в разногласиях есть дополнительные возможности, которые могут сделать использование мессенджера более приятным.
Например, опция покрытия позволяет вести голосовые разговоры, не выходя из игры. Эта функция очень полезна для игроков, так как товарищи по игре могут обсуждать игру и делиться советами во время командной работы.
Кроме того, полезная функция наделяет программное обеспечение уникальным свойством играть в игру. Эта функция указывает конкретное название игры, в которую пользователь играет в данный момент.
























