- Добро пожаловать в службу поддержки Logitech
- Как включить подсветку клавиатуры на ноутбуке
- 1. Центр мобильности
- 2. Физические кнопки
- Lenovo
- Как узнать есть ли подсветка на ноутбуке?
- Почему подсветка клавиатуры ноутбука работает 10 секунд и отключается?
- Как включить подсветку на клавиатуре: инструкция для ноутбуков и компьютеров
- Не могу найти кнопку
- Кнопка есть, но она не работает
- Lenovo ThinkPad и Ideapad
- Выключение
- Инструкция по включению подсветки
Обычно для этого уже используются другие вспомогательные кнопки, но они есть не у всех моделей клавиатур. Также можно изменить режим вспышки, но об этом также должно быть указано в руководстве пользователя клавиатуры или ноутбука. Эту информацию можно найти в Google.
Добро пожаловать в службу поддержки Logitech
Гарантийная замена обычно производится в момент покупки. В настоящее время компания Logitech не может предложить гарантийную замену. Поэтому для получения гарантийной помощи рекомендуется обращаться по месту приобретения. Гарантия не истекает в этот кризисный период, и мы выполним гарантийные обязательства как можно скорее. Наши телефонные линии, обслуживающие Россию, в настоящее время недоступны по техническим причинам. Вы можете связаться с нами через круглосуточный онлайн-чат или по электронной почте.
Включение подсветкиЧтобы включить подсветку, нажмите кнопку включения/выключения в правом верхнем углу клавиатуры Pro. ПРИМЕЧАНИЯ. Дополнительную информацию о включении и выключении подсветки на игровой клавиатуре см. в разделе Режимы игры и управление подсветкой на игровой клавиатуре Pro.
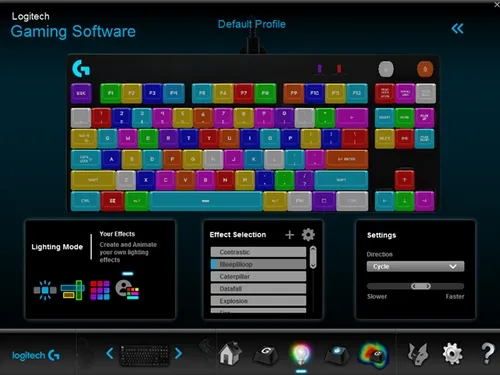
-
Свободный стиль Используйте этот режим для настройки цвета подсветки отдельных клавиш, клавиш включения режима игры и подсветки, логотипа G, а также клавиш-индикаторов Caps Lock и Scroll Lock. Установите один из стандартных цветов или воспользуйтесь колесиком выбора цвета, чтобы задать нужный цвет. Затем щелкните клавишу, для которой следует применить выбранный цвет. Кроме того, при желании можно отключить подсветку для одной или нескольких клавиш. В правом нижнем углу перечня стандартных цветов выберите черный, а затем щелкните клавишу, для которой требуется отключить подсветку.
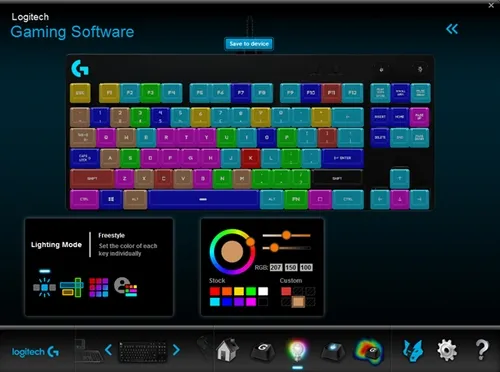
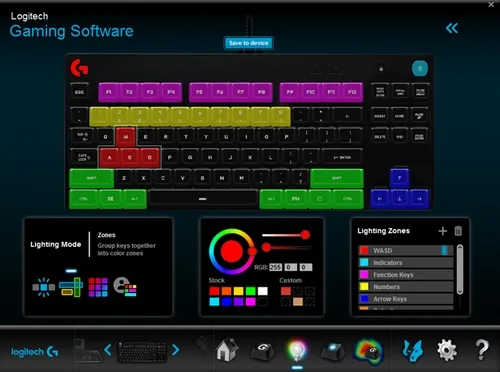
Чтобы добавить клавиши в зону, выберите нужную зону на панели Зоны подсветки, а затем выберите нужную клавишу. Чтобы создать больше зон, нажмите клавишу +.
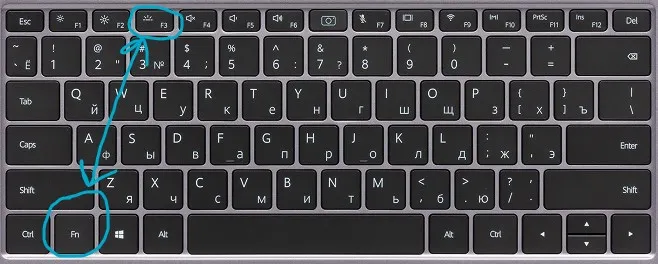

- Фиксированный цвет. С помощью специального колесика задайте один из имеющихся цветов или создайте нужный оттенок самостоятельно.
- Дыхание. Выберите этот параметр, чтобы активировать эффект дыхания. Кроме того, можно настроить частоту изменения подсветки для этого эффекта. Нажмите на ползунок и перетащите его вправо, чтобы увеличить частоту изменения. Перетащите ползунок влево, чтобы уменьшить частоту.
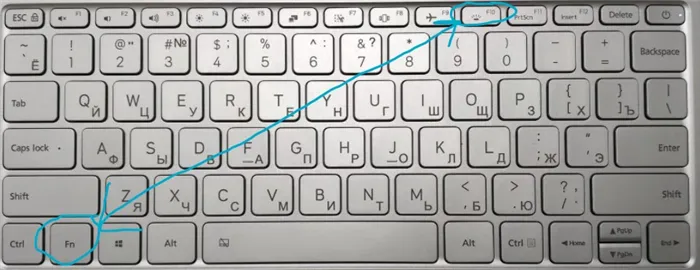
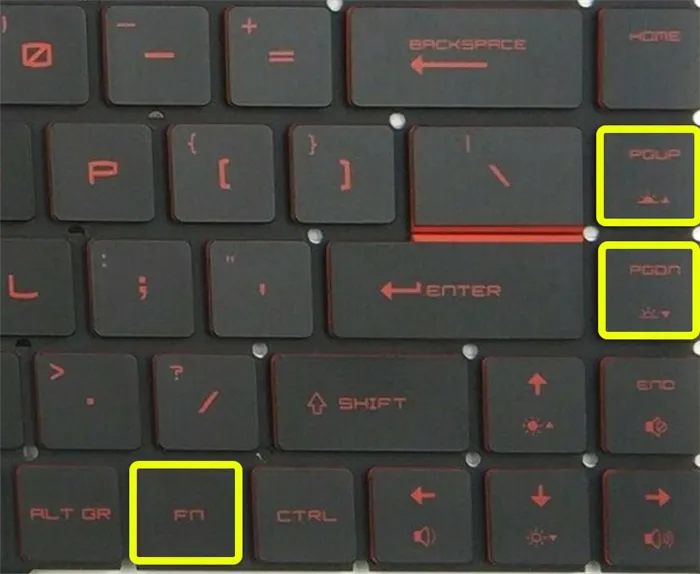
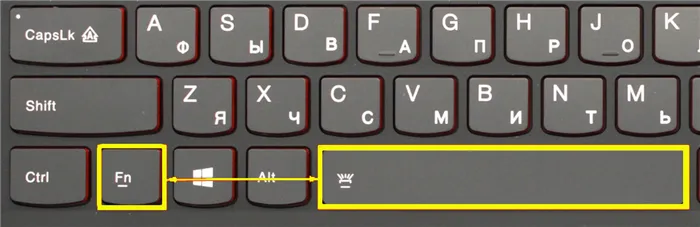
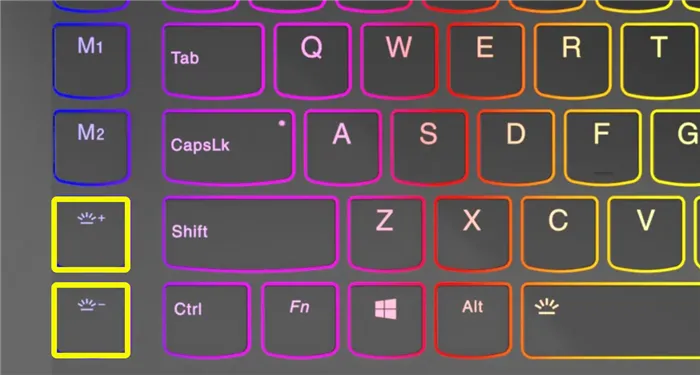
Клавиатура Logitech K380 имеет клавиши, которые автоматически адаптируются к используемой операционной системе. Функции, которые могут быть выполнены при нажатии, зависят от операционной системы используемого устройства.
Как включить подсветку клавиатуры на ноутбуке
Многие современные ноутбуки оснащены клавиатурой с подсветкой для облегчения набора текста в ночное время. Чтобы включить или выключить подсветку клавиатуры, нажмите специальную кнопку. Функция подсветки клавиатуры может не работать, потому что она отключена в Центре мобильности Windows 10.
Это руководство объясняет, как включить или выключить подсветку клавиатуры на ноутбуках Dell, HP, Asus, Lenovo, Acer, MSI, Huawei и Xiaomi. Также узнайте, как включить подсветку в Центре мобильности в Windows 10 и почему подсветка выключается через определенное время, как проверить, есть ли в вашем ноутбуке функция подсветки клавиатуры, и проанализируйте, что делать, если она не работает. Задача.
1. Центр мобильности
Откройте меню Пуск Windows 10, найдите Центр мобильности и запустите его. Если ваш ноутбук оснащен клавиатурой с подсветкой, вам нужно включить пункт «Подсветка клавиатуры». Этот элемент не показан на изображении ниже.
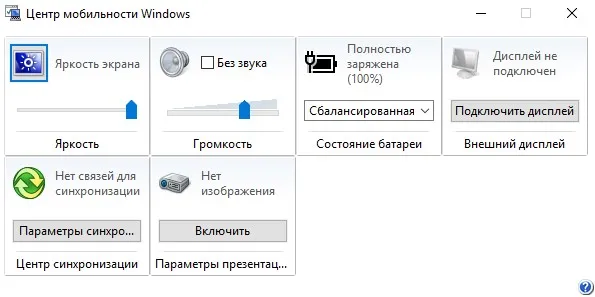
2. Физические кнопки
Большинство ноутбуков позволяют включать подсветку клавиатуры нажатием комбинации клавиш. Следует понимать, что лучший способ узнать, какая кнопка нужна, — это визуальный поиск значка, похожего на подсветку. Обычно для этого нужно нажать Fn+F1. F12.
Чтобы включить подсветку клавиатуры на ноутбуке Dell, нужно нажать Fn+F10. Также:.
- Fn+F6 — Dell Studio 15
- F10 — Dell XPS 2016 и 13
- Fn+F10 — Inspiron 15 5000, Latitude E5550, Latitude E7450 / E7470
- Alt+F10 — Dell 14 Inspiron 7000, 15, 2016, 15, 17 серии 5000.
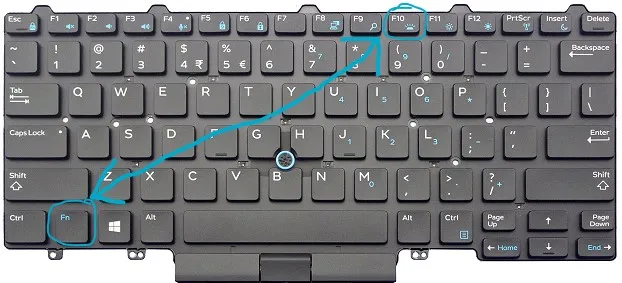
На ноутбуках HP нажмите Fn+F5, чтобы включить подсветку клавиатуры. Также:.

На ноутбуках Asus нажмите Fn+F4.

Lenovo
На ноутбуках Lenovo подсветка активируется с помощью Fn+Space.
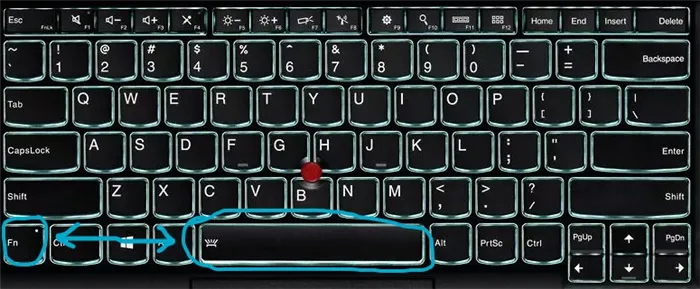
На ноутбуках Acer нажмите Fn+F9, чтобы активировать подсветку клавиатуры. В более дорогих моделях, таких как Aspire 7, необходимо нажать Fn+i.
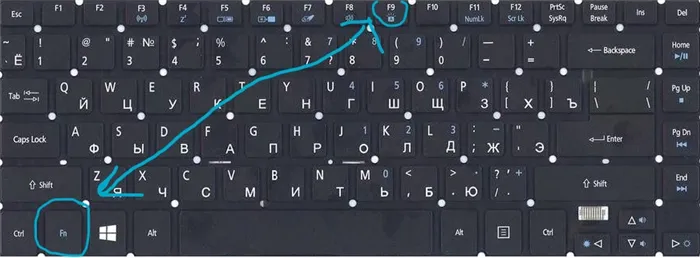
На ноутбуках MSI подсветка клавиатуры активируется нажатием Fn+плюс и минус на правой клавиатуре NumLock. Также :.
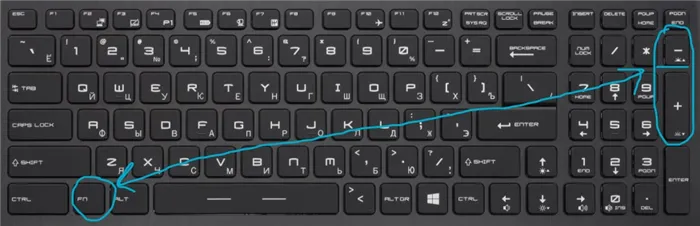
Как узнать есть ли подсветка на ноутбуке?
Если вы не можете найти значок на клавиатуре ноутбука и не можете активировать подсветку Mobility Centre, это означает, что данная модель ноутбука не поддерживает эту функцию. Также стоит обратиться к руководству пользователя на официальном сайте производителя ноутбука.
- Некоторые производители ноутбуков предлагают свое ПО и драйвера для клавиатуры.
- В очень редких случаях, подсветка клавиатуры включается в самом BIOS.
- Кнопка Fn может не работать.
- Если вы используете Windows 10, то запустите устранение неполадок с клавиатурой.
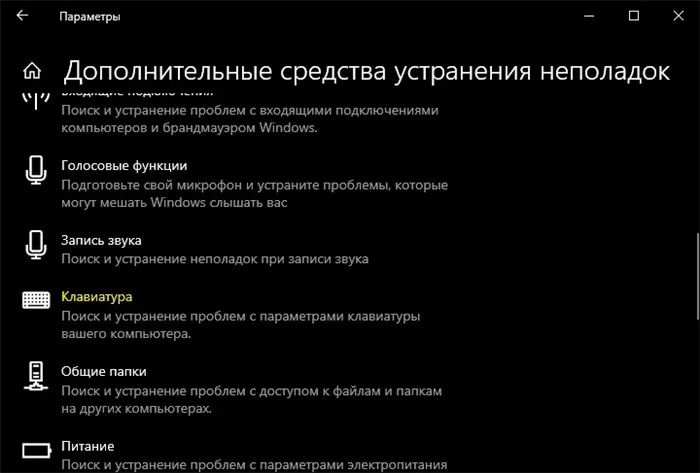
Почему подсветка клавиатуры ноутбука работает 10 секунд и отключается?
В некоторых ноутбуках используется функция, которая автоматически отключает подсветку после определенного периода времени без нажатия клавиши. Это сделано специально, чтобы сохранить время автономной работы ноутбука.
1.1. сначала установите программу Laptop Maker. Там вы найдете все параметры, необходимые для настройки подсветки клавиатуры.
2.2. На ноутбуке Surface 2 для изменения режима регулировки яркости подсветки необходимо нажать F7 или Fn + F7.
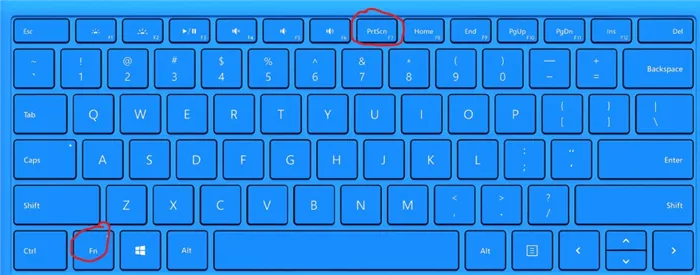
3.3. На некоторых ноутбуках, таких как Acer Nitro 5, таймаут подсветки устанавливается в разделе BIOS «Таймаут подсветки клавиатуры». Если ограничение по времени установлено в BIOS, и вы уверены, что в BIOS нет подобного раздела, следует обновить BIOS до последней версии с сайта производителя.
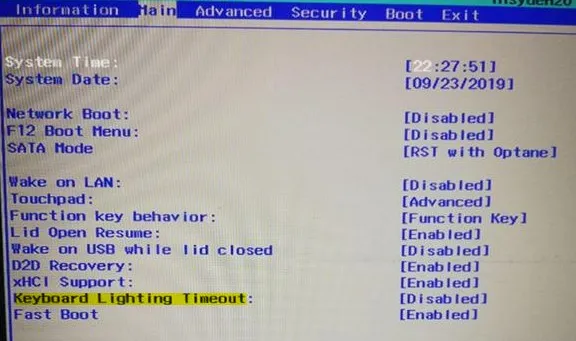
4.4. некоторые ноутбуки отключают подсветку клавиатуры только при питании ноутбука от батареи. При подключении к электросети подсветка будет продолжать работать. Если вы не можете найти способ отключения подсветки или не заходите в BIOS, попробуйте установить параметр ‘High Performance’ в настройках питания.
Важно. Разработчики из Linus Tech Tips недавно провели несколько тестов по энергосбережению и показали, что отключение подсветки продлевает время автономной работы примерно на 16%.
Как включить подсветку на клавиатуре: инструкция для ноутбуков и компьютеров
Привет всем. Сегодня мы расскажем, как включить или выключить подсветку клавиатуры на вашем ноутбуке. Если это не сработает, не стесняйтесь связаться со мной в комментариях. Самое главное, не забудьте записать модель ноутбука или клавиатуры, которую вы используете на своем компьютере.
Давайте поиграем в игру вместе с вами. Важно отметить, что производители клавиатур для ноутбуков и ПК размещают подсветку, которая является клавишей, в разных местах. Они также используют различные значки для обозначения правильного ключа. Узнайте сами.
Сначала найдите вспомогательную клавишу Fn. Обычно она находится в нижней части клавиатуры, между клавишами Ctrl и Alt (слева или справа от пробела). Его несложно найти.
Это усложняет задачу и требует от вас использования всех ваших навыков рассуждения. Вы ищете клавиши с иконками, из которых исходят лучи света. Это может быть горизонтальная полоса, символ клавиатуры или буква ‘A’. В большинстве случаев этот значок расположен над клавишей ‘F’. Однако он также может быть расположен между буквой, пробелом, клавишами со стрелками или вспомогательной клавиатурой калькулятора. В качестве подсказки мы привели таблицу с фотографиями значков, используемых популярными производителями.
| Фирма ноутбука | Значок на кнопке |
|---|---|
| MSI | |
| Lenovo | |
| HP | |
| Dell или Xiaomi | |
| Huawei | |
| Acer | |
| Samsung | |
| ASUS |
Когда вы найдете эту клавишу, нажмите ее и клавишу Fn одновременно. Если клавиши расположены по отдельности на внешней стороне клавиатуры, как на Lenovo Legion, вспомогательные клавиши не нужны, достаточно просто нажать на них. Если клавиши находятся на клавиатуре вспомогательного калькулятора, клавиша Fn (в большинстве случаев) является лишней, но функция ‘NumLock’ должна быть отключена.
Примечание: Не путайте ключи со значками полного солнца. Эти кнопки увеличивают или уменьшают яркость экрана.
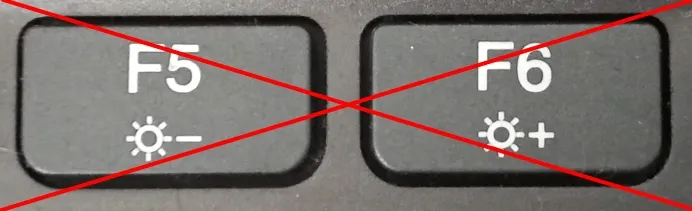
Некоторые производители вообще скрывают эту кнопку. Это означает, что значок просто не существует. В этом случае обратитесь к следующим инструкциям для вашей модели. Если вы нашли его и он не работает, прочитайте последнюю главу этой статьи.
Одновременно нажмите на клавиши.
‘Плюс’ и ‘Минус’ расположены на левой вспомогательной клавиатуре. Чтобы увеличить яркость, посмотрите туда, куда указывает стрелка значка. Также убедитесь, что функция ‘numlock’ выключена. Если таковая имеется, нажмите эту клавишу, а затем повторите вышеуказанную комбинацию.

Если у вас короткая клавиатура, используйте
Не могу найти кнопку
Здесь есть два варианта. Первый — это обычная клавиатура без подсветки на ноутбуке. Чаще всего они используются в моделях неигрушечных офисов. Кроме того, некоторые идентичные модели ноутбуков могут иметь разные технические характеристики и могут иметь или не иметь подсветку. Эту информацию можно найти на официальном сайте производителя.
Второй вариант — это кнопки, которые необходимо найти. Все вспомогательные клавиши серии F1 можно нажимать по отдельности … F12. вы можете попробовать описанную мной комбинацию. Если это не помогает, обратитесь к руководству пользователя вашего ноутбука.
Вы также можете связаться со мной в комментариях — сообщите модель вашего ноутбука. Что является ключом к нажатию?
Кнопка есть, но она не работает
Если кнопка присутствует, но при ее нажатии ничего не происходит, еще раз убедитесь, что вы использовали вспомогательную клавишу FN. Некоторые модели имеют отдельную кнопку с подсветкой и не требуют использования клавиши FN. Проверить это очень просто — на таких клавишах обычно нет ничего, кроме заднего подсвечиваемого логотипа.
Если кнопка находится на правильной вспомогательной клавише, убедитесь, что ‘num lock’ отключен. Вы можете попробовать активировать заднее освещение через окно.
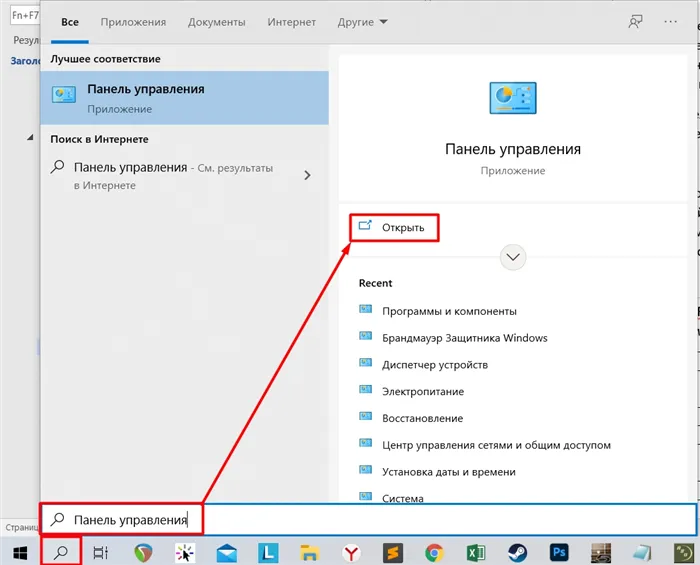
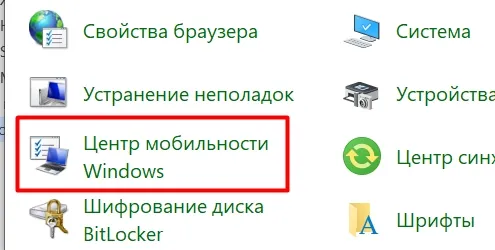
- Если у вас установлена соответствующая утилита, то вы увидите пункт «Подсветка клавиатуры» – переведите бегунок в нужное состояние.
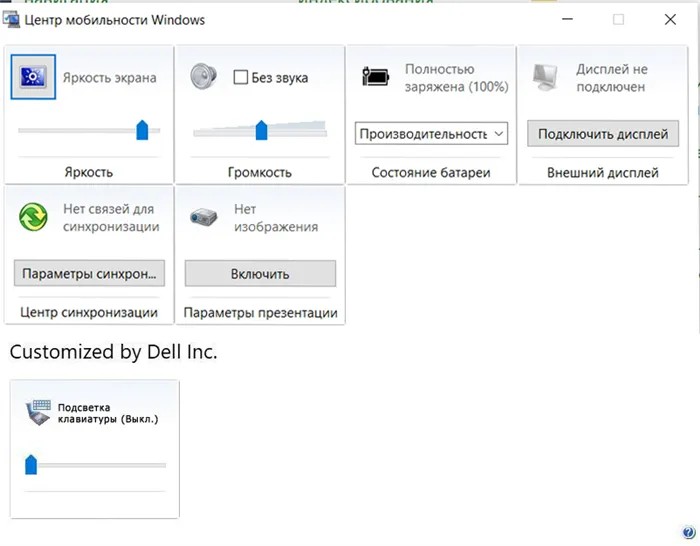
Вы перепробовали все, но ничего не помогает. В этом случае, возможно, вы не установили дополнительные вспомогательные драйверы — необходимые для некоторых моделей для работы дополнительных кнопок. Дело в том, что в большинстве случаев ноутбуки (особенно игровые модели) выпускают не сами производители, а, например, Steelseries или Razer.
В этом случае вспомогательная клавиша ‘FN’ может вообще не работать. Это таблица с программой, используемой на некоторых моделях ноутбуков.
Что делать:.
- Зайдите на официальный сайт производителя вашего ноутбука.
- Найдите раздел поддержки с драйверами.
- Далее найдите вашу модель ноутбука.
- Посмотрите в списке драйверов и утилит, должна быть программа, которая работает с клавишами и клавиатурой.
Чтобы не просматривать разделы сайта, введите название модели ноутбука в Google или Yandex, и после поиска вы сможете попасть на официальную страницу производителя. Там вы найдете раздел поддержки. Если вы не можете найти программу, вы можете найти ее вместе с названием модели вашего ноутбука в комментариях.
В некоторых случаях клавиатуру можно активировать в BIOS или UEFI. После перезагрузки зайдите в «BIOS» — нажмите одну из клавиш: delete, f2, f10 (см. подсказку на экране загрузки). Затем перейдите в раздел «Конфигурация системы» или «Подсветка клавиатуры» и включите опцию «Клавиши действия». Если нет, поищите что-то похожее.

Надеемся, что эта статья поможет вам сделать клавиатуру светлой.
На ноутбуках Acer нажмите Fn+F9, чтобы активировать подсветку клавиатуры. В более дорогих моделях, таких как Aspire 7, необходимо нажать Fn+i.
Lenovo ThinkPad и Ideapad
Чтобы проверить, есть ли на клавиатуре подсветка, внимательно осмотрите клавишу SpaceBar или ESC. Должен появиться значок, указывающий на наличие подсветки. Если этот значок отсутствует, задняя подсветка в данной модели ноутбука не предусмотрена (если только клавиатура не слишком изношена).

Подсветка на ноутбуках Lenovo ThinkPad управляется клавишами Fn и Space. Если вы хотите изменить функцию подсветки, просто нажмите две кнопки одновременно. Если значок находится на клавише Esc, комбинация клавиш — Fn и Esc. Ноутбуки Lenovo имеют три режима подсветки: выключенный, низкий и высокий. При каждом нажатии клавиши функция подсветки меняется.
ThinkLight доступен на ноутбуках ThinkPad серий R, T, X и Z. Эта подсветка расположена на экране ноутбука и освещает клавиатуру сверху, а не изнутри.

Обратите внимание, что подсветка клавиатуры является физическим переключателем и не требует поддержки драйвера.
Однако если функция подсветки присутствует, но изменить ее нельзя, выполните следующие действия
-
Настройте параметры Lenovo . Откройте настройки Lenovo: для Windows 8.1 найдите Lenovo Settings, а для Windows 10 — Lenovo Vantage (вместо Lenovo Settings). На левой панели домашней страницы найдите значок подсветки клавиатуры, откройте вкладку и измените параметры.
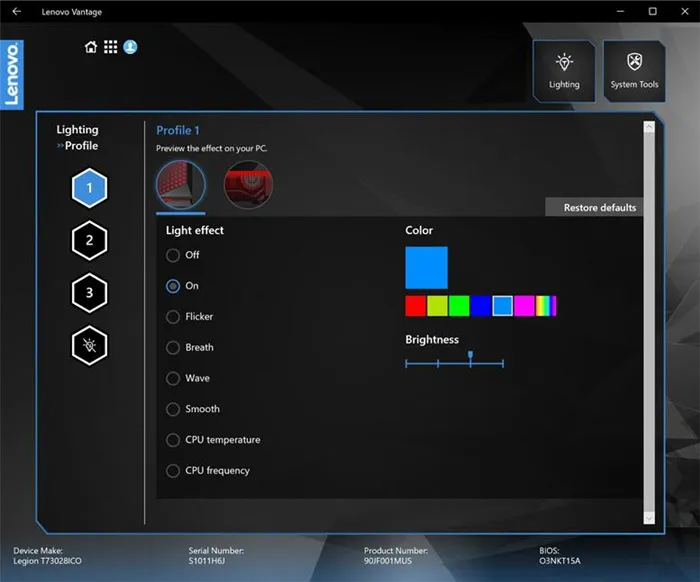
- Проверьте настройки в BIOS. Войдите в BIOS, а затем зажмите Fn + Пробел или Fn + Esc, чтобы проверить, работает ли подсветка. Если подсветка заработала, то значит вам нужно обновить BIOS до последней версии. Для этого обратитесь в поддержку на сайте Lenovo. Если клавиши не сработали, то вам нужно будет восстановить систему из предыдущей точки восстановления.
- Выполните разрядку ноутбука. Если ваш гаджет имеет съемный аккумулятор, то выполните такую последовательность действий:
- Отключите адаптер переменного тока и извлеките аккумулятор.
- Удерживайте кнопку питания нажатой не менее 10 секунд.
- Установите аккумулятор, подключите адаптер переменного тока и попробуйте включить систему.
Для устройств со встроенными аккумуляторами:.
- Отключите адаптер переменного тока.
- Удерживайте кнопку питания нажатой не менее 10 секунд.
- Подсоедините адаптер переменного тока и попробуйте включить его.
Выключение
Если вы хотите сэкономить заряд батареи, один из самых эффективных способов — отключить подсветку клавиатуры на вашем устройстве. Такая функция является большим преимуществом для всех мобильных устройств. К сожалению, не все модели ноутбуков поддерживают эту функцию. Возьмем в качестве примера MicrosoftSurfacePro и рассмотрим возможность отключения подсветки. Surface Pro имеет встроенный датчик, который активирует диод под кнопкой для улучшения подсветки. Если Surface подключен, потребление энергии не является проблемой. Однако, если питание осуществляется от аккумулятора, включение диода разрядит аккумулятор в несколько раз быстрее.
Важно. Разработчики из Linus Tech Tips недавно провели несколько тестов по энергосбережению и показали, что отключение подсветки продлевает время автономной работы примерно на 16%.
Другие полезные настройки для экономии заряда батареи:.
- Удаление периферийных устройств, мыши и клавиатуры (на 20%-30% больше времени автономной работы за один заряд).
- Уменьшение яркости дисплея до 50% (на 16% больше времени автономной работы).
Встроенный датчик автоматически включает и выключает освещение. Также предусмотрены ручные элементы управления опциями, но они могут отсутствовать на старых версиях клавиатуры Surface. Первые две клавиши рядом с Esc, функциональные клавиши F1 и F2, управляют освещением устройства. Само по себе нажатие на них ничего не вызывает. В частности, нажатие клавиш F1 или F2 не изменяет яркость подсветки, не включает и не выключает ее. Чтобы получить доступ к специальным функциям клавиатуры Surface, необходимо удерживать клавишу Alt.
Если вы хотите получить максимальное время автономной работы вашего Surface, вам придется отказаться от таких «привилегий». Конечно, бывают случаи, когда подсветка необходима, например, в темноте, поэтому производители предусматривают увеличение или уменьшение яркости.

Инструкция по включению подсветки
Существует несколько способов включения подсветки на разных моделях Samsung. В большинстве случаев клавиша ‘F4’ должна быть нажата в сочетании с клавишей ‘Fn’.
Однако нет уверенности в том, что эта опция подходит всем, и изменить настройки подсветки с помощью этой комбинации невозможно. Если этот способ не помог решить проблему, стоит поискать ламповый рисунок на одной из клавиатур. После обнаружения нажмите найденную клавишу вместе с клавишей ‘F4’ или ‘Fn’. Это приведет к включению подсветки.
После завершения работы, когда подсветка больше не требуется, повторите комбинацию клавиш, которая включила подсветку.
























