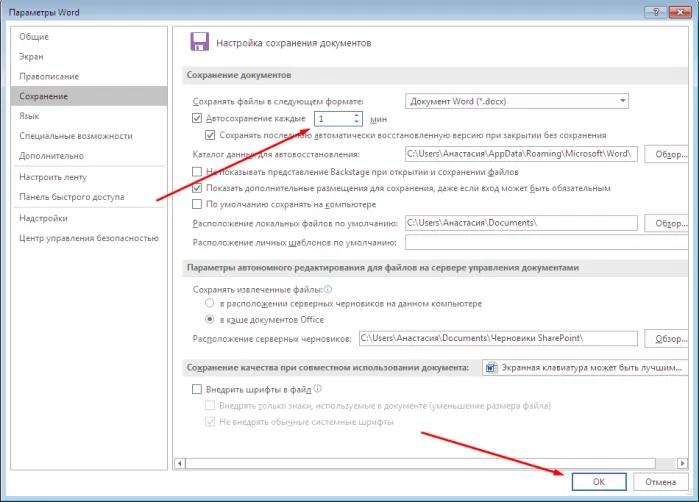- 5 способов для восстановления файла Word
- Способ 3. Как восстановить несохраненный документ Word с помощью функции автоматического восстановления Ворд
- Способ 4. Использование функции восстановления документа Word
- Способ 5. Восстановление удаленных документов из файлов резервных копий
- Как восстановить несохраненный или удаленный документ Microsoft Word
- Как быстро восстановить документ Word
- Как восстановить удаленный документ Word с помощью сторонних программ
- ФЕНИКС
- Recuva
- Поиск файлов резервного копирования Word
- Проверка корзины
- Перезапуск Word для открытия файлов автовосстановления
- Как предотвратить потерю файлов
- Как настроить автосохранение копий
- Видео — Как восстановить несохраненный документ Word
К счастью, компания Microsoft добавила в свой офисный пакет некоторые превентивные меры. В зависимости от версии программного обеспечения, используемого на данном семинаре, существует несколько способов восстановления потерянных документов. Будет рассмотрен самый простой способ восстановления утраченных документов.
5 способов для восстановления файла Word
Внезапно закончившееся внимание к компьютеру — две самые распространенные причины потери документов Word без хранения, в которые вложено так много сил. И когда это происходит, пользователи бросаются в Интернет с вопросами типа «Как восстановить документ Word», «Не сохранил документ, что делать», «Как восстановить документ Word без потери информации». Если вы попали в такую ситуацию, например, «Как быстро восстановить файл Word?», то читайте ниже. В нашей статье представлено полное руководство по восстановлению несохраненных документов word пятью различными способами.
Утилита восстановления данных Ultdata-Windows рада стать идеальным инструментом для восстановления несохраненных или удаленных документов word. С помощью этой программы вы можете вернуться к работе на компьютере несколькими щелчками мыши и даже восстановить поврежденные файлы word. Чтобы просмотреть документы на компьютере с помощью этой программы, необходимо выполнить следующие простые действия
Шаг 1 Загрузите утилиту с сайта разработчика. Установите программное обеспечение на компьютер. Чтобы сохранить установочные файлы и успешно извлечь их при установке программы, выберите раздел диска, на котором нет файлов, не предназначенных для хранения. Обратите внимание, что существуют разные версии программного обеспечения для Windows и Mac.
Шаг 2 После завершения установки откройте программу восстановления данных ultdata-windows на своем компьютере. В окне программы выберите раздел диска, где хранится нужный документ Word. Затем выберите опцию сканирования.
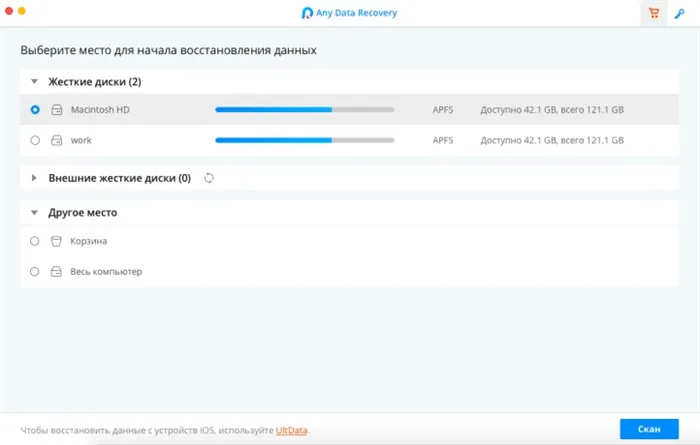
Шаг 3 После завершения процесса сканирования отобразится список всех файлов, доступных для восстановления. Здесь вы можете предварительно просмотреть восстанавливаемые файлы Word, чтобы точно знать, что восстанавливать. Выделите документ, который необходимо восстановить, и выберите опцию «Восстановить» в правом нижнем углу окна.
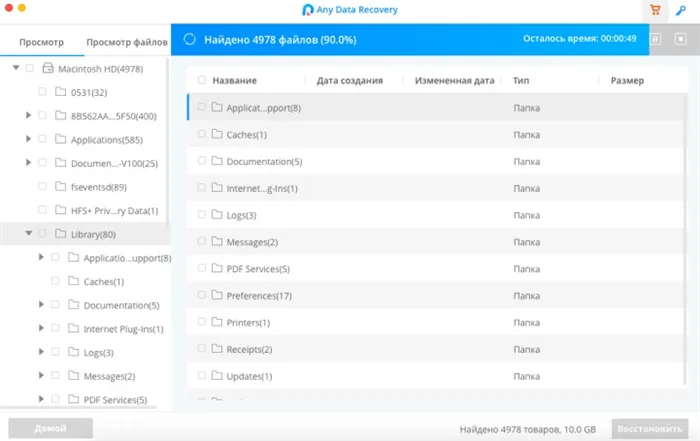
Шаг 4 В открывшемся окне выберите папку, в которой вы хотите сохранить документы на своем компьютере. Также лучше всего сохранить восстановленный документ word в отдельном отсеке диска, чтобы избежать обмена данными. После этого вам останется только подождать несколько минут для завершения процесса восстановления, и файлы будут восстановлены в заданную вами папку.
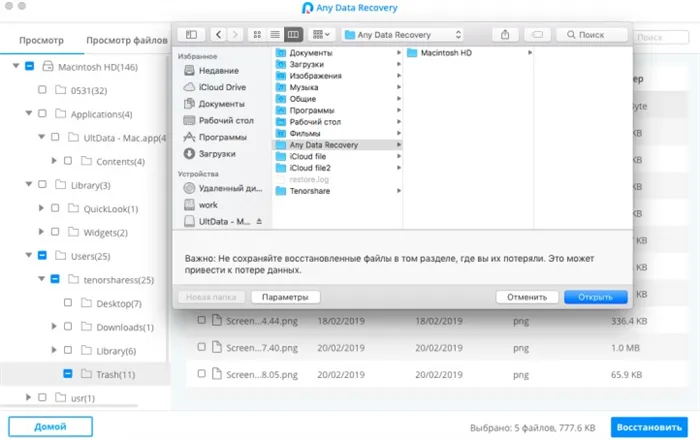
Ultdata-Windows Data Recovery привлечет внимание своими многообещающими возможностями. Пользователи, уже опробовавшие его, подтверждают гарантированный успех программатора и подчеркивают простоту его использования. Убедитесь сами, что восстановление данных ultdata-windows возможно.
- Поддержка версий Word 2016/2013/2010/2007/2003/2002.
- Восстановление файлов Word с расширением .doc/.docx/.asd.
- Поддержка не только документов MS Office, но и более 500 других типов файлов: фото, видео, аудио, архивные документы, сообщения, игры и многие другие.
- Функция предварительного просмотра документов перед восстановлением.
- Способность восстанавливать не только удаленные и форматированные, но даже и поврежденные файлы.
- Работа с операционными системами Windows и Mac.
- Установка программы на русском языке.
- Простота в использовании и дружественный пользователю интерфейс.
- Наличие бесплатной пробной версии.
Способ 3. Как восстановить несохраненный документ Word с помощью функции автоматического восстановления Ворд
В дополнение к вышеперечисленным вариантам вы также можете использовать функцию автоматического восстановления Word. Этот метод, в отличие от предыдущего, также работает для восстановления не сохраненных документов Word 2007.
1. запустите MS Word на компьютере и выберите меню Файл на документе. Перейдите в раздел Параметры и выберите Сохранить. Затем вы можете использовать панель инструментов быстрого доступа для перехода к Настройкам, нажав на маленький перевернутый треугольник и выбрав опцию «Другие команды» из выпадающего списка.
2. в разделе «Сохранить» «Каталога данных для автоматического восстановления» указывается маршрут к папке. Скопируйте этот корень.
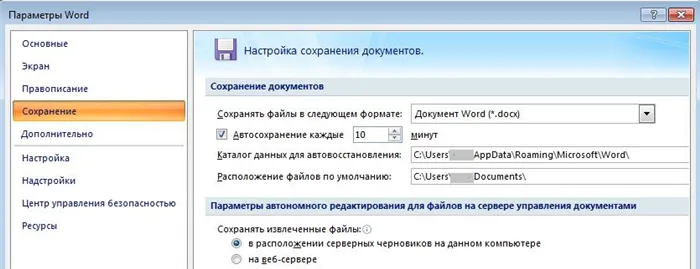
3. Далее откройте эту папку из проводника. Найдите файл с расширением .ASD.
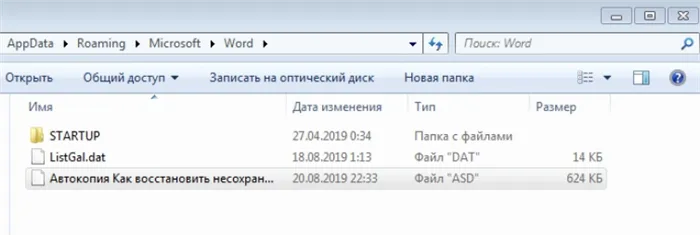
4. в MS Word выберите меню Файл и снова пункт Открыть. В новом окне в пустой строке ‘Имя файла’ введите скопированный корень папки. Когда появится список доступных файлов, выберите файл с расширением .ASD и нажмите кнопку Открыть.
5. После открытия документа выберите в меню Файл пункт Сохранить и сохраните документ в нужном месте с расширением .docx.
Способ 4. Использование функции восстановления документа Word
Если документ потерян из-за повреждения системы Microsoft Word, можно восстановить файл с помощью режима восстановления документа. Чтобы воспользоваться этой функцией, следуйте прилагаемым инструкциям.
1. откройте новый документ. В таблице в левой части окна отображается список файлов, которые могут быть восстановлены. Дважды щелкните документ, чтобы открыть и сохранить его. Вы также можете щелкнуть документ в окне восстановления и выбрать опцию ‘Открыть’ или ‘Сохранить’.
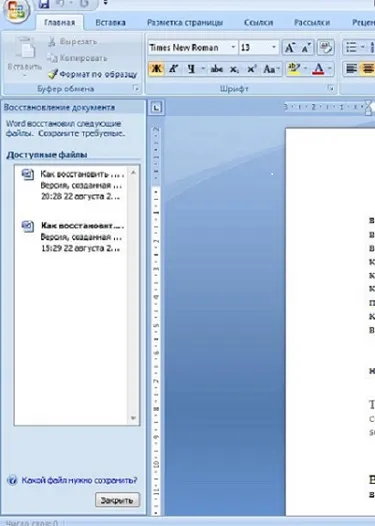
Способ 5. Восстановление удаленных документов из файлов резервных копий
Вы можете попробовать этот вариант для извлечения несохраненных документов, поскольку Word может создавать резервные копии удаленных пользовательских файлов. Метод поиска резервных файлов немного отличается в MS Word 2013/2016/2010 и 2007.
1. откройте программу на компьютере и выберите меню ‘Файл’ (пользователям MS Word 2007 нужно нажать ‘Office’). Затем выберите опцию «Открыть». Выберите в окне папку, в которой документ был сохранен в последний раз.
2. в строке Тип документа выберите «Все файлы». Резервный файл обычно называется ‘Copy + Deleted filename’. Щелкните левой кнопкой мыши по этому файлу, чтобы открыть его в Word и сохранить с расширением .doc. Вы также можете искать файлы, используя расширение .wbk. Это позволит сохранить резервную копию слова на вашем компьютере.

Заключение.
Поэтому в данной статье рассмотрены пять наиболее эффективных способов восстановления несохраненных документов Word. Если вы забыли сохранить текстовый документ или потеряли его из-за выключения компьютера или сбоя питания, воспользуйтесь приведенными выше вариантами. Существует также единый центр для всех случаев. Это гарантирует, что необходимые файлы будут погашены в считанные минуты.
Шаг 2 После завершения установки откройте программу восстановления данных ultdata-windows на своем компьютере. В окне программы выберите раздел диска, где хранится нужный документ Word. Затем выберите опцию сканирования.
Как восстановить несохраненный или удаленный документ Microsoft Word
Сколько у вас страхов? Пауки, змеи и другие существа традиционно возглавляют рейтинг человеческих фобий. Помните, что вы чувствовали, когда случайно удаляли отчет, над которым работали всю ночь? Сколько адреналина!
Если вы оказались в такой ситуации, не паникуйте — вы не одиноки. Далее мы покажем вам, как восстановить несохраненные документы Word и спасти от гнева своего босса.
Загрузите лучшую программу для восстановления документов прямо сейчас!
Как быстро восстановить документ Word
Не хотите полагаться на помощь коммунальных служб? Внутренние настройки системы предлагают различные способы сохранения данных.
- Проверьте корзину. Звучит глупо, но это работает. В ней находятся удаленные файлы, которые были сохранены. Все просто: откройте корзину, найдите причину переполоха и кликните по кнопке «Восстановить выделенные объекты».
- Выполните поиск исходного документа. В этом случае сначала введите имя документа в строку, расположенную на панели «Пуск». Перед вами возникнет список файлов, в названии которых содержатся соответствующие слова. Пропажа нашлась? Щелкните по ней дважды. Другой вариант — указать расширение .tmp: искомое может оказаться в списке временных файлов. Данный метод также работает на компьютерах с более ранними версиями Windows, включая 7.
- Если при настройке Microsoft вы сделали выбор в пользу «Всегда создавать резервную копию», то можно произвести поиск по папке, в которой хранился документ. Для этого введите тип расширения .wbk.
- Начните поиск файлов автовосстановления. Зайдите в Диспетчер задач, найдите Microsoft Word и завершите процесс. Запустите программу снова: откроется окно, содержащее документы, готовые к восстановлению. Если оно не появляется, придется действовать через меню «Файл» —> «Открыть». В проводнике выполните поиск неоходимых файлов с расширением .asd.
Как восстановить удаленный документ Word с помощью сторонних программ
Вышеперечисленные методы не всегда работают. Однако существует широкий спектр программного обеспечения, которое можно использовать для восстановления несохраненных документов Word
ФЕНИКС
Домашнее программное обеспечение с удобным интерфейсом. Легко восстанавливайте удаленные тексты, фотографии, видео, музыку и даже электронные письма в самых сложных случаях, таких как вредоносные атаки или системные сбои. Даже если вы опытный пользователь, этот процесс займет всего несколько минут. PHOENIX был разработан с использованием самых современных алгоритмов, поэтому ваши данные не будут повреждены.
Не можете сохранить документ Word? Выполните следующие простые действия
1. загрузите и установите дистрибутив. Здесь нет ничего сложного — просто следуйте инструкциям в программе установки. После завершения настройки нажмите на ярлык.
2. появится меню Пуск. На этом этапе необходимо выбрать тип диска (на котором ранее находились удаленные файлы). Это может быть компьютер, телефон, планшет, фотоаппарат или USB-накопитель. Нажмите на соответствующий значок.
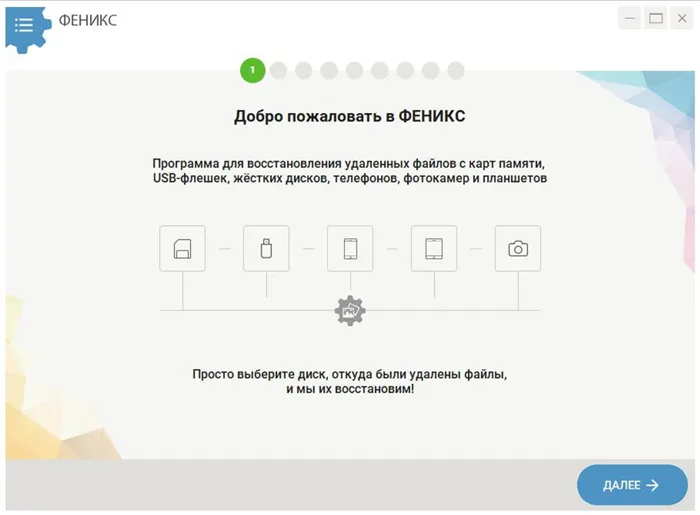
3. Откроется список доступных дисков, в котором вы должны найти необходимый носитель. Если вы не видите никаких вариантов между ними, используйте кнопку Обновить.
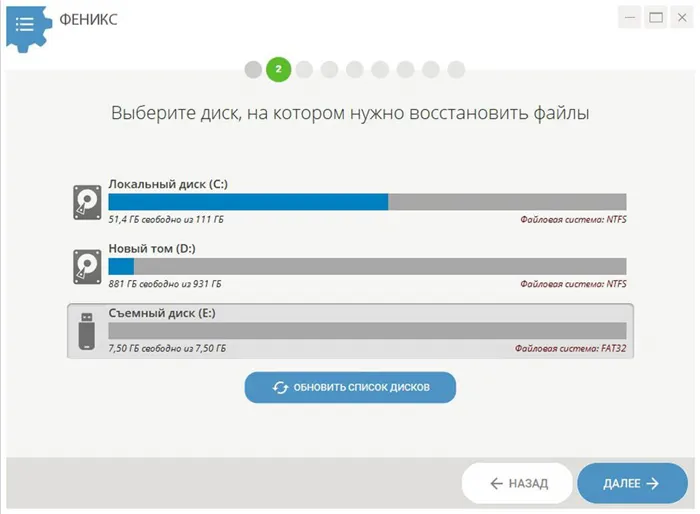
4. определить метод восстановления. PHOENIX предлагает два метода анализа: глубокий и быстрый. Если документ был удален несколько минут назад, рекомендуется последний вариант. Если быстрый поиск не дал результата, вы всегда можете вернуться и выбрать углубленное сканирование диска.
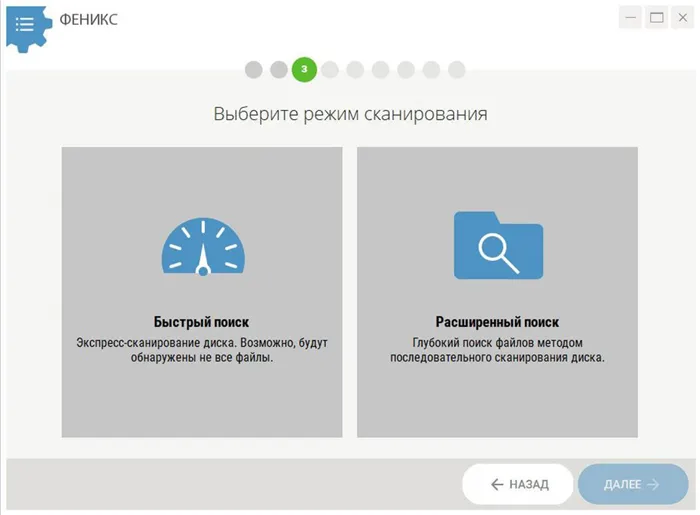
Глубокий анализ требует больше времени
5. Вы можете ускорить процесс, применяя фильтры поиска. Снимите все галочки, кроме тех, которые соответствуют ‘DOC, DOCX’. Сразу под ним находится область, где вам предлагается указать размер искомого файла, задав диапазон. Обычно текстовые документы весят от 10 до 100 КБ. Однако, если на изображении нет пропила, изображение будет отличаться. Размер может составлять десятки мегабайт. Выполнены ли настройки? Нажмите на кнопку «Сканировать».
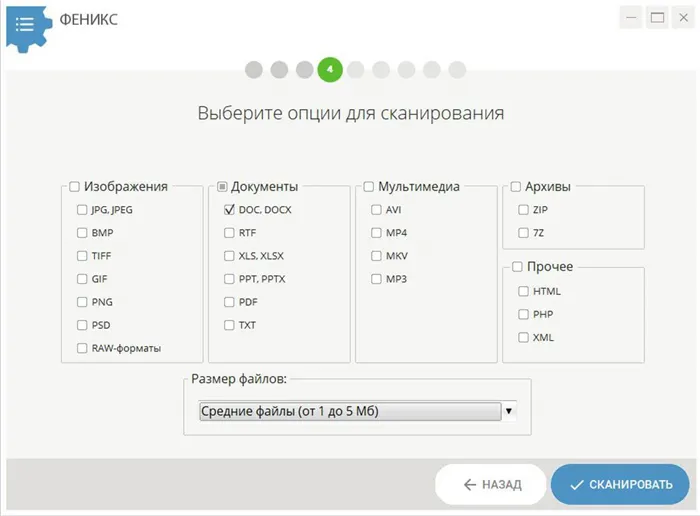
Можете ли вы быстро восстановить несохраненный документ Word? Используйте фильтрацию.
6. Результаты поиска открываются в виде списка. Сортировка по имени или размеру файла для более удобной навигации. Установите флажок рядом с нужным документом и нажмите кнопку Восстановить. Просто выберите место, где вы хотите сохранить файл. Папка на вашем компьютере, компакт-диске или FTP-сервере.
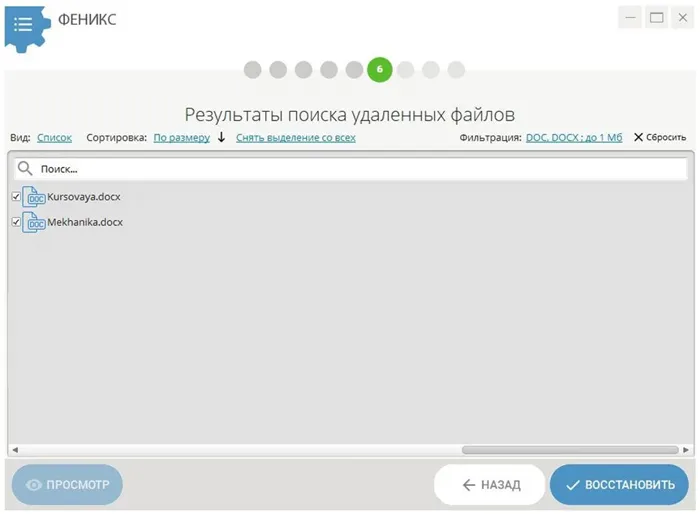
Удалите все ненужные галочки.
Дождитесь завершения процесса. Конец; теперь вы уверены, что вам не грозит гнев вашего начальника!
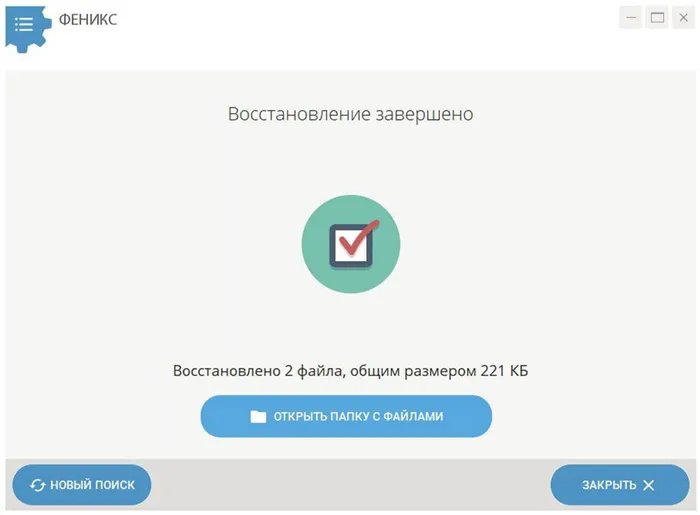
PHOENIX восстанавливает все удаленные документы. Загрузите его сейчас!
Recuva
Один из лучших аналогов PHOENIX. Если вы не сохранили документ Word 2007 и не знаете, как его восстановить, скачайте Recuva. Процесс очень прост. Чтобы просмотреть полный список удаленных элементов, необходимо указать тип файла, а затем носитель. Рядом с названием найденного документа появляется цветной индикатор состояния. К сожалению, некоторые материалы невозможно извлечь. Если искомый текст избежит этой участи, он будет возвращен.
Во всех остальных случаях документ должен быть сохранен. Для начала откройте документ Word. В левой части вы увидите список файлов, которые были изменены, но пользователь не смог сохранить данные.
Поиск файлов резервного копирования Word
Расширение имени файла резервной копии Word — .wbk. Если в Word была выбрана опция «Всегда создавать резервные копии», возможно, существует файл резервной копии.
Чтобы проверить, включена ли эта опция, выберите Файл > Настройки > Дополнительно, прокрутите вниз до Сохранить и выберите Всегда резервное копирование.
Если у вас есть подписка Micro soft 365, проверьте расположение следующих двух папок в файле резервной копии
Примечания. Замените UserName> на имя пользователя в этих путях.
Чтобы найти файл резервной копии, нажмите кнопку Пуск, введите .wbk в поле поиска и нажмите Enter. Если вы найдете файл с именем ‘backup’, за которым следует имя отсутствующего файла, дважды щелкните по имени файла, чтобы открыть его.
Если вы не можете найти файл резервной копии документа, перейдите к следующему шагу.
Проверка корзины
Удаление документа Word без очистки корзины может восстановить документ.
- Дважды щелкните значок корзины на рабочем столе.
- Просмотрите список документов с целью поиска удаленного документа Word. Если вы не знаете имя файла, выполните поиск типов файлов, таких как .doc, .docx и .dot.
- Если вы нашли нужный файл Word, щелкните правой кнопкой мыши имя файла и выберите Восстановить, чтобы восстановить файл.
Если нужный файл не найден, перейдите к следующему методу.
Инструмент восстановления файлов Windows
Если вы используете Windows 10 версии 2004 или более поздней, вы можете воспользоваться средством восстановления файлов Windows. Средство восстановления файлов Windows можно приобрести в магазине Microsoft Store. С его помощью можно восстановить полностью удаленные файлы. Дополнительные сведения об этом инструменте см. в разделе Восстановление потерянных файлов в Windows 10.
Извлечение документов, хранящихся в SharePoint и OneDrive
Дополнительные сведения о документах, хранящихся или синхронизированных в SharePoint, см. в разделе Восстановление удаленных элементов из корзин SharePoint или Teams.
Дополнительные сведения о документах, хранящихся или синхронизированных в OneDrive, см. в разделе Восстановление удаленных файлов или папок в OneDrive.
Чтобы найти отсутствующие материалы или новые версии, выполните следующие действия
Word выполняет различные действия для защиты изменений в документах Word.
Если Word открывает документ из SharePoint или OneDrive, программа использует автосохранение для сохранения изменений в «облачном» документе. Рекомендуется оставить для функции автосохранения установленное значение On.
Когда Word открывает документ с локального диска или из общей сетевой папки, Word использует автовосстановление для сохранения изменений в файле автовосстановления. Интервал хранения по умолчанию для автовосстановления составляет 10 минут. Рекомендуется оставить функцию сброса включенной.
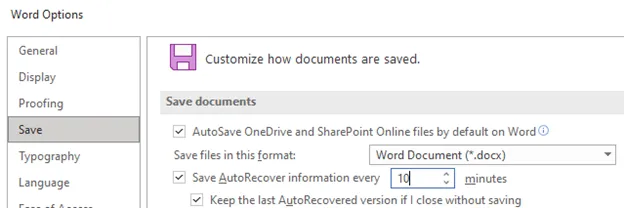
Перезапуск Word для открытия файлов автовосстановления
Word ищет файл автовосстановления при каждом запуске. Поэтому вы можете попробовать функцию автовосстановления, закрыв, а затем снова открыв Word. Когда Word обнаруживает автоматически восстановленный файл, открывается область задач восстановления документов, а отсутствующий документ помечается как «Имя оригинального документа» или «Имя восстановленного документа». В этом случае дважды щелкните файл в окне восстановления документов и выберите Файл > Сохранить как, чтобы сохранить документ как файл DOCX. При необходимости щелкните файл правой кнопкой мыши, выберите Переименовать и вручную измените расширение на .docx.
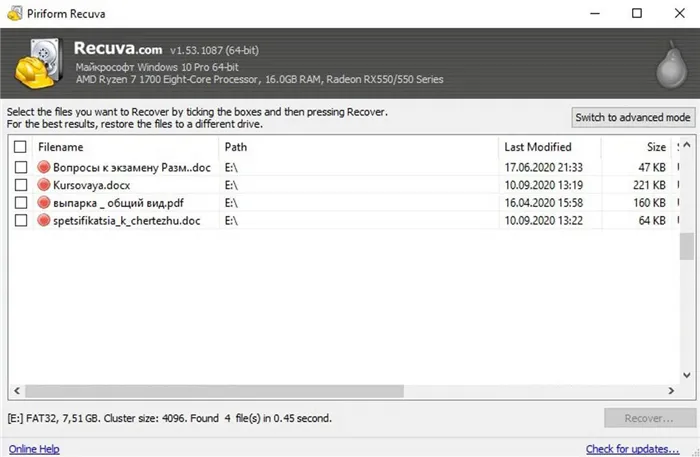
ПРИМЕЧАНИЯ. Подписчики Microsoft 365 выполняют поиск автоматически восстановленных файлов при запуске Word. Если восстановленные файлы найдены, Word открывает их с помощью окна Сообщения. Выберите Сохранить, чтобы сохранить восстановленные файлы в формате DOCX. Если найдено несколько восстановленных файлов, Word обычно открывает последний измененный файл, а остальные файлы помещает в область задач восстановления документов.
В Word 2010 этот параметр можно изменить в меню Файл — Параметры. Нажмите Сохранить в открывшемся окне и сразу же измените интервал на нужный в следующем окне. И снова — «ОК»!
Как предотвратить потерю файлов
Потеря документов — довольно распространенное явление. Это одна из тех проблем, которую гораздо легче предотвратить, чем решить.
- не забывайте сохранять документ во время работы с ним. Чем ответственнее проект, тем чаще нужно сохранять его;
- настройте автосохранение копий ваших фалов.
Как настроить автосохранение копий
Шаг 1: В меню Файл откройте окно Настройки.
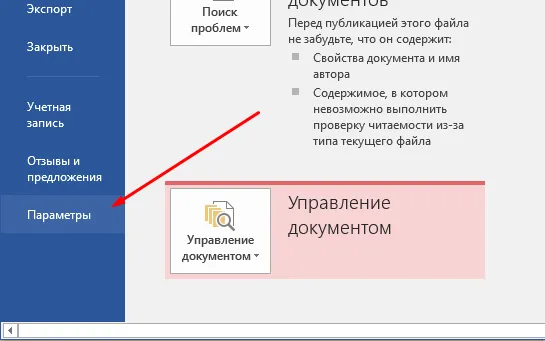
Шаг 2: Перейдите в раздел Хранилище. Здесь содержатся все опции для хранения документов. Это очень полезный раздел, и вам не нужно читать как можно больше рекомендуемых вариантов персонализации MicrosoftWord.
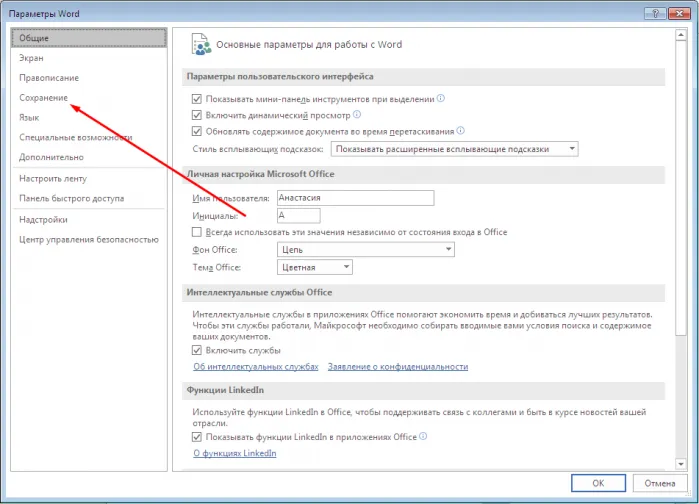
Шаг 3: Настройте параметры по своему вкусу. Нажмите OK, и все настройки вступят в силу.