- Тормозит компьютер или ноутбук: как исправить?
- Слабый процессор
- Вирусы и вредоносные программы
- Программы в автозагрузке
- Вредоносные и нежелательные программы
- Не установленные или не «родные» драйвера устройств
- Проблемы с жестким диском
- Компьютер тормозит из-за перегрева компонентов
- Нехватка оперативной памяти
- Нарушенная фрагментация диска
- Чистка компьютера с помощью сторонних программ
- Резюме
Считается, что скорость работы программ и операционной системы в целом зависит от состояния жесткого диска более чем на 60%. Многие владельцы действительно мощных машин находятся в замешательстве и не знают, почему их компьютер работает медленно. В конце концов, весь материал — «верхний». Проблема может быть связана с жестким диском.
Тормозит компьютер или ноутбук: как исправить?
Чтобы понять, почему ваш компьютер тормозит и как устранить проблему, необходимо перебрать все возможные варианты по очереди. Чтобы помочь в решении этой задачи, ниже приведен список основных причин замедления работы и способов ускорения работы компьютера.
Первая и самая банальная причина — мало или вообще не установлена оперативная память. Проблема здесь в том, что программы постоянно обновляются и с каждым годом «потребляют» все больше и больше ресурсов.
Для Windows XP и Opera 12 требовалось около 200 МБ оперативной памяти, а для Windows 10 и последней версии GoogleChrome — около 2 ГБ оперативной памяти. И это только половина (во многих ноутбуках установлено 4 ГБ). Добавьте сюда Photoshop, текстовый процессор и музыкальный проигрыватель, и вы легко поймете, почему ваш ноутбук или компьютер работает медленно, заморожен или неповоротлив.
Чтобы проверить, является ли оперативная память истинной причиной, нажмите Ctrl+Shift+Del, чтобы запустить диспетчер задач. Затем откройте вкладку «Производительность», чтобы увидеть, какой объем оперативной памяти используется при значительном отставании компьютера.
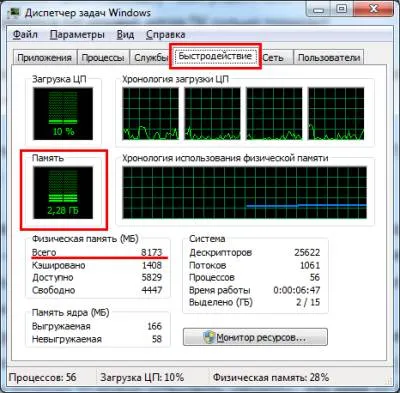
На скриншоте выше видно, что Windows 7 «потребляет» 2,2 ГБ оперативной памяти. Однако в данном случае это не является проблемой, так как здесь установлено 8 ГБ.
Что делать, если мой компьютер работает очень медленно из-за оперативной памяти? Здесь есть несколько вариантов.
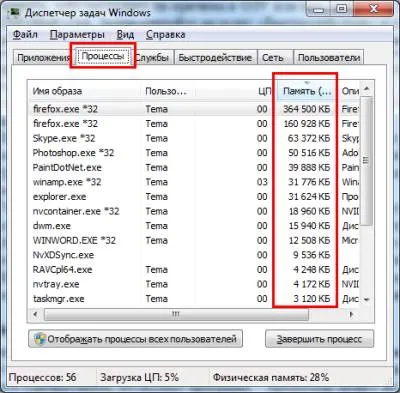
- Не включать одновременно все программы. Зайдите в тот же диспетчер задач, выберите вкладку «Процессы» и посмотрите, сколько памяти кушает браузер, Skype и прочие процессы, тормозящие компьютер. Если определенные программы вам не нужны – выключите их.
- Установить менее ресурсоемкие программы. Например, браузер Chrome требует очень много ресурсов. Вместо него можно использовать Opera или Mozilla Firefox. Аналогично вместо Windows 10 можно установить «семерку» или даже XP. Ведь если за ПК невозможно работать – какой смысл пользоваться новой «десяткой»?
- Купить больше оперативной памяти. ОЗУ стоит дешевле всех остальных комплектующих, поэтому такой вариант имеет право на жизнь.
Слабый процессор
Другая причина заключается в том, что процессор очень слабый. На самом деле, эта проблема тесно связана с предыдущей. Если одновременно запускается несколько программ, процессор может не справиться с такой нагрузкой.
Чтобы проверить это, запустите диспетчер задач и откройте вкладку «Производительность». Здесь вы можете проверить процент загрузки процессора.
Если он слишком высок, у вас есть два варианта. Первый — купить новый процессор. Второй — свести к минимуму количество одновременно работающих программ.
Вирусы и вредоносные программы
Если ваш компьютер или ноутбук внезапно начал замедлять работу, возможно, он заражен вирусом. К сожалению, сегодня в Интернете легко найти вирусы. Однако найти и удалить их — это проблема.
В наши дни существует множество вирусов. В некоторых случаях Windows может загружаться 100% времени, значительно замедляя работу вашего компьютера или ноутбука. Он настолько медленный, что им вообще невозможно управлять. Мыши реагируют на щелчки через 30-60 секунд.
Вредоносные и рекламные вирусы скрываются в браузере. В результате компьютер тормозит при работе в Интернете. То есть, если браузер включен. Компьютер также может выйти из строя на рабочем столе. Это зависит от типа инфекции, которую вы подхватили.
Чтобы выяснить, действительно ли ваш ноутбук или компьютер замедлил работу из-за вируса, необходимо выполнить проверку с помощью антивируса и утилиты для удаления вредоносных программ.
В этой статье содержится дополнительная информация о том, почему ваш компьютер может замедляться. Возможные причины перечислены в зависимости от частоты возникновения. Разумеется, решения предоставляются по каждому пункту. Следующие шаги применимы к Windows 10, 8 (8.1) и Windows 7.
Программы в автозагрузке
Полезные или ненужные программы, которые автоматически запускаются в Windows (описаны в отдельном разделе), вероятно, являются наиболее распространенной причиной низкой производительности компьютера.
Всякий раз, когда нас просили исследовать «почему компьютер опаздывает» в области «Предупреждения» и списке автозапуска, мы видели довольно много различных вспомогательных программ.
Насколько это возможно, в статьях подробно описано, что нужно убрать из автоматической загрузки (и как это сделать) и как автоматически загружать Windows 10 и как ускорить Windows 10 (Windows 7 на 8 -8 — как ускорить компьютер). Рассмотрите то, что дано.
Короче говоря, все, чем вы не пользуетесь регулярно, кроме антивируса (если у вас их два, то с вероятностью 90% это причина замедления работы вашего компьютера). И даже то, чем вы пользуетесь: например, на ноутбуке с жестким диском (который у ноутбуков медленный), постоянно включенный торрент-клиент может снизить производительность системы на десятки процентов.
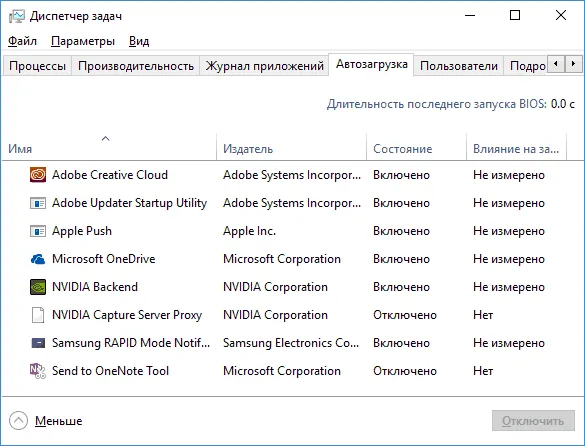
Чтобы узнать, можно установить и автоматически запустить программу для ускорения и очистки окон. Это не влияет на название вспомогательной программы, но часто замедляет работу системы больше, чем положительно влияет на работу окон.
Вредоносные и нежелательные программы
Пользователь обычно любит скачивать программное обеспечение бесплатно, а не из официальных источников. Он также знает о вирусах и обычно имеет хорошую антивирусную защиту на своем компьютере.
Однако многие люди не знают, что, загружая программное обеспечение таким образом, антивирус просто не «показывает» его, так как с большой вероятностью он установит вредоносное или нежелательное программное обеспечение, которое не считается «вирусом».
Обычным последствием использования такого программного обеспечения является медленная работа компьютера и незнание того, что делать. Начать лучше всего с простого процесса. Используйте инструмент удаления вредоносных программ для очистки компьютера (он не конфликтует с вашим антивирусом — это простой процесс).
Второй важный шаг — научиться скачивать программное обеспечение с официальных сайтов продавцов, всегда читать, что предлагается при установке, и избегать того, что не нужно.
Конечно, что касается вирусов, то они также могут вызывать замедление работы. Поэтому борьба с вирусами является важным шагом, если причина «медлительности» неизвестна. Если антивирус отказывается что-то найти, вы можете попробовать использовать антивирус с live CD от другого поставщика. Скорее всего, он будет работать лучше.
Не установленные или не «родные» драйвера устройств
Производительность может снизиться из-за отсутствия официальных драйверов или драйверов или драйверов, установленных Центром обновления Windows (не с сайта производителя).
Чаще всего это связано с руководством по видеокарте — особенно для Windows 7 (Windows 10 и 8 — не самые последние версии, но научились устанавливать официальные драйверы), где можно установить только «совместимые» драйверы могут, но часто приводят к задержке воспроизведения видео в игре и другим аналогичные проблемы с внешним видом графики. Решением является установка или обновление драйверов видеокарты для достижения максимальной производительности.

Однако стоит проверить, не установлен ли другой драйвер управления материалами. Кроме того, если у вас ноутбук, хорошим решением будет установка чипсета или других персональных драйверов от производителя ноутбука, даже если управление всеми устройствами показывает, что устройство функционирует правильно. Драйверы чипсета материнской платы компьютера.
Другие распространенные симптомы включают функции интенсивности ресурсов, судорожные функции, синие экраны с ошибками файлов, синие экраны с аномальными или постоянными отложенными шумами, такими как удары, треск или щелчки, замораживание на синих экранах.
Проблемы с жестким диском
Выпуск Не многие пользователи знают, что жесткие диски имеют ограниченный срок службы. Жесткие диски состоят из зеркальных пластин, разделенных на области. Со временем участки жесткого диска разрушаются, и система воспринимает их как поврежденные участки. Однако существует вероятность того, что поврежденная область будет заменена резервным сектором, и пользователь изначально не заметит проблемы. По мере исчерпания свободных секторов увеличивается количество плохих секторов, что негативно сказывается на скорости работы компьютера.
Считается, что скорость работы программ и операционной системы в целом зависит от состояния жесткого диска более чем на 60%. Многие владельцы действительно мощных машин находятся в замешательстве и не знают, почему их компьютер работает медленно. В конце концов, весь материал — «верхний». Проблема может быть связана с жестким диском.
Решение Самый радикальный способ решить проблему — купить новый жесткий диск, но есть и более мягкие способы. Во-первых, вы можете отсрочить появление неисправности жесткого диска. Это можно сделать, регулярно восстанавливая жесткий диск. Во-вторых. Вы можете попытаться восстановить жесткий диск с помощью специального программного обеспечения.
Важно отметить, что сбои в битовой области могут быть естественными или программными. Во втором случае для устранения проблемы можно использовать программу восстановления жесткого диска. Результаты могут быть временными, но попробовать стоит.
Компьютер тормозит из-за перегрева компонентов
Эта проблема очень распространена, и одной из самых опасных причин замедления работы компьютера является перегрев. Температура ключевых компонентов системы должна постоянно контролироваться. Вероятно, вы храните много личной информации (документы, фотографии) на своем компьютере. Таким образом, вам не придется подвергать свое ценное хранилище ненужному риску. Существует небольшой риск безнадежного перегрева компьютера (современные компоненты оснащены датчиками температуры, и компьютер автоматически отключается при достижении критической температуры).
Однако перегрев может привести к замедлению работы компьютера. Если компьютер работает быстро при включении или в режиме ожидания, но при нагрузке (программы, тяжелые приложения, игры) начинает тормозить, убедитесь, что причина именно в температуре.
Решение. Постоянно отслеживайте температуру основных компонентов компьютера: процессора, видеокарты и жесткого диска. В этом может помочь простой программный инструмент SpeedFan.
Хотя бы изредка очищайте компьютер от пыли и посторонних предметов. Пыль может сделать вентиляторы охлаждения неэффективными и привести к перегреву. Если датчик температуры аксессуара показывает высокую температуру даже в нерабочем состоянии, проверьте состояние термопасты между радиатором и аксессуаром. При необходимости замените термопасту новой термопастой.
Нехватка оперативной памяти
Выпуск Наименее важной причиной замедления работы компьютера является недостаток оперативной памяти. Как уже упоминалось ранее, программы с каждым годом становятся все более интенсивными. Небольшие объемы оперативной памяти часто становятся причиной перегруженности компьютера и вызывают неприятные задержки. Контролировать уровень загрузки оперативной памяти очень просто. Для этого нажмите Alt + Ctrl + Del и перейдите на вкладку Performance.
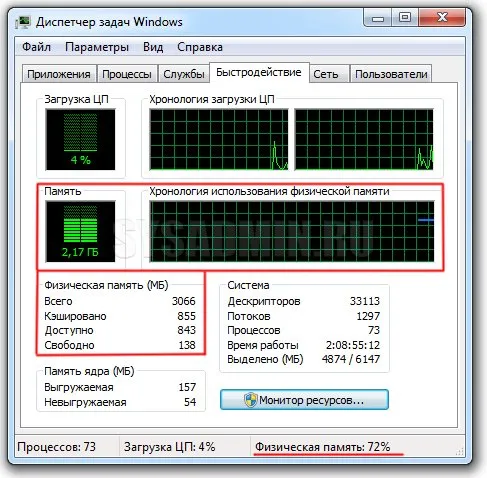
Решение. Для незначительных причин существует незначительное решение. Вам необходимо увеличить объем оперативной памяти. Этот, казалось бы, простой метод имеет некоторые подводные камни. Владельцам старой стандартной оперативной памяти (DDR) придется потрудиться, чтобы найти подходящие карты памяти. Она также может стоить дороже, чем эквивалентная память более новых стандартов (DDR2 или DDR3). Радикальная модернизация оперативной памяти может также потребовать модернизации материнской платы и процессора.
Если у вас нет желания или возможности приобрести новую оперативную память, попробуйте очистить старую оперативную память. Это можно сделать с помощью специального программного обеспечения (например, RAM PowerUp или Memory Cleaner). Вирусы также могут «съедать» оперативную память, но об этом подробнее позже.
Еще одна причина сбоев компьютера — поверхностная. Проблема в том, что в браузере накапливается много «мусора», такого как временные файлы, старые записи в реестре и кэш.
Нарушенная фрагментация диска
Эта причина не приводит к зависанию компьютера, но через некоторое время она может привести к серьезным задержкам.
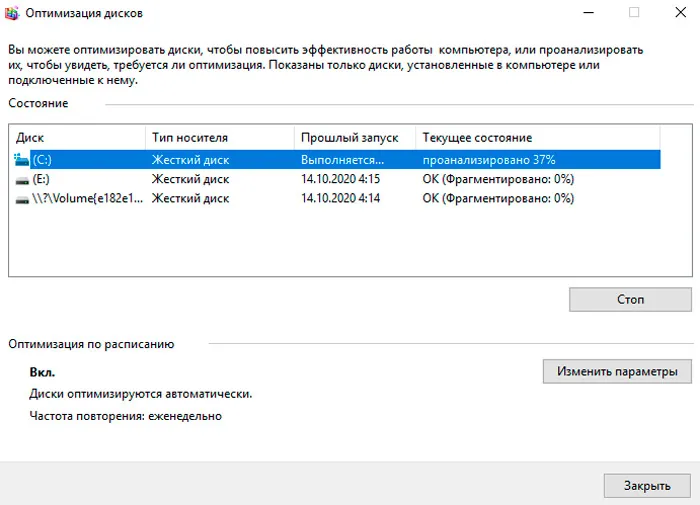
Как и в предыдущем случае, эта проблема возникает в основном на компьютерах, где Windows установлена уже давно, файловая система со временем становится фрагментированной, и операционной системе приходится собирать небольшие файлы со всех частей жесткого диска. Это, конечно, влияет на производительность диска и общую функциональность системы, но не более того.
Восстановление может решить эту проблему и должно выполняться не реже одного раза в шесть месяцев.
Чистка компьютера с помощью сторонних программ
Существует еще одна категория программ, предназначенных для удаления с компьютера различного мусора, который скапливается на диске.
Рассмотрим некоторые из них, наиболее известные:.
- Auslogics хороша своей универсальностью. Эта утилита отлично справляется с обязанностями «дворника», умеет искать и устранять проблемы в реестре, может инспектировать список автозагрузки и предлагать к удалению нежелательное ПО. Программа достаточно компактная, проста в освоении и использовании, имеется функция создания резервной копии, которой мы рекомендуем пользоваться всегда.
- Advanced System Booster обладает примерно таким же функционалом, кроме дефрагментации, умеет удалять временные файлы, используя маски, характеризуется интуитивно понятным интерфейсом, но внушительный перечень настроек для новичков может оказаться узким горлышком.
- Windows Doctor – ещё более универсальная программа, умеющая заниматься уборкой труднообнаружимого мусора в файловой системе компьютера, дефрагментацией дискового пространства и памяти, инспекцией системного реестра, тонкой настройкой приватности и даже оптимизацией работы центрального процессора.
Резюме
Мы надеемся, что содержащаяся здесь информация поможет некоторым читателям избавиться от проблем, связанных с низкой производительностью компьютера.
Он не претендует на исчерпывающий характер. В противном случае производители программного и аппаратного обеспечения будут выпускать идеальные продукты. Как вы решаете эти проблемы? Поделитесь своим опытом восстановления компьютера в комментариях.
























