- Как перенести (изменить) папку
- Правила синхронизации на Яндекс.Диске. Как, что и где сохраняется и удаляется
- Компьютерная грамотность с Надеждой
- Как скачать файл с Гугл Диска на компьютер
- Как загрузить файл с компьютера на Яндекс Диск
- Видео: Как файл из Гугл Диска послать в Яндекс Диск
- Как скачать свои фото из Google Фото
- Безличное хранилище для фото на Яндекс.Диске
- Скачивание, копирование, перенос фотографий из Google Фото
- Варианты эскорта, скачиваний файлов из Google Фото
- Инструкция по переносу данных на компьютер с помощью InSync
- Синхронизация данных из Google Drive с облачным сервером с помощью InSync
- Инструкция. Арендуем сервер
- Скачивание папки из Google Диска
- Способ 2: Смартфон
- Вариант 2: Файловый менеджер
Короче говоря, я намеренно ничего не делал — я просто использовал его и теперь у меня более 53 ГБ! Так что, как оказалось, это очень полезно.
Как перенести (изменить) папку
Хранение данных в облаке очень удобно, поскольку доступ к ним можно получить из любой точки мира, даже если у вас нет компьютера, ноутбука или другого устройства. Однако многих пользователей отпугивает тот факт, что для загрузки файлов в хранилище приходится устанавливать сторонние приложения или использовать браузер, поэтому для облегчения работы с таким хранилищем можно подключить его как сетевой диск и использовать штатные средства компьютера. жесткий диск, в этой статье речь пойдет о том, как подключить Яндекс диск в качестве сетевого накопителя к компьютеру и телефону.
Как уже, наверное, очевидно, этот сервис является самым распространенным сервисом облачного хранения данных, но у него есть несколько очень необычных особенностей. Ключевым моментом является то, что эта служба может быть использована в качестве общего сетевого ресурса. Это означает, что он отображается в Проводнике как подключенный сетевой диск (аналогично тому, как отображаются сайты хранения данных, такие как OneDrive или Google.disk). Однако последний требует установки специального программного обеспечения, прямая синхронизация не работает, и доступ к нему возможен только через браузер в Интернете. В случае с яндекс.диском ситуация выглядит гораздо проще, а сам сервис имеет множество преимуществ (к сожалению, есть и недостатки).
Современные браузеры обладают замечательной способностью синхронизировать пользовательские настройки с удаленными серверами. В частности, при использовании функции синхронизации браузер Яндекса также сохраняет настройки на сервере.
Почему это необходимо? Представьте, что вы долгое время настраивали и «подгоняли» свой любимый браузер. Вы установили дополнительные надстройки, сохранили нужные и интересные закладки на сайты, сохранили пароли на используемые и часто используемые сайты. Затем, внезапно, ваш компьютер рушится… Согласитесь, было бы обидно потерять результаты своих усилий.
Однако вы можете легко перевести свой Яндекс браузер в рабочий режим, активировав синхронизацию. Кроме того, вы можете активировать настройки для удобной работы на других компьютерах (на работе или у знакомых).
Правила синхронизации на Яндекс.Диске. Как, что и где сохраняется и удаляется
Вот и все: если вы сделали все, что я написал.
- На Яндексе есть доступ к вашему облачному Яндекс.Диску
- На смартфоне установлен мобильный Яндекс.Диск
- На компьютере установлен Яндекс.Диск десктоп
Теперь, когда вы делаете фотографию с помощью смартфона, она автоматически копируется в облако и на ваш компьютер. Они также появятся на вашем мобильном яндекс.диске.

Если вы удалите фотографии с телефона (т.е. из папки, в которой они хранятся на телефоне, и из галереи), фотографии не будут удалены из облака, рабочего стола и появятся на яндекс.диске мобильном.
Это означает, что если вы случайно удалите фотографии с телефона, пропустите звонок, утонете, стряхнете на пол или украдете телефон, вы можете не беспокоиться о своих фотографиях. Они находятся на яндекс.диске и в облаке на вашем компьютере. В целости и сохранности.
То же самое относится и к. Это означает, что если вы удаляете фотографии из папки в облаке яндекс.диска, они не удаляются из галереи вашего мобильного телефона.
Это означает, что синхронизация с телефоном происходит только в одном направлении — от телефона к облаку. В обратном направлении — из облака телефонной галереи — синхронизация отсутствует. Это означает, что если вы загрузите фото/видео в папку облачной камеры, они не появятся в галерее телефона.
ВАЖНО!!! Все, что я говорю здесь о фотографиях, относится и к видео. Абсолют.
- Вы сделали фото на телефоне. Оно появляется в компьютере в папке Яндекс.Диска и оно появляется в облаке Яндекс.Диска. Также вы его видите через мобильный Яндекс.Диск.
- Вы удалили фото с телефона. Оно ОСТАЕТСЯ в папке Яндекс.Диска, в облаке Яндекс.Диска. Также вы его видите через мобильный Яндекс.Диск.
- Вы удалили фото в облаке. Оно удаляется из соответствующей папки компьютера и вы его не видите в мобильной версии. Но оно осталось в самом телефоне, в папке Андроида.
- Помните, что если ваши папки синхронизированы с коллегами, то если кто-то из вас удалил файл из синхронизированной папки, то он удалится со всех компьютеров. Примечание: если это было фото из папки Фотокамера, то в телефоне оно останется. А вот если это было не фото/видео и не из папки Фотокамера, то всё, капут, удалится со всех компьютеров.
Поэзия Хотите получать информацию о новых записях в этом блоге? Нажмите эту кнопку -.
И хотя все будет работать отлично, у всех этих сервисов есть один существенный недостаток. Когда вы устанавливаете их на свой компьютер, они устанавливаются на диск C: без каких-либо вопросов.
Компьютерная грамотность с Надеждой
Можно ли передавать файлы напрямую из Google Диска в Яндекс Диск? Это нельзя сделать сразу, так как Google Drive не имеет такой возможности, а Yandex Drive — нет.

Разработчики Яндекс.Диска не могут договориться с разработчиками GoogleDisk о предоставлении такой возможности. Файлы не могут быть отправлены напрямую с одного диска на другой, если только разработчик не укажет эту опцию.
Говорят, что обычные герои всегда идут в противоположном направлении. Если файлы не могут быть переданы напрямую и автоматически, пользователи должны передавать их вручную.
Для переноса конечного файла из Google Drive на Яндекс-диск необходимо выполнить следующие действия: 1. Сначала скачайте файл из Google Drive на ноутбук, затем скачайте этот файл с ноутбука на Яндекс-диск.
В этом случае компьютер или ноутбук выступает в роли своеобразного буфера между двумя дисками. Пора переходить от теории к практике.
Как скачать файл с Гугл Диска на компьютер
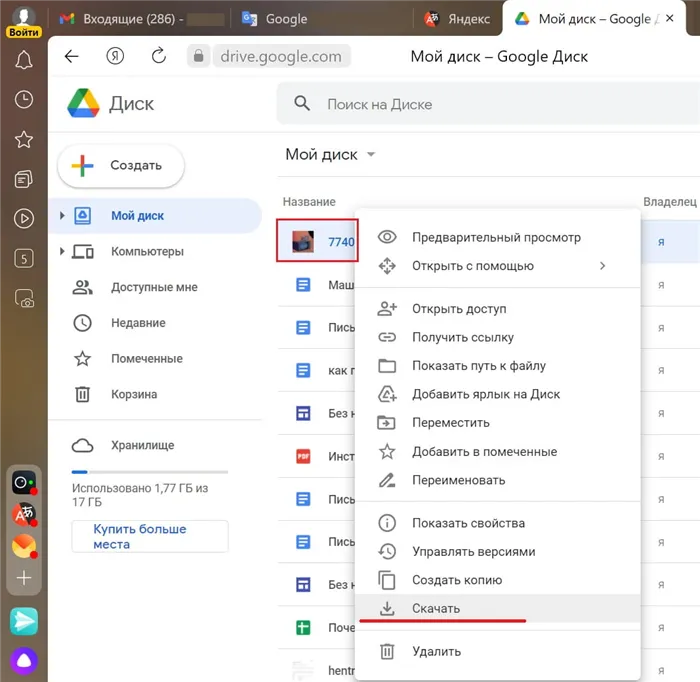
Рисунок 1.Как загрузить файлы с Google Drive на компьютер.
На рисунке 1 показан открытый Google Диск. Как загрузить изображение, обведенное красным цветом на этом рисунке, на свой компьютер? Щелкните по изображению правой кнопкой мыши. Появится меню, в котором нужно нажать на «Загрузить».
Обратите внимание, что этот трюк ПКМ применим не только к изображениям, но и к другим файлам на Google Диске. Например, щелчок правой кнопкой мыши на видеофайле открывает меню, как показано на рисунке 1. Загрузите видео на свой компьютер.
Нажмите кнопку «Загрузить» для файла. Появится надпись «Поиск вирусов». Затем Google Диск спросит, где вы хотите сохранить файл и в какой папке. Вы можете сохранить файл в папке ‘Downloads’ или в другой папке на вашем компьютере.
Теперь файл загружен с Google Drive на ваш компьютер. Затем необходимо перенести файлы с компьютера на ЯндексДиск.
Как загрузить файл с компьютера на Яндекс Диск
Как открыть диск из Яндекс Почты?
Вам необходимо открыть свою Яндекс-почту (если вы уже зарегистрированы). В верхней части Yandex-Mail вы найдете диск. Просто щелкните по нему (рисунок 1 на рисунке 2).
Это откроет диск в браузере вашего компьютера. Можно также установить программу, использующую диск, но это вопрос предпочтений и не является абсолютно необходимым.
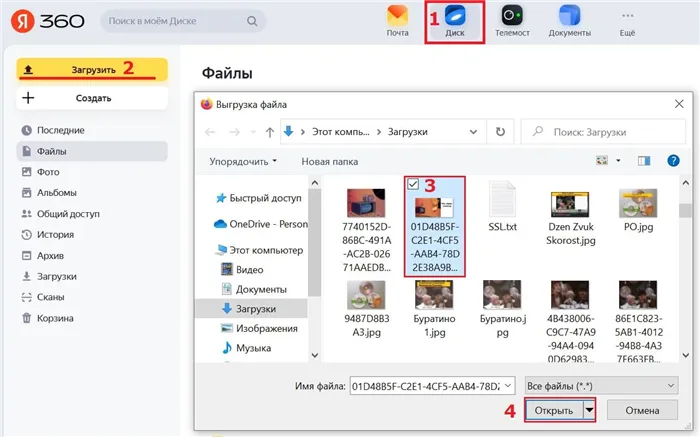
Рисунок 2.Как загрузить файлы с компьютера на ЯндексДиск.
Чтобы загрузить файлы с компьютера на ЯндексДиск, нажмите кнопку Загрузить (2, рис. 2).
Откроется окно Upload Files (Загрузка файлов). Вам нужно найти и выбрать файлы, которые нужно отправить на диск. На рис. 2, рис. 3 показано изображение Dunno в папке ‘Download’.
Необходимо нажать кнопку ‘Open’ (4 на рис. 2). Начнется загрузка. В зависимости от размера файла и интернета это может занять некоторое время. Если отображается цифра 100%, это означает, что файл был загружен на ЯндексДиск.
Таким образом, вы можете загружать и передавать файлы с одного диска на другой.
Может быть не очень удобно сначала переносить файлы на ноутбук или ноутбуки, а затем на другой диск. Тем не менее, этот вариант работает.
Видео: Как файл из Гугл Диска послать в Яндекс Диск
Александр, не хотите ли вы посетить нас и написать что-нибудь? Ничего страшного, я пишу сюда, потому что недавно пользовался Яндекс.Диском и вспомнил вашу статью. Теперь я думаю об установке этого диска на свой компьютер или другой. Что вы можете посоветовать?
Как скачать свои фото из Google Фото
Если передача в OneDrive не подходит, можно выбрать другую службу. Используйте Яндекс.Диск в качестве примера, чтобы показать, как это работает. Мне нравится ЯндексДиск. Диск, потому что, как и Google Photos, он может хранить неограниченное количество фотографий и видео, которые загружаются автоматически. Неважно, загружаете ли вы с мобильного устройства или с компьютера, поскольку Яндекс.Диск имеет приложения как для Android/iOS, так и для macOS/Windows.
- Чтобы перенести фото из «Google Фото», перейдите по этой ссылке;
- Отмените выделение всех пунктов наверху и найдите «Google Фото»;
- Поставьте галочку напротив «Google Фото» и нажмите «Все альбомы»;
- Выберите альбомы, которые хотите перенести, пролистайте вниз и нажмите «Далее»;
- Выберите способ получения, максимальный объём архива, его тип и максимальный вес;
- Нажмите «Создать экспорт» и ждите, пока на почту не придёт ссылка на загрузку архива с фото и видео.
Безличное хранилище для фото на Яндекс.Диске
Далее необходимо установить приложение «Яндекс.Диск», но на смартфон, а не на компьютер. Причины этого приведены ниже.
- Пройдите авторизацию или зарегистрируйтесь, если аккаунта нет;
- Включите функцию автозагрузки при первоначальном включении;
- Выберите способ загрузки (через Wi-Fi или сотовую сеть);
- Скачайте архив с файлами на Android (если позволяет память), сохраните фото и дождитесь автовыгрузки фото в облако.
Честно говоря, это не самый простой способ, но это единственный способ. Это означает, что все эти операции выполняются только один раз и не требуют повторного выполнения. После этого все фотографии и видео, которые появляются в памяти устройства, автоматически загружаются в облако и удаляются, чтобы освободить внутреннее хранилище.
Облачные хранилища, поддерживаемые Google для передачи файлов, — это DropBox, Box, OneDrive и Google Drive. Если вы выберете эту процедуру, вам нужно будет выполнить несколько шагов по входу в аккаунт. Затем ваши данные будут скопированы в другое облако в течение дня или более.
Скачивание, копирование, перенос фотографий из Google Фото
Чтобы скопировать фотографии из Google Фото в другое облако, необходимо перенести их на Google Диск или загрузить на устройство.
- Раньше была функция автоматической синхронизации Google Фото и Google Диска, которая включалась в сервисах Google Фото или Google Диск. Такой функции давно нет.
- Функция скачивание файлов Google Фото через программу Google Диск на ПК. Такой функции теперь тоже нет.
В настоящее время файлы из Google Фото можно переносить на Google Диск с помощью архиватора Google.
Варианты эскорта, скачиваний файлов из Google Фото
- Перейти в Google Фото, выделить фото и видео, далее нажать Скачать.
- Можно создать альбом, нажать на “Поделиться”, далее “Создать ссылку”, потом перейти по ссылке и нажать “Скачать”
- Перейти в Google Архиватор, выделить сервис Google Фото, скачать файлы “По ссылке”
- Перейти в Google Архиватор, выделить сервис Google Фото, выбрать копирование на “Диск”. Файлы скопируются в Google Диск. Для данного способа можно также скачать программу для ПК Google Диска и настроить синхронизацию. В таком случаи данные будут автоматически скачиваться на ваш ПК, после копирования в гугл диске.
После загрузки файлов на компьютер их можно загрузить в другое файловое хранилище (облако, диск).
Кстати, в том же Dropbox есть настройки и выборочная синхронизация, причем на конкретное устройство можно синхронизировать только определенные папки. То же самое относится к ЯндексДиску и Google … Так что спорить не приходится…
Инструкция по переносу данных на компьютер с помощью InSync
Чтобы перенести данные с диска на компьютер, загрузите программу InSync. На веб-сайте службы выберите свой рабочий стол и операционную систему (Windows, Linux или Mac). Затем нажмите кнопку Загрузить.
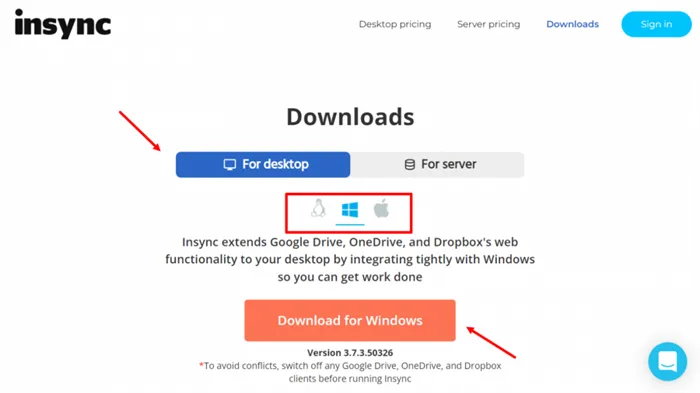
После установки программа предложит вам выбрать хранилище (Google Drive, OneDrive или Dropbox), с которым вы хотите синхронизироваться. Выберите Google Диск, подтвердите вход в свой аккаунт и предоставьте необходимые разрешения. Затем настройте процесс синхронизации.
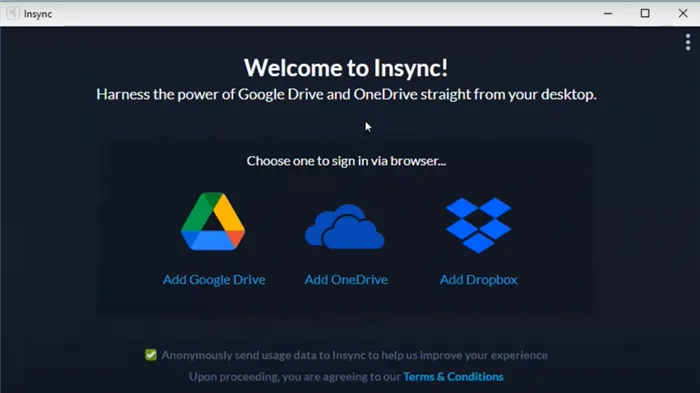
На четвертом шаге необходимо выбрать преобразование Microsoft Office. В противном случае файлы Google Docs, Google Spreadsheet и Google Slides в резервной копии будут сохранены как ссылки. Если диск перейдет в автономный режим, вы не сможете получить доступ к этим файлам.
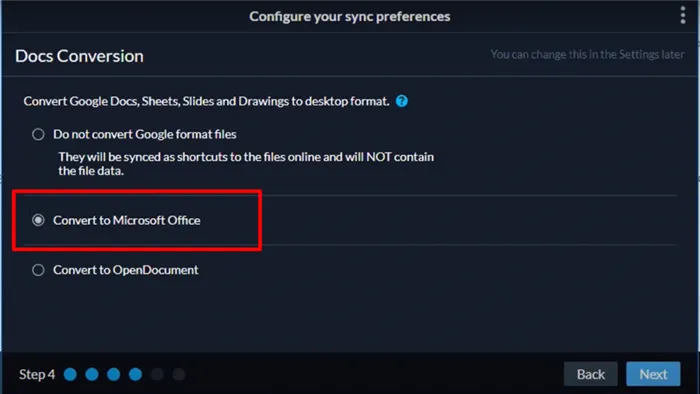
На последнем шаге отметьте, какие файлы вы хотите загрузить. Выберите Выбрать все, чтобы сохранить все файлы. Если вы хотите передать некоторые документы, выберите нужные документы.
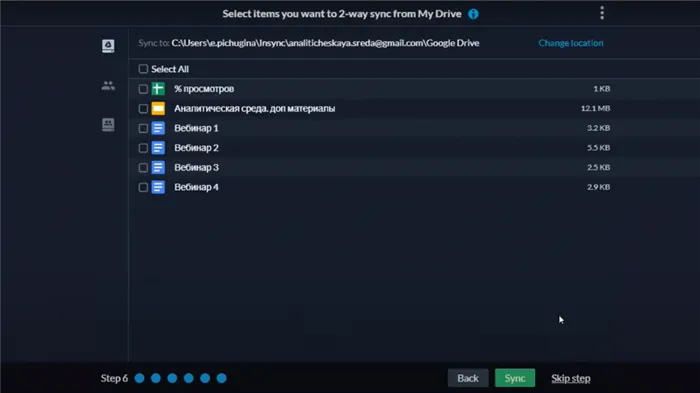
Теперь вам остается только ждать, пока данные будут экспортированы на ваш компьютер.
Синхронизация данных из Google Drive с облачным сервером с помощью InSync
Это решение синхронизирует ваш Google Диск с любым устройством хранения данных. Это один из самых надежных и удобных способов передачи данных.
Для кого. Этот метод подходит, если вы продолжаете использовать Google Диск и одновременно создаете актуальные резервные копии своих данных в облаке. Сервер в фоновом режиме загружает новые файлы, которые появляются на диске, и обновляет старые файлы. Данные могут быть загружены с сервера на компьютер, общий диск или облачный сервис.
Ограничения.
- Внедрение такого решение требует технического специалиста.
- Google ограничивает скорость синхронизации данных, поэтому процесс может занять несколько дней (но меньше, чем Takeout).
Инструкция. Арендуем сервер
Компания Adventum сотрудничала с Selectel, чтобы показать вам, как настроить синхронизацию на примере Selectel. Сначала необходимо зарегистрироваться на сайте Selectel и войти в свой личный кабинет. Далее в меню слева выберите Cloud Platforms, Servers, Create Server.
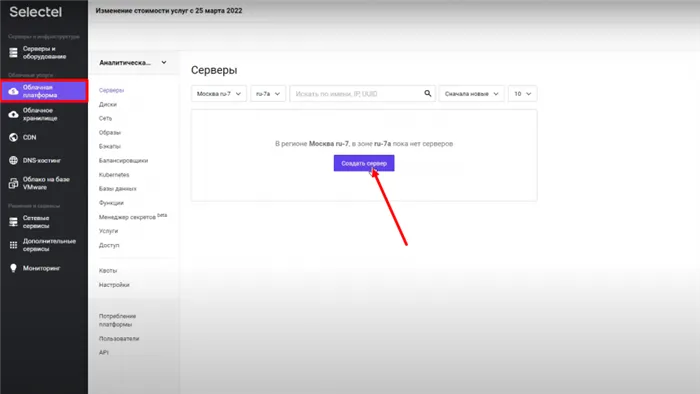
Далее следует оценить мощность создаваемого сервера. Количество процессоров и объем оперативной памяти могут быть как можно меньше, но объем жесткого диска следует выбирать исходя из объема файлов, хранящихся на Google Диске.
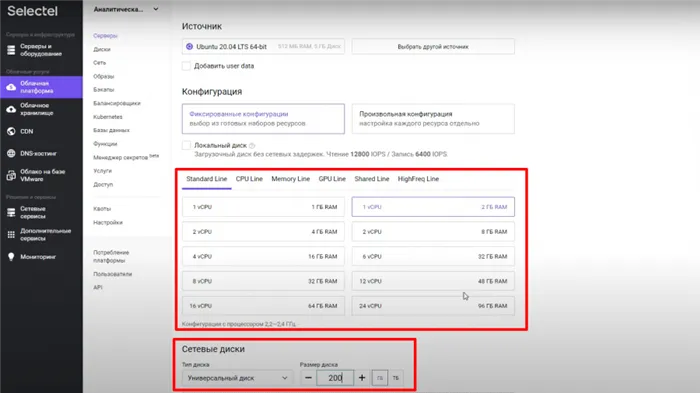
Важно: Google не учитывает объем хранящихся на диске документов, таблиц и презентаций и поэтому недооценивает объем данных. Мы рекомендуем выбрать на сервере объем диска, в два-три раза превышающий объем данных на Google Диске, поскольку объем файлов, конвертируемых в MicrosoftOffice, гораздо больше.
Если вы хотите сэкономить, выберите базовый тип диска. Это совершенно не повлияет на скорость, но значительно снизит стоимость сервера.
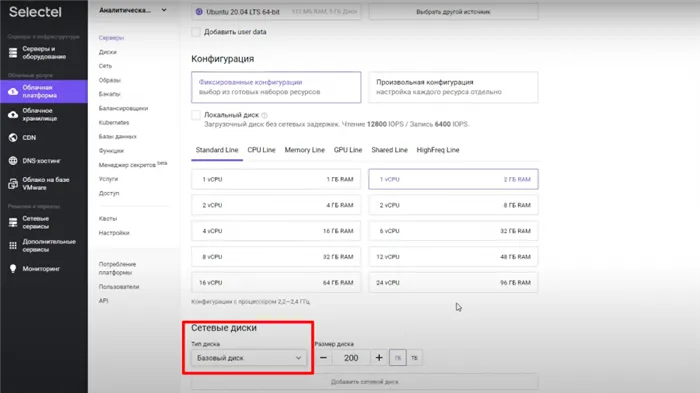
После настройки нажмите на кнопку «Создать сервер». Подождите, пока новый сервер станет активным, и нажмите Открыть консоль.
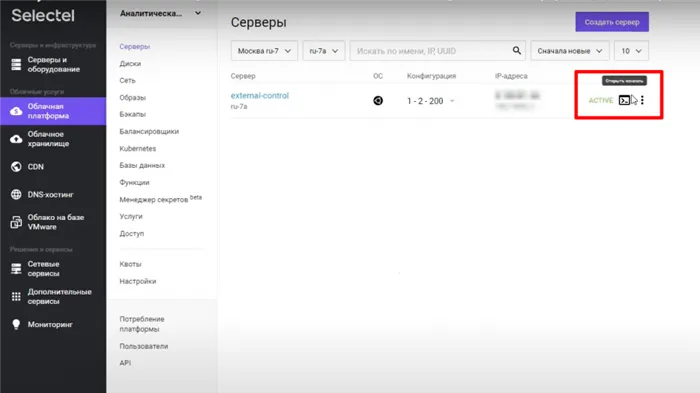
После полной загрузки консоли введите имя пользователя и пароль, которые отображаются на экране над рабочей областью.
На четвертом шаге необходимо выбрать преобразование Microsoft Office. В противном случае файлы Google Docs, Google Spreadsheet и Google Slides в резервной копии будут сохранены как ссылки. Если диск перейдет в автономный режим, вы не сможете получить доступ к этим файлам.
Скачивание папки из Google Диска
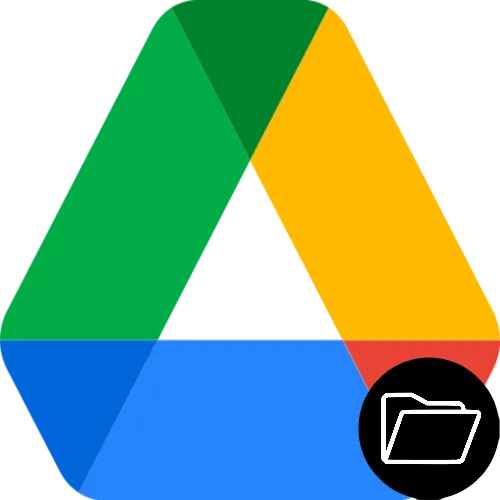
Google Drive имеет простой веб-интерфейс, который можно использовать для доступа ко всем функциям облачного хранилища.
-
Нажмите кнопку выше для открытия сайта Google Диска. На нём кликните «Открыть диск».
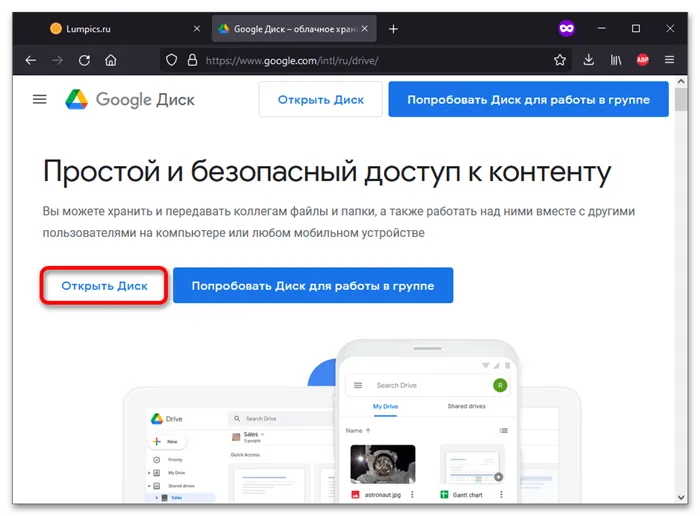
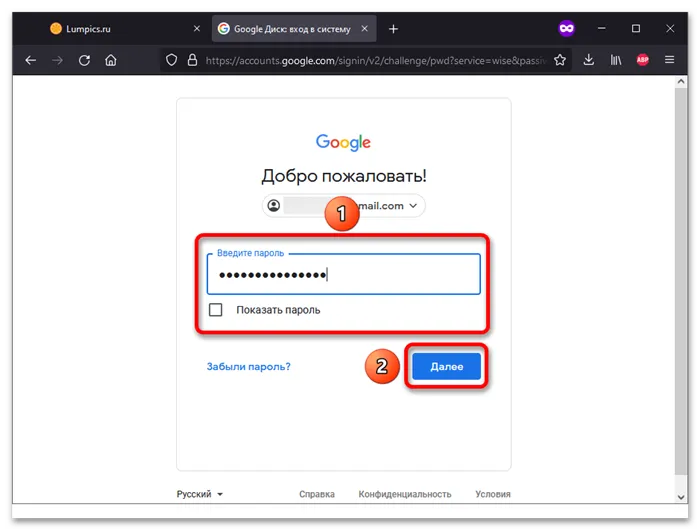
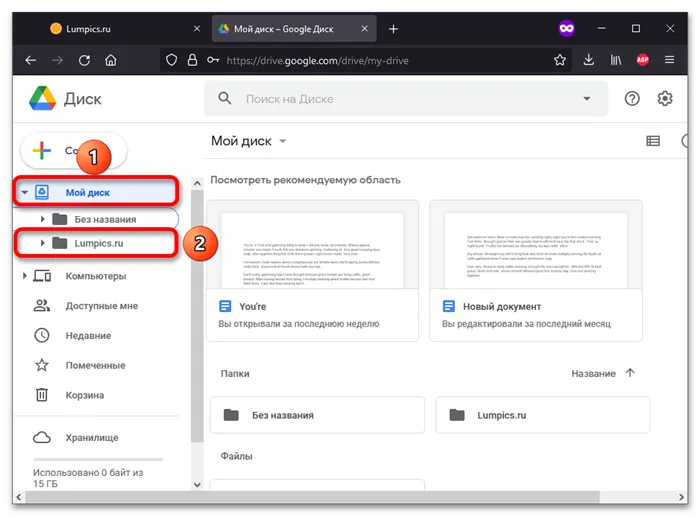
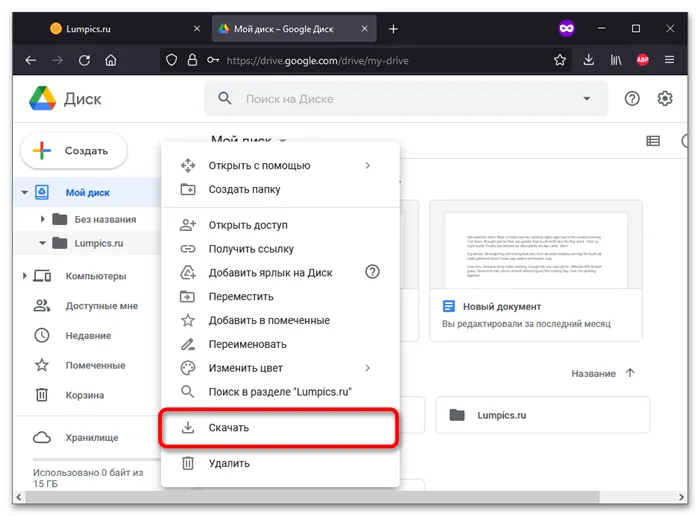
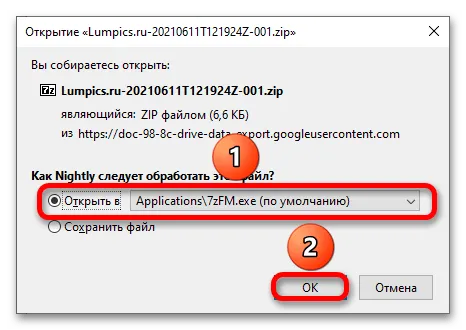
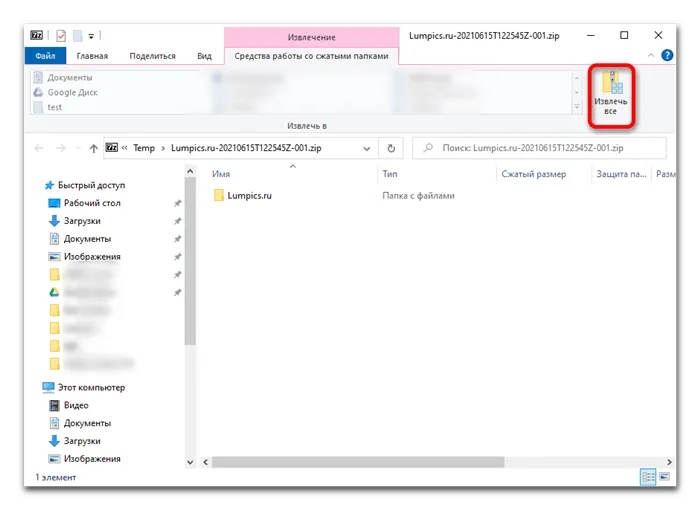
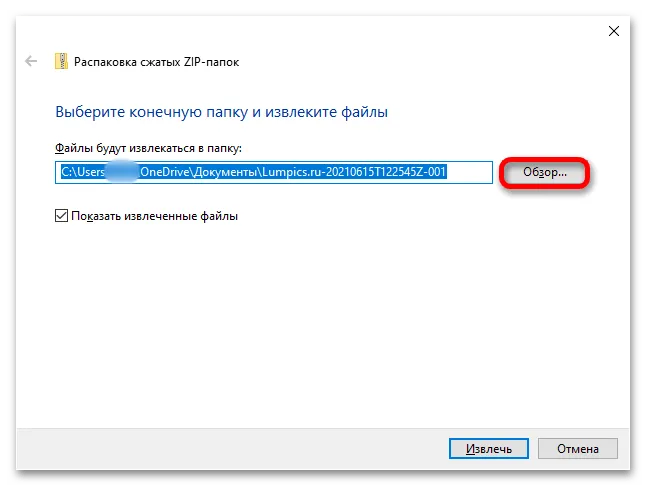
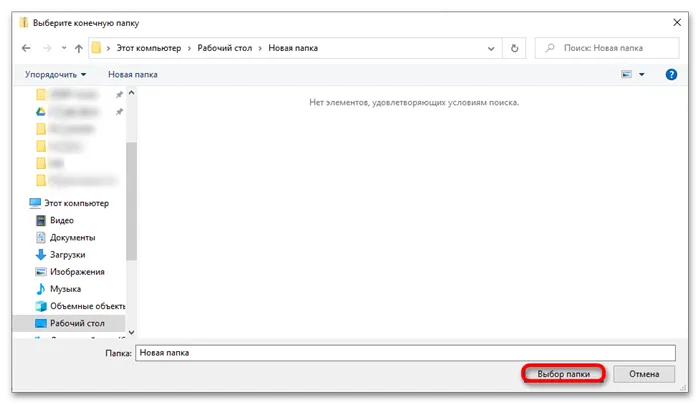
Способ 2: Смартфон
Загрузить папки с Google Диска можно с помощью официального приложения облачных сервисов или диспетчера файлов.
Google Drive имеет приложения для iOS и Android. Процедура, применимая к обеим операционным системам, одинакова.
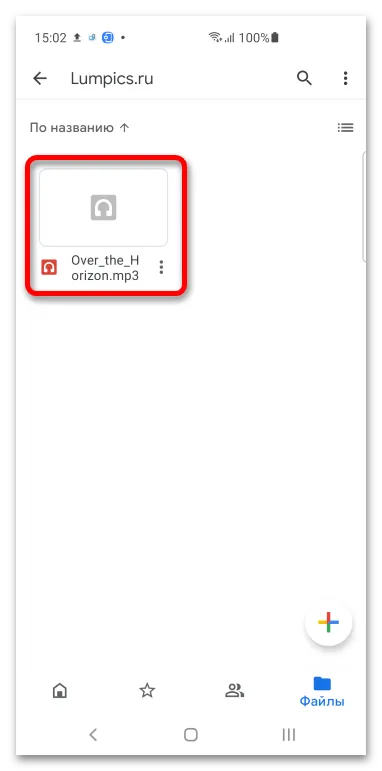

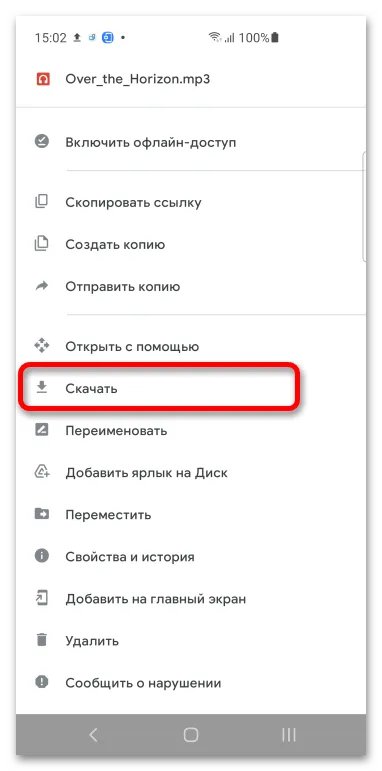
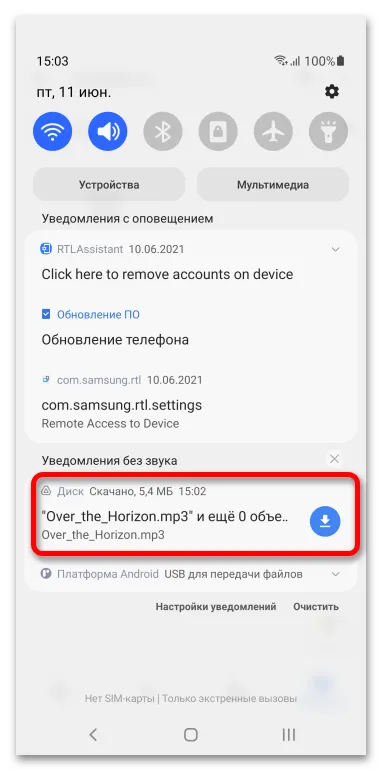
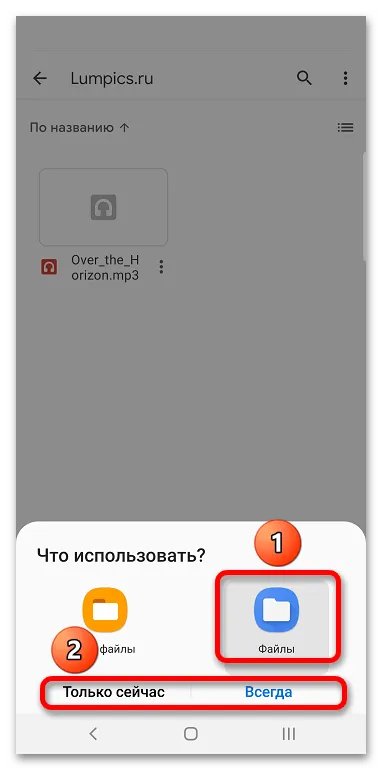
Мобильное приложение не позволяет загружать целые каталоги одним касанием, поэтому сначала необходимо выбрать все файлы в папке, а затем выполнить описанные выше действия.
Вы также можете сделать содержимое папки доступным в автономном режиме, если
-
Сделайте долгий тап по названию файла или откройте меню, нажав на три точки.
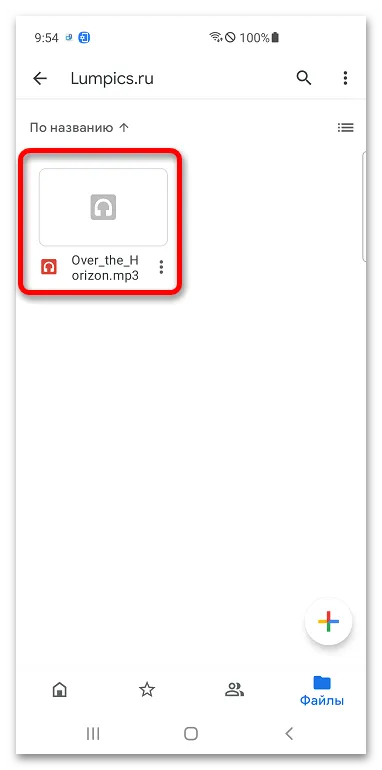
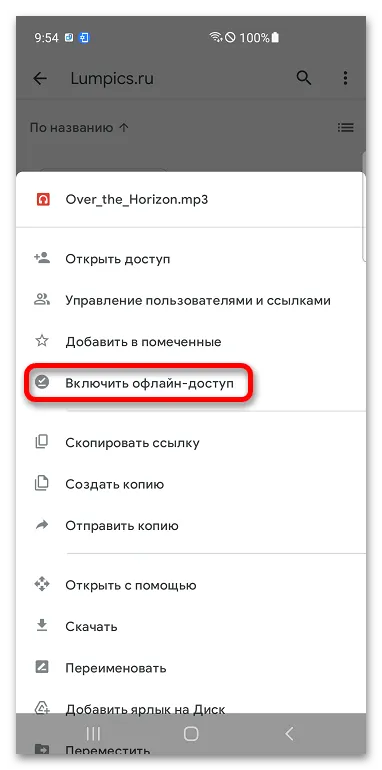
Вариант 2: Файловый менеджер
Многие файловые менеджеры, такие как Google Drive, поддерживают облачное хранение данных.
Следующая процедура показана на примере устройства Samsung. На этом устройстве по умолчанию установлен проводник, отличный от аналогичного программного обеспечения на других версиях операционных систем и оболочек. Однако поддержка Google Drive доступна на многих других сторонних устройствах и приложениях для управления файлами, поэтому вам следует сделать то же самое.
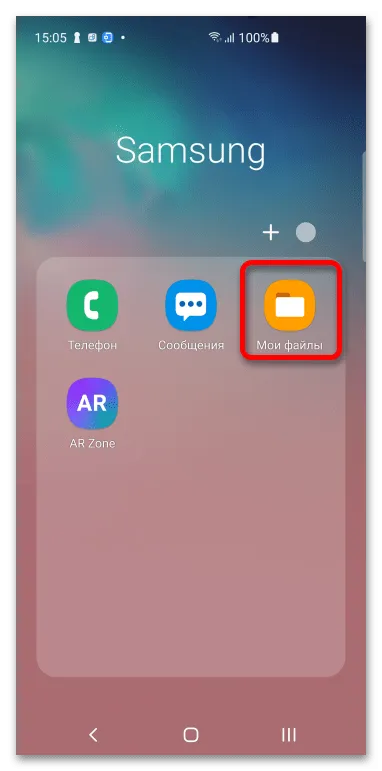
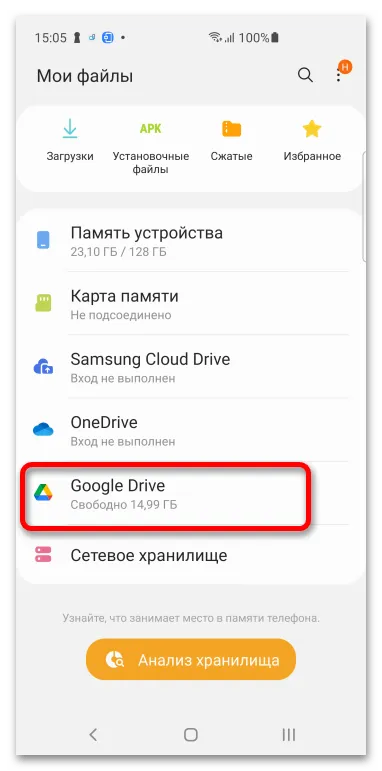
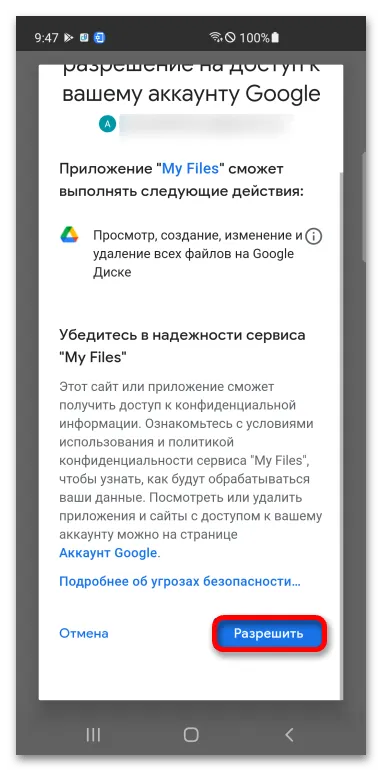
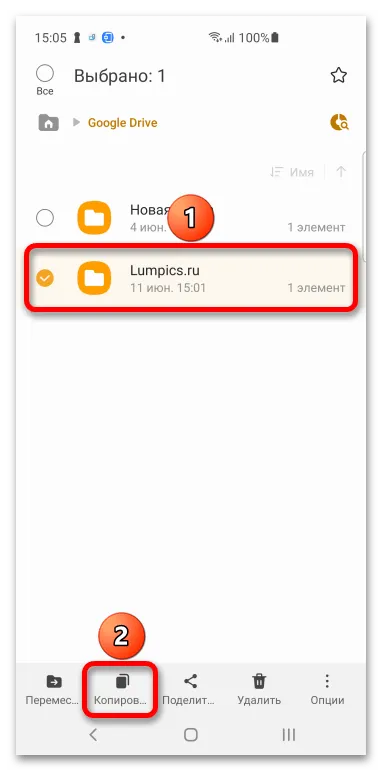
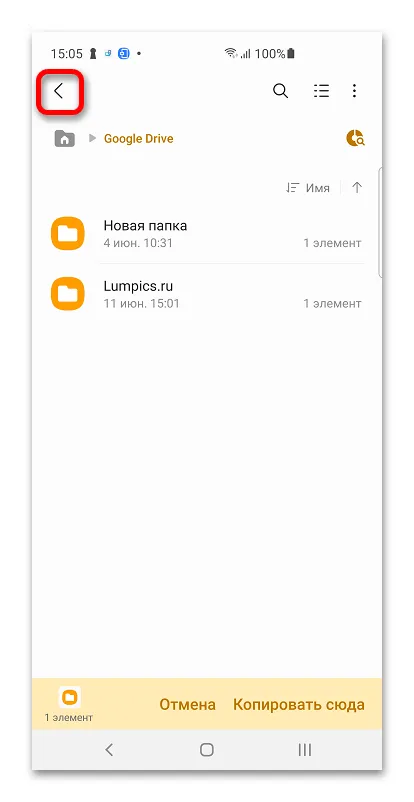
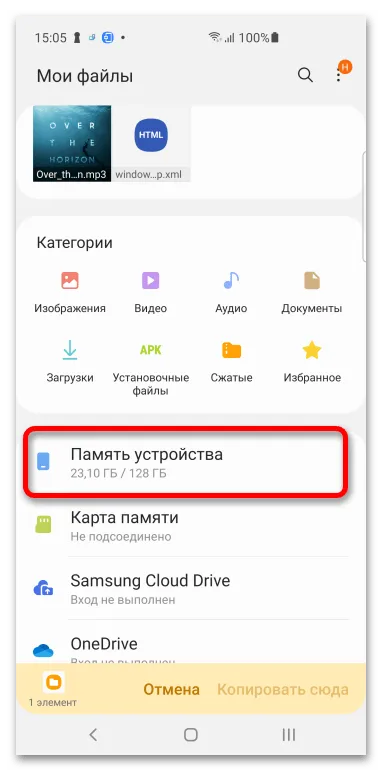
Мы будем рады помочь вам в решении этого вопроса.
В дополнение к этой статье на сайте есть 12876 полезных инструкций. Вы обязательно найдете нас полезными, если добавите Lumpics.ru в закладки (CTRL + D).
























