- Как подключить монитор к MacBook
- Определяем порт
- Подключаем монитор
- Дизайн
- Экран
- Управление
- Что понадобится для подключения
- Режимы работы
- Видеоповтор мониторов
- Расширенный рабочий стол
- Настройка расширенного режима
- Как задать расположение дисплеев
- Системный блок
- Можно ли подключить телевизор
- Решение возможных проблем
- Краткий алгоритм покупки 4К или 5К-дисплея для Mac
- Режим расширенного рабочего стола
- Режим системного блока
- Можно ли подключить телевизор к макбуку?
Дополнительный экран становится продолжением основного экрана, и вы просто перетаскиваете объекты между объектами. При любом из двух вариантов главного экрана информацию можно вводить с помощью трекпада или клавиатуры ноутбука.
Как подключить монитор к MacBook
Обычно монитор подключается к MacBook без каких-либо проблем. Все, что вам нужно, — это специальный адаптер и соответствующий кабель. Экран может быть любого производителя. Поэтому можно использовать любой разъем.
Перед подключением монитора к MacBook необходимо определить тип разъема и приобрести соответствующее устройство. Старые мониторы могут быть подключены к MacBook. Существует множество адаптеров, доступных от Apple и сторонних производителей. Если вы хотите смотреть фильмы или играть в игры на большом экране, сейчас самое время приобрести одно или два устройства.
Бесплатная консультация! Бесплатная диагностика! Гарантированная работа!
Выберите раздел: td>Др. продукты Apple
| ремонт iPhone | ремонт iPad | ремонт iPod | ремонт MacBook | ремонт iMac | Др. продукты Apple |
У нас можно починить всю технику Apple ☎ +7 (812) 953-94-11
Определяем порт
У разных поколений Macbook разные порты. Последние — это порты мини-дисплеев. Мониторы могут иметь три различных разъема: HDMI, VGA и DVI. Поэтому вам понадобятся такие кабели и адаптер для macbook. Следующие.

Apple предлагает на рынке «родные» адаптеры для VGA и DVI. Не существует такого понятия, как HDMI. Однако эти адаптеры можно приобрести и у других производителей, например, у Belkin и других авторитетных компаний.
Убедитесь, что название адаптера соответствует типу разъема. Также убедитесь, что он может передавать звук. Для HDMI это возможно (например, при подключении к телевизору со звуком).
Подключаем монитор
Возьмите адаптер и кабель и подключите устройство. После включения автоматически включится воспроизведение видео. Это означает, что вы увидите одно и то же изображение на MacBook и на экране. Если вас интересуют другие функции, мы рекомендуем рассмотреть их все.
- Видеоповтор. Картинка на мониторе та же, что и на Макбуке, но есть одна особенность. Разрешение этой картинки будет соответствовать разрешению на Макбуке. А на больших мониторах это смотрится плохо.
- Расширенный рабочий стол. В данном случае картинка будет отображаться на каждом устройстве в том разрешении, для которого она предназначена. И второй экран является продолжением первого, они работают как одно целое.
- Закрытый MacBook. А данном случае внешний монитор будет единственным, а Макбук будет играть роль лэптопа. Это очень удобно, если Вам хватает одного экрана.
Перейдите к Настройки системы, а затем к Монитор, чтобы выбрать одну из функций.
Ноутбуки Apple имеют дополнительную полезную функцию. Это возможность выбора макета экрана в зависимости от того, как устройство расположено на рабочем столе. Это делает его очень полезным для расширения рабочего стола. Изменения происходят быстро и легко.
Конечно, единственным приемлемым вариантом является 60 Гц. При частоте 30 Гц, а тем более 24 Гц, пользователи ощущают значительное снижение производительности и задержку при выполнении основных движений мыши.
Дизайн
В целом, мониторы Acer ассоциируются у меня с массовыми офисными решениями, но компания постепенно отходит от этого образа в том, что касается сложных игровых дисплеев Acer S7 или Predator. Это топовые модели, и очевидно, что Acer планирует занять свое место в этой категории.

AcerH7, сфотографированный в целях тестирования, также относится к разделу изображений, модель выглядит как S7, но имеет немного другую базу. Кстати, экран очень легкий, весит всего 4,5 кг. Мне нравятся яркие цвета, из которых он сделан, дизайн модели идеально сочетается с техникой Apple.

Экран
Экран имеет небольшую рамку, но без нее не может быть вызван. Снова появляется маленькая черная полоска. Однако на фоне моего iMac изображение H7 занимает почти весь экран.
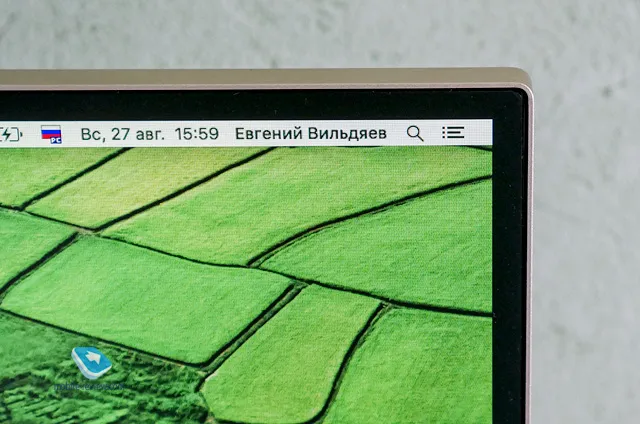
Разрешение экрана относительно низкое — 2560×1440 пикселей. В нем используется IPS-матрица с WLED-подсветкой. Мне очень нравится экран iMac, но при прямом сравнении он сильно проигрывает этому Acer по максимальной яркости и контрастности. Интересно, что при схожих размерах диагональ H7 составляет 27 дюймов, а диагональ iMac — 21,5 дюйма.
Благодаря превосходному антибликовому покрытию изображение не выцветает даже под прямыми солнечными лучами. Напротив, угол наклона небольшой, но лично мне диапазон показался достаточным. Экран не перемещается вверх и вниз.
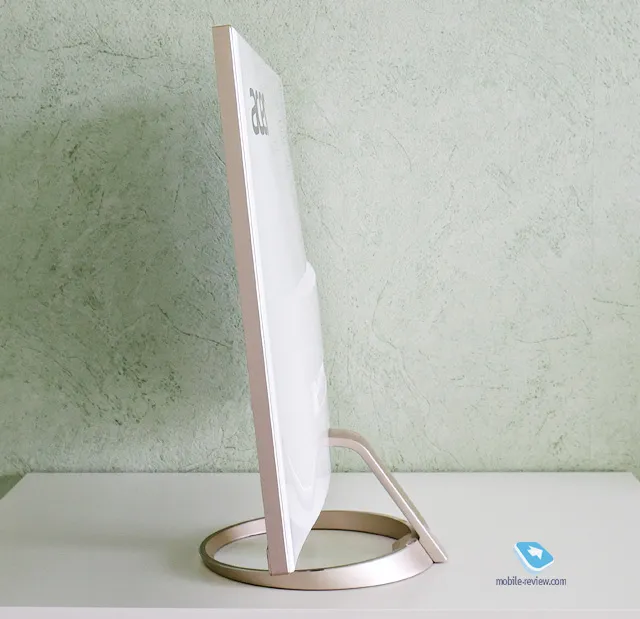

Управление
Для управления и настройки используется кнопочная панель под экраном. Этот контроллер стоял как на игровом Predator, так и на утонченном AcerS7. И я терпеть не могу эти пуговицы! Вместо того чтобы переходить к другому пункту меню, я вынужден касаться их вслепую, постоянно теряя их, случайно выключая экран или переключая режимы подключения. Я понимаю, что кнопки спрятаны под экраном, чтобы не отвлекать от дизайна модели, но лично я предпочел бы видеть их, а не искать вслепую.

Сама панель настроек выглядит не очень современно, а кнопки затрудняют навигацию. Кроме того, отсутствуют отдельные кнопки для регулировки интенсивности или яркости. Чтобы изменить эти настройки, необходимо перейти в раздел Настройки.
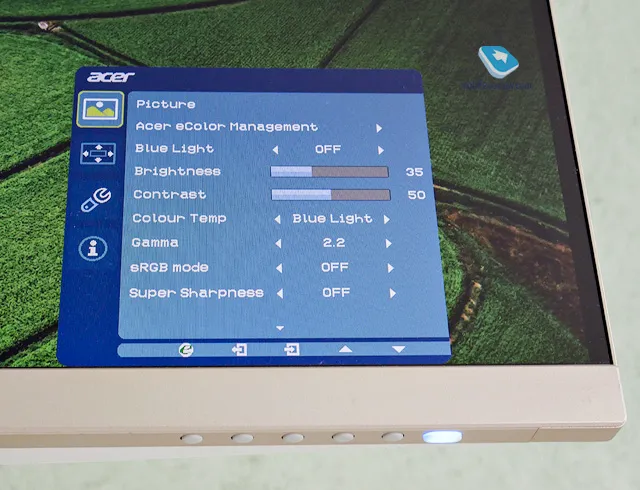
Благодаря превосходному антибликовому покрытию изображение не выцветает даже под прямыми солнечными лучами. Напротив, угол наклона небольшой, но лично мне диапазон показался достаточным. Экран не перемещается вверх и вниз.
Что понадобится для подключения
Для подключения монитора требуется адаптер. Какой из двух вариантов выбрать, зависит от модели MacBook. Современные линейки устройств включают порты Thunderbolt, более старый Mini DisplayPort и очень «старый» Mini-DVI. Некоторые модели также оснащены разъемами HDMI. Следующее, что необходимо проверить перед выбором подходящего адаптера или кабеля, — это гнездо экрана, к которому осуществляется подключение.
Функция кабеля-адаптера очень проста. Он соединяет два штекера разной конфигурации, передавая сигнал от одной клеммы к другой по определенной схеме. Адаптер воздействует на сам сигнал, изменяя его нужным образом.
В результате вам может понадобиться
Этого набора достаточно для подключения MacBookAir к большинству мониторов. Несомненным удобством является то, что все это можно приобрести на сайте Apple. Если вы хотите сэкономить, вы можете купить аналогичные товары дешевле в обычных интернет-магазинах, но качество может быть значительно ниже. Распространенной ошибкой является покупка адаптера DisplayPort, когда вам нужен MiniDisplayPort. Осторожно.

MacBookAirs, выпущенные до 2011 года, не поддерживают аудио HDMI, поэтому эта функция должна быть включена в один или несколько адаптеров. Если речь идет о подключении современного экрана AppleCinema или Thunderbolt, вы можете заряжать ноутбук от экрана через MagSafe без необходимости приобретения дополнительных кабелей, поскольку в них уже встроены соответствующие гнезда.

Режимы работы
Подключить экран к MacBookAir недостаточно, необходимо также выбрать соответствующий режим.
- видеоповтор мониторов;
- расширенный рабочий стол;
- режим закрытой крышки (системный блок).
Видеоповтор мониторов
Это наиболее часто используемая функция. По своей сути она проста. Это точная копия экрана MacBook на экране. Он идеально подходит для презентаций и показов. Ограничение заключается в том, что разрешение подключенного экрана не может быть выше разрешения MacBook.
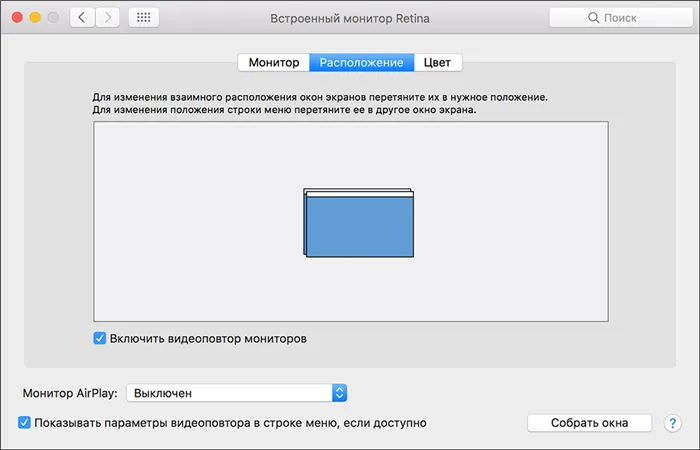
Расширенный рабочий стол
На экране вашего ноутбука недостаточно места для размещения всех необходимых вкладок? Эту проблему можно легко решить, подключив и расширив внешний монитор. Активация функции рабочего стола позволяет работать на двух мониторах одновременно. Это устанавливает главный экран в строке меню настроек.
Дополнительный экран становится продолжением основного экрана, и вы просто перетаскиваете объекты между объектами. При любом из двух вариантов главного экрана информацию можно вводить с помощью трекпада или клавиатуры ноутбука.
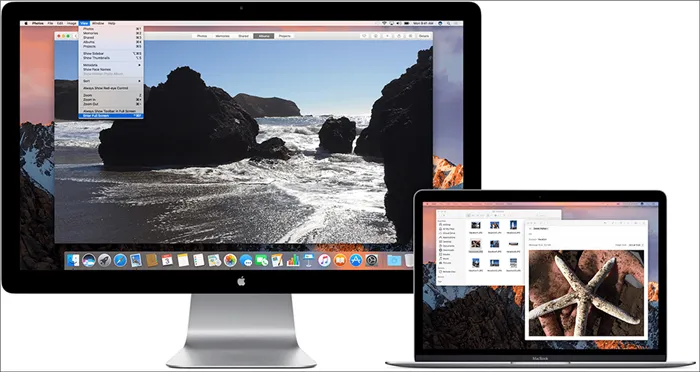
Настройка расширенного режима
- подключить дополнительный монитор;
- выбрать в меню системные настройки;
- перейти в раздел «Мониторы»;
- выбрать вкладку «Расположение».
- пункт «Включить видеоповтор мониторов» должен быть выключен (флажок отсутствует).
Как задать расположение дисплеев
Чтобы комфортно работать на двух экранах, необходимо отрегулировать их взаимное расположение так, чтобы окна перемещались по вертикали или горизонтали на одну сторону. Это просто. На вкладке Макет вы увидите синий прямоугольный контурный макет с размером, пропорциональным разрешению. Вы можете задать желаемый макет, перетащив прямоугольник с помощью мыши.
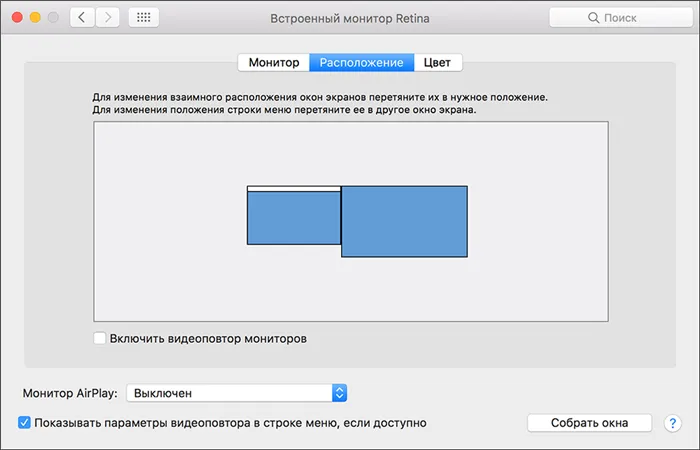
Системный блок
Используйте MacBookAir в качестве системного блока ПК в офисе или дома. Чтобы активировать эту функцию, переведите MacBook в спящий режим и закройте крышку.
Очевидно, что вам придется приобрести мышь и внешнюю клавиатуру в дополнение к дополнительному монитору, поскольку клавиатура недоступна. Рекомендуется подключить зарядное устройство, чтобы аккумулятор не разрядился в самый неподходящий момент. OS X по умолчанию не настроена на пробуждение по команде устройств Bluetooth. Поэтому эта опция должна быть включена заранее.
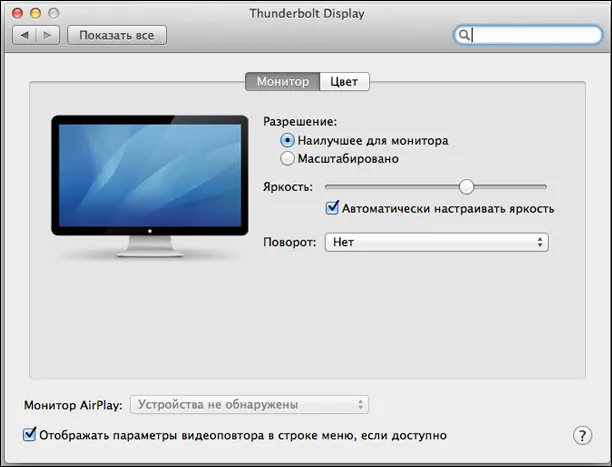
Можно ли подключить телевизор
Да. Чтобы быстро подключить синхронный HDTV или AppleTV, добавьте меню состояния и установите это устройство для подключения в качестве основного. При входе в систему появляется меню выбора. Для этого в настройках необходимо установить флажок Показывать опции видео в строке меню (если доступно). После этого вы сможете смотреть любимые фильмы и видео на большом экране MacBook.
Если одного дополнительного экрана недостаточно и вам нужно подключить к MacBook два, не помешают только новые модели с портами Thunderbolt и HDMI. Некоторые MacBook оснащены двумя портами Thunderbolt, поэтому теоретически можно подключить не два, а три дополнительных экрана, но производительность при этом значительно снизится, и это будет заметно при запуске разных видеоклипов на каждом из них. Однако для старых моделей придется искать «извилистое» решение: если вы можете подключить два экрана, они будут работать в режиме повтора видео, а не расширения рабочего стола.
Разрешение экрана — это количество пикселей (точек) на экране по длине и ширине. Например, известное выражение 1080p означает экран с разрешением 1 920 x 1 080 пикселей (1 920 по горизонтали и 1 080 по вертикали). Чем выше разрешение, тем четче изображение на экране.
Решение возможных проблем
Нередко при подключении MacBook к телевизору возникают две очень хитрые проблемы. Давайте рассмотрим их и предложим решение.
После входа в систему на телевизоре появляется черная полоса. Черные полосы являются очевидным признаком проблемы эскалации. Их относительно легко починить.
-
Откройте «Системные настройки» и зайдите в оснастку «Универсальный доступ».
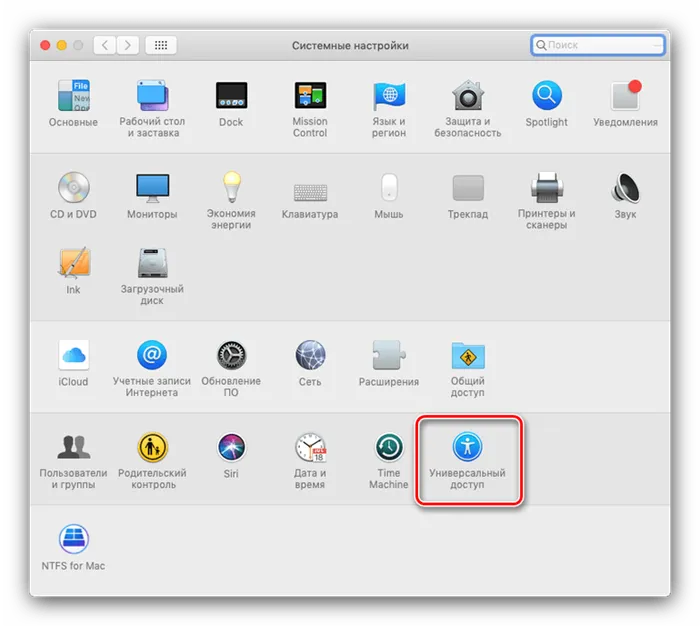
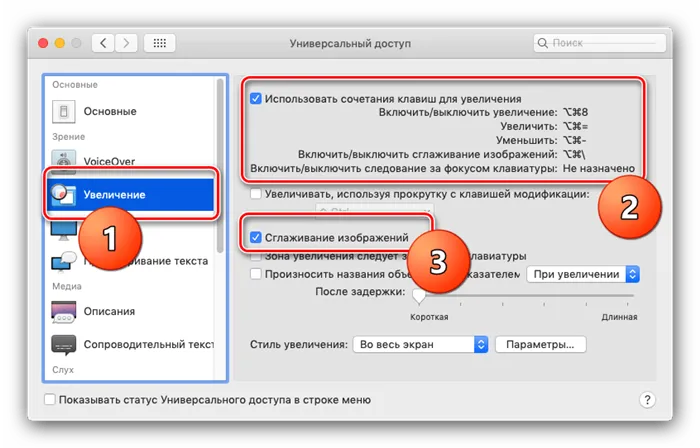
Теперь вы можете настроить масштаб изображения с помощью указанной комбинации клавиш.
Одна из самых раздражающих проблем с MacBook — переход в спящий режим и отключение захвата видео телевизорами. Решение заключается в следующем.
-
Запустите приложение «Терминал» – оно расположено в папке «Утилиты».
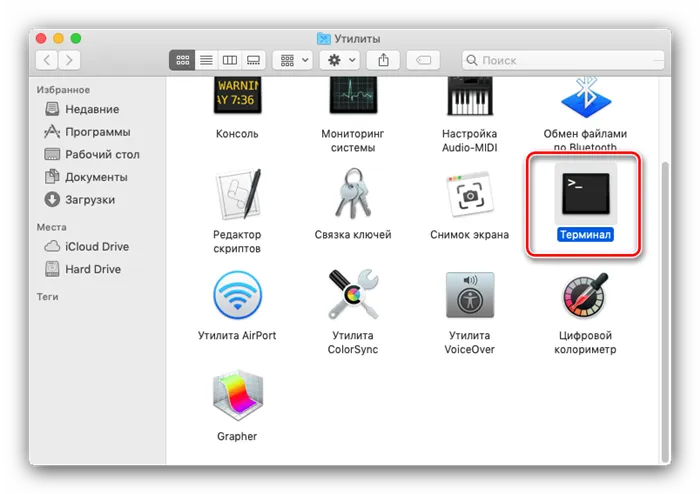
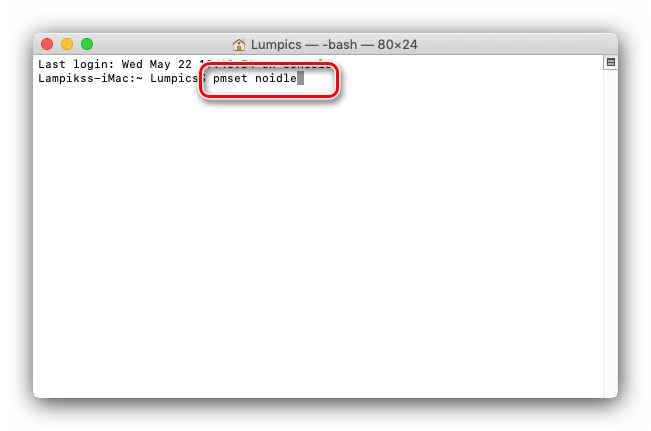
Готово — режим сна полностью отключен и больше вас не побеспокоит.
Это означает, что Thunderbolt подходит для подключения мониторов 4K и 5K гораздо дольше, чем HDMI 1.4. Максимальная частота обновления составляет 30 Гц. Thunderbolt также совместим с мониторами DVI, HDMI и VGA через адаптеры Mini DisplayPort, хотя HDMI работает только с DVI.
Краткий алгоритм покупки 4К или 5К-дисплея для Mac

Если вы хотите купить монитор 4K или 5K для вашего Mac:.
1. узнайте, какой тип Mac у вас установлен. Для этого нажмите на меню Apple в левом верхнем углу и выберите пункт Об этом Mac.
2.Затем прочитайте эту статью из службы поддержки Apple, чтобы узнать, можно ли подключить к Mac монитор 4K с частотой обновления 60 Гц. Существует множество деталей и частных случаев. Например, 60 Гц на одном экране 4K поддерживает 15-дюймовый MacBook конца 2013 года, но не 13-дюймовый MBP середины 2014 года. Его профиль на форуме.
UltraHD с матрицей IPS, поддержкой 60 Гц и интерфейсом DisplayPort (подключается к Thunderbolt на Mac через специальный адаптер или кабель, например DisplayPort-Mini DisplayPort) или MiniDisplayPort ( 3,840 x 2,160 пикселей) SST-дисплеи в городских магазинах.
Это отличное решение для людей, которые время от времени работают в офисах или на улице. У вас есть экран, который работает со всеми вашими кабелями, и когда вы путешествуете, вы просто берете свой тонкий ноутбук, и все.
Режим расширенного рабочего стола
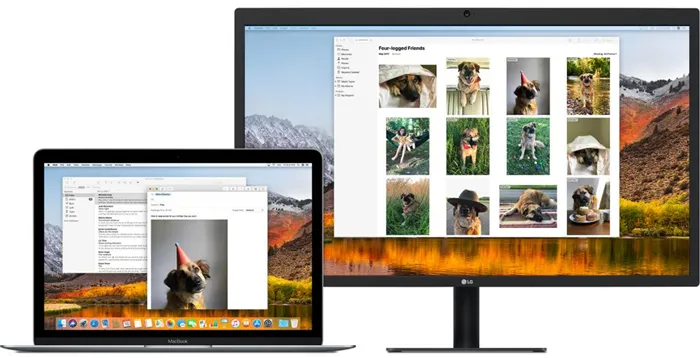
Эта функция предлагает больше функциональности, чем когда-либо прежде. Он эффективно максимизирует ваше рабочее пространство, позволяя каждому окну экрана и программе функционировать как один большой рабочий стол. Когда Macbook подключен к монитору или другому внешнему монитору, максимальное собственное разрешение экрана монитора не изменяется.
Эта функция автоматически активируется при выключении шасси и видеоплеера. На вкладке Расширения отображаются два экрана, которые можно перемещать друг к другу в пределах соответствующего диапазона. Цель этой функции — структурировать примерное расположение экранов так, чтобы курсор мог плавно перемещаться между ними, например, на однородной рабочей поверхности. Чтобы установить один из экранов в качестве домашнего и заблокировать меню Apple на этом экране, перетащите белую полосу в нужное поле экрана.
Поместив MacBook на специальную подставку, вы сможете продолжать пользоваться родной клавиатурой, не тратя деньги на покупку внешней клавиатуры.
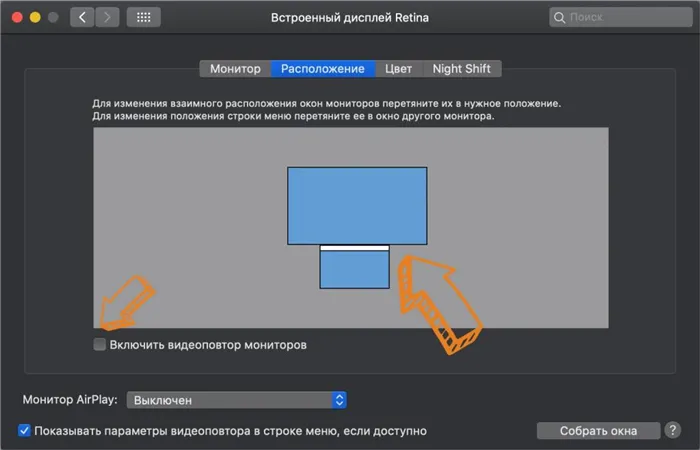
Режим системного блока
Как следует из названия, эта функция используется, когда монитор используется как единственный рабочий монитор для отображения изображений. Ноутбук остается в спящем режиме с закрытой крышкой до тех пор, пока питание подается от сети. В этом режиме можно одновременно подключить как обычный экран MacBook, так и клавиатуру и мышь.
Если на MacBook не хватает портов для всех устройств, периферийные устройства можно подключить через Bluetooth, но это может вызвать проблемы у пользователя. По умолчанию MacBook выключен для пробуждения с помощью устройств с поддержкой Bluetooth, поэтому любые изменения необходимо вносить вручную. Вкладка Настройки Bluetooth должна быть включена путем выбора соответствующей опции.

Можно ли подключить телевизор к макбуку?
Подключение к ноутбуку Apple не так уж сложно, поскольку телевизор — это то же самое, что и экран, особенно в последних моделях с высоким разрешением. Существует несколько способов сделать это.
- с помощью кабеля;
- используя встроенную функцию Smart TV телевизора;
- через предустановленную программу AirPlay по сети Wi-Fi.
Подключение телевизора к MacBook в качестве экрана через кабель HDMI — это самый простой и дешевый вариант из перечисленных выше. Кабели или адаптеры с таким разъемом можно приобрести в официальных магазинах Apple или компьютерных центрах в относительно небольших количествах. Кроме того, такое соединение можно использовать с любой моделью MacBook. Главное, что нужно выбрать — это правильную исходящую ссылку. Беспрецедентным преимуществом является то, что качество соответствующих изображений через HDMI не зависит от скорости Интернета. Изображения воспроизводятся без задержки.
























