- Почему Windows 7/10 долго загружается при включении компьютера
- Анализ и очистка автозагрузки
- Нехватка места на системном разделе
- Общий мусор на системном диске.
- Вредоносное программное обеспечение, вирусы, шпионы, трояны.
- Запуск большого количества программ при загрузке ПК
- Неисправности драйверов устройств, системных приложений
- Обновления Windows
- Сбои драйверов
- Системные настройки Windows
- Ошибки в реестре Window
- Действия вредоносных программ
- Жесткий диск изношен
- Виноваты вирусы
- В автозапуске слишком много программ
Если ваш компьютер работает под управлением Windows 7, для бесперебойной работы программы вам потребуется не менее 3 ГБ оперативной памяти. Рекомендуется не менее 4 Гб памяти.
Почему Windows 7/10 долго загружается при включении компьютера
Сокращение времени запуска Windows — одна из главных целей Microsoft, но многие владельцы ПК, не использующие функцию быстрого запуска, сталкиваются с медленным временем запуска. Обычно только что установленная система запускается довольно быстро, но через некоторое время становится заметно, что компьютер загружается медленно. Часто это происходит по ряду естественных причин, хотя нельзя исключать и проблемы с программным и аппаратным обеспечением.
В любом случае, если ваша Windows 7/10 слишком медленно запускается при включении, рекомендуется найти и устранить причины этих задержек. Задержки запуска системы могут быть вызваны перегрузкой автозапуска, недостаточным объемом дискового пространства, сильной фрагментацией файловой системы, сбоями системы, неисправностью оборудования, деятельностью вредоносных программ и другими менее распространенными причинами. Эти вопросы рассматриваются ниже. Но сначала по очереди.
Анализ и очистка автозагрузки
После установки в системе появляется ряд полезных и необходимых программ, которые автоматически регистрируются в системе автоматической загрузки. При использовании в сочетании с оболочкой Windows они могут замедлять загрузку рабочего стола, что приводит к длительной загрузке компьютера. Решение — очистить автовоспроизведение и удалить все нежелательные приложения. Существует несколько способов сделать это.
Самый простой способ — отключить нежелательные программы на вкладке Автозапуск в диспетчере задач. Откройте диспетчер задач, перейдите на нужную вкладку и внимательно изучите ее содержимое. Щелкните по соответствующей записи и выберите в контекстном меню пункт Отключить, чтобы удалить нежелательное приложение из автоматического запуска.
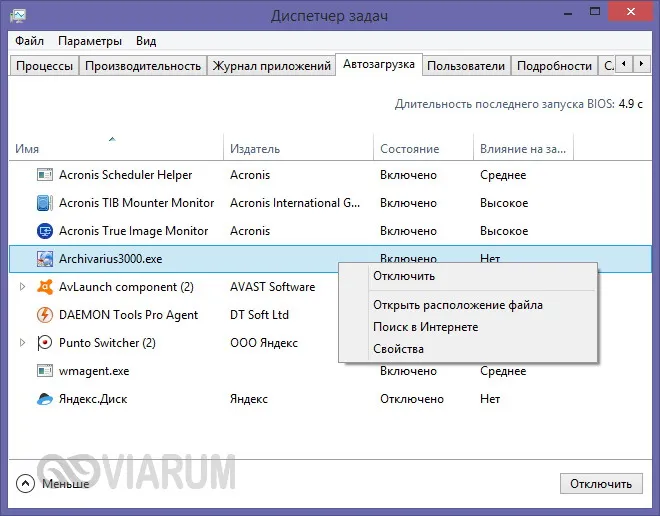
Если Windows 7/10 запускается слишком медленно из-за программы, требующей много ресурсов для автоматического запуска, это решит проблему.
Также рекомендуется проверить каталог запуска и удалить все нежелательные ярлыки программ. Его можно найти в %USERPROFILE%/ AppData / Roaming / Microsoft / Windows / Start Menu / Programs / Startup (короткая оболочка: доступна при выполнении команды startup). Чтобы удалить все пользователи компьютера, перейдите в C: / ProgramData / Microsoft / Windows / Start Menu / Programs / Startup.
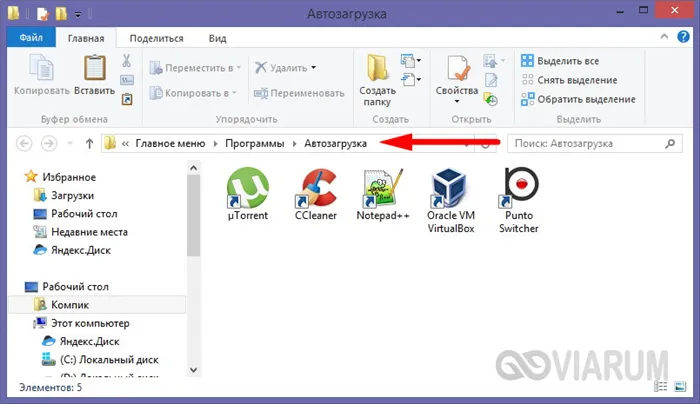
Вы также можете автоматически снимать программы с выполнения через реестр. Откройте редактор реестра с помощью regedit, разверните ветвь HKEY_CURRENT_USER / Software / Microsoft / Windows / CurrentVersion / Run и удалите запись о нежелательном приложении в правой колонке.
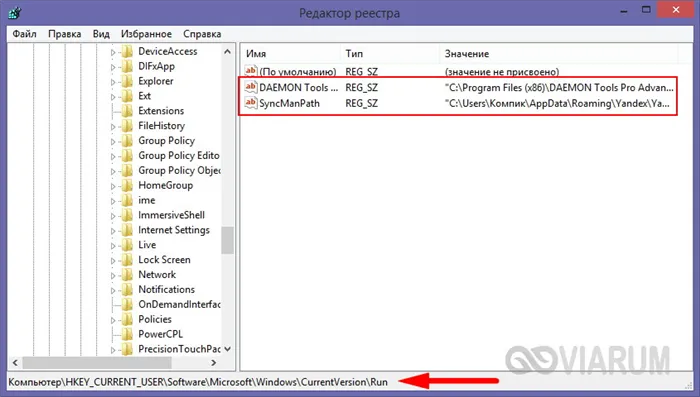
Аналогичный ключ, но расположенный в HKEY_LOCAL_MACHINE, отвечает за содержимое автопилота для всех пользователей.
Опытные пользователи могут порекомендовать AutoRuns, утилиту автоматического управления загрузкой. Этот небольшой, но очень мощный и эффективный инструмент позволяет контролировать поведение пользовательских программ, а также драйверов, системных служб и модулей.
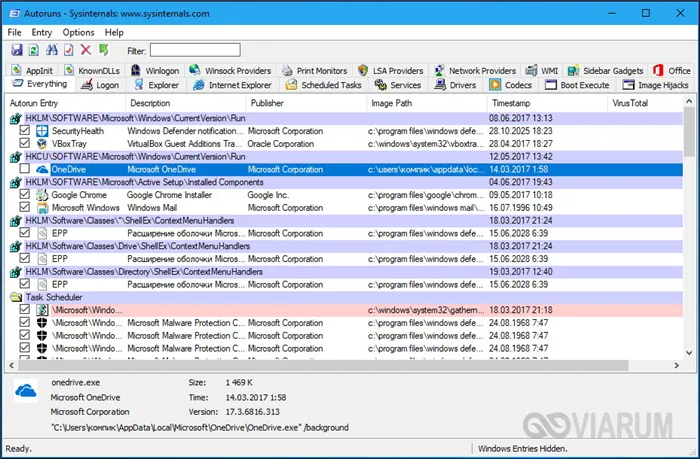
Нехватка места на системном разделе
Как правило, степень заполненности системного раздела не оказывает существенного влияния на скорость загрузки Windows, но все же влияет. Компьютер может дольше запускаться из-за слишком большого количества свободного места на диске. Существует два основных решения этой проблемы Либо увеличить раздел, содержащийся в операционной системе, за счет другого раздела, либо удалить (перенести) часть данных.
В Windows 7, 8.1 и 10 фрагментация диска происходит автоматически, но эта функция могла быть отключена по какой-то причине. В результате файловая система на диске C будет сильно фрагментирована, что приведет к низкой производительности и, конечно, снижению скорости загрузки. Откройте свойства диска C, перейдите на вкладку Инструменты и нажмите Оптимизировать.
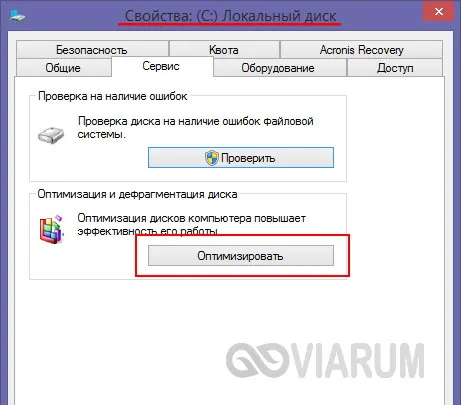
Убедитесь, что включено распределенное планирование и что системный раздел фрагментирован не более чем на 7-10 процентов.
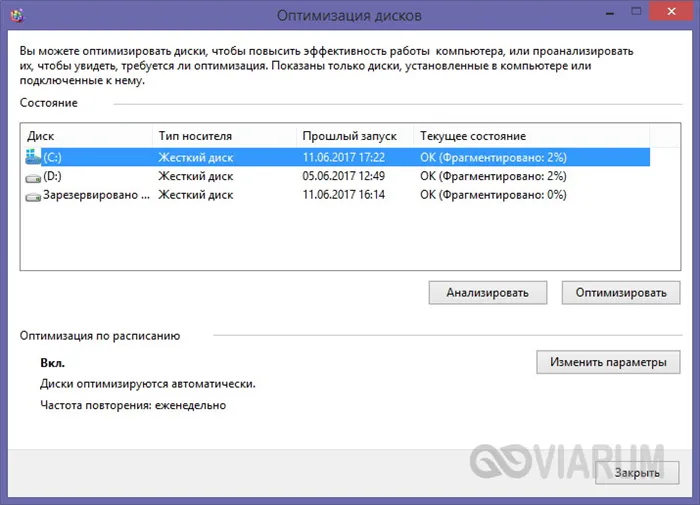
Если нет, выполните дефрагментацию и включите ее в конфигурацию.
Понимание термина «фрагментация» требует более пристального взгляда на структуру жесткого диска. Устройство имеет считывающую головку и ряд магнитных дисков, на которых хранится информация. Области хранения данных делятся на пути, сектора и кластеры. Первоначально данные записываются по спирали.
Наиболее распространенной проблемой, связанной с длительным временем запуска компьютера, являются сбои системы через службу автозапуска. Для понимания, это неконтролируемый процесс, который запускает программы, установленные на компьютере, когда он активирован.
Другими словами, для нормальной работы системы может потребоваться запустить всего 10 программ при запуске, и система будет полностью функциональна. Однако со временем будет установлено огромное количество программ, некоторые из которых будут запускаться автоматически. Таким образом, при запуске компьютера появляется около 30 различных приложений, а не только 10 приложений по умолчанию. Поэтому компьютеру потребуется больше времени для загрузки всех этих приложений.
В интернете можно найти всевозможные программы, которые можно использовать для управления утилитой запуска, но я бы порекомендовал только две рабочие программы. На мой взгляд, они лучше справляются с правильной диагностикой проблем и их устранением.
Когда я впервые узнал об автозапуске, как и большинство людей, я начал пробовать множество программ, некоторые из которых были действительно хороши. Однако, немного поучившись, я пришел к выводу, что очистители поверхности не требуют установки в Windows сторонней программы. Он просто использует уже встроенное меню управления автозапуском.
Чтобы запустить службу автозапуска, необходимо активировать командную строку на компьютере и ввести команду. В этом нет ничего страшного. Командная строка — это просто место для ввода команд, которые будут выполняться операционной системой.
Для этого зайдите в меню «Пуск» и нажмите «Выполнить». Если он не появился, введите в строке поиска «Запуск на русском языке».
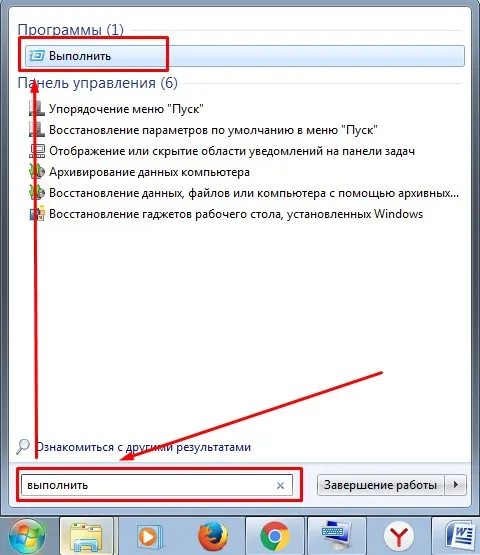
Для запуска командной строки необходимо указать правильную команду для запуска нужного меню. При вводе команды ‘msconfig’ почти сразу появится меню управления автозагрузкой служб.
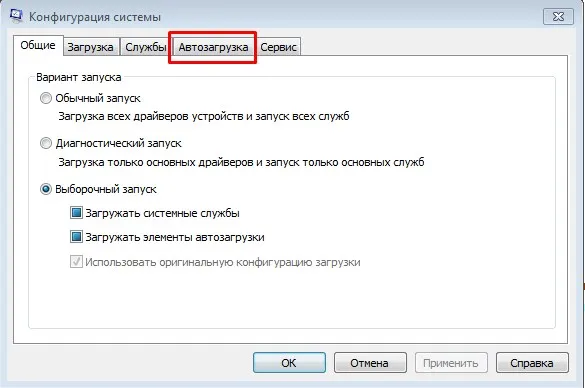
Откройте вкладку «Автозагрузка» и посмотрите, что там находится. Оставьте только необходимые программы, драйверы, антивирус и программы, которые вам нужны сразу после запуска — все остальное отключите. Эти программы можно активировать при необходимости.
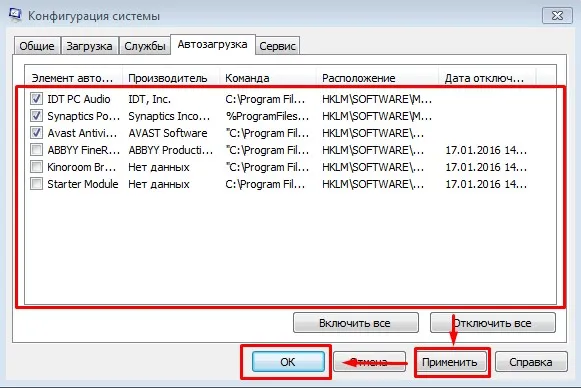
Все внесенные изменения вступят в силу только после перезагрузки компьютера. Поэтому перезагрузите компьютер и посмотрите, будет ли он запускаться быстрее. Затем напишите в комментариях, что вы приобрели. Кстати, каждый должен сам проверить, какие программы следует отключить, а какие оставить, поскольку для каждого они свои.
Узнав больше о различных функциях компьютера, мы познакомились с умной программой под названием Autoruns. Она позволяет видеть все процессы в реестре и профессионально управлять всеми службами автозапуска компьютера.
Эта программа доступна только на английском языке и заслуживает отдельной темы для подробного описания, которое мы дадим в одной из следующих статей. Но если вы думаете, что у вас уже есть пользователи. Скачайте его и попробуйте сами.
Общий мусор на системном диске.
В этом разделе мы хотели бы напомнить вам, что весь ваш компьютер управляется набором программ, называемых операционной системой, которая находится на одном из разделов вашего жесткого диска. Обычно это локальный диск, на котором происходит большая часть действий. Чем активнее вы используете свой компьютер, тем больше этот диск заполняется различным ненужным мусором и временными файлами.
Как правило, если на системном диске есть беспорядок, то не только загрузка будет медленной, но и будут возникать ошибки и непредсказуемые перезагрузки компьютера. И, возможно, частые сбои и гололедица при запуске любого груза на компьютере. Я написал целую статью на эту тему. Вы можете прочитать об этом здесь.
Если вы такой же ленивый пользователь, как и я, вам стоит посмотреть видео для удобства. Этим я практически показал основные моменты правильной уборки мусора.
Главное — не забывать чистить регистры и перестраивать. В вашем видео я рассказываю об этом и показываю, как это сделать.
Примечание: Исключением для восстановления являются жесткие диски SSD. Подробнее о каждом процессе вы можете прочитать в отдельных главах.
Вредоносное программное обеспечение, вирусы, шпионы, трояны.
Сегодня все слышали о существовании вирусов и других вредоносных компьютерных программ. Хотелось бы сказать, что эти программы и вирусы имеют разные модификации, цели и функции. Именно поэтому они могут нанести непоправимый ущерб любой процедуре операционной системы, и запуск компьютера не является исключением.
Проверка компьютера проводится не реже одного раза в месяц, так как вирусы могут негативно повлиять на общую производительность системы и, следовательно, на запуск. Не всегда полагайтесь только на свой антивирус. Все без исключения выходит из журнала и попадает в новый вирус, поэтому, если для вас это важно, сохраняйте антивирус и используйте дополнительную защиту.
Ниже приведены ссылки на ресурсы, которые подробно объясняют, что такое вирусы и почему даже самый редкий компьютер может быть заражен. И, конечно, он также показывает, как контролировать инфекционную систему.
Статья: Что такое вирус? А вскоре, для ленивых, вы сможете посмотреть видео.
Статья: Как проверить компьютер на вирусы? И без видео с практическими примерами:.
Теперь, когда вы понимаете угрозу вирусных атак и знаете, как с ними бороться, вы можете защитить свой компьютер и обеспечить его максимально продуктивную работу. После этого можно переходить к следующему шагу: как защитить компьютер от вирусных атак.
Вы можете найти это разными способами — либо с помощью специализированного программного обеспечения для поиска настроек компьютера, либо активировав компьютер (только для компьютеров с Windows 7). Когда откроется это окно, щелкните на пустом месте и выберите «Свойства».
Запуск большого количества программ при загрузке ПК
В Windows есть специальные функции, которые позволяют запускать программы при запуске системы. Это могут быть «полезные» приложения (например, антивирус), как описано выше, а могут быть и совершенно ненужные. Чтобы предотвратить запуск приложений при запуске системы, сделайте следующее
- В версиях Windows 8.1, 10 — нажмите комбинацию клавиш «Ctrl+Shift+Esc», после чего откроется окно «Диспетчер задач».
- Перейдите во вкладку «Автозагрузка» в верхней части окна.
- Отобразится список приложений, загружающихся вместе с системой.
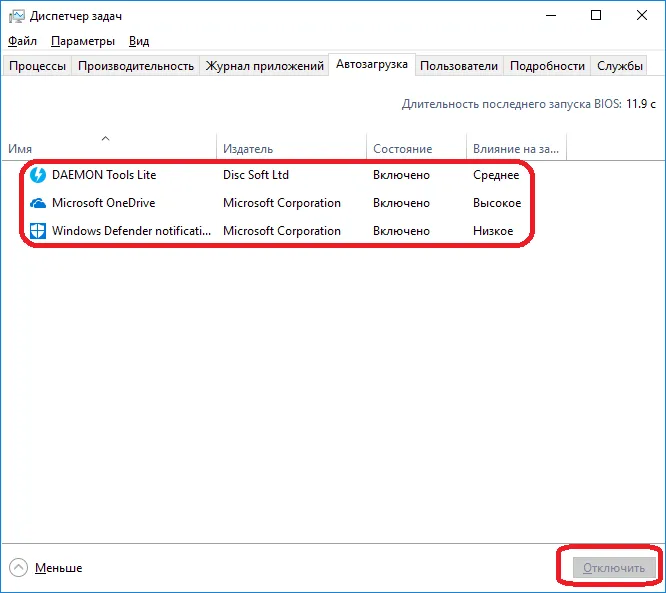
- Выделите нужно приложение, затем нажмите кнопку «Отключить», и оно больше не будет запускаться вместе с системой.
В более ранних версиях операционной системы удалить программу из автоматической загрузки можно следующим образом.
- Нажмите на клавиатуре «Win+R» и впишите в появившееся окно команду «msconfig» (без кавычек), затем нажмите «ОК».
- Откроется системное приложение «Конфигурация системы».
- Перейдите во вкладку «Автозагрузка».
- Уберите галочку перед названием программы или нажмите кнопку «Отключить все».
Нажмите кнопку Применить для завершения процесса.
Неисправности драйверов устройств, системных приложений
Аналогичные результаты могут быть получены в следующих случаях
- Неудачное обновление Windows (например, выключился компьютер при установке обновлений).
- Установленное обновление Windows не подходит для данного компьютера (довольно частое явление).
- Установка нового или обновление установленного драйвера устройства.
- Изменение системных настроек Windows или параметров работы драйвера устройства.
- Ошибки в реестре Windows.
Обновления Windows
Чтобы решить проблемы, вызванные обновлениями Windows, сделайте следующее
- Откройте окно «Удаление программы», как было описано ранее.
- В левой части окна кликните по элементу «Просмотр установленных обновлений».
- На экране отобразится список обновлений, которые могут быть удалены пользователем.
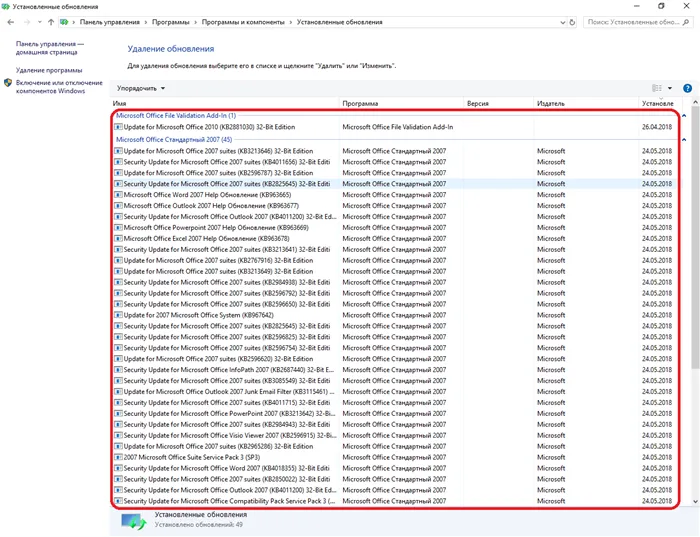
- Кликните правой кнопкой мыши по одному из обновлений, затем выберите пункт «Удалить» и следуйте инструкциям.
- Удалять обновления нужно с самого свежего, постепенно двигаясь к более поздним. После каждого удаления перезагружайте компьютер. Повторяйте до тех пор, пока проблема не будет устранена.
Сбои драйверов
Самый простой способ устранения проблем с драйверами — отозвать обновление или полностью переустановить систему. Сделать либо:.
- Нажмите «Win+R» на клавиатуре, впишите в строку «devmgmt.msc», нажмите «ОК».
- Откроется системная утилита «Диспетчер устройств».
- Найдите в списке недавно обновленный или установленный драйвер, кликните по нему 2 раза мышкой.
- В новом окне перейдите во вкладку «Драйвер».
- Для отката драйвера к первоначальной версии нажмите на кнопку «Откатить» (если опция доступна), для удаления из системы — «Удалить устройство».
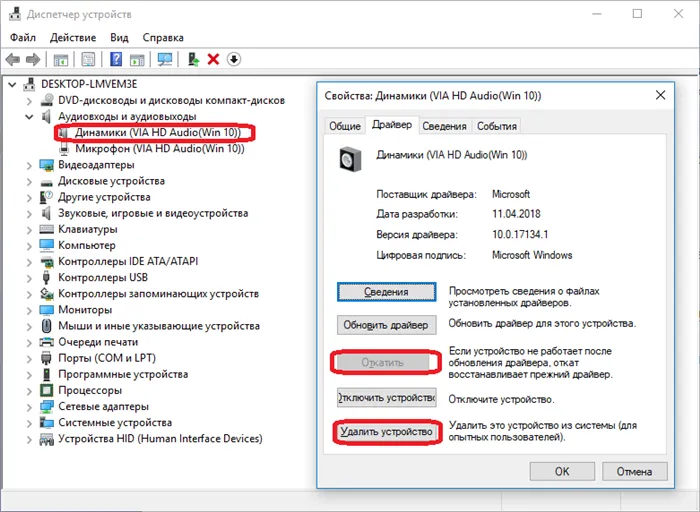
Если удаление драйвера устраняет проблему, его необходимо восстановить.
Системные настройки Windows
Плохая работа окон или сторонних приложений, вызванная изменением пользователем настроек системы, может быть исправлена путем восстановления системы до последней контрольной точки (точки восстановления).
- Откройте меню «Пуск» и впишите в поисковую строку запрос «Восстановление» (для Windows 7) или «Система» (Windows 10). Кликните по найденному в поиске элементу.
- В Windows 7 сразу запустится утилита «Восстановление системы».
- В Windows 10 для запуска этой утилиты перейдите в открывшемся окне в раздел «Защита системы», затем нажмите на кнопку «Восстановить…» в центре окна.
- В окне «Восстановление системы» нажмите кнопку «Далее», выберите на следующей странице последний чекпоинт, затем снова нажмите «Далее».
- Следуйте инструкциям на экране.
Компьютер перезагружается во время процесса восстановления. Эту функцию также можно использовать для вызова обновлений драйверов.
Ошибки в реестре Window
Ошибки реестра Windows можно исправить автоматически с помощью одной из специальных программ. Например, CCleaner. это несложно: это можно сделать с помощью реестра Windows.
Действия вредоносных программ
Вирусные программы являются одной из самых распространенных причин медленной работы системы. Длительное время загрузки окна обычно вызвано переполнением оперативной памяти, перегрузкой процессора или жестких дисков. Это может повлиять не только на запуск компьютера, но и на общую последующую работу.
Есть только два способа решить эту проблему. Просканируйте компьютер с помощью программы защиты от вирусов или перезагрузите систему. Второй метод оказывается более эффективным, если вирус заражает системные файлы.
Давайте рассмотрим упрощенный пример с некоторыми файлами и программами. Предположим, что жесткий диск сохраняет (цифры в примере — это количество файлов/программ на диске): вирус начнет сканировать жесткий диск и просканирует систему.
Жесткий диск изношен
Дефекты не только приводят к длительному времени запуска, но и угрожают более серьезной проблемой — потерей данных. Система может зависать при копировании или работе с определенными разделами (или папками), диск может издавать сильный шум или щелчки.
Для контроля состояния дискового блока можно использовать специальные вспомогательные программы. Новые диски также следует проверять, поскольку жесткие диски не являются несъемными, и существует большой риск получить «бракованные» диски при покупке. Лучшим решением будет перенос системы на твердотельный диск (SSD).
Виноваты вирусы

Запуск вредоносного ПО может вызвать давление в системе. Система активируется при запуске, часто или когда вирус захватывает больше пор в компьютере. Однако после активации системы она может не функционировать должным образом. В качестве примера можно привести медленную работу браузера или постоянно отображаемые рекламные страницы.
Для очистки требуется надежная антивирусная сетевая защита, которая не всегда эффективна. В таких случаях рекомендуется использовать специальные «чистильщики», такие как Dr.Web или «Лаборатория Касперского».
В автозапуске слишком много программ
Во многих случаях программа начинается с самого начала работы системы. Если их много, запуск компьютера может занять больше времени, так как в этот период загружаются активные элементы операционной системы. Метод удаления нежелательных приложений варьируется от системы к системе.
В современных Windows доступ к Autorun можно получить через одноименную вкладку в Управлении задачами (CTRL+ALT+DELETE). В более ранних версиях опция Автозапуск отображается в виде вкладки в приложении Конфигурация системы. Чтобы попасть туда, нажмите Win+R, введите ‘msconfig’ и нажмите Enter.
В MacOS перейдите в Системные настройки>Пользователи и группы и перейдите на вкладку Объекты входа.
В Linux программа с меньшей вероятностью зарегистрируется в самом автозагрузчике. Однако проверить не помешает (в ubuntu). Нажмите на Поиск (или кнопку Окно) и введите в поле поиска «автоматическое выполнение приложений».
























