- Как изменить цвет определенного объекта в Photoshop?
- Изменяем цвет объекта на белый
- Как в Photoshop изменять цвет объекта по образцу?
- Замена цвета
- Способ 2: Цветовой диапазон
- Способ 3: Ручной
- Как изменить цвет одежды на фото в программах для компьютера и приложениях iOs и Android
- ФотоМАСТЕР
- Шаг 1. Приготовьте все необходимое
- Шаг 2. Измените цвет
- Шаг 3. Сохраните результат
- Adobe Photoshop
- Замена цвета предмета на фото в приложениях
- PicsArt
- Snapseed
- Заключение
- Как изменить цвет волос онлайн на фото в Фотошопе
- Как бесплатно изменить цвет фото онлайн
Adobe Photoshop предлагает множество способов замены цветов объектов на фотографиях. Просто воспользуйтесь инструментом изменения цвета или примените специальный уровень корректировки. Методы, основанные на использовании слоев маски, дают более естественный результат, но требуют немного больше времени.
Как изменить цвет определенного объекта в Photoshop?
Привет всем. Сегодня вы узнаете, как изменить цвет объекта. Иногда вам может понадобиться изменить цвет одежды на фотографии, чтобы подчеркнуть детали. Это очень полезный навык, поскольку изменение цвета объекта может освежить вашу работу и придать ей оригинальность. Это просто, и в сегодняшнем выпуске мы приводим несколько примеров.
Если вы хотите освежить свой автомобиль, но не уверены в том, какие цвета вам нужно применить, вы также можете попробовать фотошоп здесь. Перекрашивать вручную может быть дорого, но на компьютере получается идеально. Вы можете проверить результаты и принять правильное решение.
Существует несколько способов изменить цвет объекта. Мы рассмотрим их. Первый способ — использовать встроенную функцию изменения цвета или замены цвета. Сначала дайте нам знать. Как обычно, загрузите изображение и создайте копию слоя. Затем в верхнем меню откройте Изображение — Исправить — Заменить цвет.
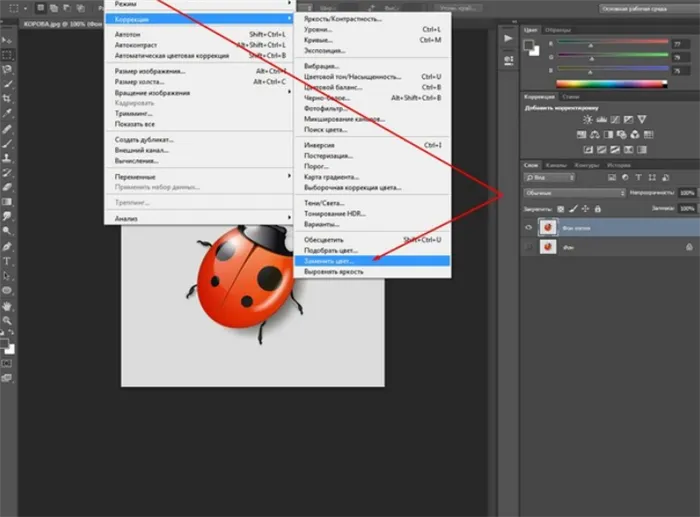
Откроется окно, в котором нужно выбрать цвет, который вы хотите заменить, и цвет, которым вы хотите его заменить.
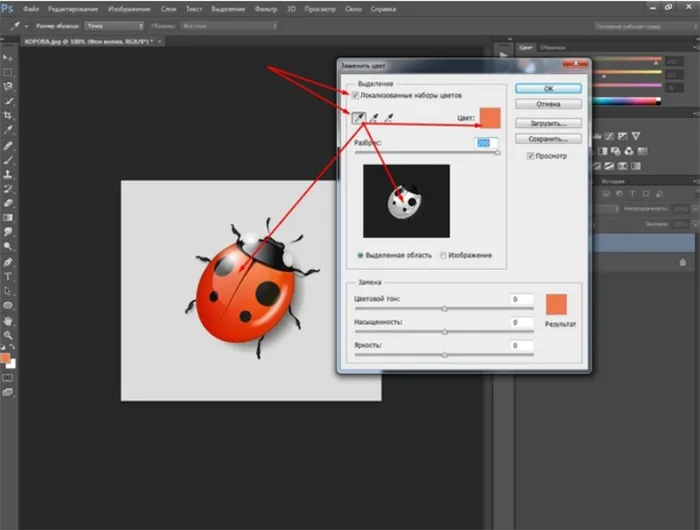
Во-первых, в первой строке проверьте локальные наборы цветов (если они не установлены). Это стандартные цвета, доступные в программе. Затем выберите цвет, который вы хотите изменить. Пример: насекомое красного цвета. Нажмите на пипетку (первый из трех значков), а затем нажмите на тело насекомого в квадратном поле внизу.
В то же время заменяющий оттенок появляется в поле с названием цвета. Следующая строка — ‘Spread’. Вы можете установить значение «Максимум». Чем выше этот параметр, тем больше цветов будет уловлено. В нижней части окна отображаются параметры для замены цвета.
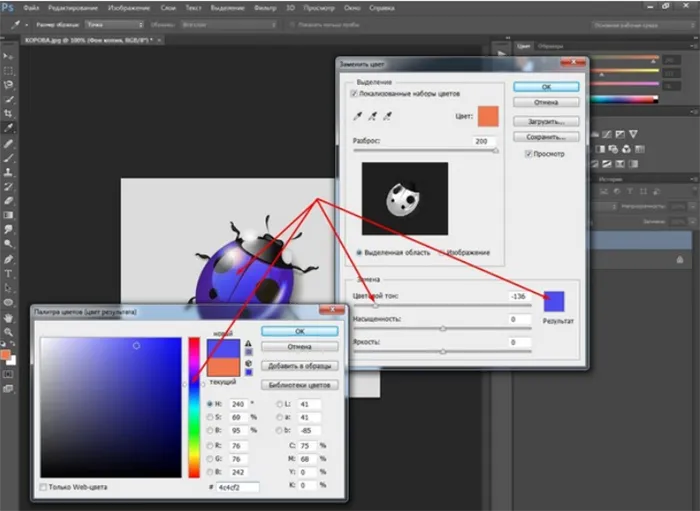
Вы можете выбрать цвет, перетаскивая ползунок справа налево, или установить нужный цвет (например, синий), щелкнув в окне, которое появляется в виде цветного квадрата. Кроме того, используйте ползунки для регулировки насыщенности и яркости. После того, как вы все это сделали, нажмите OK, и результат будет отображен на экране.
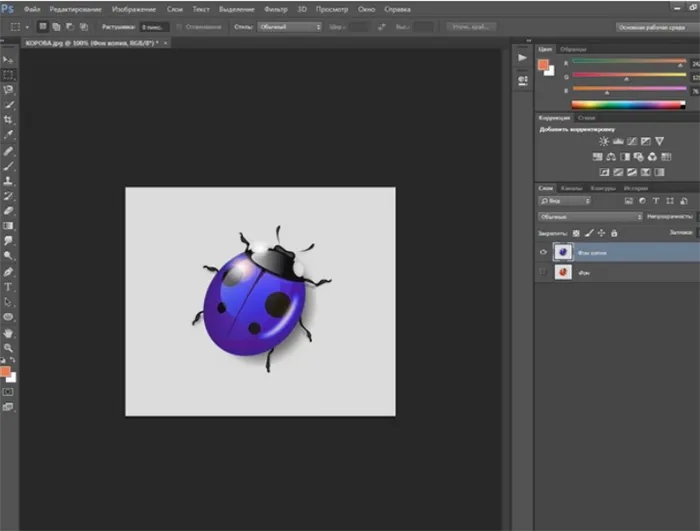
Божьи коровки были сделаны из красного и синего цветов. Второе изменение цвета немного похоже на первое изменение цвета, но работает по-другому. Этот процесс можно назвать выбором цвета. В качестве примера для настройки возьмем вышеупомянутый автомобиль. Загрузите изображение и вернитесь в верхнее меню Выбор — Цветовой диапазон.
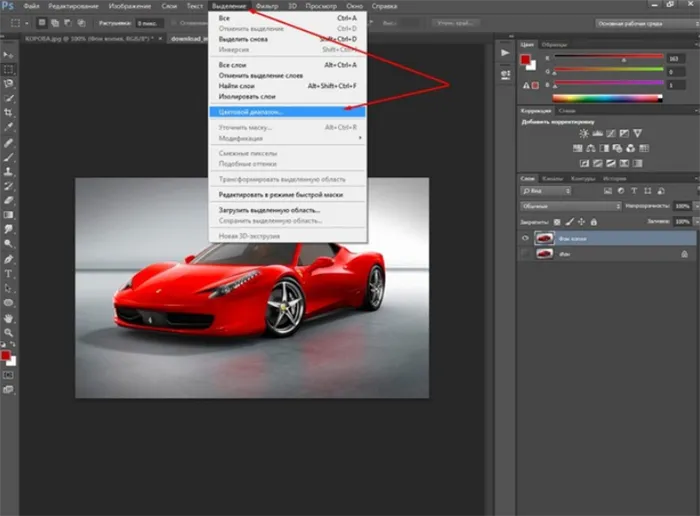
Откроется окно, аналогичное предыдущему. Дисперсия также установлена на максимум, и «пипетка» щелкает по красному цвету автомобиля. Окно проекции стало белым.
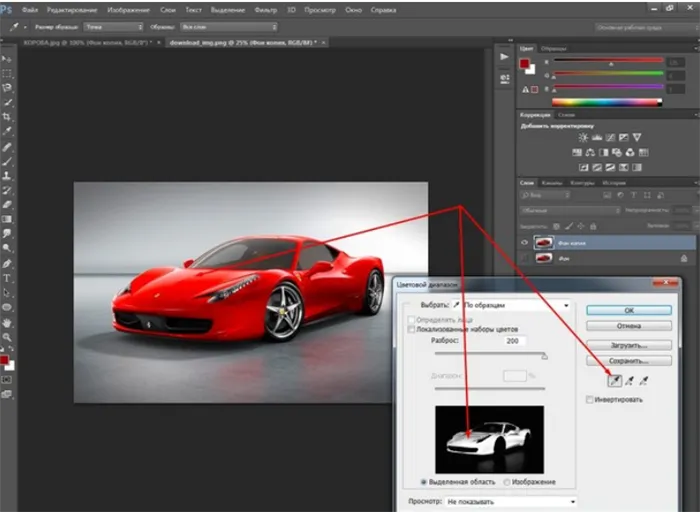
После выполнения всех необходимых операций нажмите OK, и на экране появится изображение автомобиля. На этом изображении красный цвет выделен мигающей пунктирной линией. Только нужные части изображения могут быть выделены определенным цветом. Кроме того, мы не полагаемся на обычные инструменты отбора, такие как «лассо».
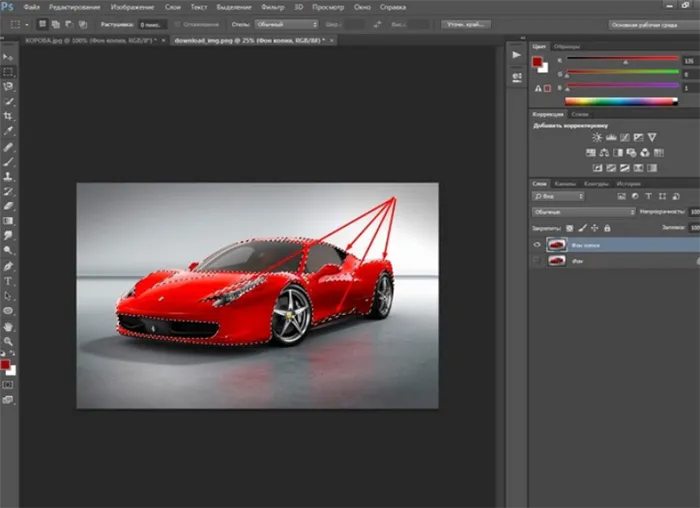
Изменяем цвет объекта на белый
В данном примере объект окрашен в белый цвет. Возьмем для примера тот же красный автомобиль и покрасим его в белый цвет. Сначала перейдите в меню Слой — Новый корректирующий слой — Черно-белый.
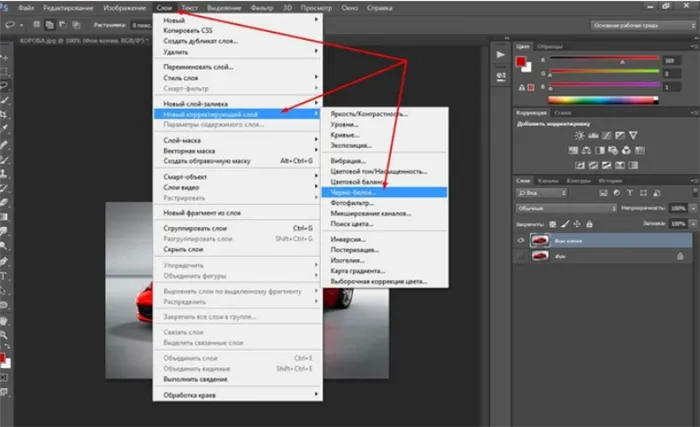
Это создаст новый уровень и откроет окно настройки.
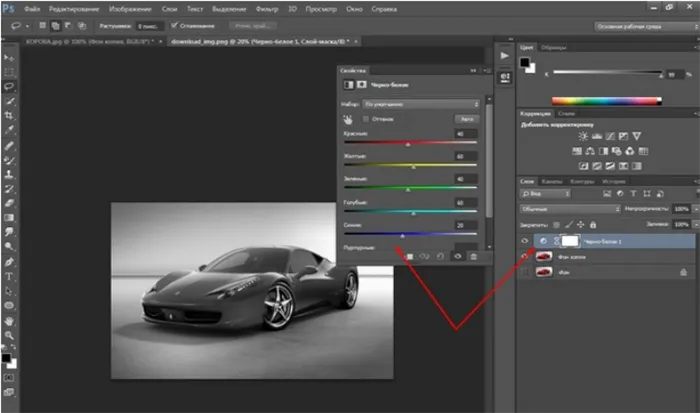
Здесь автомобиль был красным, поэтому перемещайте ползунки, особенно красный в верхней части, до достижения желаемого результата.
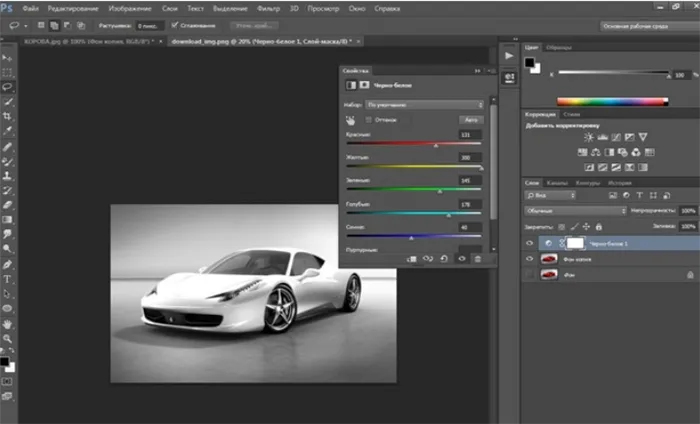
Как в Photoshop изменять цвет объекта по образцу?
Вы также можете изменить цвет объекта, создав узор или образец нужного цвета. Создайте новое окно в программе и покрасьте фон в нужный цвет. Синий.
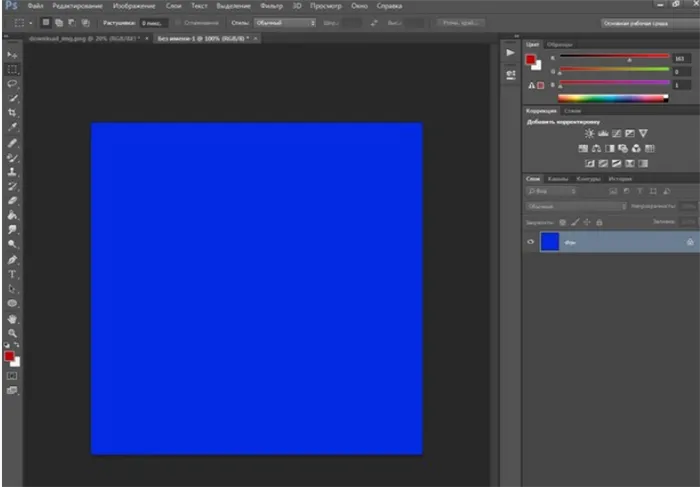
Затем перейдите к изображению, которое нужно перекрасить. Здесь выберите Параметры — Цветовая гамма. Нажмите на пипетку и щелкните на цвете, который вы хотите изменить. Используйте пипетку с символом + для добавления опций и нажмите OK. Если вы нашли не только нужный вам объект, но и соседние участки, сделайте следующее
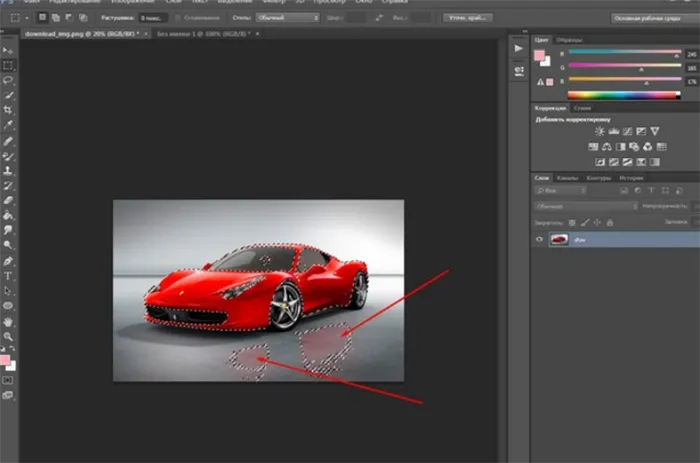
Выберите инструмент Лассо и в верхнем меню воспользуйтесь кнопкой Добавить (Удалить в Опциях) и выберите Удалить.
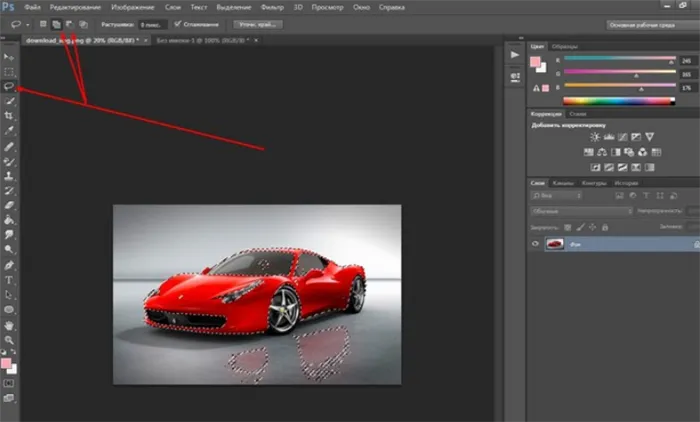
Используя инструмент Лассо, расположите его вокруг опции (с помощью кнопки Удалить из опции). Ненужная область будет удалена.
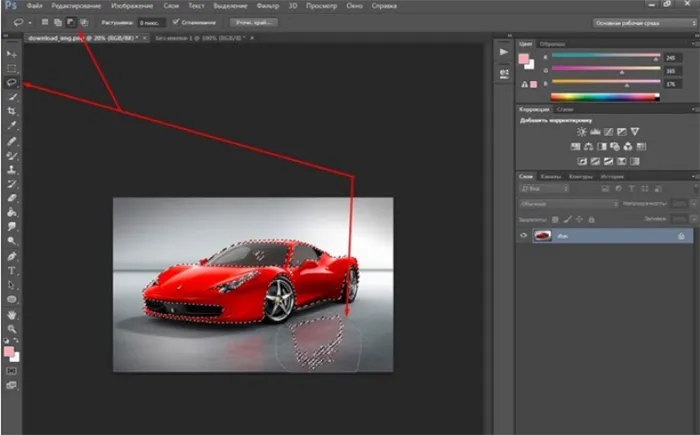
После выполнения необходимых операций получается требуемый выбор, т.е. чистый красный автомобиль.
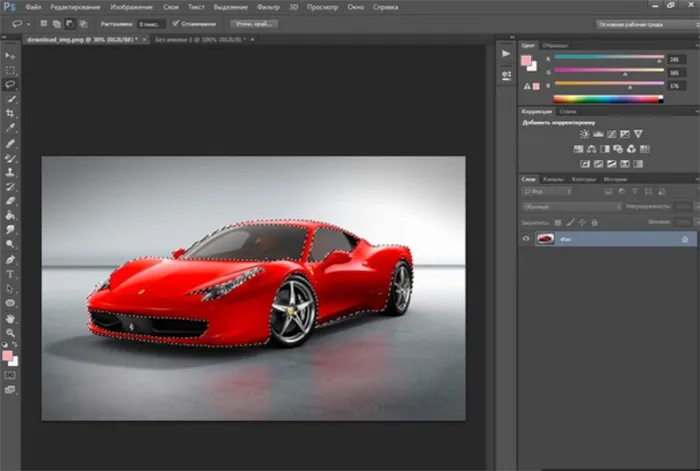
Перейдите в меню Фото — Исправить — Выбор цвета.
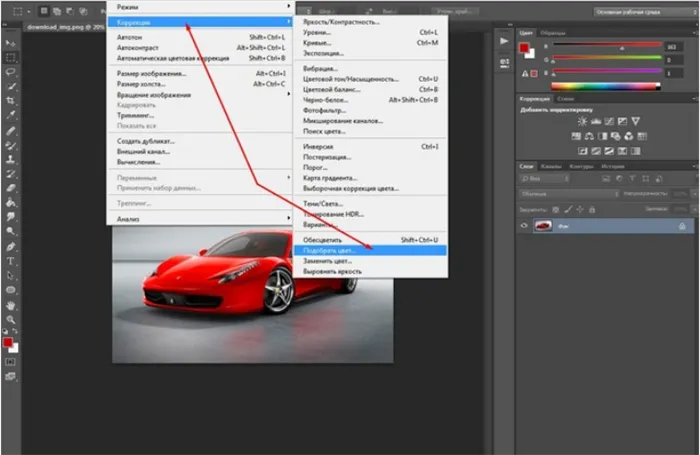
Перед вами открывается окно.
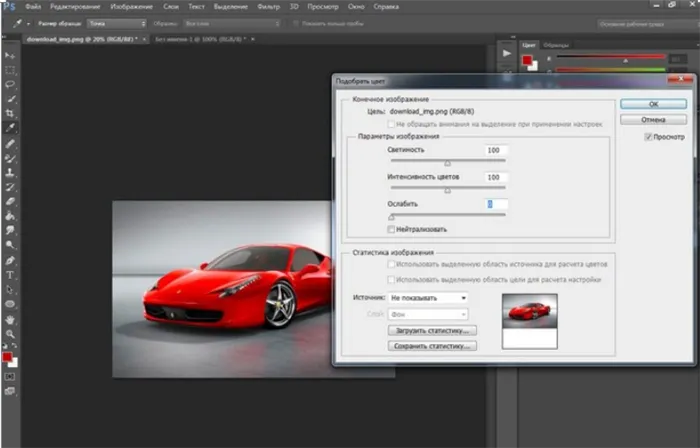
Первое, что нужно сделать здесь, это открыть выпадающее меню источника и выбрать созданное синее изображение. Он появится в соседнем окне.
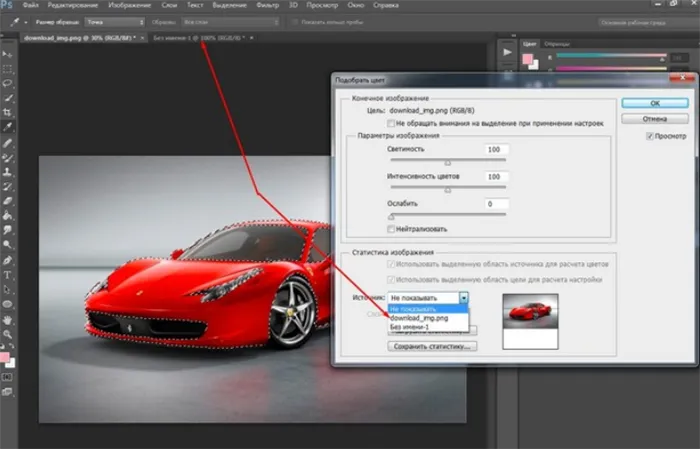
В то же время машина меняет цвет. Теперь, перемещая яркость регулирования, интенсивность цветов и находя необходимый цветовой вариант
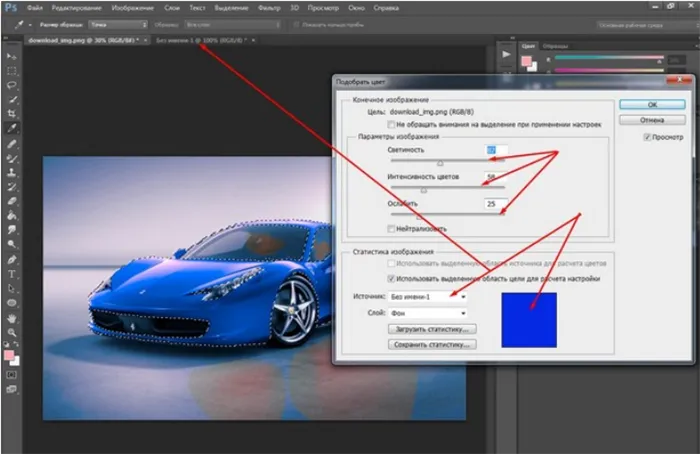
После достижения требуемого результата нажмите клавишу whip, чтобы удалить опцию. Теперь изображение изменило цвет. Ну, чтобы понять несколько вещей.
Конечно, результат не похож на ранее описанные варианты, но если поработать над изменением полученного изображения, можно добиться более реалистичного результата.
Замена цвета
Цвет объекта изменяется тремя различными способами. В первых двух случаях вы используете специальные возможности программы, а в третьем — закрашиваете нужные участки вручную.
Первый способ изменить цвет — использовать готовую функцию «поменять цвета». Наилучшие результаты получаются при работе с монохромными объектами. Например, возьмите иконку и откройте ее в Photoshop. Замените цвета другими интересами.

-
Заходим в меню «Изображение — Коррекция — Заменить цвет (Image — Adjustments — Replace Color)» .
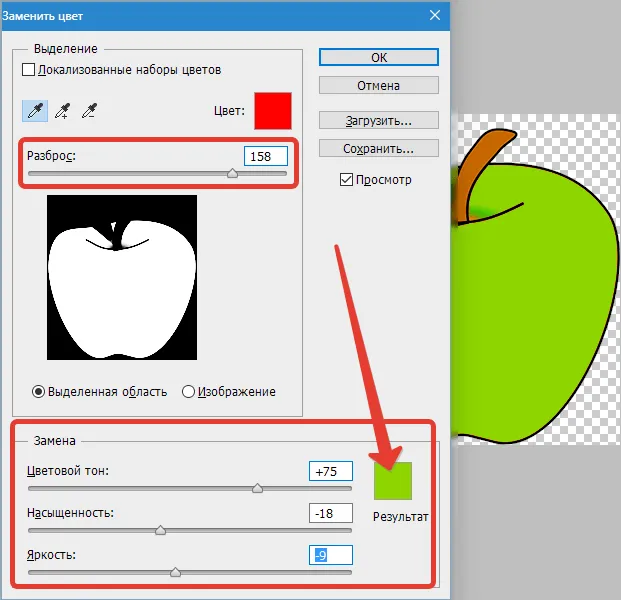
Когда вы будете готовы изменить цвета, нажмите ‘OK’.
Таким образом, один цвет был заменен на другой.
Способ 2: Цветовой диапазон
Можно сказать, что вторая система работы идентична первой системе. Но мы видим его в более сложной картине. В примере мы выбрали картинку с автомобилем.

Как и в первом случае, вы должны решить, какой цвет заменить. Это можно сделать, создав выделение с помощью функции цветового диапазона. Другими словами, выберите цветное изображение.

Результат достигнут. Если на изображении остаются участки исходного цвета, процедуру можно повторить.
Способ 3: Ручной
Этот метод можно использовать для изменения цвета частей изображения, например, волос.
Этот метод также можно использовать для изменения цвета глаз, кожи или одежды.
Эти простые действия могут изменить цвет фона Photoshop и цвета монохромных или градуированных объектов.
Мы рады, что помогли вам решить вашу проблему, и надеемся, что эта статья будет вам полезна.
Помимо этой статьи, на сайте есть еще 12877 полезных инструкций. Добавление lumpics.ru в закладки (ctrl+d) определенно поможет.
Божьи коровки были сделаны из красного и синего цветов. Второе изменение цвета немного похоже на первое изменение цвета, но работает по-другому. Этот процесс можно назвать выбором цвета. В качестве примера для настройки возьмем вышеупомянутый автомобиль. Загрузите изображение и вернитесь в верхнее меню Выбор — Цветовой диапазон.
Как изменить цвет одежды на фото в программах для компьютера и приложениях iOs и Android
Хотите увидеть, как ваше любимое платье выглядит в разных оттенках? Или вы ведете модный блог в тех же цветах? Хотите изменить цвет объектов на своих фотографиях и сделать снимки стильными? Ниже приведены бесплатные способы изменения цвета одежды на фотографиях без профессиональных навыков ретуширования.
Первый и самый удобный способ — это использование компьютерной программы. В этом случае то, как быстро будет достигнут желаемый результат, зависит от сложности выбранной программы редактирования фотографий. В качестве примера рассмотрим две популярные программы — «Фотомастер» и Photoshop.
ФотоМАСТЕР
Эти российские авторы очень просты в использовании и могут быть использованы без необходимых знаний. Если вы купите первую версию программы, вы заметите большую разницу в скорости и качестве работы с Photomaster. Он включает в себя большую коллекцию фильтров и фотоэффектов, инструменты ретуширования и ламинирования, цифрового шумоподавления, повышения резкости и цветокоррекции.
Загрузите Photo Master по ссылке ниже и попробуйте его прямо сейчас.
Шаг 1. Приготовьте все необходимое
Подготовьте фотографии для редактирования, а затем установите Photomaster на свой компьютер. Для этого загрузите бесплатную поставку и запустите двойное сжатие. После установки запустите программу и нажмите кнопку Открыть фото.
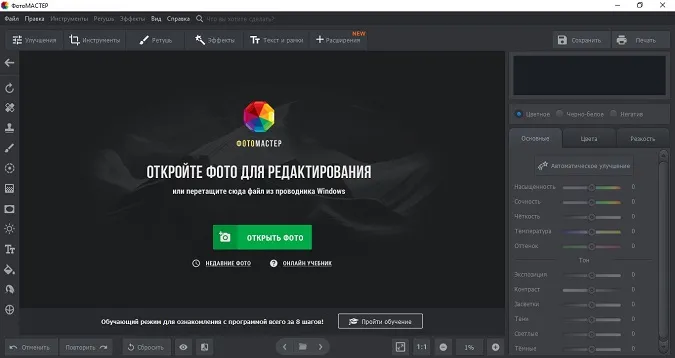
Стартовое окно Photo Editor.
Шаг 2. Измените цвет
В разделе Улучшение откройте вкладку Цвета. Найдите оттенок, который вы хотите изменить, и установите цену с помощью ползунка. Все изменения можно отслеживать в окне предварительного просмотра.
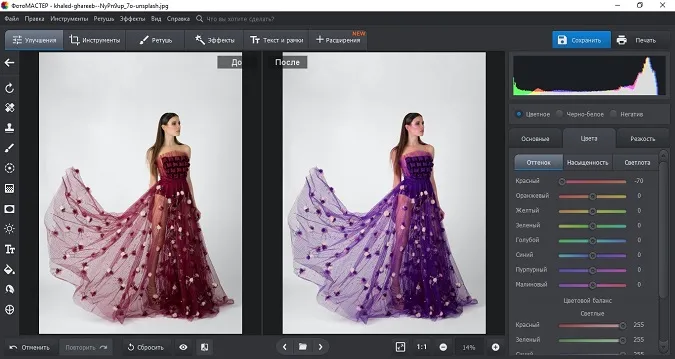
Отрегулируйте желаемый оттенок.
Этот метод работает только в том случае, если на фотографии нет других объектов того же цвета. В этом случае цвет накладывается на всю фотографию. Чтобы изменить цвет отдельных объектов, откройте фотографию и перейдите к разделу «Ретушь». Выберите опцию Fix (Исправить) и проведите кистью по области, которую нужно изменить. В области тени перемещайте ползунок для отслеживания изменений и настройки параметров. Вы также можете отрегулировать температуру и оттенок для достижения необходимого результата.
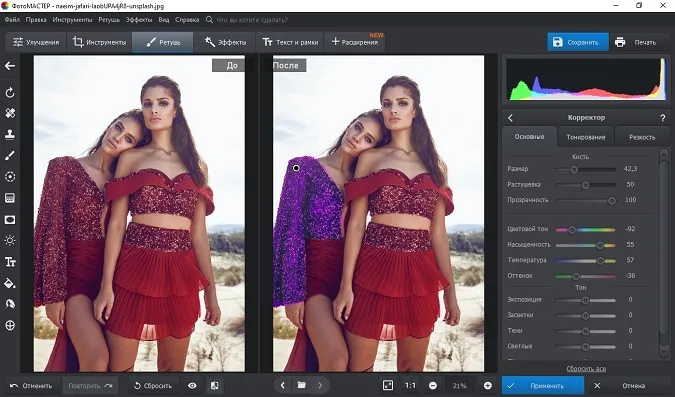
Вы можете редактировать отдельные элементы.
Шаг 3. Сохраните результат
Удалите окончательное изображение с помощью кнопки «Сохранить» в верхней части программы. Укажите папку для экспорта, имя и формат файла. Вы также можете уменьшить размер файла без ущерба для качества, открыв меню ‘Файл’ — ‘Изменить размер и хранение’.
Как видите, изменить цвет одежды Photomaster очень просто. Скачайте дистрибутив по кнопке ниже и начните экспериментировать с цветами на своих фотографиях прямо сейчас.
Умные фотопроцессоры для новичков и профессионалов
Adobe Photoshop
Adobe Photoshop ориентирован в первую очередь на профессиональных фотографов и ретушеров и не позволяет изменить цвет платья на фотографии так быстро, как в предыдущих версиях. Вам потребуется некоторое время, чтобы открыть для себя возможности Photoshop. Вот самый простой способ:.
Замена цвета предмета на фото в приложениях
Изменить цвет фотографий, сделанных с помощью мобильного телефона, помогут программы для редактирования мобильных фотографий. Они не так просты в использовании, как компьютерные программы, но помогают быстро обрабатывать данные.
PicsArt
Picsart — популярная программа редактирования фотографий для телефонов Android и iPhone с многочисленными фильтрами и спецэффектами. Программу можно бесплатно загрузить из App Store или Google Play, но следует отметить, что большинство ее функций являются платными.
- Запустите приложение и откройте фото для обработки.
- Нажмите «Эффекты» в нижнем меню.
- Найдите пункт «Цвет» и выберите «Замена».
- Передвиньте кружок выбора так, чтобы отметить замещаемый цвет.
- Отрегулируйте настройки и подберите нужный оттенок.
Snapseed
Приложение также подходит для всех моделей смартфонов. Snapseed включает в себя множество полезных функций обработки. Однако функция мгновенного изменения цвета отсутствует, и требуется время, чтобы понять, как изменить цвет объектов на фотографии. Используйте двойную экспозицию для изменения цвета. Для этого заранее подготовьте фотографию, выбрав правильные цвета.
- Откройте приложение и загрузите фото для обработки.
- Откройте «Инструменты» в нижней панели и выберите «Двойная экспозиция».
- Кликните по значку с плюсом и добавьте фото нужного цвета.
- Кликните по значку в центре и выберите тип наложения. Примените изменения.
- На главной странице нажмите на иконку слоев со стрелкой в верхнем правом углу.
- Выберите «Посмотреть изменения».
- Щелкните по пункту «Двойная экспозиция» и нажмите на иконку кисти.
- Закрасьте силуэт платья. Чтобы прорисовать мелкие детали, приближайте фото.
Поэтому мы рассказали о том, как можно изменить цвет объекта на фотографии, не обладая профессиональными навыками редактирования. Поскольку смена цвета — довольно сложный процесс, не все программы предоставляют такую возможность. Если вы не хотите тратить время на изучение сложного программного обеспечения для профессионалов, мы рекомендуем выбрать Photomaster. Это позволяет в считанные минуты изменить оттенок объектов на изображении. Кроме того, он включает множество автоматических и ручных функций для высококачественного улучшения фотографий. Скачайте программу для редактирования фотографий и убедитесь сами, как легко создавать профессиональные фотографии.
Здесь создайте новый уровень неба над уровнем девушки, установите функцию смешивания на «Цвет» и начните полировать цвета на нем. Конечно, нужно быть осторожным по краям. Используйте ластик, чтобы стереть все, что не по центру.
Заключение
Adobe Photoshop предлагает множество способов замены цветов объектов на фотографиях. Просто воспользуйтесь инструментом изменения цвета или примените специальный уровень корректировки. Методы, основанные на использовании слоев маски, дают более естественный результат, но требуют немного больше времени.
Надеемся, что с помощью этого семинара вы узнали, как легко изменить цвет объекта. Если вам что-то не подошло, напишите в комментариях. Удачи!
Перетащите регулирующий оттенок вправо, чтобы изменить цвет куртки на любой оттенок. Вы увидите, что тон кожи девушки также изменился в разделе фото в соответствии с цветовой гаммой, найденной в пипетке водителя.
Как изменить цвет волос онлайн на фото в Фотошопе
Как изменить цвет волос онлайн в Photoshop:.
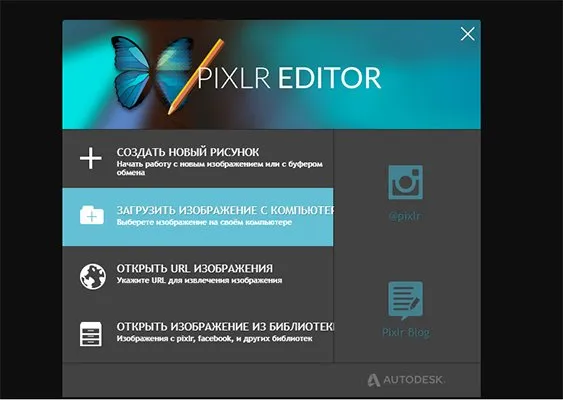
- Перейдите на сайт
- Загрузите фото
- Создайте копию слоя
- С помощью инструмента “Быстрое выделение” выделите волосы (используйте любой другой инструмент выделения, который вам нравится) на дублированном слое
- Закрасьте любым удобным инструментом выделенную область волос на дублированном слое
- Укажите режим наложения “Перекрытие” (Overlay) и настройте уровень непрозрачности слоя


Какие способы изменения цвета волос на фотографиях онлайн в Photoshop вы знаете? Расскажите нам об этом в комментариях.
Как бесплатно изменить цвет фото онлайн
Начните с результатов этого метода изменения цвета фотографии онлайн. Вы также можете изменить цвет фотографии.

Для изменения цвета фотографий не требуется дополнительного программного обеспечения или знаний. Следуйте подробной инструкции о том, как изменить цвет фотографии в Интернете:.
























