- OneDrive
- Описание
- Хранение рабочих документов и связанных с ними файлов:
- Microsoft OneDrive for Business Plan 1 (подписка на 1 рабочее место на 1 месяц), Цена за одно рабочее место в Санкт-Петербурге
- Описание
- Доставка в Санкт-Петербурге
- Доступные тарифные планы
- Установка и настройка
- Установка
- Настройка параметров
- Отключение
- Устранение сбоев в работе с OneDrive
- Безопасность
- Как удалить OneDrive с компьютера
- Техническая поддержка
- Как удалить OneDrive
- Отключение и скрытие OneDrive в Windows 8.1
Данный обзор описывает услугу с точки зрения пользователя. В нем описаны его основные преимущества и недостатки, показано, как он работает в интерфейсе, как работает техническая поддержка и какие цены доступны на сегодняшний день.
OneDrive
OneDrive for Business — это неотъемлемая часть сервера Office 365 или SharePoint, которая позволяет хранить, совместно использовать и синхронизировать рабочие файлы. С помощью OneDrive for Business вы можете обновлять файлы и получать к ним доступ с любого устройства, а также одновременно получать доступ к офисным документам с других устройств.
Основные характеристики и функции
Неограниченное личное хранилище в облаке*.
Обмен файлами
Безопасный обмен файлами как внутри компании, так и за ее пределами.
Обеспечение соблюдения политик для обеспечения надлежащего доступа к контенту.
Восстановление доступа к файлам в любое время для управления и защиты содержимого.
Возможность устанавливать сроки действия и ограничивать общий доступ к файлам и папкам для внешних пользователей.
Запретить получение общих файлов.
Неограниченный удаленный доступ.
Доступ к файлам из любой точки мира с помощью мобильных приложений OneDrive для Android™, iOS и Windows3.
Доступ к облачным файлам: нет необходимости скачивать их и занимать место на диске устройства.
Синхронизируйте только те разделы, которые изменились, а не весь файл.
Используйте файлы Internet-Login в мобильном приложении OneDrive.
Автоматическое резервное копирование фотографий в мобильное приложение OneDrive.
Надежный интернет-тур с предварительным просмотром файлов в более чем 320 формах. (Поддерживаются все новые и новые формы).
Инструменты для эффективных рабочих процессов.
Редактируйте файлы Office и PDF на компьютере с помощью Windows или MacOS на телефоне или планшете.
Совместное редактирование файлов Office в браузере, на компьютере или мобильном устройстве.
Дополнительные возможности совместной работы: @memories, заметки и задачи.
Безопасный обмен файлами как внутри компании, так и за ее пределами.
Выберите, как определить, кто имеет доступ к файлам и папкам.
Установите пользовательские пароли для обеспечения совместного доступа к ссылкам.
Блокировать совместное использование общих файлов и папок.
Установите срок действия для общего доступа к файлам и папкам.
Встроенные информационные инструменты для идентификации и успешного нахождения нужных файлов.
Используйте мобильное приложение OneDrive для сканирования большого количества страниц, чтобы быстро сохранить документы, квитанции, визитные карточки и таблицы.
Доступ к File Publisher благодаря журналам Build -In Edition.
Усовершенствованная безопасность.
Шифрование передачи и хранения данных.
Защита и резервное копирование рабочего стола, изображений и документов в режиме перемещаемой папки.
Определяйте, отслеживайте и защищайте конфиденциальную информацию с помощью расширенных возможностей предотвращения утечки данных.
Электронное обнаружение данных.
Предложение по соблюдению
Поддержка и развитие
Круглосуточная поддержка по телефону и онлайн
Коммерческая лицензия
Бесплатная помощь в разработке FastTrack при покупке более 50 мест
Описание
OneDrive for Business — это неотъемлемая часть сервера Office 365 или SharePoint, которая позволяет хранить, совместно использовать и синхронизировать рабочие файлы. С помощью OneDrive for Business вы можете обновлять файлы и получать к ним доступ с любого устройства, а также одновременно получать доступ к офисным документам с других устройств.
Примечание: OneDrive for Business отличается от OneDrive, который предназначен для хранения личных, не связанных с работой файлов. OneDrive для бизнеса также отличается от Office 365 Group Website, который используется для хранения групповых документов и проектов. Если у вас малый и средний бизнес, вы можете настроить хранение файлов для OneDrive для бизнеса и групповых мест в Office 365.
Хранение рабочих документов и связанных с ними файлов:
Если вы используете Office 365, у вас есть одно место в облаке для OneDrive for Business. Если библиотека OneDrive for Business размещена на сервере SharePoint в вашей организации, доступное хранилище определяется менеджером вашей организации.
Все файлы, хранящиеся в OneDrive for Business, являются конфиденциальными до тех пор, пока к ним не предоставлен общий доступ. Вы можете легко поделиться файлами со всеми в вашей организации, например, поместив их в папку «общий доступ для всех». Вы также можете делиться файлами с конкретными коллегами, работающими над проектом. Если вы подключены к Office 365, вы также можете обмениваться данными с партнерами за пределами вашей организации, если это позволяет политика вашей компании.
Чтобы перейти на OneDrive for Business, выполните следующие действия.
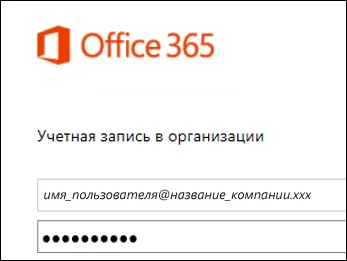
- В верхней части страницы щелкните средство запуска приложений Значок средства запуска приложения Office 365
OneDrive for Business доступен как часть онлайн-подписки SharePoint вашей организации на Office 365 или в сочетании с локальным сервером SharePoint.
Честно говоря, если бы не цена, я бы продолжал покупать место в облачном хранилище у Google, поскольку это отличный способ поддерживать мой бизнес в рабочем состоянии. Более того, я бы продолжал пользоваться их услугами даже после удаления. Многие важные файлы по-прежнему хранятся в Google Cloud, но их количество закономерно уменьшилось.
Microsoft OneDrive for Business Plan 1 (подписка на 1 рабочее место на 1 месяц), Цена за одно рабочее место в Санкт-Петербурге
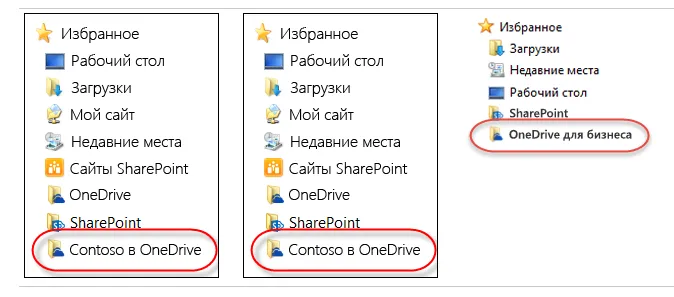
В зависимости от деталей лицензии, цены на этот продукт предоставляются по запросу.
Описание
Программное обеспечение Microsoft OneDrive for Business облегчает управление, обмен и совместную работу с рабочими файлами на любом устройстве. С помощью Microsoft Onedrive for Business можно синхронизировать файлы с компьютера или Mac и работать через браузер или мобильное устройство. Кроме того, Microsoft Onedrive for Business защищает данные вашей компании с помощью усовершенствованных функций шифрования, обеспечения соответствия и безопасности.
Храните и синхронизируйте.
Надежное и удобное хранение файлов позволяет получить доступ к ним в любой точке Интернета в любое время. Рабочая среда на основе браузера позволяет быстро и интуитивно просто управлять файлами, добавлять их и обмениваться ими. Более того, вы можете синхронизировать документы с компьютером на Windows или Mac, так что каждый файл всегда будет у вас на руках.
Эффективная работа на ходу
Используйте любое устройство для просмотра, редактирования и работы с файлами. Полностью оснащенные мобильные приложения, оптимизированные для Android, iOS и Windows, поддерживают весь спектр необходимых вам функций.
Делиться и сотрудничать
Легко работать над файлами с коллегами и внешними партнерами.
Встроенные функции безопасности
Встроенные функции безопасности, такие как шифрование файлов, способствуют защите информации. Расширенные функции предотвращения потери данных помогают обнаруживать, отслеживать и защищать конфиденциальную информацию. OneDrive Business Storage также соответствует мировым и отраслевым стандартам, таким как ISO 27001 и HIPAA.
Пакет OneDrive for Business предлагается как отдельная услуга или как часть пакета Office365, включающего приложения Office, электронную почту бизнес-класса, сетевые конференции и другие услуги. OneDrive для бизнеса План 1
- 1 ТБ в облачном хранилище на каждого пользователя.
- Хранение файлов размером до 10 ГБ.
- Синхронизация файлов между компьютерами с Windows и Mac OS, планшетами и смартфонами.
OneDrive для бизнеса План 2
- 5 ТБ в облачном хранилище на каждого пользователя.
- Передовые методы шифрования данных.
- Обнаружение электронных данных и хранение на месте.
Лицензии для бизнеса и индивидуальных предпринимателей. Лицензионное соглашение о поставке подписывается после обработки заказа и оплаты.
Microsoft Купить MicrosoftOneDrivefor Business Plan 1 (месячная подписка на одно рабочее место), цена за одно рабочее место на официальном сайте
Microsoft Получить Microsoft OneDrive for Business Plan 1 (месячная подписка на одно рабочее место), цена за одно рабочее место на официальном сайте
✅MicrosoftOneDriveforBusiness План 1 (месячная подписка на одно рабочее место), цена за одно рабочее место, лицензионное программное обеспечение в Санкт-Петербурге и других городах России
Доставка в Санкт-Петербурге
При электронной доставке вы получите ключ для активации программного обеспечения по электронной почте. Таким образом, ключи могут быть доставлены отдельным пользователям или организациям. Сроки поставки зависят от производителя.
Региональное представительство находится по адресу: 195112, Санкт-Петербург, площадь Карла Фаберже, д. 8, лит. Б, офис 302, БЦ «Золотая Долина». Для получения информации о работе Санкт-Петербургского интернет-магазина, общий телефон 8 ( (800) 200-08-60. Обработка заказов, передача электронных ключей (лицензий) и физическая доставка осуществляется в рабочие дни с 9 до 18 часов (Москва).
Введите пароль и снова нажмите кнопку Вход. Если вы включили другие методы аутентификации, например, использование приложения MicrosoftAuthenticator на смартфоне, вы также можете войти с их помощью; если вы настроили двухэтапную проверку, вам будет предложено подтвердить свою личность.
Доступные тарифные планы
Доступные программы можно посмотреть, нажав на ссылку Программы в верхней части домашней страницы OneDrive (информацию о том, как подключиться к хранилищу OneDrive, см. здесь). Объем дискового пространства, предоставляемого за ежемесячную плату, можно увеличить до 1 ТБ.
Существующие чертежи показаны ниже.
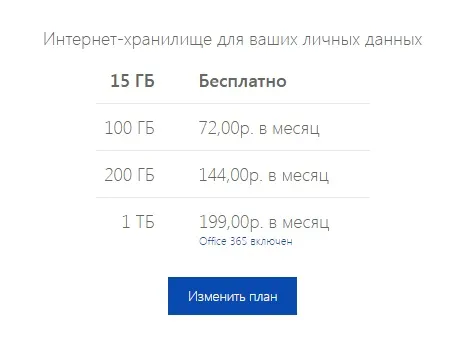
Несмотря на это предложение, я, как и многие из вас, хотел бы иметь на OneDrive более 15 ГБ. Как я могу увеличить объем выделенного пространства для хранения данных, не тратя бюджет на ежемесячную плату?
1. посетите веб-сайт акции. Там вы выбираете, что являетесь гражданином Российской Федерации, и вам не нужно ничего заполнять, вы переходите на форму, введя серийный код.
2. введите следующий серийный номер: NA96RRAR Замените последние три буквы на другие для подтверждения. Вы можете попробовать и мой, я не знаю, можно ли его использовать повторно (дайте мне знать, если этот код прокатит).
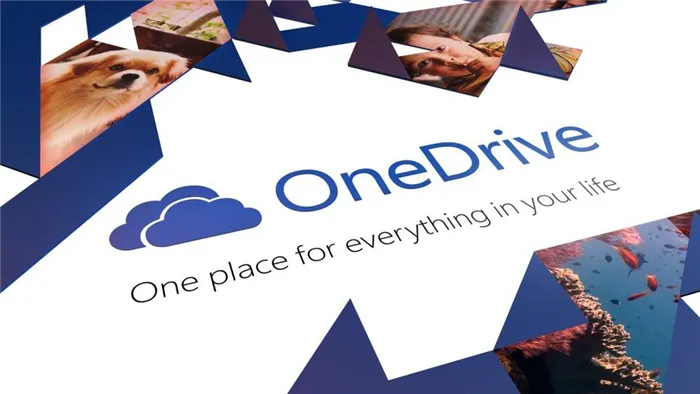
3. дальше все просто. Вы увидите синюю кнопку с надписью «нажмите здесь». После нажатия вам нужно будет войти в One Drive или зарегистрировать учетную запись.
Второе предложение предназначено для пользователей Dropbox. Чтобы привлечь их на сторону облачного хранилища, Microsoft предлагает им дополнительные 100 ГБ бесплатно в течение года. Однако тем, кто хочет воспользоваться этим предложением, необходимо сделать несколько вещей.
Установка и настройка
Для доступа к OneDrive необходима учетная запись в службе электронной почты HotMail компании Microsoft. Эта услуга бесплатна, и ею можно воспользоваться.
Установка
В зависимости от устройства, используемого для доступа к облачной службе, процесс установки будет отличаться. Варианты следующие: в некоторых случаях необходимо установить службу на устройство, которое вы используете для доступа к облачной службе.
- операционная система Windows последней версии, в этом случае OneDrive уже предустановлен;
- мобильное устройство под управлением Android или iOS, следует воспользоваться встроенным магазином приложений;
- доступ планируется осуществлять через веб-браузер, в этом случае установка также не требуется.
Во всех остальных случаях просто загрузите дистрибутив с сайта Microsoft и установите его с помощью стандартной программы установки. Пока вы нажимаете кнопку «Далее», процесс установки не вызывает затруднений.
Настройка параметров
Чтобы настроить облачную службу на своем компьютере, необходимо выполнить несколько шагов.
- запомнить свои учетные данные на hotmail (логин и пароль);
- на всех устройствах в программе настройки OneDrive ввести данные аутентификации;
- убедиться в том, что файлы стали синхронизироваться между компьютером и сервисом.
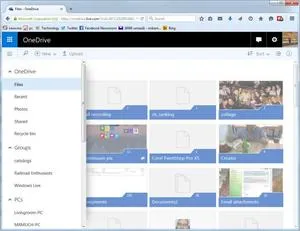
После этого вы можете приступать к работе. Как войти в систему onedrive? Необходимо ли это? Отдельных разрешений не требуется, поскольку Microsoft использует единую учетную запись для всех служб.
На вашем персональном компьютере вам также необходимо определить местоположение временных файлов, в которых происходит процесс синхронизации. Визуально убедиться в успешном запуске программы OneDrive можно по наличию соответствующего значка на системном диске. Нажатие на этот значок вызывает окружающее меню и позволяет настроить параметры.
- изменить список типов файлов, которые будут синхронизироваться с диском на облачном сервисе;
- настроить папки, которые должны будут принимать участие в таком обмене;
- временно исключить устройство из объектов синхронизации.
На мобильных устройствах тип файла и расположение папки синхронизации выбираются сразу после завершения установки. Можно также создать настройки, чтобы вызвать уменьшенную версию фотографий на диске. Такие действия позволяют экономить пропускную способность. Последнее очень важно для мобильных устройств. Кроме того, OneDrive может отправлять фотографии и видео на ваши аккаунты в социальных сетях.
Отключение
Компьютер можно использовать в автономном режиме. Это прерывает все службы синхронизации и информации. Приложение OneDrive в данном случае не является исключением. Существует несколько способов сделать это.
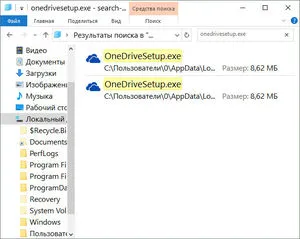
- Первый способ, который приходит в голову — это воспользоваться интерфейсом программы. Достаточно просто перейти в настройки самого приложения OneDrive и в разделе с выбором действия по сохранению файлов поставить опцию «отключить».
- Второй способ больше понравится администраторам и пользователям, которые разбираются в тонкостях настройки операционной системы Windows. Для этого необходимо открыть оснастку управления политиками компьютера. Сделать это можно набрав на клавиатуре: «Win + R», «gpedit.msc». Далее выбирается путь: локальный компьютер, административные шаблоны, система. В появившемся списке найти элемент OneDrive. После двойного щелчка появляется окно, в котором выбирается соответствующий элемент на отключение.
- Третий способ гарантирует применение изменений. Ведь редактор политик косвенно меняет значения в реестре. Для этого нужно набрать на клавиатуре: «Win + R», «regedit». Затем в разделе «HKEY_LOCAL_MACHINESOFTWAREPoliciesMicrosoftWindowsOneDrive» следует создать параметр «DisableFileSyncNGSC» и присвоить ему значение 1. Тип параметра выбирается DWORD.
Устранение сбоев в работе с OneDrive
Если пользователь не очистил приложение вручную и OneDrive перестал работать, его можно восстановить в любое время. Признаком нарушения работы является невозможность синхронизации файлов. Обновленный файл на устройстве не будет обновлен на другом устройстве или удаленном документе.Причины таких сбоев могут быть следующими.
- на системе не всегда ставятся актуальные обновления;
- превышен размер доступного места на диске в облаке и прирост размера проблемного файла превышает свободный остаток.
Настройки OneDrive можно восстановить в исходное состояние с помощью самого приложения. Для этого выполните команду ‘onedrive.exe /reset’ в окне загрузки приложения. Последняя может быть активирована нажатием комбинации клавиш ‘win + r’. Синхронизация нарушенного файла будет восстановлена.
Кроме того, при выборе файла или папки в верхней строке меню отображаются различные действия, которые можно выполнить с изменениями. Просто нажмите на действие, которое вы хотите выполнить.
Безопасность
Безопасность OneDrive зависит от безопасности вашей учетной записи Microsoft. Поэтому, если ваша учетная запись Microsoft защищена паролем, это также обеспечит безопасность вашего OneDrive Safe Space.
Двухэтапная проверка Microsoft имеет множество функций Вы можете быть уверены в безопасности услуги.
OneDrive использует для работы соединения HTTPS. Браузер аккаунта можно получить в разделе настроек «Недавняя активность». Отсюда же можно управлять приложениями, установленными на вашем хранилище в облаке.
Как удалить OneDrive с компьютера
Если вы отключите службу, файлы продолжат оставаться в операционной системе Windows 10; поскольку OneDrive встроен в операционную систему, удалять его не рекомендуется. Однако если вы решите удалить все следы облака
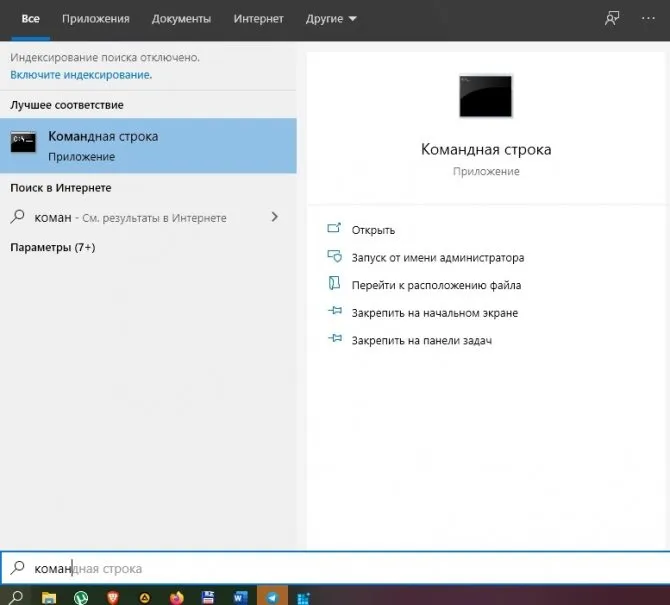
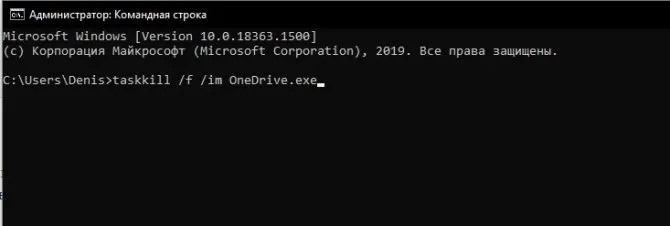
- Вбейте команду «C:\Windows\System32\OneDriveSetup.exe /uninstall» (для 32-битной ОС) или «C:\Windows\SysWOW64\OneDriveSetup.exe /uninstall» (для 64 бит), сопроводив ввод нажатием на клавишу «Enter».
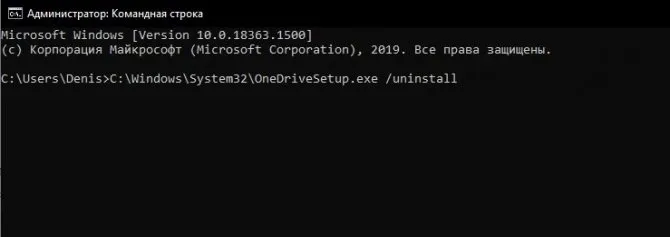
Это позволит полностью удалить приложение. Это не поможет большинству пользователей Windows 10.
Техническая поддержка
| OneDrive | |
| Время работы | — |
| Способы связи | — |
| Средняя скорость ответов | — |
| Информативность ответов | — |
| Доступные справочные материалы | Справка по OneDrive |
OneDrive не имеет технической поддержки, чтобы отвечать на вопросы или решать проблемы пользователей. Это повсеместная практика для облачных сервисов хранения данных, поэтому мы не считаем это недостатком.
Модуль помощи структурирован надлежащим образом. Здесь есть информация о конфигурации службы, настройках учетной записи, безопасности и синхронизации файлов.
Щелкнув правой кнопкой мыши на значке облака, вы так же быстро попадете туда. Выберите Открыть OneDrive или Открыть папку. Вы также можете щелкнуть ярлык MicrosoftOneDrive в меню Пуск.
Как удалить OneDrive
Затем перейдите на вкладку Учетные записи и нажмите Выбрать папку. Откроется окно с длинным списком всех различных папок, резервные копии которых OneDrive в настоящее время сохраняет в облаке. Можно пойти дальше и снять флажки с каждого из них вручную, но самый простой способ — нажать Синхронизировать все файлы и папки в окне OneDrive в верхней части списка. Это позволит удалить их все вместе.
Если есть только несколько галочек, дважды щелкните на поле — первый раз, чтобы выбрать все, второй раз, чтобы удалить их все. Обратите внимание, что если вы удалите все эти файлы с жесткого диска, появится предупреждающее сообщение, но они по-прежнему будут доступны в Интернете с сайта OneDrive.com. Нажмите OK для подтверждения изменений.
Теперь, когда все настроено, нажмите OK в нижней части окна настроек, чтобы активировать настройки. Вернитесь в область уведомлений, щелкните правой кнопкой мыши значок OneDrive, выберите Настройки и перейдите на вкладку Учетные записи. На этот раз нажмите UnlinkOneDrive, чтобы закрыть открывшееся окно WelcometoOneDrive.
Чтобы удалить значок в Проводнике, нужно щелкнуть на самом значке Проводника, а затем щелкнуть правой кнопкой мыши на OneDrive. В появившемся меню выберите Свойства, откройте вкладку Общие, а затем установите флажок Скрыть в разделе Характеристики.
Наконец, вернитесь в область уведомлений, щелкните OneDrive правой кнопкой мыши и выберите Выход. Это! OneDrive будет простаивать в вашей системе до тех пор, пока вы не пробудитесь от сна.
Отключение и скрытие OneDrive в Windows 8.1
В Windows 8.1 ситуация несколько иная. Во-первых, OneDrive нельзя полностью удалить, но службу можно отключить.
Начните с открытия меню «Пуск», щелкнув правой кнопкой мыши значок OneDrive и выбрав пункт «Удалить из Пуска».
Далее необходимо открыть Настройки компьютера / OneDrive и отключить все параметры синхронизации и хранения.
На вкладке Сохранить файлы отключите сохранение документов в OneDrive по умолчанию. Затем перейдите на вкладку Фото и выберите Не загружать фотографии, чтобы отключить автоматическую загрузку видео в OneDrive.
Далее перейдите на вкладку Параметры синхронизации, найдите Параметры синхронизации с OneDrive и выключите параметры синхронизации для этого компьютера.
Наконец, перейдите на вкладку MeteredConnections и убедитесь, что все отключено.
Если все параметры синхронизации отключены, последний шаг — скрыть папку OneDrive в Проводнике. Для этого откройте Проводник, щелкните правой кнопкой мыши OneDrive и выберите Свойства.
На вкладке Общие вы увидите раздел Особенности. Установите флажок Скрыть, и когда вы вернетесь в Проводник, вы увидите, что OneDrive там больше нет.
OneDrive не всегда является отличной облачной службой хранения данных. Однако предполагать, что она практически идеальна, — это упущение. Самые большие проблемы — отсутствие шифрования и ограничение на размер файла в 10 ГБ.
Помимо этого, здесь есть еще много чего интересного. Это отличные функции совместного доступа, быстрая синхронизация (особенно для файлов Microsoft), Office 365, OneNote и доступность. Более того, студенты и преподаватели с действующим школьным адресом получают Office 365 бесплатно.
OneDrive — один из королей облачного хранения данных, наряду с Dropbox и GoogleDrive. Как сторонник конфиденциальности, я бы рекомендовал придерживаться провайдера с нулевым доступом к пользовательским данным и паролям, но в качестве облачного сервиса OneDrive значительно улучшен и его стоит попробовать с бесплатной учетной записью на 5 ГБ.
























