- Способы обновления стима и игр в библиотеке до последней версии
- Ещё одна серьёзная проблема
- Как обновить игру в Стим?
- Система
- Как скрыть активность Steam от друзей
- Метод 1. Скрыть активность Steam из вашего профиля
- Метод 2: скрыть игры из вашей библиотеки Steam
- Метод 3: скрыть активность из чата Steam
- Обновление игр в Steam
- Как поставить автообновление
- Обновление вручную
- Проблемы с автообновлением
- Ещё одна серьёзная проблема
- Очистите кэш загрузок
- Отредактируйте файл хоста
- Удалите папку пакета
- Как обновить игру в Steam
- Обновление вручную
- Обновление программы
- Как участвовать в бета-тестировании
- Включение автообновлений
После успешной установки и обновления Steam можно вернуть обратно папку с играми и перезапустить программу для обновления списка приложений. Если какие либо файлы были повреждены, то игры будут работать некорректно или вообще не будут включаться. Для решения этой проблемы следует:
Способы обновления стима и игр в библиотеке до последней версии
Почему не обновляются игры, если все параметры настроены правильно? Иногда бывает так, что автоматическое обновление выставлено, но тем не менее, Стим всё равно не обновляет. Решить эту проблему можно, как правило, одним способом.
В других случаях, если уже стоит свой регион, помогает установить другой или выйти и заново зайти в Стим.
В некоторых случаях помогает проверка целостности кэша.
Такие ошибки возникают из-за различных активных взаимодействий с сервисом, но могут происходить и сами по себе.
Ещё одна серьёзная проблема
Некоторые пользователи при попытке запустить очередное творение разработчиков обнаруживают сообщение: «Проверка наличия обновлений для игр Steam». После этого они вообще не могут начать играть: иногда долгое время, иногда доступ к игрушке перекрывается полностью.
Что делать в таких случаях?
- Попробуйте выйти из своей учётной записи. Затем зайдите, но во время входа пройдите процедуру восстановления пароля. Такое действие убирает этот программный баг.
- Удалите из папки со Steam некоторые файлы, а точнее файлы с расширением.blob. Беспокоиться за них не стоит. Эти файлы автоматически восстанавливаются системой. Как показывает практика, этот метод решает проблемы с обновлениями.
Теперь вы знаете, как разными способами обновить игру в Стиме. А также, как решить возможные ошибки, связанные с
Часто пользователи встречаются с ситуацией, когда Steam по той или иной причине не обновляет игры. Не смотря на то, что обновление должно проходить автоматически и пользователь не может повлиять на этот процесс, мы рассмотрим, что можно сделать, чтобы обновить игру.
Как обновить игру в Стим?
Если у вас почему-то перестали автоматически обновляться игры в Стиме, значит, скорее всего, вы где-то напортачили в настройках клиента.
Правой кнопкой мыши нажмите на игру, для которой необходимо установить обновление. Выберите пункт «Свойства».
В свойствах перейдите в раздел обновления и убедитесь, что у вас выбрано автоматическое обновление игр, а также разрешены фоновые загрузки.
Теперь перейдите в настройки клиента, выбрав пункт «Настройки» в выпадающем меню в левом верхнем углу.
В пункте «Загрузки» установите свой регион, если стоит иной. Если же регион установлен правильный, меняем его на случайный, перезапускаем клиент, затем возвращаем к желаемому, например, Россия и также перезапускаем клиент.
Из-за чего перестало работать обновление? Многие пользователи активно взаимодействуют с той же торговой площадкой через клиент, а не веб браузер, смотрят трансляции, меняют язык на англ. и многое другое, из-за чего какие-то из параметров могут сбиться. В результате этого и возникают различные неполадки с Стимом.
Надеемся, мы смогли вам помочь и больше у вас проблем не возникнет!
Добрый день уважаемые читатели. С вами редактор chelik. Сегодня я расскажу как обновить игру в Steam.
Нередко новички сталкиваются с обстоятельствами, что Стим по какому-либо основанию не обновляет игры. Не глядя на то, собственно, что обновление должно протекать самостоятельно и юзер не имеет возможность воздействовать на данную операцию.
Система
В некоторых случаях проблема может заключаться в операционной системе. Сбои и неполадки, неправильная установка ПО, а также «пиратская» версия — все это негативно сказывается на программах и установленном софте.
Обычно при подобно раскладе не обновляется «Стим» после установки уже после первого запуска. Удивляться не стоит. В зависимости от ситуации потребуется:
- Переустановить операционную систему. Помогает часто, но метод считается радикальным.
- Поменять операционную систему на лицензию или сменить «пиратскую» сборку на издание от других разработчиков. Актуально только для предложений с пиратским ПО.
- Осуществить откат системы. Такой способ часто помогает, если раньше «Стим» работал в полную силу, а затем резко отказался функционировать правильно.
- Отладить работу ОС. В данном случае необходимо провести сканирование жесткого диска и системы на наличие ошибок. Рекомендуется также осуществить дефрагментацию.
Все эти советы действительно помогают, если не обновляется «Стим» или не запускается вовсе. Во всяком случае именно так говорят пользователи. Тем не менее есть еще несколько советов, менее радикальных, которые помогут справиться с проблемой. Какие именно? Что еще рекомендуется делать, если внезапно программа отказалась от обновления?
Как скрыть активность Steam от друзей
Метод 1. Скрыть активность Steam из вашего профиля
Ваш профиль Steam — это страница, на которой хранятся все данные, касающиеся игр, в которые вы играли, и того, как долго вы в них играли. По умолчанию эта страница общедоступна, но вы можете изменить ее, выполнив следующие действия:
1. Откройте приложение Steam на своем ПК или войдите в систему через браузер.
2. Нажмите здесь на имя пользователя вашего профиля Steam, отображаемое большими заглавными буквами.
3. Это откроет ваш игровой бизнес. Здесь, на правой панели, нажмите «Редактировать мой профиль».
4. На странице редактирования профиля нажмите «Настройки конфиденциальности».
5. Перед меню «Сведения об игре» нажмите «Только для друзей». Появится раскрывающийся список. Теперь нажмите «Приватный», чтобы скрыть свои действия в Steam от друзей.
6. Вы также можете скрыть свой профиль полностью, щелкнув опцию перед «Мой профиль» и выбрав «Личный».
Метод 2: скрыть игры из вашей библиотеки Steam
Даже если сделать вашу личную Активность в Steam это идеальный способ скрыть свои игры от людей в Интернете, в вашей библиотеке по-прежнему будут отображаться все игры, в которые вы играете.
Это может стать источником проблем, если кто-то случайно откроет вашу учетную запись Steam и обнаружит игры, которые небезопасны для работы. Тем не менее, вот как вы можете скрыть игры из своей библиотеки Steam и получать к ним доступ только при необходимости.
1. Откройте приложение Steam на своем ПК и перейдите в Игровую библиотеку.
2. В списке игр, отображаемых в библиотеке, щелкните правой кнопкой мыши ту, которую хотите скрыть.
3. Затем наведите курсор на опцию «Управление» и нажмите «Скрыть эту игру».
4. Игра будет скрыта из вашей библиотеки.
5. Чтобы получить игру, нажмите «Просмотр» в верхнем левом углу и выберите «Скрытые игры».
6. В новом списке будут показаны ваши скрытые игры.
7. Вы можете играть в игры, даже если они скрыты, или вы можете щелкнуть игру правой кнопкой мыши, нажать «Управление» и выбрать опцию «Удалить эту игру из скрытых».
Метод 3: скрыть активность из чата Steam
Хотя ваш профиль Steam содержит большую часть вашей информации, это меню приложения «Друзья и чаты», которое уведомляет ваших друзей, когда вы начали играть и как долго вы в него играете.
К счастью, Steam предлагает пользователям возможность скрыть свою активность в окне чата, даже если их профиль не является приватным. вот как скрыть активность Steam из окна друзей и чатов в Steam.
1. В Steam нажмите на опцию «Друзья и чат» в правом нижнем углу экрана.
2. На экране откроется окно чата. Здесь нажмите на маленькую стрелку рядом с именем вашего профиля и выберите вариант «Невидимый» или «Автономный».
3. Хотя обе эти функции работают по-разному, их основная цель — сделать вашу игровую активность в Steam конфиденциальной.
Часто задаваемые вопросы (FAQ)
Q1. Можете ли вы скрыть определенные действия в Steam?
В настоящее время скрыть определенные действия в Steam невозможно. Вы можете скрыть всю активность или показать все. Однако вы можете скрыть отдельную игру из своей библиотеки Steam.
Это гарантирует, что, пока игра остается на вашем компьютере, она не будет видна в других играх. Для этого щелкните игру правой кнопкой мыши, выберите опцию «Управление» и нажмите «Скрыть эту игру».
Вы также можете сделать ярлык для этого .летучая мышь и добавьте для него собственный значок, чтобы вы могли закрепить его в меню «Пуск» или разместить на рабочем столе. Вы также можете установить ярлык для запуска в свернутом виде, если вы не хотите, чтобы окно cmd.exe появлялось в середине экрана:
Обновление игр в Steam
Чтобы играть по сети, необходимо иметь самую свежую версию продукта. Игры в Steam, как правило, делают это автоматически. Однако всё же бывают различные неполадки. Или, может быть, вы сами выбрали неправильные настройки. Разберёмся, как обновить игру в Steam, и что делать, если сервис этому препятствует.

Как поставить автообновление
Если купленная программа не обновляется по мере выходов новых версий автоматически, значит что-то не в порядке с настройками. Исправим это.
-
.
- Находим в «Библиотеке» ту игрушку, у которой проблемы с загрузкой новых версий.
- Кликаем по ней правой кнопкой мыши и выбираем пункт «Свойства».
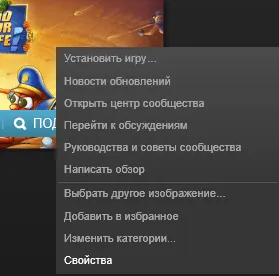
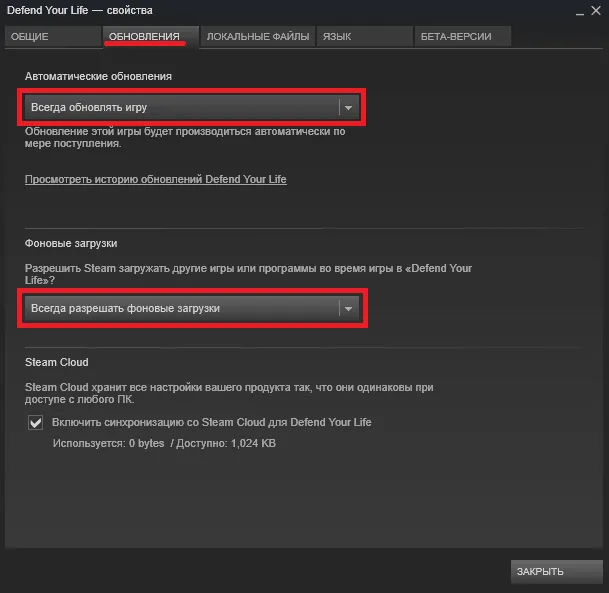
Раздел «Обновления» в Steam
После этого игра каждый раз будет самостоятельно апгрейдиться до новой версии, как только вы запустите Стим. Однако это не всегда хорошо — загрузка обновлений может тормозить как работу компьютера, так и скорость интернета. Поэтому иногда лучше эти параметры сменить на другие, чтобы ПО обновлялось только тогда, когда нам нужно.
Обновление вручную
Скачать новую версию игры можно и вручную, при этом без удаления старой. Что для этого требуется? Просто запустите очередное творение с подключённым интернетом. Если для неё есть доступные обновления, то она, скорее всего, предложит их установить. Если этого не произошло, зайдите в онлайн-режим. Там игрушка точно потребует загрузить свежую версию и начнёт обновляться.
Такие же услуги предлагает и сам Стим при его запуске. Если у ваших продуктов вышли новые версии, он оповестит об этом и предложит обновиться.
Проблемы с автообновлением
Почему не обновляются игры, если все параметры настроены правильно? Иногда бывает так, что автоматическое обновление выставлено, но тем не менее, Стим всё равно не обновляет. Решить эту проблему можно, как правило, одним способом.
- Нажимаем на кнопку «Steam» в левом верхнем углу окна программы.
- Открываем раздел «Настройки».

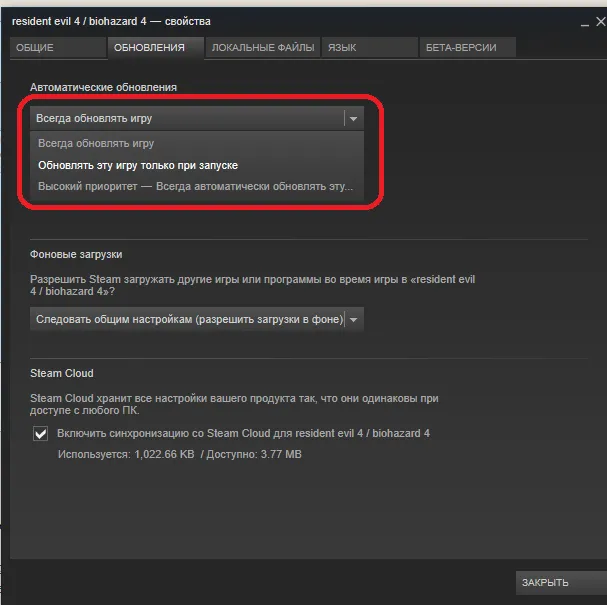
В других случаях, если уже стоит свой регион, помогает установить другой или выйти и заново зайти в Стим.
В некоторых случаях помогает проверка целостности кэша.
- Находим в библиотеке нужную игрушку.
- Щёлкаем по ней ПКМ.
- Открываем «Свойства».
- Находим «Локальные файлы» и проверяем там кэш.
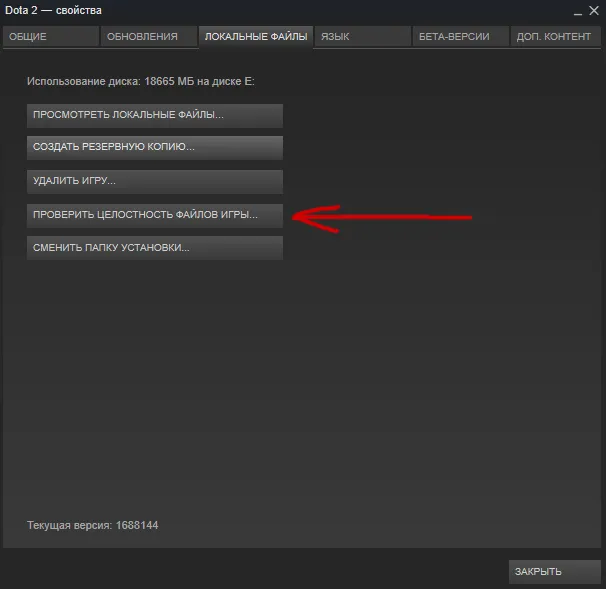
«Проверить целостность файлов игры» в Steam
Такие ошибки возникают из-за различных активных взаимодействий с сервисом, но могут происходить и сами по себе.
Ещё одна серьёзная проблема
Некоторые пользователи при попытке запустить очередное творение разработчиков обнаруживают сообщение: «Проверка наличия обновлений для игр Steam». После этого они вообще не могут начать играть: иногда долгое время, иногда доступ к игрушке перекрывается полностью.
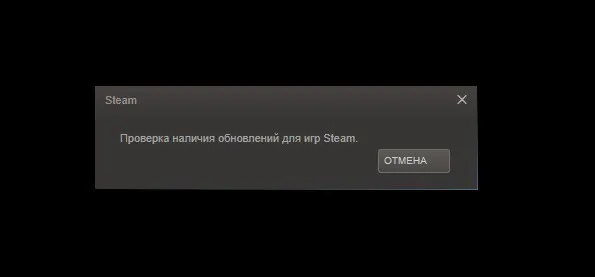
Проверка наличия обновлений для игр Steam
Что делать в таких случаях?
- Попробуйте выйти из своей учётной записи. Затем зайдите, но во время входа пройдите процедуру восстановления пароля. Такое действие убирает этот программный баг.
- Удалите из папки со Steam некоторые файлы, а точнее файлы с расширением .blob. Беспокоиться за них не стоит. Эти файлы автоматически восстанавливаются системой. Как показывает практика, этот метод решает проблемы с обновлениями.
Теперь вы знаете, как разными способами обновить игру в Стиме. А также, как решить возможные ошибки, связанные с обновлением программ.
В некоторых случаях проблема может заключаться в операционной системе. Сбои и неполадки, неправильная установка ПО, а также «пиратская» версия — все это негативно сказывается на программах и установленном софте.
Очистите кэш загрузок
Очистка кэша загрузки может решить некоторые проблемы обновления Steam. Очистка этого кэша очистит кешированные данные. Следуйте инструкциям ниже, чтобы очистить кеш загрузки.
- Нажмите Steam и выберите Настройки .
- Нажмите Загрузки в левой части окна.
- Нажмите кнопку Очистить кэш загрузок .
- Нажмите ОК в открывшемся диалоговом окне «Очистить кэш загрузки».
- После этого войдите в Steam.
Отредактируйте файл хоста
Изменение контент-сервера Steam может исправить застрявшие обновления Steam для некоторых пользователей. Пользователи могут сделать это, отредактировав файл hosts. Отредактируйте файл hosts следующим образом.
- Нажмите горячую клавишу Windows + Q .
- Введите Блокнот в поле поиска.
- Нажмите правой кнопкой мыши на Блокнот и выберите опцию R un от имени администратора .
- Затем нажмите Файл и выберите Открыть.
- Перейдите в C:> Windows> System32> драйверы> и т. Д. в окне Открыть. Затем выберите файл hosts.txt и нажмите кнопку Открыть .
- Затем введите следующие три строки внизу файла hosts:
- 68.142.122.70 cdn.steampowered.com
- 208.111.128.6 cdn.store.steampowered.com
- 208.111.128.7 media.steampowered.com
- Нажмите Файл >Сохранить, чтобы сохранить изменения.
- Закройте окно Блокнот .
- После этого откройте окно «Выполнить», нажав правую кнопку «Пуск» и выбрав Выполнить .
- Введите команду «Выполнить» ipconfig/flushdns и нажмите ОК .
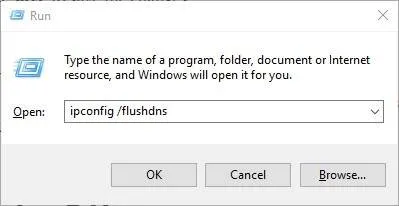
Удалите папку пакета
Обновление Steam может зависнуть при повреждении файлов пакета обновления. Стирание папки Package позволит Steam загрузить снова и может решить проблему. Пользователи могут удалить папку пакета Steam следующим образом.
- Во-первых, убедитесь, что Steam не запущен.
- Затем нажмите клавишу Windows + E, чтобы открыть проводник.
- Откройте каталог Steam в проводнике.
- Сначала создайте резервную копию папки Пакет, выбрав ее и нажав кнопку Копировать в. Выберите другую папку для копирования подпапки.
- Затем щелкните правой кнопкой мыши подпапку Package в папке Steam и выберите Удалить .
- Запустите Steam после удаления папки Package. Steam загрузит несколько файлов и откроет.
- Находим в библиотеке нужную игрушку.
- Щёлкаем по ней ПКМ.
- Открываем «Свойства».
- Находим «Локальные файлы» и проверяем там кэш.
Как обновить игру в Steam
Сегодня для всех доступны онлайн сервисы цифровой дистрибьюции платных и бесплатных игр. Одним из них является Steam, изначально разработанный компанией Valve для распространения своих игр.

Сегодня Steam располагает огромным количеством игр различных жанров и не просто распространяет их, а защищает авторские права разработчиков, предостерегает пользователей от вирусов, поставляя только проверенные приложения, регулярно в автоматическом режиме распространяет обновления. Но с обновлением Стима иногда могут возникнуть проблемы, которых, к счастью, можно избежать.
Обновление вручную
Если программа не обновляется до последней версии, то можно сделать это вручную. Делается это простым удалением и повторной установкой последней версии Стима. Чтобы не потерять все игры, нужно сохранить их. Они находятся в папке steamapps, которая по умолчанию расположена в C:Program Files (x86)Steam.
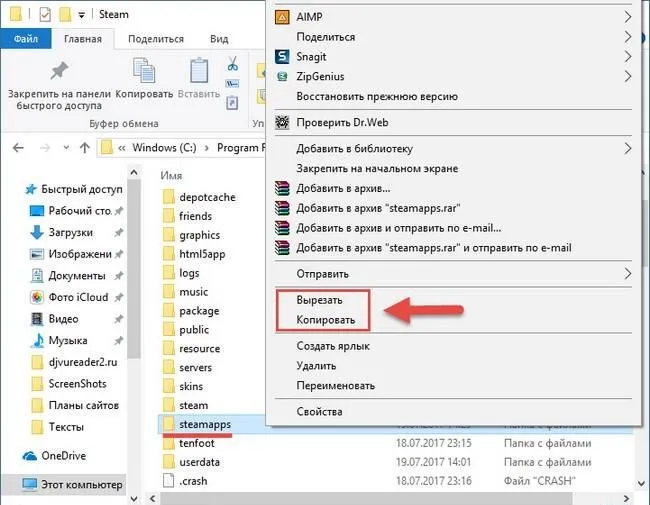
Для сохранения этой папки, ее можно скопировать в корень диска, если там много памяти. Копирование на другой диск или флеш накопитель займет много времени, которое будет зависеть от количества установленных игр. Если места не хватает, то можно выбрать пункт «Вырезать», а не «Копировать». Во время всех этих действий программа должна быть выключена.
После сохранения приложений, можно удалить папку Steam, а зачем скачать последнюю версию на официальном сайте.
После успешной установки и обновления Steam можно вернуть обратно папку с играми и перезапустить программу для обновления списка приложений. Если какие либо файлы были повреждены, то игры будут работать некорректно или вообще не будут включаться. Для решения этой проблемы следует:
Стоит отметить, что иногда сервера Стим недоступны, или на компьютере пользователя просто отсутствует Интернет. В этом случае Steam может показать ошибку «Для обновления Steam должен быть онлайн».
Обновление программы
Для автоматического обновления программного обеспечения (ПО) нужно удостовериться, что компьютер подключен к сети интернет и придерживаться следующей инструкции:
Как участвовать в бета-тестировании
Участие в бета-тесте позволяет протестировать возможности, которое еще не вышли официально. Делается это для дополнительной отладки обновления благодаря обратной связи пользователей и разработчиков. Некоторые релизы содержат ошибки, которые пользователи и помогают найти. Прежде чем решиться на участие всегда следует читать журнал изменений.
Чтобы принять участие в тестировании и получать соответствующие обновления нужно:
Обновления клиента Steam будут приходить до окончания тестирования или до отказа принимать в нем участие.
Включение автообновлений
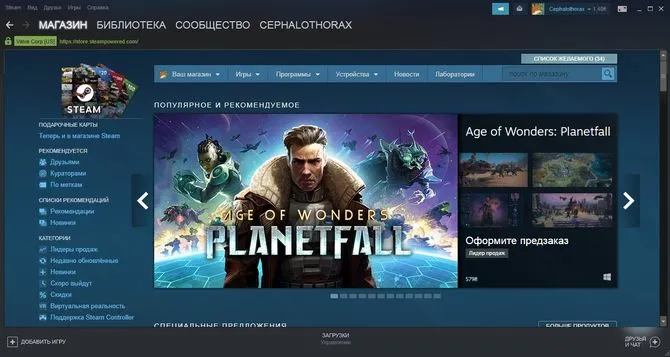
Автообновление Steam происходит по умолчанию каждый раз при перезапуске или переустановке программы. Функции отключения автообновлений также не существует, поскольку пользователи всегда должны получать последние версии ПО, обеспечивающего шифрование их личных данных, защиту денежных транзакций и обновление игровых компонентов.
























