- Компьютерная грамотность с Надеждой
- Изменение масштаба при работе в браузере
- Клавиши для масштабирования в браузере
- Простые способы изменения масштаба на смартфоне
- Окно за пределами экрана в Windows — как вернуть программу на экран
- Как вернуть окно из-за границ экрана в Windows 10, 8.1 и Windows 7 с помощью панели задач
- Простая утилита для быстрого размещения окна по центру экрана
- Как переместить окно за пределы экрана в Windows 10
- Как переместить окно за пределы экрана в Windows 10
- Доступ к элементам управления пользовательского интерфейса, выходящим за пределы экрана
- Окно за пределами экрана в Windows — как вернуть программу на экран
- Как вернуть окно из-за границ экрана в Windows 10, 8.1 и Windows 7 с помощью панели задач
- Простая утилита для быстрого размещения окна по центру экрана
В поле Разрешение экрана есть маленькая галочка (красная цифра 1 на рис. 5). Нажмите на него, чтобы выбрать другое разрешение (рис. 6).
Компьютерная грамотность с Надеждой
Вы можете не иметь доступа к части экрана на компьютере, ноутбуке или смартфоне. Проблема в том, что «пропавшие» недоступные части экрана могут содержать важные кнопки или другие необходимые элементы.
При использовании браузера для открытия различных сайтов или общения в социальных сетях и на форумах часть экрана может быть недоступна.
Это может происходить не только при работе в браузере, но и при работе в обычном окне Windows. Например, в окне печати принтера все настройки хорошо видны. Однако кнопка Печать, которая выбирается, когда все предварительные настройки завершены, «спрятана» внизу, под панелью задач.
И не только окно Print «выбрасывается» за пределы экрана. К сожалению, практически невозможно манипулировать видом этого окна. Как добраться до невидимых кнопок? Даже если вы знаете, что нужные вам кнопки или ссылки на сайте находятся за пределами экрана, как вы можете «добраться» до них?
Существует несколько возможных причин, по которым часть окна или часть экрана может находиться вне зоны видимости пользователя.
- в настройках ноутбука (компьютера) установлено «не то» разрешение экрана;
- подключен второй монитор, и при этом неверно выставлено расширение рабочего стола – особенно это касается ноутбуков;
- прошло неудачное обновление операционной системы;
- была установлена новая игра или иная новая программа;
- другое.
Что же можно сделать, чтобы вывести на экран или окно целиком и устранить проблему отсоединения фрагментов или кусочков?
Изменение масштаба при работе в браузере
Браузеры — это специальные программы, предназначенные для просмотра интернет-страниц. На компьютере может быть установлено множество браузеров. На рисунке 4 показана панель задач Windows 10 с иконками пяти браузеров — Microsoft Edge, Яндекс.Браузер, Opera, Mozilla и GoogleChrome.
Это очень распространенная проблема, когда страница некорректно отображается на сайте, открытом через браузер. Почти во всех браузерах есть возможность изменить масштаб при отображении информации. Если часть экрана или часть веб-страницы браузера отображается не полностью и вы не можете прокрутить экран, чтобы увидеть недостающую часть открываемой страницы, вам необходимо увеличить масштаб.
Клавиши для масштабирования в браузере
Одним из самых простых способов увеличения изображения в браузере является использование клавиш быстрого доступа.
При просмотре информации в браузере используйте клавишу Ctrl + для увеличения масштаба (удерживая клавишу Ctrl, нажмите знак «плюс» ‘+’).
Многократное нажатие клавиши ‘+’ при нажатой клавише ‘Ctrl’ приводит к постепенному увеличению масштаба изображения, увеличивая его при каждом нажатии клавиши ‘+’.
Увеличение масштаба обычно не решает проблему доступа к скрытым частям страницы. С другой стороны, использование увеличения затрудняет чтение определенной информации и скрывает некоторые части экрана — веб-страницы. Преимущество масштабирования заключается в том, что вы можете увидеть детали изображений и текста.
Чтобы уменьшить масштаб, нажмите Ctrl- (удерживая Ctrl, нажмите знак «минус» ‘-‘).
Многократное нажатие клавиши «-» при нажатой клавише «Ctrl» увеличивает масштаб на один шаг за раз. Таким образом, вы можете уменьшать изображение при каждом нажатии клавиши ‘-‘.
Уменьшение масштаба показывает часть экрана, которая ранее не была видна, или часть воспроизводимой веб-страницы. Таким образом решается проблема отсутствия доступа к некоторым данным на странице сайта.
Недостатком такого уменьшения является то, что изображение становится меньше и его труднее читать, особенно при чтении или отображении данных на маленьком экране. Это также затрудняет увеличение изображения для людей с плохим зрением.
Случайное «переусердствование» и многократное нажатие Ctrl+ может привести к значительному увеличению информации. Нажатием двух клавиш Ctrl- можно в любой момент свернуть его. Таким образом (плюс и/или минус) можно масштабировать изображение до масштаба, подходящего для чтения и просмотра данных в браузере.
На рисунках 1 и 2 показано, где на клавиатуре компьютера (ноутбука) расположены клавиши Ctrl, + и -.

Рисунок 1.Нажмите клавишу Ctrl+ для увеличения масштаба браузера (обведено красной рамкой).
Клавиши плюс ‘+’ и минус ‘-‘ на клавиатуре находятся рядом друг с другом.

Простые способы изменения масштаба на смартфоне
Где бы ни отображалась информация в браузере или других окнах, вы можете повернуть экран на смартфоне или планшете из вертикального положения в горизонтальное на 90 градусов. Информация отображается на экране смартфона в «широкоэкранном» режиме. Во многих случаях достаточно просто повернуть гаджет (смартфон или планшет), чтобы отобразить все, что вы хотите видеть в окне. Однако вращение гаджета не всегда помогает.
Что делать, если при изменении положения смартфона ничего не происходит и экран не поворачивается? В этом случае стоит рассмотреть настройки на смартфоне. Возможно, экран не настроен на автоматический поворот. Затем нужно поставить галочку, чтобы включить это действие. На некоторых устройствах есть специальные кнопки, которые нужно нажать, чтобы предотвратить или разрешить поворот экрана.
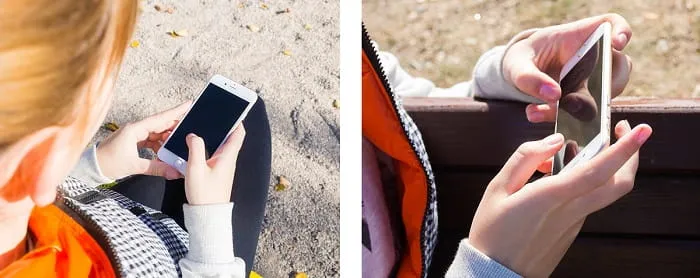
Рисунок 3.Перепозиционируйте смартфон, чтобы увеличить всю ширину экрана.
Другой вариант масштабирования, при котором гаджет не поворачивается, — провести пальцем по экрану, чтобы увеличить его.
При необходимости вы также можете перемещать экран вверх, вниз, влево или вправо, чтобы лучше рассмотреть информацию.
Когда вам больше не нужно увеличивать масштаб, вы можете вернуть экран смартфона (или планшета) в исходное состояние, проведя по нему пальцем.
Аналогичным образом (пальцами сдвигая их вместе под углом около 45 градусов) можно увеличить масштаб и сделать экран еще меньше, если вам нужно как можно больше информации. Однако данные, особенно текст, могут стать полностью нечитаемыми. Смартфоны сами по себе имеют ограничения и не могут быть уменьшены до такого маленького размера, чтобы информация на экране не могла быть прочитана.
Эта функция также полезна для профессиональных дизайнеров. Чтобы объединить их в единую композицию, необходимо несколько изображений и текст перед ними.
Окно за пределами экрана в Windows — как вернуть программу на экран
Примечание: Если есть окна, которые превышают экран, а указатель мыши перемещается к ним, это может быть связано с неправильным разрешением экрана (установите рекомендуемое разрешение) или подключенным вторым экраном, телевизором или проектором. Выключите, отсоедините или выключите отображение второго экрана в настройках экрана Windows.
Как вернуть окно из-за границ экрана в Windows 10, 8.1 и Windows 7 с помощью панели задач
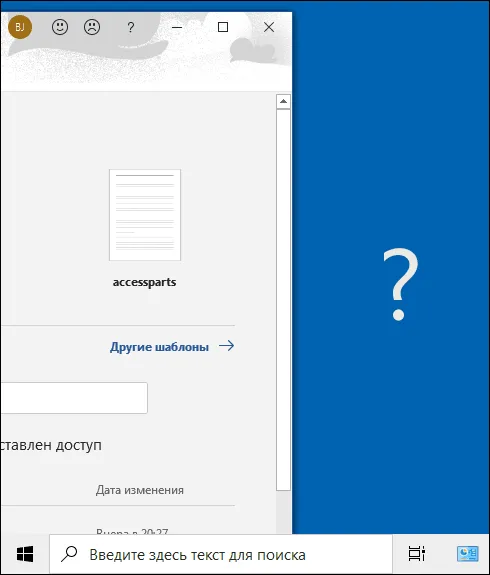
Значок программы, которую вы хотите запустить, обычно отображается на панели задач в Windows 10, 8.1 и Windows 7 (по умолчанию в нижней части рабочего стола), чтобы помочь вам переместить окно в нужное положение.
- Если нажать по значку запущенной программы правой кнопкой мыши, удерживая клавишу Shift, откроется меню, из которого вы можете выполнить один из следующих шагов на выбор.
- Выбрать пункт «Развернуть» (если пункт недоступен, используйте следующий метод): в итоге оно откроется на весь экран. Затем развернутое приложение вы можете перетащить мышью как обычно «схватив» его за строку заголовка.
- В том же меню вы можете выбрать пункт «Переместить». При этом указатель мыши изменится на значок перемещения. Если вы не можете переместить окно мышью с помощью этого указателя (причем это можно сделать за любую его часть), сделайте это с помощью стрелок на клавиатуре — в режиме «Переместить» они будут работать. Более того, после первого нажатия стрелок окно будет «прилеплено» к указателю мыши и его можно будет перемещать мышкой без нажатия кнопок, а нажатие «отпустит» окно.
Другой способ использования встроенных инструментов Windows — щелкнуть правой кнопкой мыши на пустом месте на панели задач и выбрать Каскадные окна, Сложенные окна или другие опции, связанные с расположением окон на рабочем столе (работает только с максимизированными окнами (работы). ) из контекстного меню.
Простая утилита для быстрого размещения окна по центру экрана
Если эта проблема возникает часто, посетите официальный сайт разработчика по адресу https://kamilszymborski.github.io/から入手できる無料のWindowCenteringHelperユーティリティを使用できます.
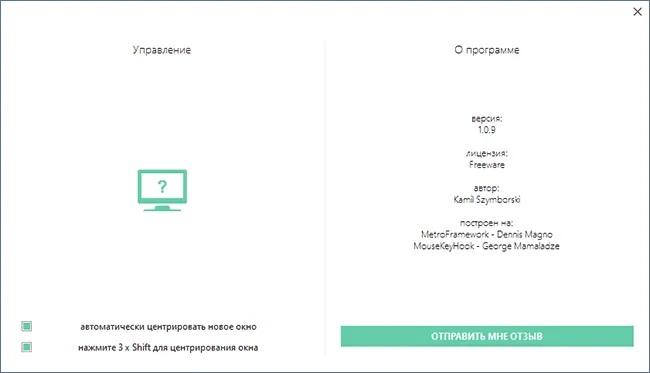
При запуске инструмента можно активировать две опции Первая — автоматически центрировать новое окно по центру экрана, а вторая — автоматически центрировать окно по центру экрана, когда вы трижды нажимаете клавишу Shift. Оба варианта работают, и проблем не возникает.
Конечно, для текстов и изображений он немного меньше. Но вы можете видеть все. Например, вы можете «воспроизвести» формат (рис. 10). Например, возможность поместить изображение в центр текста (левая сторона рис. 10). Или попробуйте этот вид, где, например, два изображения расположены вместе (правая сторона рис. 10).
Как переместить окно за пределы экрана в Windows 10
В некоторых случаях строка заголовка открытого окна приложения в Windows 10/8/7 может смещаться за пределы экрана. Это означает, что окно приложения может сползать с рабочего стола, и вы не сможете переместить или закрыть окно с помощью курсора мыши. .
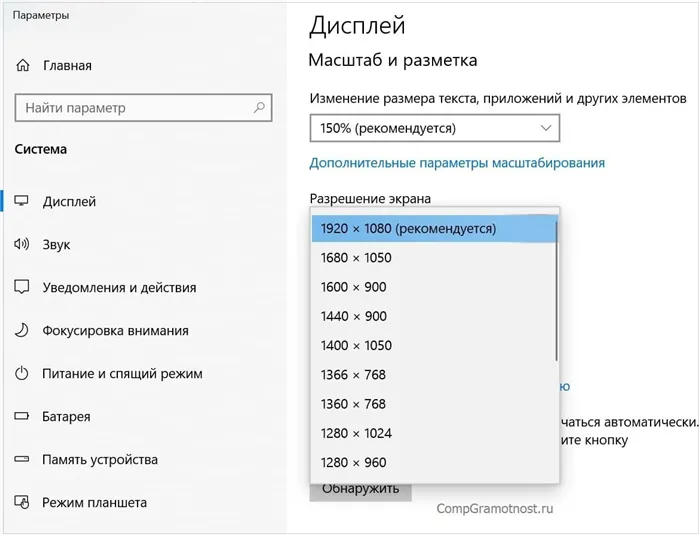
Как переместить окно за пределы экрана в Windows 10
- Удерживайте Alt + Пробел, а затем нажмите клавишу M. Отпустите все ключи.
- Кроме того, вы также можете удерживать Shift и щелкнуть правой кнопкой мыши значок программы на панели задач и выбрать «Переместить».
- Вы увидите, как курсор мыши трансформируется в 4-стороннюю стрелку и помещается над строкой заголовка окна.
- Теперь используйте клавиши со стрелками на клавиатуре, чтобы переместить или переместить окно.
- Щелкните правой кнопкой мыши, когда вы переместили окно и закончили.
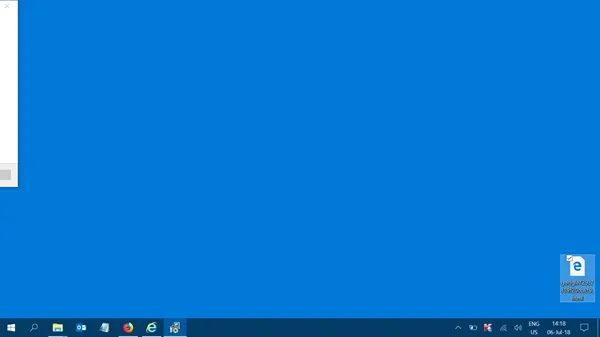
Доступ к элементам управления пользовательского интерфейса, выходящим за пределы экрана
Попробуйте сделать это, если вы не можете получить доступ к некоторым элементам управления пользовательского интерфейса, которые выходят за пределы экрана компьютера с низким разрешением.
Нажмите клавишу Alt, чтобы выделить элемент управления, который в данный момент находится в фокусе. Нажмите и удерживайте клавишу Tab, пока фокус не переместится на элемент управления внеэкранным интерфейсом, и нажмите Enter.
Чтобы закрыть приложение, которое не получило «x», нажмите Alt+F4, чтобы закрыть приложение.
Обновление: Вы можете использовать функцию AeroSnap, если Windows поддерживает ее.
Используйте стрелки влево или вправо для перемещения отсутствующего окна в область отображения. Вы также можете перемещать мышь, когда отсутствующее окно «висит» на указателе.
Окно за пределами экрана в Windows — как вернуть программу на экран
Многие пользователи сталкиваются с тем, что программа по какой-то причине покидает экран, и нет возможности переместить окно обратно в центр рабочего стола. Мыши не за что зацепиться, а в контекстном меню панели задач появляется неправильное действие. В этом кратком руководстве для начинающих подробно описано, как сбросить окна программы, если они появляются за экраном и не могут быть сброшены с помощью мыши.
Примечание: Если есть окна, которые превышают экран, а указатель мыши перемещается к ним, это может быть связано с неправильным разрешением экрана (установите рекомендуемое разрешение) или подключенным вторым экраном, телевизором или проектором. Выключите, отсоедините или выключите отображение второго экрана в настройках экрана Windows.
Как вернуть окно из-за границ экрана в Windows 10, 8.1 и Windows 7 с помощью панели задач
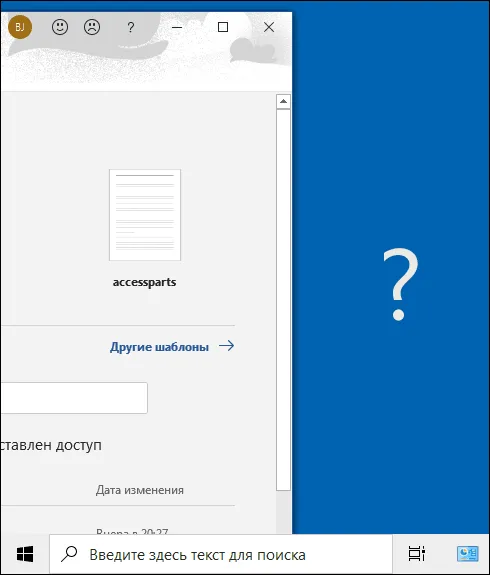
Значок программы, которую вы хотите запустить, обычно отображается на панели задач в Windows 10, 8.1 и Windows 7 (по умолчанию в нижней части рабочего стола), чтобы помочь вам переместить окно в нужное положение.
Другой способ использования встроенных инструментов Windows — щелкнуть правой кнопкой мыши на пустом месте на панели задач и выбрать Каскадные окна, Сложенные окна или другие опции, связанные с расположением окон на рабочем столе (работает только с максимизированными окнами (работы). ) из контекстного меню.
Простая утилита для быстрого размещения окна по центру экрана
Если эта проблема возникает часто, посетите официальный сайт разработчика по адресу https://kamilszymborski.github.io/から入手できる無料のWindowCenteringHelperユーティリティを使用できます.
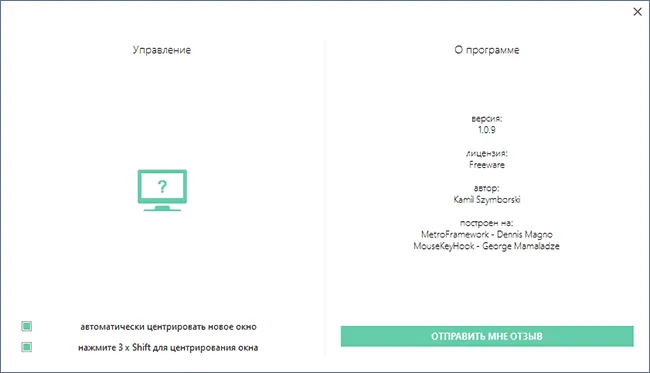
При запуске инструмента можно активировать две опции Первая — автоматически центрировать новое окно по центру экрана, а вторая — автоматически центрировать окно по центру экрана, когда вы трижды нажимаете клавишу Shift. Оба варианта работают, и проблем не возникает.
























