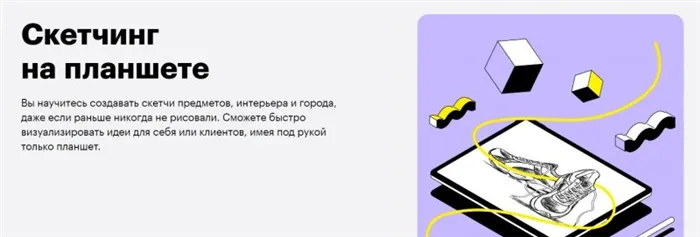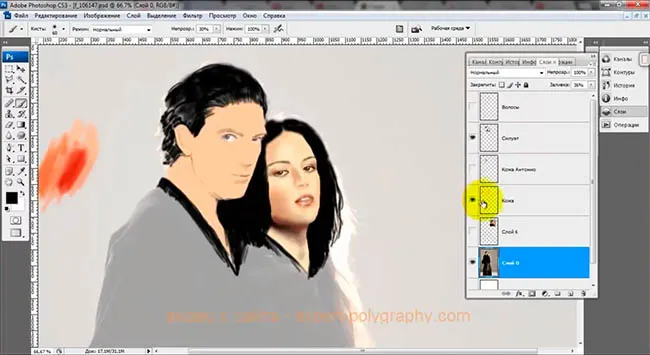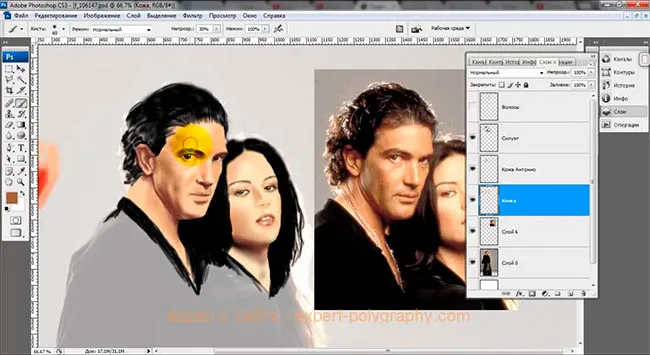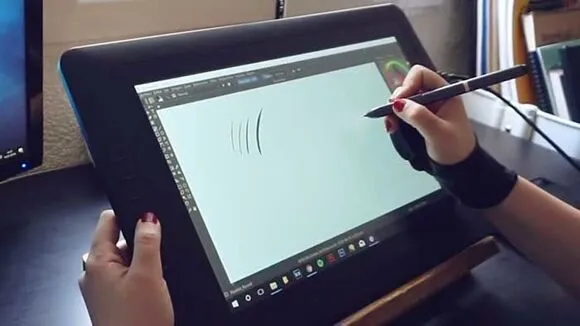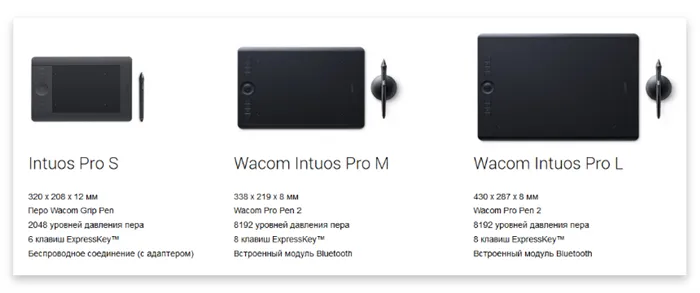- Особенности скетчинга на планшете и как освоить его азы
- Работа на мобильном устройстве
- Подбор оборудования
- Настройка кисти
- Подготовка к рисованию
- Рисование контуров лица
- 3. Рисование от Плеча.
- Рисование от Запястья:
- Преимущества.
- Когда это использовать?
- Рисование от локтя/плеча:
- Преимущества.
- Когда это использовать?
- Основные ошибки при рисовании
- Неверный размер холста
- Избегаем сильного контраста
- Слишком много сложных кистей и больших штрихов
- Скрытые функции есть у графического планшета
- Как рисовать на планшете Wacom
- Дополнительные статьи
Бывает, что восприятие оттенков нарушено из-за качества самого дисплея. Так как же сделать нужный контраст, который будет смотреться одинаково на всех экранах? В «Фотошопе» есть специальный инструмент Levels, который показывает, сколько каждого тона использовано на картинке. Можно менять уровни, передвигая ползунки.
Особенности скетчинга на планшете и как освоить его азы
Скетчинг набирает популярность среди художников, подарив им прекрасную возможность самовыражаться и рисовать яркие и красочные скетчи. Да для этого и необязательно быть профессиональным художником, ведь такой вид искусства легко удастся каждому человеку. Данная статья будет полезна тем, кто хочет рисовать и желает развивать свои творческие навыки.
Итак, само понятие произошло от английского слова «scetch», что буквально значит «быстрая зарисовка», «эскиз», «набрасывать» — то есть, это одновременно и глагол, и существительное. Сейчас же скетчинг приобрёл более широкое значение, чем эскиз или зарисовка. Скетчингом стали называть уже более проработанные рисунки и иллюстрации.
Такие работы выполняются с помощью абсолютно любых материалов: маркеров, акварели, карандаша или других красок. Самые популярные направления скетчинга на сегодня — интерьерный, архитектурный, городской, food-скетчинг, fashion-скетчинг, индустриальный и даже портретный.
Очень интересным является travel-скетчинг – некие путевые заметки, которые сохраняют тёплую память и впечатления от путешествий. Законы перспективы в данном направлении не играют совершенно никакой роли, а порой их специально искажают. Travel-скетчинг часто любят дополнять тематическими записями или цитатами.
Скетчинг помогает отобразить главную задумку, идею дизайнера или художника. Но ещё большим плюсом данного направления есть то, что в нём отсутствуют какие-либо правила рисования — сам процесс происходит интуитивно, «от души». Поэтому, скетчинг — идеальный инструмент для реализации самых различных замыслов и вообще интересное и одновременно успокаивающее хобби.
Работа на мобильном устройстве
Графический планшет состоит из сенсорной поверхности, а как карандаш используется стилус. Это устройство позволяет художнику имитировать рисование на бумаге. Нарисованная стилусом на поверхности планшета картинка сразу отображается на экране компьютера.
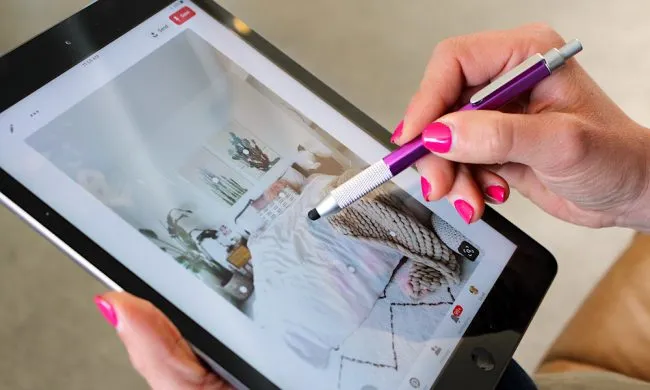
Научиться рисовать на таком планшете совершенно несложно, ведь фактически, графический планшет для скетчинга — это более удобная замена компьютерной мышке. Это приспособление очень удобное в использовании, так как позволяет самостоятельно выбирать такие параметры, как толщина мазка, резкость и его размытие в зависимости от надавливания стилуса на поверхность.
Подбор оборудования
Существует огромное количество разных электронных графических планшетов. Они бывают разных размеров и с разным функционалом. В отличие от сенсорных панелей, мыши и мини-джойстиков, находящимися между клавишами клавиатуры, графический планшет располагает всеми возможностями кисти, карандаша, фломастера и других инструментов, используемых мастером для рисования. Некоторые модели графических планшетов даже поддерживают распознавания прикосновения пальцами, что также упрощает пользование девайсом.
Лидерами рынка остаются планшеты от фирмы WACOM и HUION, благодаря своему качеству и функциональности. Модели планшетов делятся на три группы: начальные (подойдут для новичков, детей, или для использования в качестве хобби), продвинутые (для дизайнеров, художников аниматорам и мультипликаторам) и профессиональные (для людей которые проводят много времени за планшетом и требуют особого качества и комфорта). Учитывайте эти факторы при покупке.
Выбирайте планшет такого размера, с которым Вам будет удобно работать. Большие планшеты позволяют делать более размашистые мазки и линии, в то время как маленькие полотна ограничивают руку в движении. Вам должно быть комфортно работать, так как от этого напрямую зависит конечный результат.
Стилус, или цифровое перо для графического планшета не просто имитирует привычный карандаш или кисть, а ещё и позволяет художнику переключаться между различными режимами работы.
Профессиональные стилусы, входящие в комплектацию моделей премиум-сегмента способны поддерживать функцию распознавания наклона и до 8 с лишним тысяч уровней нажатия! В сочетании с набором сменных наконечников функции, поддерживаемые стилусом, гарантируют полную свободу самовыражения при рисовании, проектировании, редактировании изображений прямо на большом экране графического планшета.
Современные аналоги стилусов поддерживают работу без проводов. При этом, в зависимости от модели и класса устройства стилус может комплектоваться батарейкой. Вместо батареек в некоторых моделях присутствует встроенный аккумулятор. Но независимо от типа комплектации расход заряда очень экономный и даже при интенсивной работе позволяет пользоваться устройством в течение нескольких месяцев.
Такой большой спектр возможностей цифрового пера превращает графический планшет в уникальный и незаменимый инструмент точного преобразования замысла мастера в цифровую форму.
Для владельцев IPad тоже есть много интересных приложений. Например, есть такое симпатичное приложение, как Paper для iPad. Эта программа хорошо подходит для простых набросков. Она даже галерею рисунков показывает в виде блокнота для зарисовок.
Настройка кисти
Для рисования, чаще всего используется только один инструмент — кисть (brash). После того, как инструмент выбран, в верхней части экрана появляются настройки. У кисти есть несколько параметров: форма кисти, диаметр, жесткость краев.
По ходу работы на графическом планшете очень часто приходится менять диаметр кисти, поэтому удобнее это делать клавишами — и (квадратные скобки). Правая скобка увеличивает размер кисти, а левая уменьшает. Рядом доступны настройки режима наложения и степени прозрачности.

Для работы с планшетом в инструменте кисть предусмотрен еще ряд настроек — окно/кисти. (windows/brash. ). В этом окошке можно настроить изменение тона, перехода цветов, диаметра кисти и многое другое в зависимости от силы нажатия на ручку.
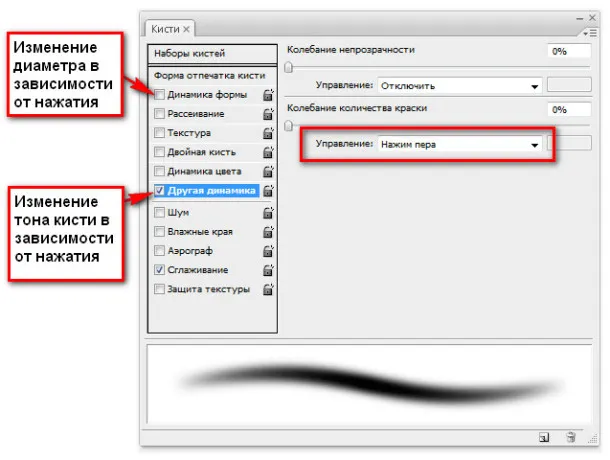
Подготовка к рисованию
Наш рисунок тоже будет выполнен по фотографии. Откроем ее в Photoshop и уменьшим прозрачность, чтобы были слегка видны черты лица и фотография не перебивала рисунок.
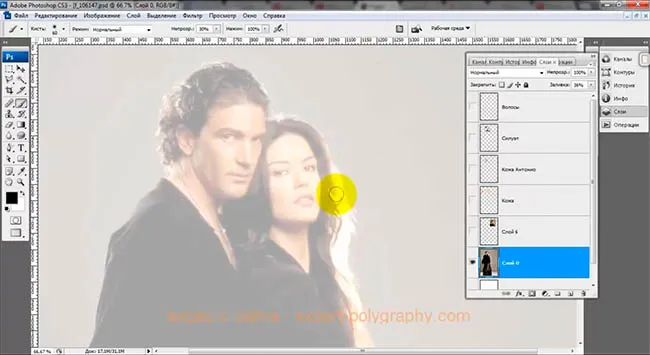
Фотография нужна, чтобы не исказить контуры лица и точнее предать цвета. В остальном, не обязательно все в точности перерисовывать. Некоторые детали можно опустить, а огрехи сгладить.
Рисование контуров лица
Создайте новый пустой слой и тонкой черной кистью нарисуйте основные черты лица. Возьмите кисть с небольшой прозрачностью и обведите глаза, брови, нос, губы и волосы. Накладывайте мазки, при необходимости, несколько раз.

Онлайн-курс «Скетчинг маркерами и акварелью» поможет разобраться со всеми возможностями этих двух материалов, научит рисовать разные фактуры работать с цветом в разных жанрах скетчинга и поведает о новых современных техниках.
3. Рисование от Плеча.
Этот метод используется, когда нет ничего для отдыха запястья или локтя. Ваше плечо держится на вашем теле все время, поэтому вам не нужно для него каких-либо дополнительных поверхностей. Это то, что вы обычно делаете когда пишите/рисуете на доске или на мольберте.
Таким образом рисование от локтя/плеча действительно превосходная? Как и во многих случаях это зависит от ситуации и размера планшета или формата бумаги. Каждый из методов имеет свои плюсы и минусы, и это глупо придерживаться всё время одному методу только потому что вы слышали, что так правильно!
Рисование от Запястья:
Преимущества.
- Вы чрезвычайно точны — вы полностью контролируете инструмент.
- Вы можете легко нарисовать мельчайшие детали.
- Вы можете нарисовать всю картину на небольшой площади.
- Результат, если все сделано правильно, выглядит обдуманным и чистым.
Когда это использовать?
- Если вы хотите добавить детали к картине.
- Если вы хотите что-то исправить.
- Когда вы точно знаете что вы хотите нарисовать, и вам необходима точность для этого.
Рисование от локтя/плеча:
Преимущества.
- Ваши линии выразительные и полны стиля.
- Вы можете работать быстрее и свободнее.
- Вся рука остается расслабленной, поэтому понижен риск напрячь запястье.
- Вы можете нарисовать длинные, прямые линии и круги.
Когда это использовать?
- Когда вы хотите начать изображение без четкой идеи.
- Если вы хотите научиться быстрым наброскам, позам или затенениям.
- Если вы хотите попробовать ряд версий одного изображения прежде чем вдаваться в детали.
Чтобы сделать лицо объемным, используйте кисть более темного цвета с маленькой прозрачностью или выберите режим наложения «Умножение». Проведите кистью по краю лица несколько раз до нужного тона и формы тени.
Основные ошибки при рисовании
Рисовать через графический планшет наподобие модели CTL-4100WLE-N – довольно необычно и поначалу сложно. Новички могут выбрать, к примеру, не тот размер холста или использовать неподходящие кисточки. Чтобы не совершать распространенных ошибок, стоит изучить следующие разделы статьи.
Неверный размер холста
Здесь могут быть 2 проблемы:
- Слишком маленький лист. Начинающий художник обычно использует размер листа под разрешение своего экрана. Это в корне неверно. Нельзя точно знать, на каком дисплее будут позже смотреть другие юзеры созданное изображение. Поэтому не стоит «экономить» на разрешении, чем оно выше – тем больше пикселей в картинке и тем лучше будет итоговое разрешение.
- Очень большой лист. Для максимального разрешения понадобится мощный ПК, на котором будет стоять не менее мощная прога для обработки картинок. Также следует запомнить, что большое разрешение лучше всего подходит для детальных картин. Не всегда рисунки на графическом планшете (например, на Wacom Intuos S Bluetooth) нужны именно такими.
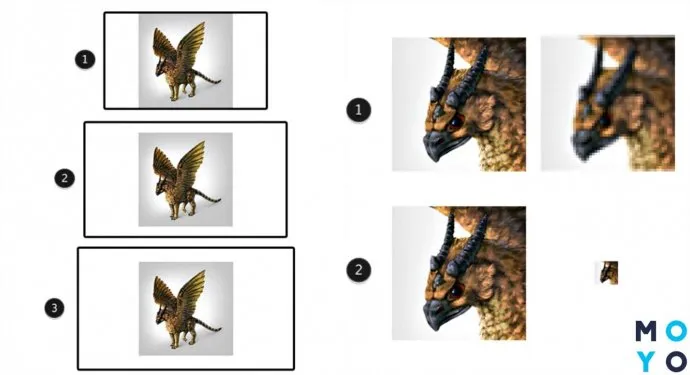
Есть ли решение этих проблем? Прежде, чем сохранить картинку, нужно изменить ее размер. Идеальных параметров разрешения, которое подойдет абсолютно всем, не существует. Но есть общее правило: чем детальнее результат – тем меньше шансов, что он будет нечетким и размытым в максимальном разрешении. А вот если по задумке картинка немного эскизная, то лучше использовать небольшое разрешение.
Избегаем сильного контраста
Бывает, что восприятие оттенков нарушено из-за качества самого дисплея. Так как же сделать нужный контраст, который будет смотреться одинаково на всех экранах? В «Фотошопе» есть специальный инструмент Levels, который показывает, сколько каждого тона использовано на картинке. Можно менять уровни, передвигая ползунки.
Уровень контрастности зависит, конечно же, от самой картинки, но если на изображении совсем нет темных и светлых зон – рисунок будет смотреться не очень.
Прежде, чем рисовать, нужно спланировать освещение на сфере:
- нарисовать круг и заштриховать его темным оттенком (не черным);
- добавить средний тон, затем самый светлый (не белый);
- добавить 1-2 полутона;
- добавить небольшое количество черного и белого;
- потом соединить все и сгладить переходы.
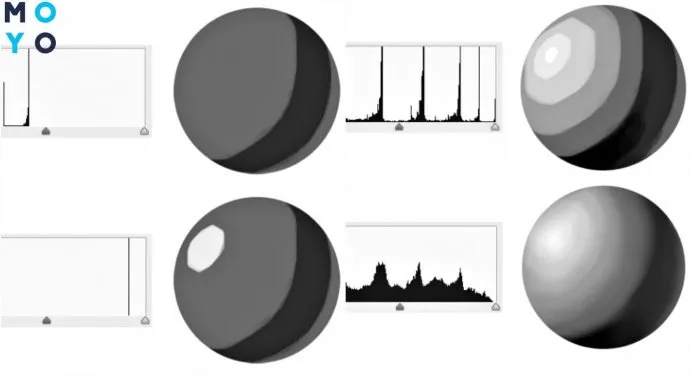
Можно пользоваться этой заготовкой, чтобы затенять другие предметы. Действовать по остальным картинкам нужно также: самый темный тон, полутон, самый светлый, полутон, белый и черный тона.
Слишком много сложных кистей и больших штрихов
Художники-профессионалы большую часть работы выполняют простыми мазками, только изредка используя сложные. Во время рисования на дигитайзере вроде Huion L4S подбор кистей значительно упрощается: есть кисточки, к примеру, для создания меха или щетки. Нет нужды тренироваться в рисовании, уже есть готовое решение.
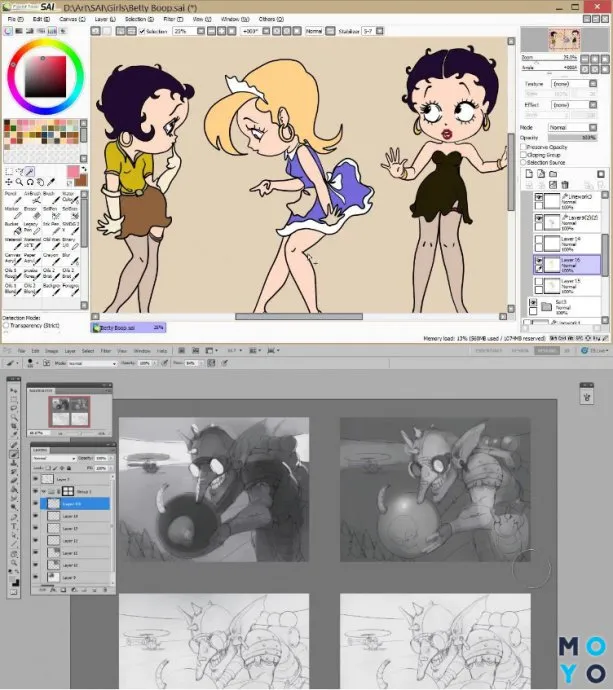
Текстура – шероховатость поверхности: если поверхность неровная, то свет, падая на нее, создает множество теней. Это и есть текстура. Стоит уменьшать, а то и полностью удалять текстуру в темных зонах объекта. Мало наложить текстуру – нужно еще правильно обработать ее на рисунке.
Скрытые функции есть у графического планшета

Многие дополнительные возможности откроются вам только при частой эксплуатации техники. Спустя некоторое время вы сами обнаружите удобный для себя способ взаимодействия с оборудованием. На первых этапах стоит знать несколько важных возможностей графического планшета:
- Для пера существуют различные насадки, каждая из которых имеет свой стиль написания. Попробуйте все, чтобы выбрать наиболее удобный вариант.
- С помощью специальных приложений можно дополнить возможности палитры и функций рисования. Скачайте необходимые файлы с официального сайта.
- Стилус имеет специальную кнопку на корпусе, нажатие которой заменяет правую кнопку мыши.
- На корпусе планшетного компьютера имеется специальное колесо, с его помощью можно быстро изменять масштаб для доступа к более мелким деталям.
- В настройках редактора существуют специальные дополнительные клавиши. Вы можете придать им необходимые значения выполняемых команд для быстрой активации.
Для улучшения работы стоит постоянно совершенствовать свои навыки. Воспользуйтесь полезными советами по эксплуатации устройства:
- Не останавливайтесь на одном выбранном стиле. Попробуйте использовать различные параметры.
- Старайтесь чаще работать пером. Его можно использовать для обычных манипуляций, даже когда вы не рисуете.
- Узнавайте больше информации по теме, следите за обновлениями и при необходимости загружайте дополнительные компоненты в свой планшет.
- Для начала можно попробовать поработать с простыми версиями техники, при получении навыка следует приобрести улучшенную модель с дополнительными возможностями.
Работа с графическим планшетом помогает художникам создавать свои шедевры и переводить их в электронный формат. Конечно, к современным изобретениям стоит привыкнуть, но затем создание картин будет доставлять удовольствие не только пользователю, но и ценителям искусства.
wikiHow работает по принципу вики, а это значит, что многие наши статьи написаны несколькими авторами. При создании этой статьи над ее редактированием и улучшением работали авторы-волонтеры. Количество просмотров этой статьи: 33 681.
Как рисовать на планшете Wacom
wikiHow работает по принципу вики, а это значит, что многие наши статьи написаны несколькими авторами. При создании этой статьи над ее редактированием и улучшением работали авторы-волонтеры.
Количество просмотров этой статьи: 33 681.
Эта статья научит вас рисовать на планшете Wacom или аналогичном графическом устройстве.

- Модель Bamboo — самая дешевая, она предназначена для работы дома и в офисе. Впрочем, все, что вы нарисуете на планшете, будет выводиться на экран компьютера.
- Bamboo Connect — самая простая модель, она создана для рисования и общения. В комплекте с ней идет копия Autodesk Sketchbook Express. Модель Bamboo Splash аналогична, но оснащена программой ArtRage 3.
- Bamboo Capture — одна из самых популярных моделей, в комплекте с ней идут программы Autodesk Sketchbook Express и Photoshop Elements. Этот планшет больше подходит для редактирования фотографий, хотя, если использовать Photoshop, то планшет сгодится и для рисования.
- Bamboo Create — самая дорогая модель линейки Bamboo, так как она крупнее, оснащена всем, что перечислено выше (кроме ArtRage), а также программой Corel Painter.
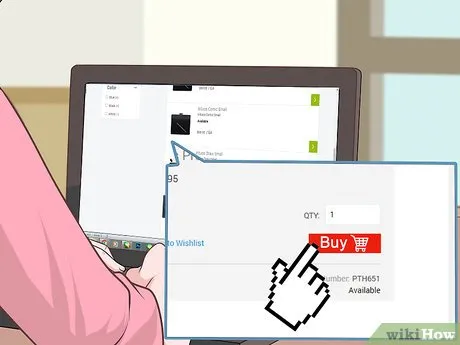

Получив планшет, вставьте установочный диск в ПК. Диск должен быть в комплекте с планшетом. Следуйте инструкциями по установке.



Аксессуары автоматически настроены на работу с планшетом, при этом для их работы не требуются батарейки. Просто поместите то же перо над планшетом, и все начнет работать.
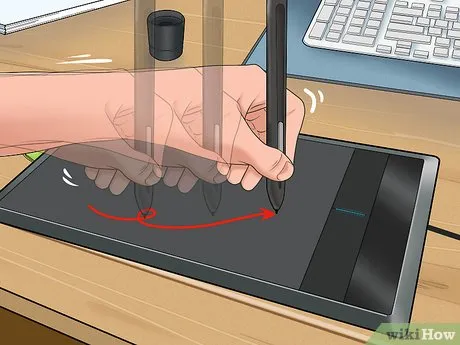
- В комплекте с пером будут идти различные насадки, у каждой из которых своя текстура — некоторые более грубые, некоторые более гладкие.
- Программы, идущие в комплекте с планшетом, учитывают силу нажатия. Чем сильнее вы давите пером, тем толще и жирнее получается линия.
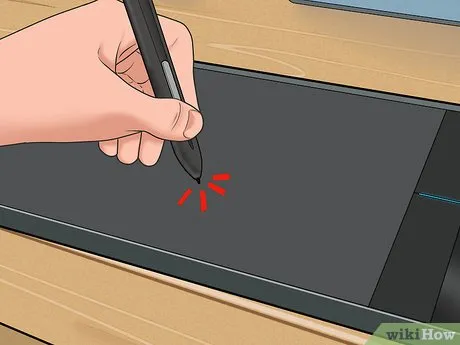
Дополнительные статьи