- 7 способов подключить компьютер к телевизору
- Кабель HDMI
- Chromecast
- Передача видео на телевизор с различных устройств — зачем и как?
- Трансляция на телевизор — основные способы передачи видео
- Трансляция экрана компьютера на телевизор по WiFi
- Как транслировать видео с компьютера на телевизор
- Трансляция на телевизор со смартфона
- С компьютера
- С телефона
- Можно ли подключить монитор к телевизору?
- Как подключить монитор к телевизору?
- Как объединить картинку с ТВ и монитора?
- Создание телевизора из монитора
- Возможные проблемы
Многие пользователи используют телевизор в качестве экрана компьютера. Это удобный вариант для просмотра фильмов или работы, когда требуется два экрана. Чтобы воспользоваться этим методом, необходимо знать все параметры и правила, которые можно использовать для передачи компьютерных изображений на телевизор.
7 способов подключить компьютер к телевизору
Ваши друзья пришли посмотреть фильм или вы хотите показать своей семье красивое видео с Youtube? Или вы хотите показать друзьям фотографию? В любом случае, на большом экране телевизора он будет выглядеть более эффектно и интересно, чем на маленьком экране компьютера. Поэтому вам нужен способ отображения экрана компьютера на телевизоре.
Мы составили список из семи самых простых решений, требующих минимальных усилий. Сразу же отметим, что большинство из этих решений требуют дополнительных приложений или аксессуаров для телевизоров. Например, приставка, медиаплеер или такая простая вещь, как кабель HDMI.
Кабель HDMI
Первое решение может быть самым простым для большинства людей: оно ведет себя так, как будто Wi-Fi отсутствует. Поэтому попробуйте подключить ноутбук непосредственно к телевизору. Все, что вам нужно, — это несколько подходящих портов и кабелей (и планировка мебели, позволяющая разместить компьютер рядом с телевизором). Более того, этот метод гарантирует самое быстрое и стабильное соединение.
Итак, если ваш ноутбук и телевизор имеют порты HDMI, а в вашей квартире есть кабель HDMI, вы выиграли. Просто соедините их с помощью видеокарты и наслаждайтесь результатами.

Windows и macOS достаточно умны, чтобы предоставить вам два варианта на выбор. Поворачивайте экран телевизора или используйте последний для расширения рабочего стола, используя телевизор в качестве второго экрана.
В Windows перейдите в «Системные настройки», нажмите кнопку «Вид» и измените настройки второго экрана по необходимости. То же самое можно сделать и в macOS, перейдя в «Системные настройки».
Обратите внимание, однако, что многие легкие и тонкие ноутбуки не имеют портов HDMI. Поэтому в данном случае необходимо использовать адаптер, подключенный к видеовыходу. Это отличный вариант для просмотра фильмов или чего-либо другого, требующего низкой задержки.
Chromecast
Благодаря декодерам Chromecast можно транслировать изображения (по цене 4 000 рублей). Если одно из этих устройств подключено к телевизору (или если вы используете Android TV с аналогичной функциональностью), вы можете отправлять изображения с компьютера на устройство с помощью Windows или macOS. Однако в браузер Chrome переносятся только открытые вкладки.

Откройте меню в Chrome (нажмите на три точки в правом верхнем углу экрана) и выберите пункт Broadcast. После этого просто выберите нужное устройство Chromecast из списка, и вкладка браузера появится на экране вашего телевизора. Вы можете переключаться на другие вкладки на компьютере, но Chromecast продолжит потоковую передачу на первой открытой вкладке.
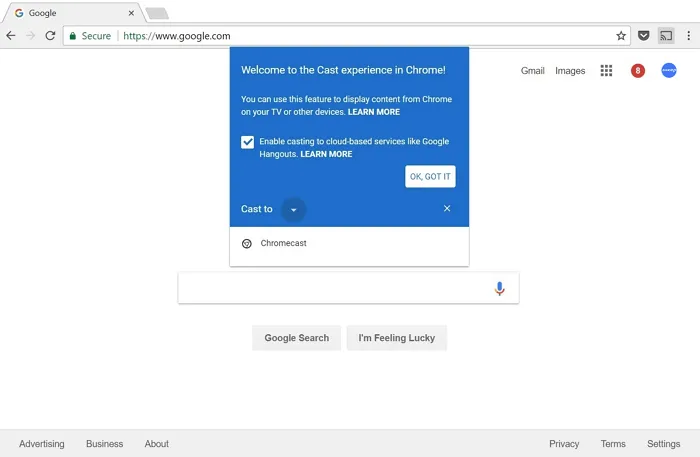
Поскольку существует небольшая задержка, лучше всего передавать обычные веб-страницы или изображения, но не видео. Однако некоторые сайты, такие как Youtube, работают нормально. Вы можете получить доступ к Youtube и отобразить значок Chromecast на каждом видео. Это работает так же, как отправка экрана с мобильного телефона (т.е. видео загружается непосредственно из Интернета, а не с ноутбука).
Единственной доступной настройкой является регулятор громкости, но в целом он прост и понятен. Чтобы отключить передачу экрана, нажмите на кнопку «Передача» и нажмите «Стоп».
Chromecast — не единственный медиаплеер, передающий изображения с компьютера на телевизор. Декодер Roku также справляется со своей задачей, но он плохо работает на macOS. Его работа основана на встроенном протоколе Miracast, который интегрирован в Windows и все современные устройства Roku. Стоит он совсем недорого — около 2 000 рублей.

Просто нажмите на значок уведомления в правом нижнем углу и нажмите кнопку Войти. Если ваш Roku подключен к той же сети Wi-Fi, он появится в списке устройств. Нажмите на название, чтобы начать потоковое вещание.
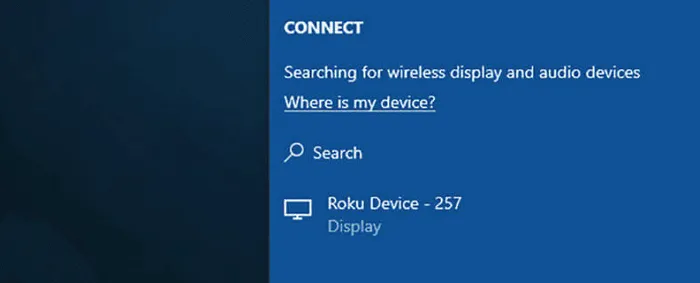
Примите запрос на подключение Roku (здесь вы также можете проверить автоматическое согласие на все последующие запросы от того же устройства). Для управления подключениями и заблокированными приложениями перейдите в Настройки в главном меню и выберите Отправить изображения.
У меня нет личного опыта взаимодействия Roku с компьютерами Apple, но вам, конечно, стоит найти другой способ, например, AirBeamTVforMac. Есть проблемы с приклеиванием, но это лучшее из имеющихся решений. Стоимость этой услуги составляет 10 долларов США, но можно воспользоваться бесплатной пробной версией.
Поскольку существует небольшая задержка, лучше всего передавать обычные веб-страницы или изображения, но не видео. Однако некоторые сайты, такие как Youtube, работают нормально. Вы можете получить доступ к Youtube и отобразить значок Chromecast на каждом видео. Это работает так же, как отправка экрана с мобильного телефона (т.е. видео загружается непосредственно из Интернета, а не с ноутбука).
Передача видео на телевизор с различных устройств — зачем и как?
Вы можете передавать потоковое видео с компьютера или мобильного устройства на телевизор через проводное или Wi-Fi соединение. Это делает просмотр видео и фотографий на большом экране очень удобным. Если два пользовательских устройства расположены в разных частях помещения, то лучшим вариантом будет беспроводное соединение. Марка телевизора не имеет значения для возможности потоковой передачи медиаконтента. Основное требование — наличие функции Smart TV или медиаплеера, подключенного к телевизору.
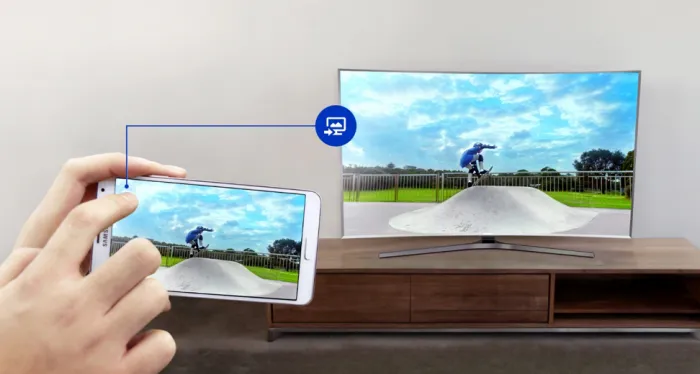
Трансляция на телевизор — основные способы передачи видео
Проводной и беспроводной способы подключения имеют свои преимущества и недостатки. При использовании кабелей необязательно использовать одинаковые гнезда, можно применять переходники. Для потоковой передачи цифрового видео через аналоговые входы может потребоваться специальная приставка. При беспроводном подключении возможны прерывания сигнала или мерцание из-за ограничений беспроводной связи.
Трансляция экрана компьютера на телевизор по WiFi
Почти все телевизоры теперь поддерживают стандарт DLNA. Это современная технология, позволяющая устройствам обмениваться данными по сети. Для этого все необходимые устройства должны быть подключены к одной сети Wi-Fi. Wi-Fi Direct TV позволяет устройствам подключаться к беспроводной сети телевизора без использования маршрутизатора.
Как транслировать видео с компьютера на телевизор
Для просмотра видеофайлов на телевизоре необходимо настроить DLNA-сервер на компьютере для доступа к его содержимому. Для этого в настройках сети должно быть установлено значение «Домашняя». Папки Видео, Картинки, Музыка и Документы являются общими папками. Вы можете разрешить доступ к различным папкам, щелкнув по ним правой кнопкой мыши, найдя в контекстном меню раздел Свойства и выбрав пункт Доступ.
Вы также можете открыть меню Сеть в проводнике Windows. Если вы видите надпись «Обнаружение сети и общий доступ к файлам отключен», щелкните по ней и следуйте появившимся подсказкам. Далее в меню телевизора вы должны найти опцию, позволяющую просматривать подключенные устройства. После выполнения этих действий вам нужно найти видео, которое вы хотите посмотреть на большом экране компьютера, и щелкнуть по нему правой кнопкой мыши. В появившемся меню выберите Воспроизведение на ТВ.
Трансляция на телевизор со смартфона
Существует множество специализированных приложений, предназначенных для отображения видеофайлов смартфона на экране телевизора. Вам нужно будет предварительно установить одну из них на свое мобильное устройство. После того как все необходимые устройства подключены к одной сети Wi-Fi, необходимо запустить загруженное приложение со смартфона. В главном меню найдите телевизор и откройте нужный видеофайл для последующего просмотра.
Совет: Если ваш телевизор не имеет встроенного адаптера Wi-Fi, вы можете приобрести дополнительный адаптер или подключить телевизор к маршрутизатору с помощью соответствующего кабеля.
Это универсальный вариант для потоковой передачи данных с компьютера на телевизор. При таком способе воспроизведение мультимедийного контента со смартфона на телевизор может быть затруднено.
С компьютера
Необходимо подключить устройство с помощью соответствующего кабеля и переключить телевизор на соответствующий выход HDMI. Далее необходимо открыть настройки экрана на компьютере, установить там разрешение и выбрать функции, необходимые для передачи изображения на доступный экран.
- дублирование на обоих экранах;
- показ файла на ТВ, монитор компьютера при этом отключится;
- использовать телевизор, как второй экран.
С телефона
Вам понадобится смартфон с входами miniHDMI или microHDMI. Не все смартфоны имеют такой слот. Если ваш смартфон не имеет такого адаптера, вам придется приобрести специальный адаптер. Вы должны выбрать соответствующий выход HDMI в меню телевизора, открыть нужное видео на смартфоне и воспроизвести его на большом экране.
Чтобы проверить, поддерживает ли ваш телевизор Chromecast, подключите телефон и телевизор к одной сети Wi-Fi (на одном маршрутизаторе, чтобы IP-адреса были взяты из одной подсети). В таких приложениях, как Youtube на телефоне, вы увидите такой значок.
Можно ли подключить монитор к телевизору?
Первое, что следует отметить, — это точная задача. Если два устройства должны быть объединены для отображения одинаковых или разных изображений, для этого необходим дополнительный источник сигнала. Если вы хотите скопировать изображение с телевизора на экран, это совсем не просто. Подключить монитор к телевизору очень сложно, но в некоторых случаях это все же возможно.
В целом это возможно, но мы не хотим давать слишком много надежд. На самом деле, имеющиеся варианты подходят не всем. Давайте рассмотрим основные трудности.

Какие трудности возникают при подключении монитора к телевизору?
- Типе разъемов. На телевизоре все HDMI, VGA и другие разъемы – это входы. Они способны только принимать видеосигнал с компьютера, приставки, игровой консоли и т. п. В то же самое время портов на выход практически нет, то есть телевизор, в большинстве случаев, не может отдавать сигнал на второе устройство. Исключение – аудиосигнал, его действительно можно передавать по цифровому каналу и даже по отдельным каналам RCA и подобных стандартов.
- Операционной системе. Некоторые могут подумать, что значит можно подключиться через Wi-Fi, но есть также одна преграда в том, чтобы использовать беспроводное подключение. Дело в том, что на ПК мониторах не предусматривается наличие операционной системы. Таким образом, даже если удастся настроить раздачу картинки, монитор не сможет получать сигнал (нет Wi-Fi-адаптера), а также преобразовывать его в изображение на экране (нет нужного процессора и Smart-системы).
Это означает, что монитор невозможно подключить к телевизору через HDMI или Wi-Fi. Это отключает почти все методы и оставляет очень мало возможностей.
Как подключить монитор к телевизору?
Если у вас есть старый телевизор с поврежденной материнской платой и старый экран (или даже поврежденная материнская плата), вы можете объединить их в один. Телевизор использует приемник для приема и обработки сигнала с антенны и вывода изображения на экран. Это также может быть полезно при диагностике состояния устройства.
Как подключить монитор к телевизору:.
- Разбираем телевизор. Для этого снимаем панель по периметру фронтовой части телевизора, но в некоторых моделях процесс разборки может отличаться.
- Разбираем корпус монитора, точно так же само.
- Отключаем шлейф от матрицы телевизора и подключаем к монитору.
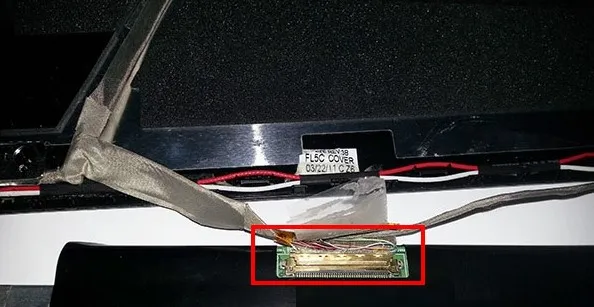
На практике, вероятно, вам будет нелегко это сделать. Могут возникнуть следующие проблемы.
- Разъем на матрице монитора и шлейф на матрице телевизора отличаются. Единственный способ это исправить – разделить провода в разъеме и правильно подключить их к входам на матрице телевизора. Нужно определить предназначение каждого провода в кабеле и соединить их с правильными точками на шлейфе монитора. Следует соблюдать осторожность, чтобы не повредить плату.
- Изображение все равно не поступает на матрицу. Здесь причин может быть множество: неправильный ампераж, сопротивление и т. п. Возможно, система понимает, что что-то с матрицей не в порядке и уходит в режим выбора бипасс. Нужно сравнить характеристики сетей в ТВ и мониторе, а затем постараться создать одинаковые значения. Подразумевается добавление резисторов или других компонентов, по ситуации.
К сожалению, адаптеры не помогают. Бывают редкие исключения, когда телевизор имеет выходы HDMI или VGA, но это редкость. В этом случае можно установить связь.
Как объединить картинку с ТВ и монитора?
Для тех, кто хочет подключить телевизор и экран к ноутбуку или другому источнику сигнала, есть более удачные решения. Например, можно легко вывести на экран высококачественное изображение с интеллектуальной приставки. Тема очень объемная и скрывает множество оттенков. Однако существует множество способов сделать это. К счастью, вы уже нашли способ подключить второй телевизор к декодеру, кабельному телевидению или компьютеру. Нет принципиальной разницы между использованием телевизора или экрана. Все методы одинаково применимы как к двум телевизорам, так и к одному телевизору и одному экрану.
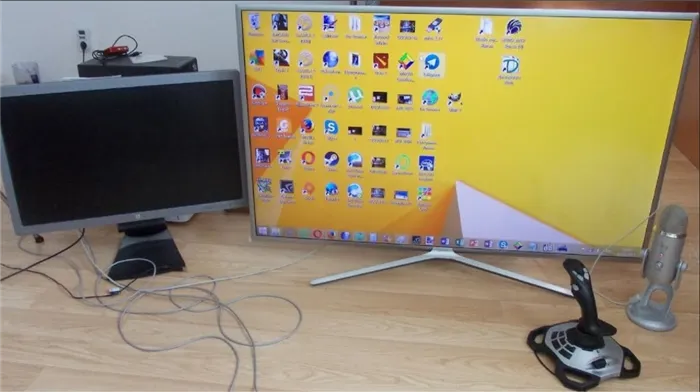
Вполне вероятно, что единственный способ подключения экрана к телевизору вам не подойдет. Затем вы можете просто купить декодер и смотреть фильм на обоих устройствах. У вас все равно нет выбора. Установка скалера не поможет, хотя некоторые рекомендуют это сделать. Очень сложная переделка материнской платы телевизора может привести к успеху, но это делается редко. И это во многом зависит от самого стола, у большинства из них такой возможности нет.
Примечание: Даже если ваш телевизор поддерживает фильмы MKV, эти файлы не будут работать в ‘Play’ в Windows 7 и 8 и не появятся в меню телевизора. В большинстве случаев функциональным решением является простая замена этих файлов на AVI на компьютере.
Создание телевизора из монитора
При необходимости старый экран можно заменить на обычный телевизор для просмотра каналов. Для этого необходимо приобрести декодер (стоимость от 500 рублей). Кроме того, эти устройства уже оснащены всеми необходимыми функциями и настройками, поэтому пользователям не нужно устанавливать дополнительное программное обеспечение и драйверы. Достаточно подключить декодер к экрану через вход HDMI, и все функции телевизора будут доступны на устройстве. Кроме того, если вместо обычной приставки вы покупаете ТВ-бокс или мультимедийный плеер, экран получает функциональность Smart TV с доступом в Интернет и другими полезными функциями.
Другие двери также подходят для подключения, но качество звука и изображения будет хуже, чем при синхронизации по HDMI. Сложности могут также возникнуть с кнопками и декодерами, показывающими пользователю возможность отключения отдельно на декодере с помощью пульта дистанционного управления.
Аналоговые каналы также подходят для подключения, но требуют приобретения декодера с выходами для динамиков и активной стереопары. Это не очень осуществимо и дешево.
Единственным недостатком традиционных декодеров является их способность контролировать только цифровые каналы и каналы с доступом в Интернет. Если к сети нет доступа, идея нежизнеспособна.
Многие пользователи используют телевизор в качестве экрана компьютера. Это удобный вариант для просмотра фильмов или работы, когда требуется два экрана. Чтобы воспользоваться этим методом, необходимо знать все параметры и правила, которые можно использовать для передачи компьютерных изображений на телевизор.
Возможные проблемы
Возможно, вы правильно выполнили все шаги, но трансляцию воспроизвести пока не удалось. Наиболее распространенными проблемами, с которыми вы можете столкнуться, являются
- Разъем HDMA не функционирует. Если наблюдается такая ситуация, можно воспользоваться другим разъемом, если он предусмотрен в конструкции телевизора или компьютера.
- Может попасться бракованный кабель.
- ПК не видит телевизор. Здесь потребуется изучение настроек.
- Если нет звука на телевизоре, также следует проверить все настройки.
- Способ присоединения был выбран неправильно.
























