- Полное удаление или переустановка Steam с сохранением игр
- Как удалить Стим
- Стандартный
- Удаление вручную
- Переустановка Steam без потери игр
- Правильная переустановка
- Ещё более просто
- Возможные проблемы при установке
- Как переустановить Steam
- Что нужно сделать перед переустановкой?
- Пошаговая инструкция
- Допустимо ли это
- Первые шаги
- Частичное удаление
- Удаление аккаунта
Однако демонтаж и переустановка программного обеспечения считается крайней мерой. Сначала следует поискать решение в Интернете и попросить других владельцев учетных записей Steam попытаться решить проблему. Однако если предложенные шаги не решат проблему, вам придется переустановить Steam. Но сначала по порядку.
Полное удаление или переустановка Steam с сохранением игр
Steam — это крупнейший игровой онлайн-сервис. Он предлагает множество программ, игр и приложений от больших и малых разработчиков. Создав учетную запись на онлайн-сервисе, вы можете создать коллекцию своих любимых игр. Чтобы сохранить существующие приложения при переустановке или удалении Steam, необходимо знать несколько вещей.
Вам нужно будет переустановить Steam, если
- когда онлайн-сервис выводит ошибку при запуске ;
- если не удается авторизоваться на сервисе;
- если он зависает и не отрывает функции при авторизации.
Переустановка решит эти проблемы, но при этом будет удалена коллекция загруженных игр и программ. Чтобы избежать этого, перед полным удалением Steam с компьютера необходимо выполнить следующие действия
- Прежде чем выполнить эту операцию, нужно найти место, где хранятся все скачанные игры. Для этого надо зайти в « Свойства » и нажать кнопку « Расположение файла ».
- Из появившихся папок и документов, необходимо выбрать имеющую название « steamapps » и переместить ее в другое место. К примеру, на другой локальный диск или флешку.
- Затем можно полностью удалять Стим, без страха потерять игры. Теперь рекомендуется скачать его заново. Для восстановления коллекции возвращаем сохраненную заранее папку. Проверяем библиотеку в заново установленном Стиме. Все файлы остались на месте, достаточно только запустить их и согласиться с обновлением данных.
Как удалить Стим
Вы можете удалить Steam, если все интересующие вас программы уже установлены. Таким образом, установленные файлы останутся, а объем памяти на локальном диске увеличится. Существует два способа полностью удалить Steam с компьютера.
Стандартный
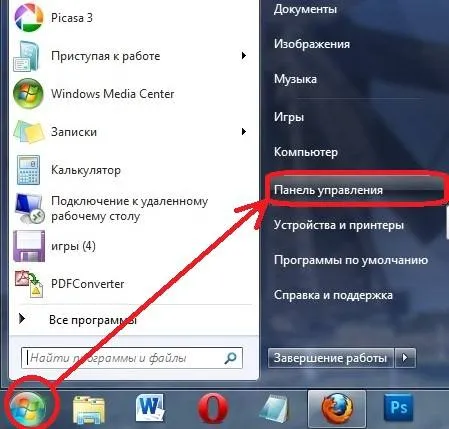
Этот метод выполняется с помощью панели управления. Сначала рекомендуется выйти из программы. Затем перейдите в Панель управления в правой части меню Пуск. В Windows 8 и 10 можно использовать Поиск в системе.
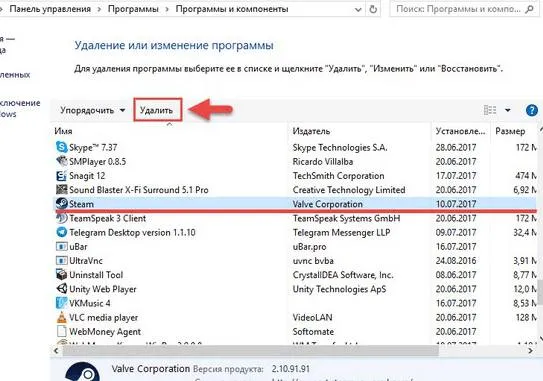
Под значком Программы нажмите Удалить программу. Затем выберите Stim в списке всех приложений и удалите его. Когда появится окно установки, нажмите Продолжить, пока не будут удалены все связанные с Steam документы.
Удаление вручную
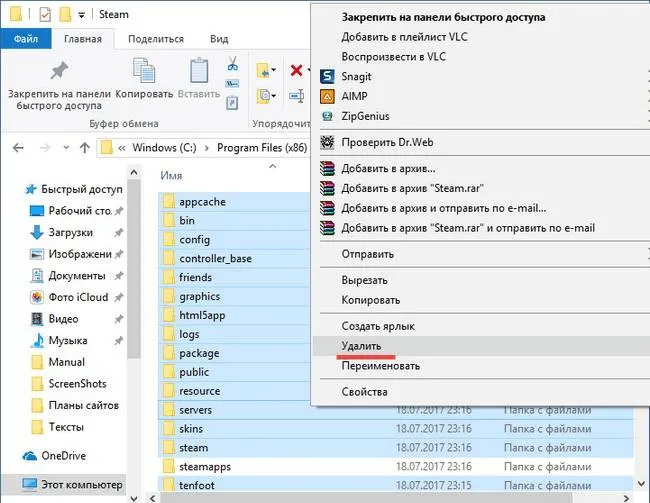
Чтобы выполнить эту операцию вручную, вам придется самостоятельно удалить папку и почистить реестр. При использовании этого метода сначала необходимо также закрыть программу. Далее необходимо найти папку Steam Sites и удалить ее содержимое.

Далее необходимо очистить корзину и реестр. Чтобы получить доступ к реестру, нажмите Win + R и введите regedit в появившемся окне.

На панели управления выберите Файл и нажмите Экспорт. Это создаст копию реестра, чтобы вы могли восстановить систему позже, если допустите ошибку. Это должно быть сохранено в появившемся окне.
Затем откройте отделение в левой части окна. Определяется битовой функцией компьютера:.
- для x64: HKEY_LOCAL_MACHINE\SOFTWARE\Wow6432Node\Valve\;
- для x86: HKEY_LOCAL_MACHINE\SOFTWARE\Valve\.
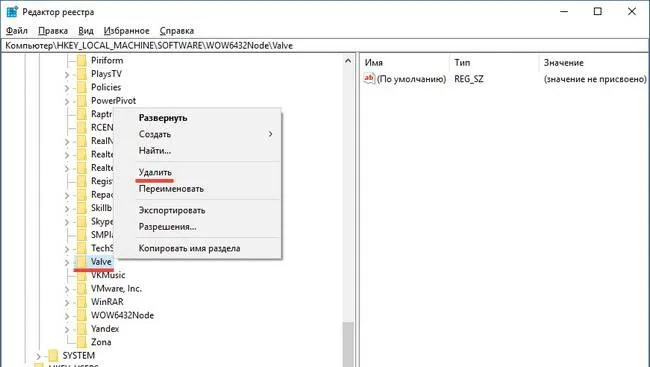
Удалите папку с именем ‘Valve’ из списка.
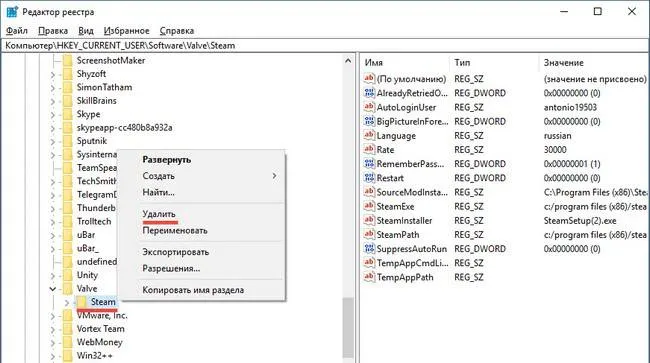
Далее выберите HKEY_CURRENT_USER \ Software \ Valve \ Steam и удалите папку ‘Steam’.
Если удалить не удается, необходимо использовать первый метод удаления. Деинсталляция по умолчанию может завершиться неудачей. Поэтому вы можете повторить удаление, используя второй метод. Это занимает немного больше времени, но является более эффективным.
При использовании игровой платформы Steam многим пользователям по разным причинам приходится переустанавливать клиент программы. Чтобы избежать проблем, узнайте из этой статьи, как полностью удалить Steam с компьютера.
Переустановка Steam без потери игр
Некоторые геймеры могут беспокоиться о подобных сюжетах, когда проблемы возникают в самых популярных игровых сетях. ‘Я переустановил Steam, и все мои игры были удалены’. После удаления Steam с компьютера стоит сразу проверить, остаются ли приобретенные вами продукты в вашей библиотеке. Другая проблема заключается в том, что они исчезают с жесткого диска. Однако вы можете решить эту проблему, переустановив сервис без потери приобретенных продуктов.

Как переустановить Steam без потери игр
Правильная переустановка
Некоторые пользователи загрузили терабайты игр. Если служба Steam внезапно дает сбой, замедляется или аварийно завершает работу, нет необходимости переустанавливать все заново после восстановления службы Steam. Выход есть, и он очень прост. Чтобы избежать необходимости кропотливо следить за удалением ценной работы разработчика, выполните следующие действия.
- Открываем папку, в которой находится установленный сервис (легко сделать, кликнув правой кнопкой мыши по ярлыку Steam на рабочем столе и выбрав «Расположение файла»).
- Находим папку steamapps и копируем её в любое другое место.
- А также находим файл userdata и делаем с ним то же самое.
- Открываем «Панель управления», находим «Программы и компоненты» — «Установка и удаление программ».
- Выбираем из списка Стим, ждём, пока он удаляется.
- Устанавливаем сервис, скачав с официального сайта.
- Перед запуском программы заходим в директорию с ней и вставляем с заменой скопированные файл и папку.
Совет. Убедитесь, что у вас есть необходимое дисковое пространство, так как приложения Steamapps могут быть довольно тяжелыми, если вы много покупали в Steam (но игры не будут удалены). Иногда этот метод может потерпеть неудачу. Итак, вот сокращенная версия.
Ещё более просто
Если вы не хотите скачивать и работать с программой установки, вы можете немного упростить переустановку, восстановив при этом игровую сеть и все достижения.
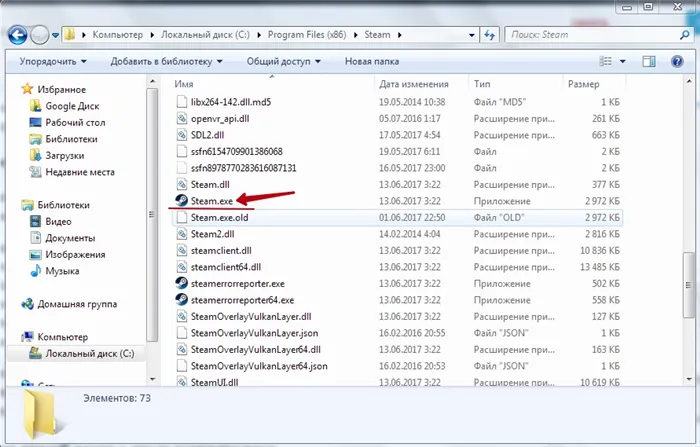
- Так же находим папку со Стимом и вырезаем или копируем оттуда раздел steamapps и уже два файла: userdata и steam.exe.
- Удаляем из папки всё оставшееся содержимое вручную (лучше выбрать безвозвратное удаление).
- Вставляем сохранённые файлы.
- Запускаем Steam.exe. Откроется клиент по установке и предложит установить Стим на этот компьютер.
- Устанавливаем.
Это! Эти методы позволяют сэкономить много времени и трафика. Кстати, с помощью этого метода можно играть в сохраненные игры без переустановки игровой сети. Но только с играми, которые не подключены к Steam постоянно, и только в автономном режиме.
Возможные проблемы при установке
Stim может не захотеть устанавливать игру и попросить вас установить ее в «папку по умолчанию». Что делать в этом случае. Важно отметить, что сервис по-прежнему очень непостоянен, когда речь идет о выборе каталога. Необходимо включить только латинские символы. Следовательно, первоначально он был расположен в папке ‘C:/ ProgramFiles’ (правильно?).. Выберите это место так, чтобы весь путь состоял из английских символов и не содержал кириллических.
Совет. Такая же проблема может возникнуть, если вы решите переустановить Steam вторым способом. Решение заключается в создании папки Steam в каталоге ‘C:/ProgramFiles’. Затем запустите там файл Steam.exe.
Теперь вы знаете, как переустановить Steam, не удаляя игру. Вы должны ценить прежде всего свое время. Если, конечно, у вас нет неограниченного трафика.
Шаг 4: Убедитесь, что у вас активное интернет-соединение, и запустите Steam с помощью файла Steam.exe, оставленного на ярлыке рабочего стола или в папке. Программа начнет загрузку файлов, с которыми вам нужно работать.
Как переустановить Steam
В этом руководстве объясняется, как переустановить Steam на компьютере под управлением Windows 7, 8 (8.1) или 10.
Вам нужно будет переустановить (удалить, а затем снова установить) Steam, если
- программа не запускается или закрывается с ошибкой;
- наблюдаются проблемы с авторизацией, т.е. программа «зависает» после ввода логина и пароля;
- не работают какие-либо функции клиента (магазин, сообщество, внутриигровое меню и т.д.).
Что нужно сделать перед переустановкой?
1. найдите папку, в которой установлен Steam. Для этого щелкните правой кнопкой мыши ярлык Steam и выберите «Свойства». Откроется следующее окно.
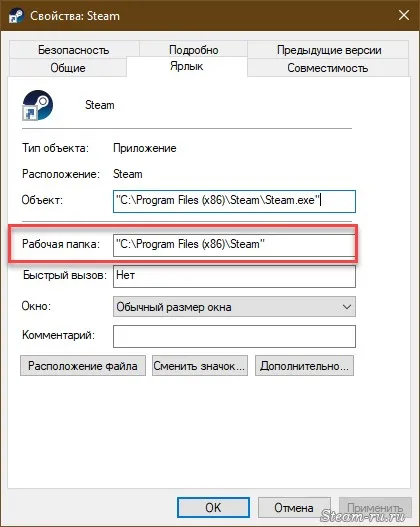
Поле ‘WorkFolder’ — это путь, по которому установлен Steam.
2. убедитесь, что на локальном диске, где установлена программа, достаточно свободного места. Для этого откройте File Explorer и нажмите Этот компьютер.
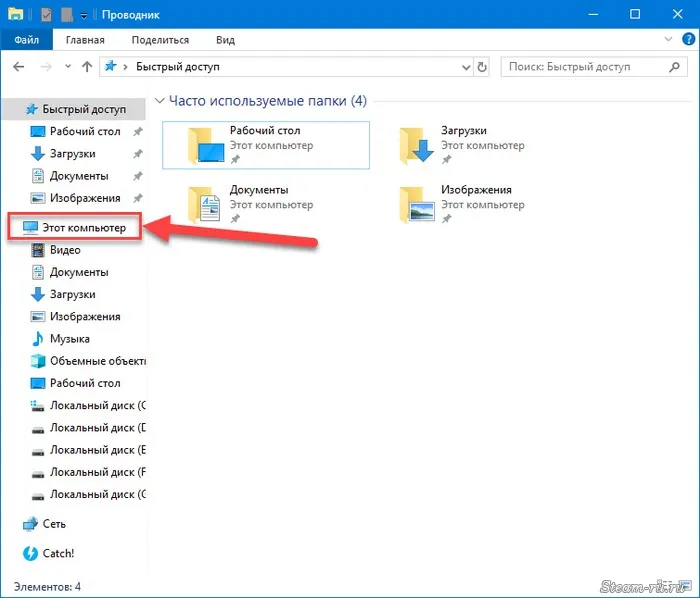
Примечание: Снимок экрана сделан в Windows 10; в Windows 7 доступ к «Моему компьютеру» можно получить из меню «Пуск» или щелкнув ярлык на рабочем столе.
Щелкните правой кнопкой мыши на локальном диске, на котором установлен Steam, и выберите Свойства. В появившемся окне показано, сколько свободного места осталось на диске.
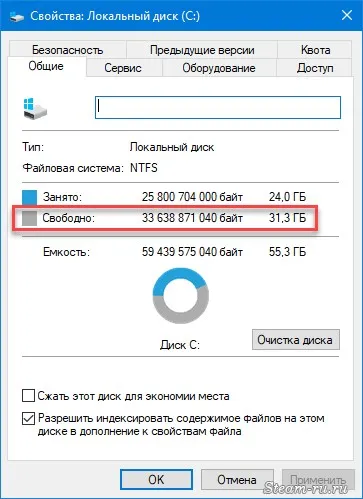
Если свободного места недостаточно (несколько мегабайт), удалите ненужные программы и файлы. После этого программа будет работать правильно, и ее не нужно переустанавливать. Если свободного места достаточно (более 1 ГБ), перейдите к следующему шагу.
3.Если у вас возникли проблемы со входом в систему, попробуйте открыть официальный сайт Steam в браузере и войти в свою учетную запись. Если вы не можете войти в систему, это означает, что серверы steam в настоящее время перегружены или отключены. В этом случае нет необходимости переустанавливать программное обеспечение. Вам нужно будет подождать, пока сервер снова заработает. То же самое относится к магазину и обществу. Если соответствующие страницы недоступны через браузер или клиентскую программу, переустанавливать Steam не нужно. Подождите, пока веб-сайт не восстановится. Если официальный сайт работает нормально и вы можете войти в систему через браузер, переустановка клиента, вероятно, решит проблему.
4. если программа не запускается или закрывается с ошибкой, попробуйте перезагрузить компьютер. Перезапуск не помогает? Приступайте к переустановке.
Пошаговая инструкция
Переустановка steam без удаления установленных игр, файлов хранения или настроек
Шаг 1: Закройте программу, если она открыта. Для этого щелкните значок на системном диске и нажмите Выход.
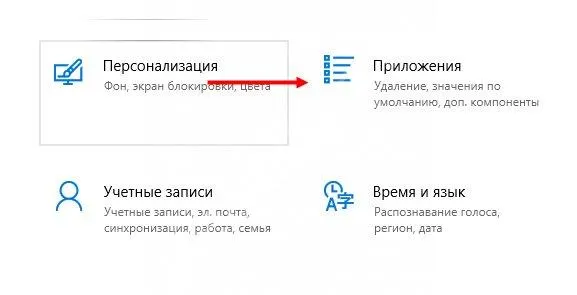
Шаг 2: Проверьте, запущен ли процесс Steam (особенно если значок не появляется на системном диске при запуске программы). Для этого щелкните правой кнопкой мыши на панели задач, чтобы запустить Управление задачами, и выберите соответствующий пункт (см. скриншот).
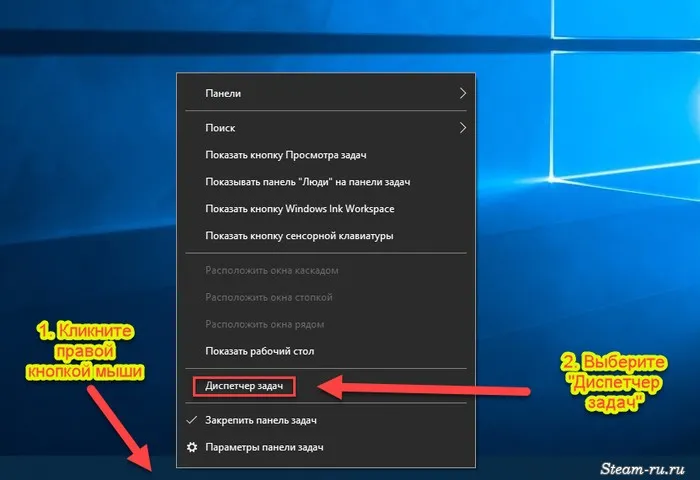
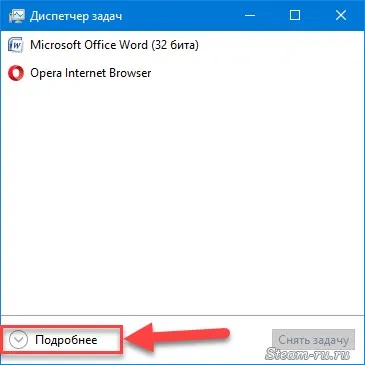
Затем перейдите на вкладку Дополнительно.
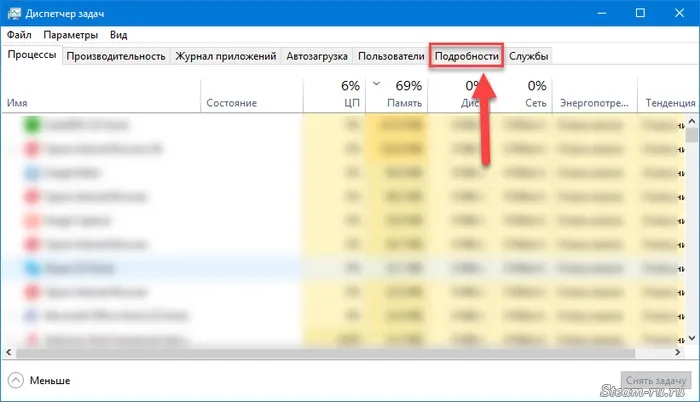
Примечание: Снимок экрана был сделан в Windows 10; в Windows 7 после запуска «Управления задачами» необходимо перейти на вкладку «Процессы».
Затем щелкните столбец Имя, чтобы отсортировать процессы по имени (в Windows 7 столбец называется Имя образа).
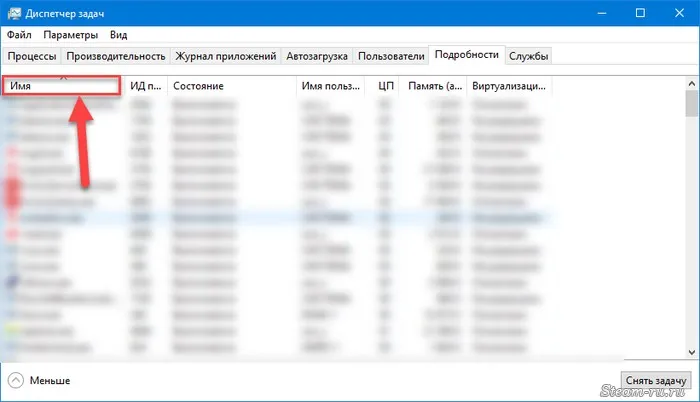
Ищите процессы, название которых начинается со слова Steam.
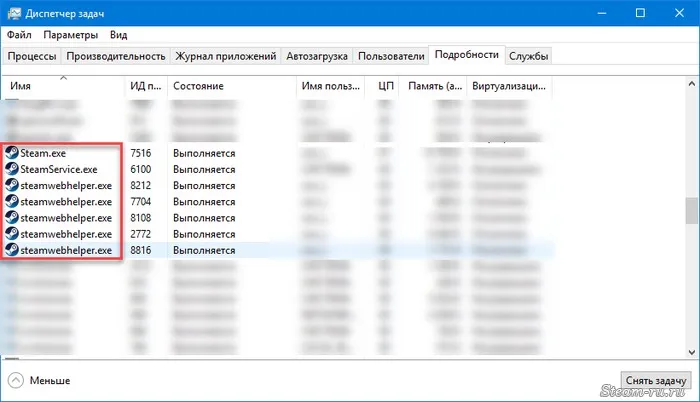
Если такого процесса не существует, перейдите к следующему шагу. Если процессы существуют, завершите их. Для этого выделите процесс, нажмите Cancel Job и в появившемся окне выберите команду End для подтверждения энергии.
Примечание: В Windows 7 перед выполнением этого действия необходимо сначала нажать кнопку Показать все проблемы пользователя.
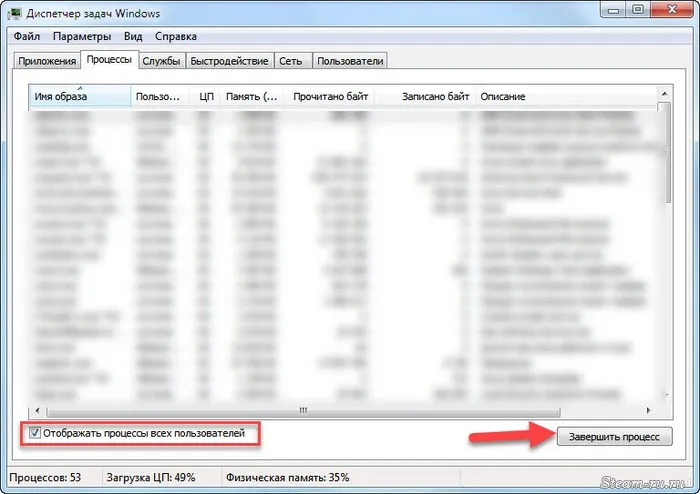
Шаг 3. Перейдите в папку программы и удалите все файлы и папки, кроме файлов Config, SteamApps, UserData и Steam.exe. Также оставьте другие папки и файлы программы, если клиент не установлен в отдельной папке (корень установки выглядит как C:™ program files).
Папка configuration содержит информацию о пользователе и некоторые настройки программного интерфейса; папка SteamApps содержит установленные игры и файлы службы поддержки, позволяющие определить, установлена ли на компьютере та или иная игра. Содержит. Скриншоты и другие данные пользователя.
Выберите все элементы, нажав Ctrl+A, и щелкните левой кнопкой мыши на файлах и папках, которые вы хотите сохранить и отбросить. Затем щелкните отмеченные элементы правой кнопкой мыши и выберите Удалить (или нажмите клавишу Delete на клавиатуре).
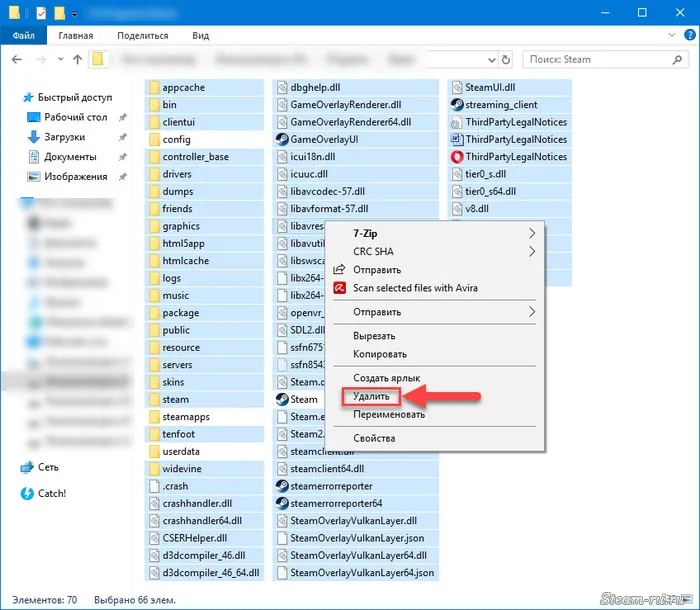
Совет 1: Если возникли проблемы с авторизацией, попробуйте удалить папку конфигурации вместе с остальными элементами. В этом случае после завершения переустановки вам нужно будет заново ввести пароль учетной записи Steam.
Совет 2: Если программа не установлена в отдельной папке, создайте папку Steam в соответствующем месте и переместите (вырежьте и Вставьте) файл Steam.exe, чтобы создать его. .
2. убедитесь, что на локальном диске, где установлена программа, достаточно свободного места. Для этого откройте File Explorer и нажмите Этот компьютер.
Допустимо ли это
Многие задаются вопросом, удалит ли переустановка Стима игру. Сначала мы приводим ответ товарища. Если все сделано правильно, содержимое полностью сохраняется на устройстве. Его можно воспроизвести с того места, где он был остановлен. Сегодня мы подробно расскажем, как это сделать.
Всем пользователям может потребоваться переустановка STIM — ни одно программное обеспечение не является совершенным, и могут возникать ошибки. Опишите основные трудности, с которыми могут столкнуться члены сообщества.
- Приложение не работает;
- Авторизация не проходит – зависает после ввода логина и пароля;
- Не работают внутренние функции (библиотека, меню и другие).
Ошибки будут устранены, но удаление и переустановка будут использоваться в крайнем случае, если другие методы не сработают. Вместо того чтобы объяснять решения, доступные в каждом конкретном случае, мы просто расскажем вам, можно ли переустановить steam, не удаляя игру.
Не волнуйтесь, это возможно! Восстановите программу-клиент на рабочем столе, и вы не пропустите ни одного мегабайта загрузки. Жаль терять свою коллекцию — у некоторых игроков на устройствах хранятся терабайты данных.
Не волнуйтесь, вам не придется переустанавливать свои шутеры или игры. Мы покажем вам, как переустановить Steam без потери игры. Готовы приступить к работе?
Первые шаги
Есть несколько вещей, которые необходимо сделать, прежде чем начать процесс удаления и восстановления немедленно.
Сначала найдите каталог, в котором был получен ваш клиент рабочего стола.
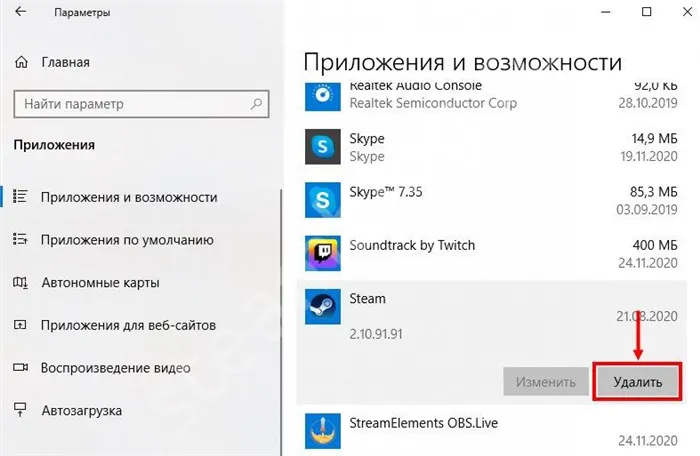
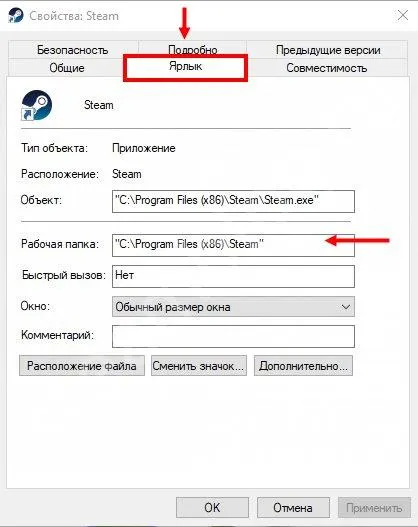
Затем проверьте свободное место на диске — откройте «Мой компьютер». Вы можете перейти туда через «Исследовать» или нажав на ярлык на рабочем столе.
- Нажмите правой кнопкой мышки на диск, где установлен десктопный клиент;
- В разделе свойства (во вкладке «Общие») вы можете увидеть количество свободного места.
Возможно, вам потребуется увеличить объем свободного пространства (если его недостаточно). Это решит проблему запуска приложений.
Следующее, что необходимо сделать, — перезагрузить компьютер. Это эффективный способ решения огромного количества проблем с любой программой. Ничего не помогает? Узнайте, как переустановить Steam без потери игр.
Частичное удаление
Перед началом работы необходимо закрыть клиент рабочего стола (щелкните правой кнопкой мыши на значке диска). Теперь давайте немного пошарим в диспетчере задач:.
- Зажмите клавиши Ctrl+Alt+Delete ;
- В открывшемся диспетчере найдите вкладку «Подробности» ;
- Отсортируйте выдачу по имени и найдите все процессы с названием программы;
- Выделяйте каждый мышкой и нажимайте на кнопку «Снять задачу» .
Этап подготовки завершен. Давайте начнем переустановку STIM без потери игры.
- Откройте папку, в которую был загружен десктопный клиент (мы научились находить ее выше);
- Выделите все элементы, находящиеся внутри, за исключением нескольких файлов.
Папки, которые будут оставлены, называются Config, SteamApps и userData.
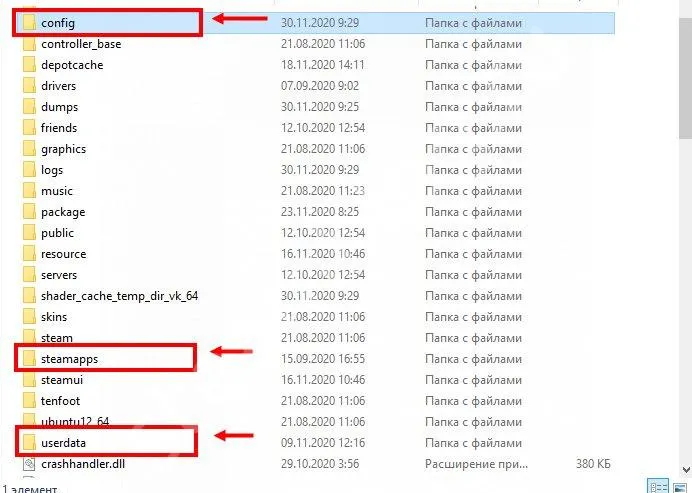
Если вы не хотите переустанавливать Steam и задаетесь вопросом, что делать, если игра не появляется, следуйте алгоритму.
- Config – здесь лежит информация о пользователе и настройки интерфейса программы;
- Steamapps – здесь находится установленный контент;
- Userdata – тут лежат файлы настроек, скриншоты и иные пользовательские данные.
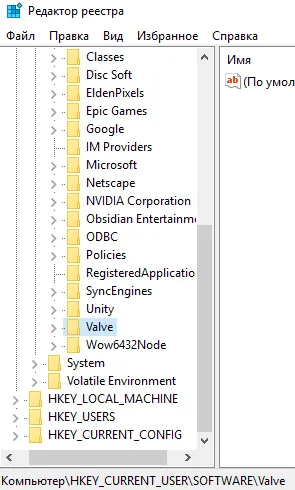
Если вы переустанавливаете steam, не удаляя игру, обязательно оставьте файл .exe. Теперь обратимся туда:.
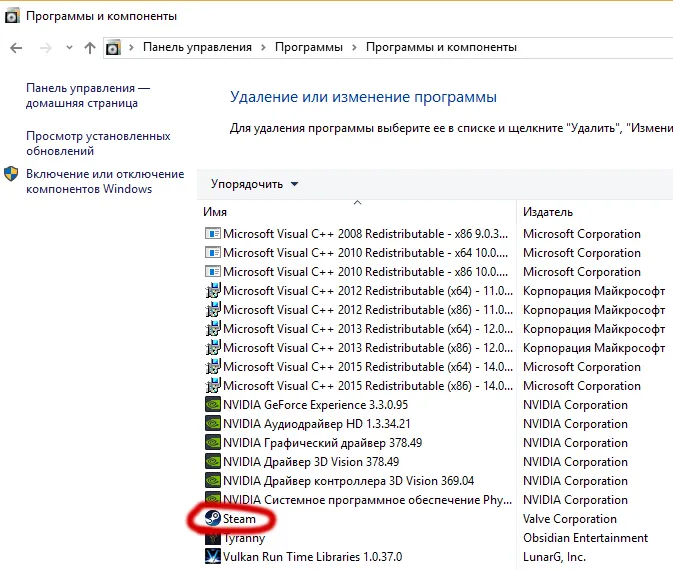
- Ждите автоматической загрузки – нужно выбрать язык установки, подтвердить место хранения и следовать дальнейшим инструкциям на экране.
Конец! Теперь вы нашли способ переустановить steam, не удаляя игру. Система автоматически загрузит необходимое содержимое в тот же список, с которым вы работаете в данный момент. Если вы все сделали правильно, вам не нужно снова переустанавливать игру. Они остаются в вашей библиотеке — просто бегите и играйте! Аналогично, в настройках пользователя все остается без изменений.
Теперь вы знаете, как переустановить Steam, не удаляя игру. Мы сделали это за несколько минут. Поздравляем, теперь приложение должно работать без ошибок.
Многие задаются вопросом, удалит ли переустановка Стима игру. Сначала мы приводим ответ товарища. Если все сделано правильно, содержимое полностью сохраняется на устройстве. Его можно воспроизвести с того места, где он был остановлен. Сегодня мы подробно расскажем, как это сделать.
Удаление аккаунта
Если вы хотите удалить свою учетную запись, а также своих клиентов Steam, вам необходимо воспользоваться помощью службы поддержки Steam. Для этого зайдите в службу поддержки Steam и заполните специальную форму на английском языке, указав данные вашей учетной записи (ключ игры (если таковой имеется, например, последние четыре цифры номера вашей кредитной карты) и одно сообщение с указанием того, что вы хотите. Удалите свою учетную запись Steam. Через некоторое время вы получите электронное письмо от Valve.
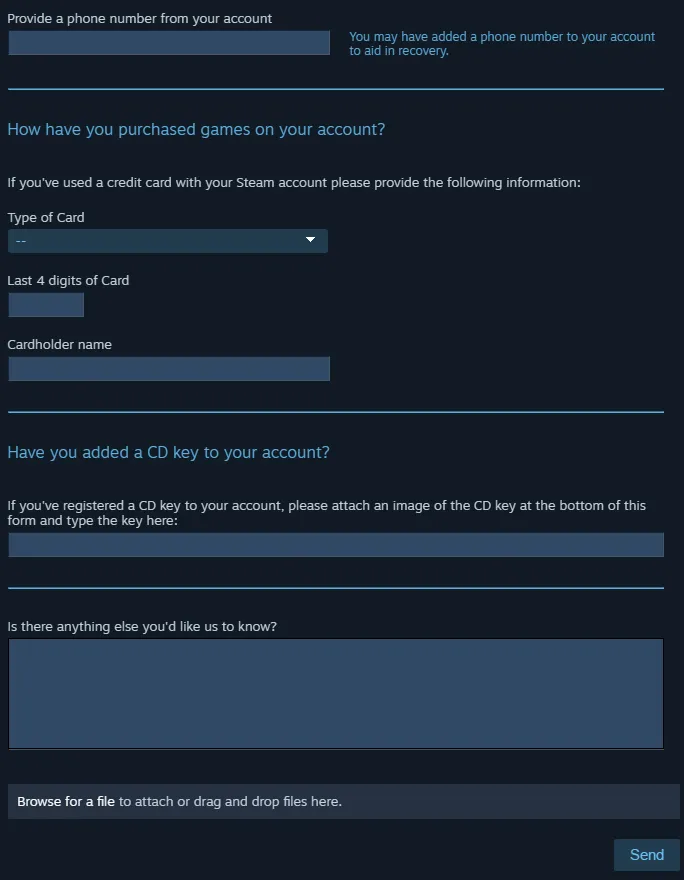
Запрос на удаление вашей учетной записи.
























