- Как проверить микрофон на наушниках: меня не слышно совсем.
- Подключение к ПК/ноутбуку
- Установлен ли драйвер на аудио-карту?!
- Причины, по которым не работает микрофон на наушниках
- Настройка микрофона в ОС Windows 7
- Выполняем необходимые настройки микрофона через Скайп
- Решаем проблему с драйверами для микрофона
- Наиболее частые причины отказа микрофона
- Способы устранения неполадок в работе микрофона
- Установка/переустановка драйверов
- Задействование отключённого оборудования
- Диспетчер Realtek HD
- Настройка операционной системы
- Механические неисправности провода
- Выводы
- Не работают микрофон или наушники
- Способ 3: Специальное ПО
- Способ 4: Увеличение громкости
- Способ 5: Проверка на вирусы
Отсутствие сигнала может быть вызвано загрязнением штекера или приемом наушников. Контакты могут окисляться, а соединения часто забиваются мусором, особенно в смартфонах. Пыль и мелкие нити могут скапливаться в местах входа при перемещении в сумки или карманы. Это приводит к остановке пути сигнала.
Как проверить микрофон на наушниках: меня не слышно совсем.
Вопрос от пользователя.
Здравствуйте.
Если компьютерные наушники работают, можете ли вы посоветовать, как проверить микрофон на компьютерных наушниках и, если да, как его активировать? Главное, что я купил несколько «ушей» с микрофоном. Я проверил звук в наушниках — все работает (как обычно), но я хотел поговорить со Skype, но я его вообще не слышу.
Я думаю, что проблема либо в самом микрофоне, либо в настройках Windows.
Это довольно распространенная проблема, и часто она не связана с повреждением (или неисправностью) самих наушников, а с неправильной настройкой программного обеспечения (из-за отсутствия программы управления).
Еще одна популярная проблема — нередко наушники издают необычные звуки, такие как свист, щелчки и т.д. Если у вас возникли подобные проблемы, смотрите другие наши статьи.
Теперь давайте попробуем управлять микрофоном и настроить его для оптимальной работы.
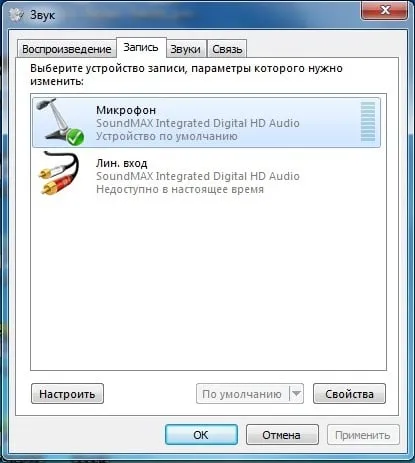
Подключение к ПК/ноутбуку
Первое, с чего следует начать, — это правильное подключение наушников к компьютеру. Во-первых, необходимо установить звуковую карту (обычно она есть в каждом домашнем компьютере).
Если в компьютере есть звуковая карта и какая модель — простой способ диагностики
Во-вторых, если у вас Windows 10 — обратите внимание на настройки конфиденциальности (по умолчанию микрофон может быть заблокирован в некоторых приложениях).
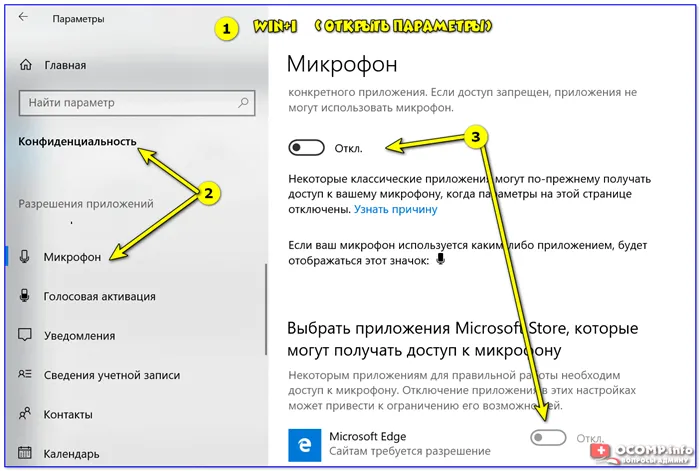
Конфиденциальность — Windows 10 — Микрофон.
В-третьих, у наушников всего 1-2 штекера (а чем их соединять? ✌) — но вот еще несколько оттенков (многим пользователям это не важно!) .
Помимо классического гнезда (для микрофонов и наушников), на домашних компьютерах/ноутбуках сегодня можно найти разъем для наушников (см. рис. 1)! Рядом с разъемом для наушников обычно находится небольшой значок микрофона гарнитуры.
Рисунок 1. Классическая вилка (слева) и вилка (a) гарнитуры (справа)
Дело в том, что к разъему для наушников нельзя подключить наушники (с помощью двух штекеров) так же, как наушники в классический аудиоразъем. Для правильного подключения необходимо использовать специальный адаптер.
Рис. 2. Адаптер для подключения классических наушников к микрофону и разъему для наушников
Если вы не уверены, какой тип наушников у вас, обратите внимание на количество пиков в штекере: четыре — для наушников, три — для классических наушников (один пример показан на рисунке 3 ниже).
Рис. 3. Штекер наушников (слева) и классический штекер (справа)
Предположим, что наушники и микрофон подключены правильно. Кабели в порядке. Ссылка также в порядке. Кстати, не помешает проверить микрофон на другом компьютере (убедитесь, что микрофон полностью исправен, см. рис. 4). .
Установлен ли драйвер на аудио-карту?!
Очень часто отсутствие звука на компьютере связано с отсутствием драйвера для аудиокарты (или конфликтом драйверов). Чтобы проверить, доступен ли драйвер для вашей системы, откройте Device Management👉.
Для этого откройте Панель управления Windows, откройте Материалы и звук и там есть ссылка на администратора (см. рисунок 4).
Рисунок 4.Материалы и звуки — >Управление устройствами
Далее проверьте раздел Аудио, игровые и видеоустройства. Если драйвер установлен, вы увидите строку с названием звуковой карты (обратите внимание: ищите строку со словом ‘audio’).
Если в этом разделе ничего нет, проверьте раздел Другие устройства. В этом разделе содержатся все подключенные к компьютеру устройства, для которых не установлены драйверы (и которые не распространяются на другие устройства).
Рисунок 5.Драйверы присутствуют — Диспетчер устройств
Вообще, тема руководства очень обширная, и я написал несколько статей об этом в своем блоге. Поэтому ниже вы найдете несколько ссылок, которые помогут вам решить эту проблему.
👉 Помогите!
1) Утилита автоматического обновления драйверов — https://ocomp.info/update-drivers.html
2) Как установить драйверы на компьютер/ноутбук — https://ocomp.info/kak-ustanovit-drayvera-na-kompyuter-noutbuk.html
👉Добавить.
Обратите внимание, что если вы используете нестандартный микрофон, вам потребуется установить для него драйвер.
Чтобы проверить, распознает ли компьютер подключенный микрофон, откройте Диспетчер устройств и проверьте раздел Аудиовыходы и входы (см. Рисунок 6).
Рисунок 6.Аудиовыходы и входы // Диспетчер устройств
Кстати, после установки аудиодрайвера вы найдете одну или две ссылки для расширенной настройки звука в разделе Оборудование и аудио в панели управления Windows (см. рисунок 7, установленный аудиодрайвер).
Рисунок 7.Ссылки для настройки звука.
В моем случае это Smart Audio (для тонкой настройки звука и функций микрофона) и Dolby Digital Plus Advanced Audio (для настройки звука для фильмов, игр, прослушивания музыки и т.д.). Вероятно, у вас есть отчет ‘Realtek AudioHD’ (просто пример παράδειγμα).
👉 Помогите!
Нет значка от Realtek HDAdministrator! Нет возможности войти в панель управления Realtek и отрегулировать громкость.
Рисунок 8.Интеллектуальное аудио: настройка микрофона и «уха
Предположим, что наушники и микрофон подключены правильно. Кабели в порядке. Ссылка также в порядке. Кстати, не помешает проверить микрофон на другом компьютере (убедитесь, что микрофон полностью исправен, см. рис. 4). .
Причины, по которым не работает микрофон на наушниках
В Интернете есть специальные сервисы, которые помогут вам управлять микрофоном и определить, улавливает ли он ваш голос. В Skype также есть специальный вызов, который определяет, правильно ли работает микрофон с вашей гарнитурой. Эта диагностика работает следующим образом. После сигнала говорить в микрофон, вызывается специальный контактный робот. Через некоторое время регистрация повторяется. Если голос слышен, значит, проблема с микрофоном отсутствует.
В большинстве случаев микрофон не работает с гарнитурой по нескольким причинам.
- Некорректные настройки микрофона.
- Отсутствие драйверов в компьютере.
- Неправильное подключение микрофона.
Настройка микрофона в ОС Windows 7
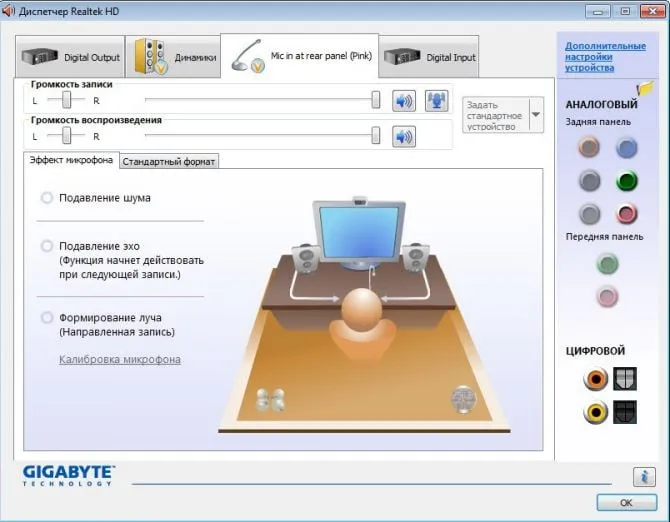
- Открываем Пуск.
- Заходим на Панель управления.
- В Панели управления ищем пункт «Звук».
- Заходим на вкладку «Запись» и выбираем устройство «Микрофон».
- Дальше нажимаем на «Свойства» и делаем клик на пункте «Прослушать».
Здесь необходимо установить флажок Прослушивать с этого устройства. Здесь вы также можете отрегулировать усиление микрофона, перемещая ползунок влево (уменьшение) и вправо (увеличение) на вкладке Levels (Уровни) внизу. Важно не переусердствовать с этим пунктом, так как некоторые китайские микрофоны имеют предел, например, -10 дБ. Настройки можно найти в руководстве к телефонной трубке.
Выполняем необходимые настройки микрофона через Скайп
Вы также можете установить и настроить микрофон через Skype.
Для этого откройте программу на компьютере.
- В верхней части находятся вкладки, ищем «Настройки» и переходим по ней.
- В открывшемся окне слева видим разделы настроек, нам нужны «Настройки звука».
- На этой странице должны располагаться несколько вкладок с выбором устройств, а также индикаторы проверки микрофона и динамиков.
- Пункты «Разрешить автоматическую настройку микрофона/динамиков» лучше оставить по умолчанию включенными.
Необходимо выбрать вкладку ‘Микрофон’ в верхней части окна. Если индикатор продолжает гореть во время разговора, попробуйте щелкнуть по вкладке и выбрать другой элемент. Попробуйте все предметы на вкладке. Когда нужное устройство включено, индикатор должен отреагировать на звук. Теперь вы можете закрыть вкладку.
Решаем проблему с драйверами для микрофона
Проверьте режим работы драйвера. Для этого:.

- Перейти на «Панель управления».
- Далее открываем «Диспетчер устройств».
- Находим «Звуковые, видео и игровые устройства», ниже откроется строка «Realtek High Definition Audio». Запись на английском может быть немного другой, это зависит от производителя установленного драйвера.
В последнем случае вместо записи может стоять знак вопроса — это означает, что водителя не было на месте или он неисправен. В этом случае необходимо установить новый. Перейдите на официальный сайт аудиокарты и загрузите драйвер.
Возможно, достаточно изменить настройки, чтобы микрофон работал правильно. Проверьте журнал, так как настройки могут быть запутанными.
Наиболее частые причины отказа микрофона
Устройство аудиорегистрации неисправно по следующим причинам
- не подключено к ПК или гаджету, его штекер не до конца вставлен в разъём;
- для подключения применяется дешёвый китайский переходник;
- уже используется иной программой, из-за чего для текущей он недоступен;
- дефекты провода – он отходит или слишком перегибается (чаще всего в месте крепления к разъёму, который подключается к компьютеру или мобильно технику);
- браузеру (если неполадка обнаруживается в веб-обозревателе) не предоставлен доступ к звукозаписывающему оборудованию;
- отключён в настройках операционной системы;
- физическое повреждение провода, реже – устройства преобразования механических колебаний в звуковые волны;
- нет звукового драйвера или он неправильно настроен;
- в параметрах операционной системы, драйвера или приложения (Skype, Discord) в качестве основного микрофона выбрано иное устройство;
- передний порт на системном блоке, через который подсоединяется устройство, не подключён;
- отключена служба Windows Audio.
Способы устранения неполадок в работе микрофона
После выявления факторов, вызывающих неисправность, устраняется причина неисправности или сама проблема.
Установка/переустановка драйверов
Откройте Управление устройствами с помощью Win + X и проверьте, появился ли микрофон в разделе ‘Входы и выходы’ в Управлении устройствами. Если нет, то он не подключен, неисправен или на компьютере отсутствует звуковой драйвер.
Программисты рекомендуют загружать программное обеспечение только с официальных сайтов и не доверять эту процедуру центрам обновления (Microsoft утверждает обратное) или программам сторонних производителей.
Можно использовать драйверы, загруженные с неофициальных сайтов. Удалите его и заново установите последнюю версию, загруженную с официального сайта. Для аудиокарт RealTek перейдите по этой ссылке. Это относится к устройствам Sven и Razer Kraken.
Задействование отключённого оборудования
Компьютер может не отображать устройство, независимо от того, отключено ли программирование или отсутствуют аудиодрайверы.
Микрофон может быть отключен и исчезнуть из управления устройством. Включить.
Диспетчер Realtek HD
Возможно, вы выбрали нестандартный формат звука в RealTek High Decisions Manager.
- Откройте утилиту через контекстное меню иконки в трее: кликните по ней правой клавишей и выберите «Диспетчер звука».
- Перейдите во вкладку с микрофоном и щёлкните по иконке правее от выпадающего списка для сброса настроек.
- Если не добьётесь желаемого качества, поэкспериментируйте с уровнем громкости записи и усилением звука (первый ползунок внизу слева).
Когда вы подключаете наушники, RealTek HD Manager спрашивает вас, как идентифицировать новое устройство. Если он указан неправильно, откройте приложение, щелкните правой кнопкой мыши на подключенном разъеме и выберите ‘Вход микрофона’.
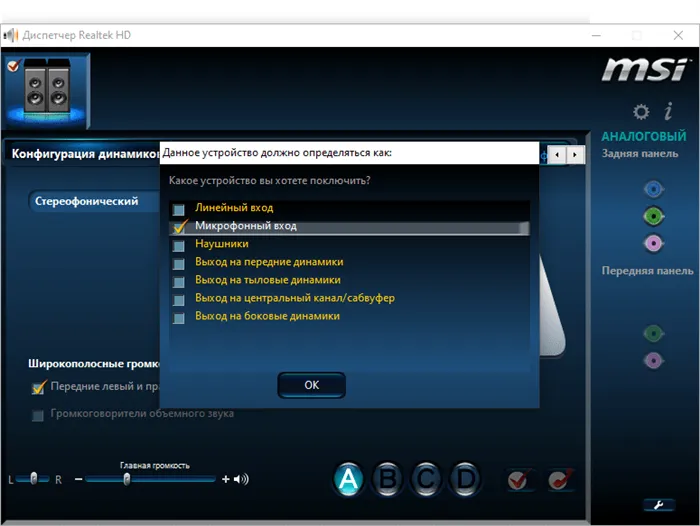
Настройка операционной системы
Существует несколько проблем с настройкой Windows 10.
В Windows 10 есть функции, ограничивающие доступ приложения к периферийным устройствам и функциям операционной системы: микрофону, камере. Если приложению не разрешено взаимодействовать с устройством, оно перестанет работать. Это делается в настройках конфиденциальности.
Механические неисправности провода
Микрофон должен быть правильно подключен. Во-первых, для этого используется розовый прием, а во-вторых, штекер должен быть полностью приложен к нему (относится к играм Hyperx Cloud Alpha и аналогам).

Во многих случаях, особенно на мобильных телефонах, микрофон на наушниках не работает, но звук есть (или наоборот). Неисправности возникают из-за повреждения кабелей. Эта пара отвечает за звук в каждой гарнитуре и за микрофон. Кабель ломается во время использования. Чтобы найти проблему, согните место предполагаемой поломки (кабель постоянно изгибается и входит в устройство или вилку). Сигнал в этих случаях появляется и исчезает или его интенсивность меняется. Если кабель находится в таком положении, зафиксируйте его, но это не является решением проблемы. При наличии опыта пайки повреждение можно легко устранить. Если нет, обратитесь в сервисный центр.
Выводы
Во многих случаях устранить проблему самостоятельно не всегда возможно, поскольку микрофон либо неисправен, либо не работает из-за естественного повреждения кабеля. Также нередки случаи, когда звук неправильно настроен под мессенджер или используемую операционную систему. Устранить проблему самостоятельно очень просто, но сначала нужно найти основную причину.
Радиоинженер (мое первое высшее образование). С детства я слушаю разную музыку. Я всегда интересовался звуковоспроизводящей аппаратурой и много раз модернизировал ее. Я энтузиаст-любитель, и музыка всегда со мной. Я имею дело с Hi-Fi уже более 20 лет.
В последней версии Skype на Windows 10 настройки скрыты (на мой взгляд). Чтобы найти их, нужно нажать на значок профиля в верхней левой части окна, выбрать Настройки и перейти в раздел Звук. Там выберите Микрофон и установите флажок Звук.
Не работают микрофон или наушники
Поскольку оба устройства являются внешними периферийными аудиоустройствами, проблемы с устранением неисправностей аналогичны. Первое, что необходимо сделать, это проверить, активирован ли сам гаджет, т.е. все ли кнопки нажаты и все ли регуляторы переключились на «вкл». Вторым пунктом программы является проверка того, что штекеры вставлены в правильные пазы и функционируют. Если вы работаете на ноутбуке, а не на компьютере, перейдите в Панель управления > Звук и запустите Управление устройствами.

Для этого щелкните правой кнопкой мыши на выбранном устройстве и выберите Проверить. Он показывает, что все в порядке, но звука по-прежнему нет ни в микрофоне, ни в наушниках? Поэтому более вероятно, что проблема кроется в материале.
Однако с микрофоном можно многое сделать при правильных настройках. Чтобы оценить, правильно ли настроен микрофон, нужно вернуться в Панель управления > Аудио, выбрать Регистрация и микрофон и нажать Свойства. В появившемся окне вы должны увидеть все вкладки. Общие, Прослушать, Специальные, Уровни, Расширенные функции микрофона и Дополнительные.
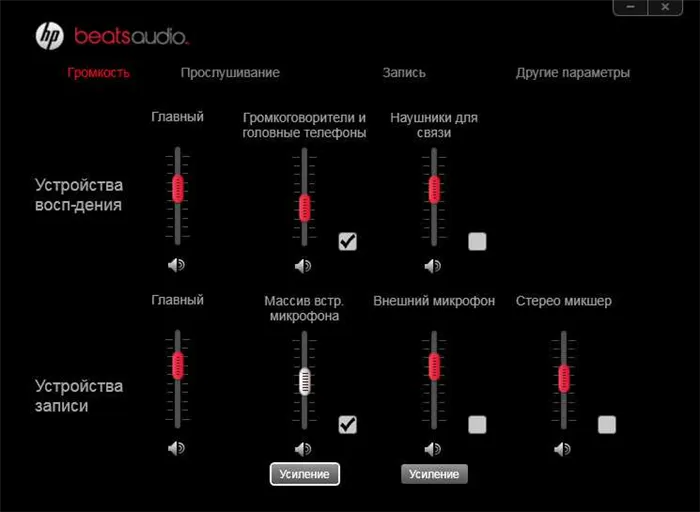
Аналогичным образом убедитесь, что все необходимые параметры включены в панели управления звуком. Хотя они могут выглядеть по-разному, так как разработаны разными производителями, их тематика одинакова. Микрофон или устройство регистрации должны быть активированы.
Если вы пришли к выводу, что все должно работать, но звука или наушников по-прежнему нет, проблема, скорее всего, в драйвере аудиокарты. Мы уже обсудили, как их оповестить; теперь пришло время выяснить, как активировать микрофон или устройство регистрации.
Затем откройте свойства микрофона и подробно настройте его поведение. Для этого выделите его и нажмите кнопку Свойства в нижней части окна.
Способ 3: Специальное ПО
Вместе с пакетом драйверов аудиокарты обычно устанавливается специальное программное обеспечение для управления устройством воспроизведения и записи звука. Применение может отличаться в зависимости от поставщика драйверов. Пример аудиокарты Conexant и сопутствующих инструментов обработки голоса и звука, например, SmartAudio, выглядит следующим образом

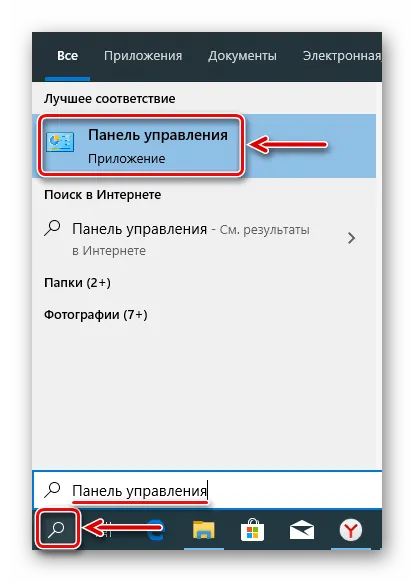
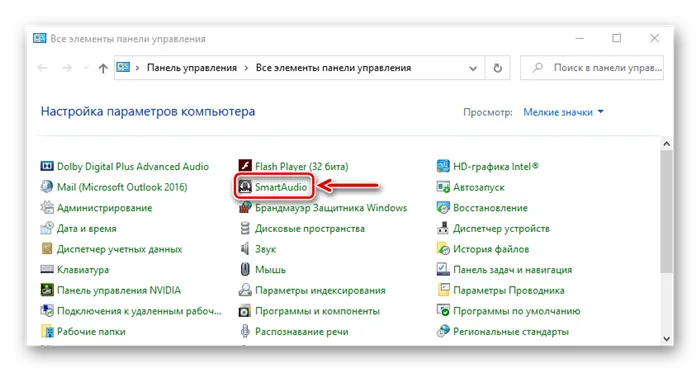
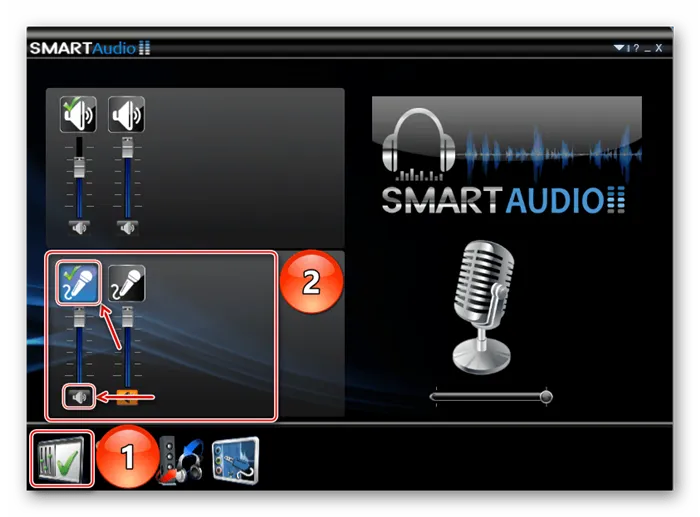
Способ 4: Увеличение громкости
Микрофон активируется и включается в любом месте, где он работает, но его интенсивность снижается до минимальной регулировки, но звук все равно не проходит.
-
Снова заходим в «Параметры » и открываем раздел «Система».
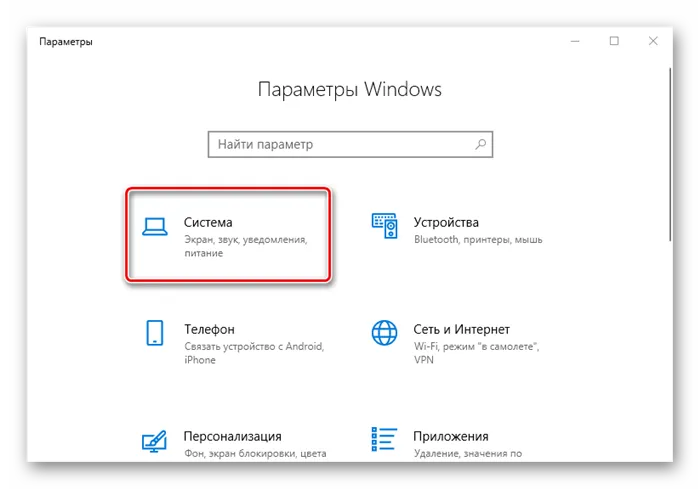
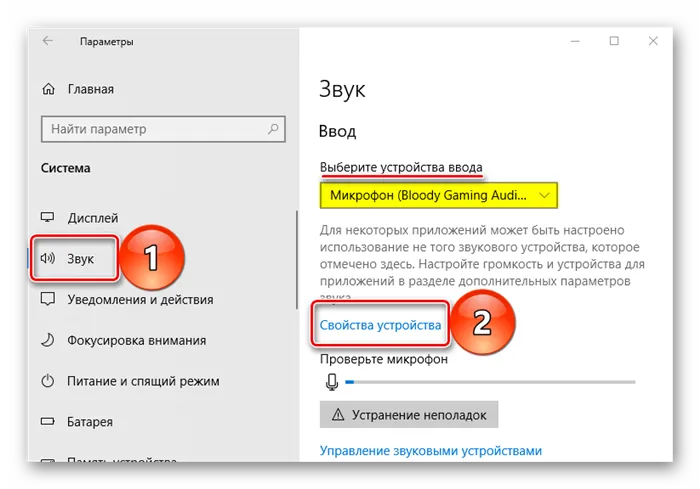
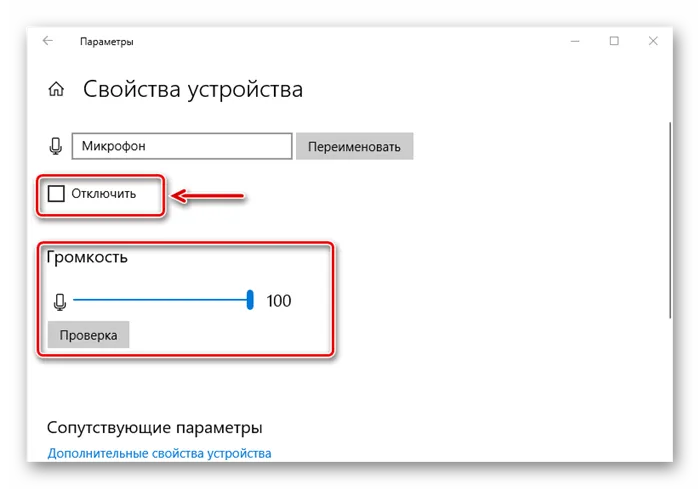
В некоторых приложениях, использующих устройства ввода звука, громкостью можно управлять индивидуально. Проверьте настройки Messenger, если микрофон еще не работает, например, в Skype, хотя он был добавлен в настройки Windows 10.
-
Заходим в меню Скайпа, нажав на иконку в виде трех точек, и открываем «Настройки».
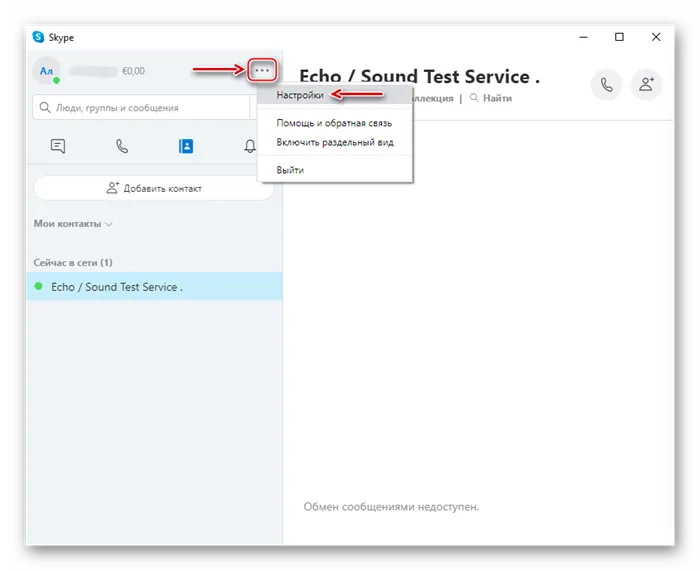
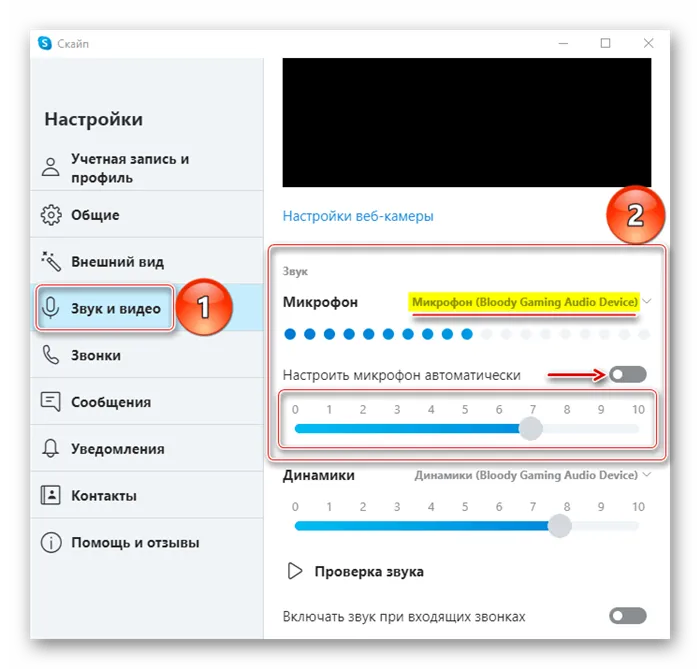
Способ 5: Проверка на вирусы
Во многих случаях вредоносные программы вызывают сбои, приводящие к отказу элементов системы и подключенных к ней устройств. Есть надежда на Windows Defender. Установите программу Anti-IO, которая сканирует систему и отслеживает ситуацию в режиме реального времени. Используйте служебные программы защиты, которые не требуют установки и могут обнаружить дополнительные угрозы. О том, как и чем очистить свой компьютер от вирусов, вы можете прочитать на нашем сайте.
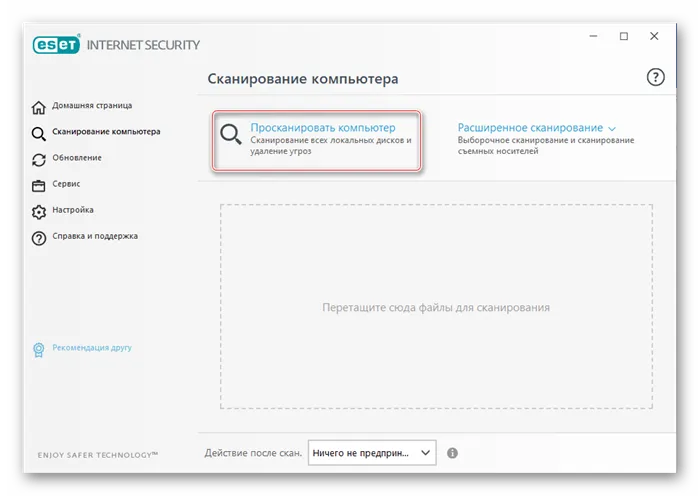
Мы надеемся, что эти инструкции помогут вам «оживить» микрофон наушников. Если результаты отрицательные, обратитесь в службу поддержки производителя. Возможно, они знают какие-то уникальные способы решения проблемы. Если вы не можете подключить наушники к другому компьютеру и у вас нет второй гарнитуры, не теряйте времени. Обратитесь в центр и позвольте специалистам диагностировать и устранить проблему, особенно если устройство все еще находится на гарантии.
Мы рады помочь вам решить вашу проблему, и надеемся, что вы найдете решение вашей проблемы в ближайшем будущем.
Помимо этой статьи, на сайте есть еще 12876 полезных инструкций. Добавление lumpics.ru в закладки (ctrl+d) определенно поможет.
























