- Почему в YouTube на некоторых видео нет звука
- Проверка звука в плеере YouTube
- Динамик на вкладке браузера
- Диагностика проблемы
- На компьютере
- В браузере
- Пропал звук при просмотре видео на YouTube? Исправляем в ПК и телефоне
- Нет звука на Ютубе. Куда он пропал и что делать?
- Проверяем звук в системе и настройки аудио драйвера
- Настройки плеера ютуба
- Удаляем кэш и куки
- Обновите ваш Флеш Плеер и браузер
- Удаляем расширения и дополнения для браузера
- Плагин Disable Youtube HTML5 Player
- Пропал звук на Ютубе со смартфона
- Звук на гаджете включен
- Перезагрузка
- Обновляем или переустанавливаем приложение
- Чистим кэш приложения для системы Андроид
- Пропал звук на ютубе
- Способ 2: использовать другой браузер
- Способ 4. Удалите и обновите Adobe Flash Player
- Нет звука в видео на YouTube
- Почему в видео на YouTube нет звука?
- Исправление 1: проверьте громкость вашего устройства
- Исправление 2: проверьте свой браузер
- Исправление 3: очистить кеш браузера и файлы cookie
- Исправление 4: удалите и обновите браузер
- Ещё по теме
Убедитесь, что звук включен в программе воспроизведения YouTube. Очень часто пользователи случайно нажимают кнопку громкости рядом с кнопкой «пауза/воспроизведение»:)
Почему в YouTube на некоторых видео нет звука
YouTube — это самый популярный в мире видеохостинг, принадлежащий компании Google. Ежедневно пользователи загружают сюда сотни видеороликов, которые смотрят миллиарды других пользователей. Итак, вы тот человек из миллиардов людей, которые купились на действительно полезное или просто интересное видео, начали его смотреть и поняли, что что-то не так.
Так что давайте решать проблему сейчас. В частности, что делать, если в вашем видео на YouTube нет звука? Начните с самой простой вещи, которую вы не заметили. Переходите к самым сложным этапам. Самым простым является настройка и активация звука, в то время как самый сложный включает в себя пробное исследование установленной видеокарты и обработку системного реестра.
Если из динамиков идет звук, поверните кнопки громкости на динамиках. Вы можете забыть свернуть и развернуть его.
Проверка звука в плеере YouTube
Если с динамиками все в порядке и вы слышите видео или музыку с компьютера, перейдите к видеохостингу, с которым возникли проблемы. Затем наведите курсор мыши на окно проигрывателя и убедитесь, что кнопка находится в левом нижнем углу. Нас интересуют динамики между ними. Если он удален, это означает, что звук отключен непосредственно в конкретном клипе.
Возможно, вы сделали это случайно, нажав английскую букву «M» на клавиатуре.
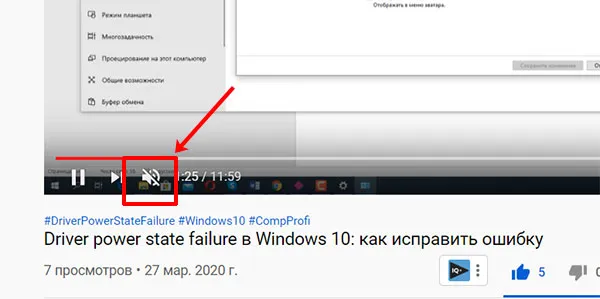
Чтобы исправить это, наведите курсор мыши на динамик и нажмите кнопку мыши. Голос клипа должен снова зазвучать. Также не забудьте отрегулировать громкость с помощью ползунка.
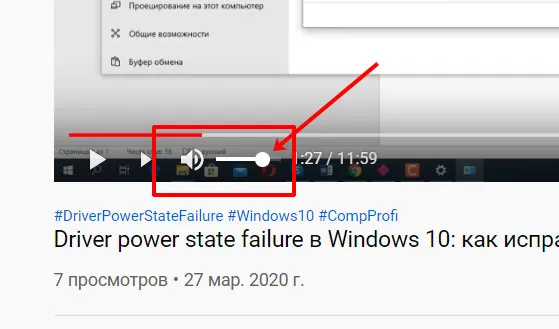
Динамик на вкладке браузера
Возможно, в вашем браузере открыто много вкладок с видео. В этом случае некоторые видео не будут иметь звука YouTube, но остальные будут смотреть все.
В этом случае обратите внимание на вкладку «Открыть». Начните просмотр видео, и вы увидите значок динамика рядом с названием вкладки. Это может быть нормальным — и это не проблема. Однако если он был удален, это означает, что открытая вами вкладка молчит.
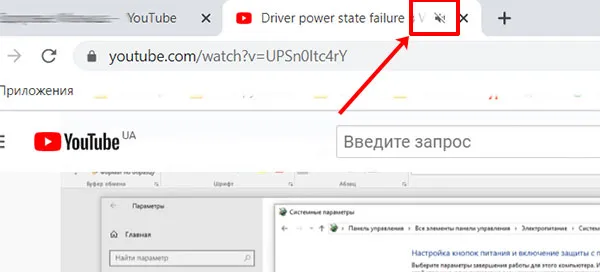
Щелкните на вкладке меню Environment и выберите Location Audio.
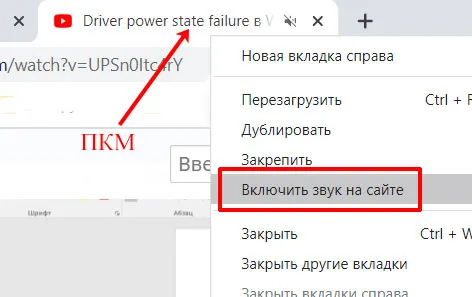
У меня такая же проблема, но у меня есть подписка на YouTube, и звук не пропадает на всех видео. В некоторых боковых вкладках нет адблока и расширений Яндекса.
Диагностика проблемы
Чтобы эффективно устранить проблему, необходимо определить ее причину. Для разных устройств могут использоваться разные методы.
Для начала щелкните правой кнопкой мыши на значке динамика в правом нижнем углу экрана и выберите строку «Открыть микшер громкости».
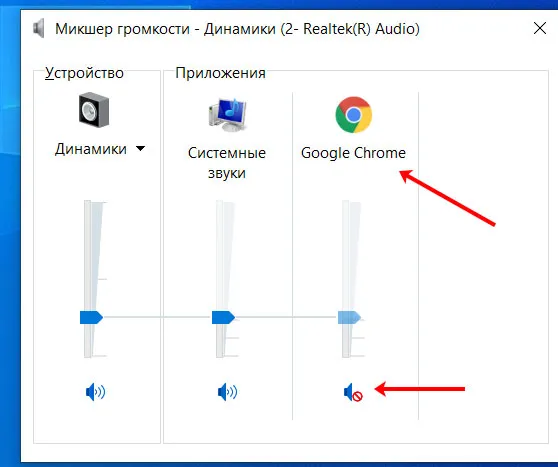
Посмотрите на все три регулятора в верхней части шкалы и проверьте, убраны ли значки под ними.
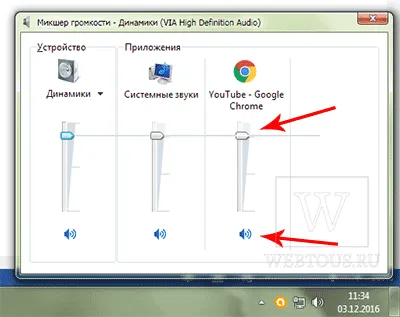
На компьютере
Откройте видео на YouTube. Если линия равновесия перемещается ниже линии громкости, но звук не отображается, проверьте, что аудиокодер или динамики в порядке. Подключите и проверьте подключение кабеля динамика к розетке. Если это не помогло, проверьте настройки программного обеспечения.
Проверьте драйвер и аудиокодер на наличие последних обновлений, проверьте версию и последнее обновление (доступно на официальном сайте разработчика или на сервисе Torrent).
В браузере
Проблемы с воспроизведением видео могут быть связаны с неисправностью браузера, а точнее его компонента AdobeFlashPlayer. Проверьте, установлен ли он и какую версию вы используете. Проверьте версию проигрывателя, перейдя по адресу https://helpx.adobe.com/ru/flash-player.htmlにアクセスし и нажав Проверить сейчас.
Зайдите на YouTube, откройте видео, воспроизведите его и проверьте регулятор громкости (расположенный рядом с кнопкой старт/пауза). Если он был удален или галочка стоит на минимуме, установите его.

Вы можете воспроизводить видеоролики YouTube в любом браузере, но не слышите звук? Не волнуйтесь, читайте ниже, чтобы узнать лучший способ устранения проблемы. Существует несколько причин, которые могут вызвать эту проблему. Пробуйте все методы, пока проблема не будет решена.
Пропал звук при просмотре видео на YouTube? Исправляем в ПК и телефоне
Проблема может возникнуть во время работы с компьютером или мобильным устройством. В какой-то момент вы можете заметить, что на YouTube нет звука. Это может быть вызвано целым рядом причин, и решение проблемы зависит от конкретного человека. В этой статье описано, как настроить звук на компьютере и смартфоне.

Нет звука на Ютубе. Куда он пропал и что делать?
Первое, что следует рассмотреть, — это способы устранения неполадок в компьютере. Это связано с тем, что видео является наиболее часто просматриваемой платформой на видеохостинге. Кстати, вопрос определения очень важен, потому что на компьютерах звук пропадает чаще всего.
Проверяем звук в системе и настройки аудио драйвера
Как только звук исчезнет, проверьте настройки аудиодрайвера. Параметр, используемый для воспроизведения, может быть активным.
- Нажмите по иконке динамиков на панели задач.
- В меню выберите пункт «Микшер громкости».
- Проверьте расположение ползунков напротив пункта «Динамики», браузера и Adobe Flash Player.
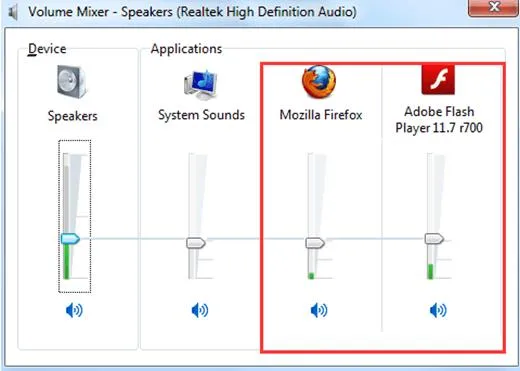
Если планка опущена, поднимите ее на оптимальную высоту и увеличьте громкость воспроизведения.
Настройки плеера ютуба
Нередко пользователи случайно нажимают кнопку выключения звука на самом проигрывателе YouTube. Чтобы исправить это, выполните следующие действия
- Воспроизведите на видеохостинге любой видеоролик.
- В нижней левой части нажмите по пиктограмме динамика.
В этом случае звук, вероятно, выключен. Если нет, перейдите к следующему шагу.
Удаляем кэш и куки
Если вы давно очистили кэш и куки вашего браузера, это может быть причиной отключения звука при просмотре видео на YouTube.
- Запустите браузер и нажмите Ctrl+Shift+Delete.
- В появившемся окне установите галочки напротив всех пунктов.
- Нажмите «Удалить данные».
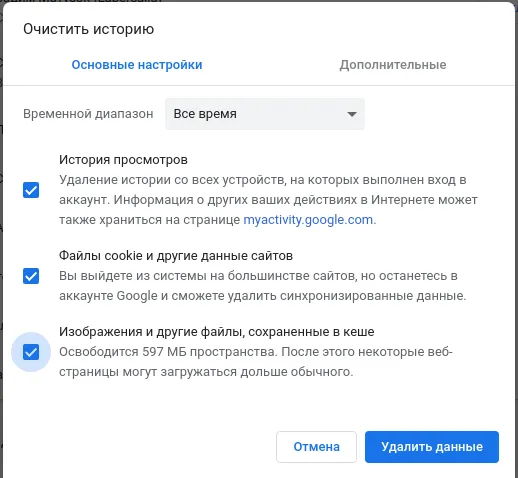
Затем необходимо подождать некоторое время перед перезагрузкой браузера.
Обновите ваш Флеш Плеер и браузер
Adobe Flash Player отвечает за воспроизведение видео на YouTube, а также на многих других сайтах. Поэтому имеет смысл проверить, установлено ли это дополнение.
- Перейдите на сайт проверки работоспособности Адоб Флеш Плеера.
- Нажмите по кнопке «Проверить сейчас».
- Ознакомившись с результатами, выполните предоставленную на сайте инструкцию.
Если вы все сделали, но проблема не исчезла, рекомендуется переустановить дополнение, так как версия дополнения может быть устаревшей. Инструкции о том, как это сделать, находятся на той же странице.
Удаляем расширения и дополнения для браузера
На правильное воспроизведение аудио YouTube могут повлиять расширения, установленные в Chrome или других браузерах. Для устранения проблемы стоит удалить все ненужные.
- Откройте меню браузера.
- Перейдите в раздел «Дополнительные инструменты».
- Выберите пункт «Расширения».
- На странице с их списком нажмите «Удалить» или «Отключить» напротив каждого.
Плагин Disable Youtube HTML5 Player
Дополнения HTML5 могут влиять на звук. Их можно отключить с помощью специального расширения DisableYoutubeHTML5Player.
- Перейдите на страницу загрузки плагина.
- Нажмите «Установить».
- Подтвердите свои действия.
- Активируйте плагин на верхней панели.
Пропал звук на Ютубе со смартфона
Устранение проблем с компьютером. Если все вышеперечисленные рекомендации не помогают решить проблему, правильным вариантом будет переустановка системы или замена аудиосистемы компьютера. Теперь перейдем к решению проблемы со звуком на вашем смартфоне. Причин для его исчезновения гораздо меньше, чем для исчезновения компьютера, но их следует подробно изучить.
Звук на гаджете включен
Сначала лучше всего проверить, включен ли звук в самом телефоне. Это тривиально, но эффективно.
- Перейдите в настройки смартфона.
- Найдите пункт «Звук».
- Перейдите в категорию «Громкость».
- Передвиньте все ползунки в правое крайнее положение.
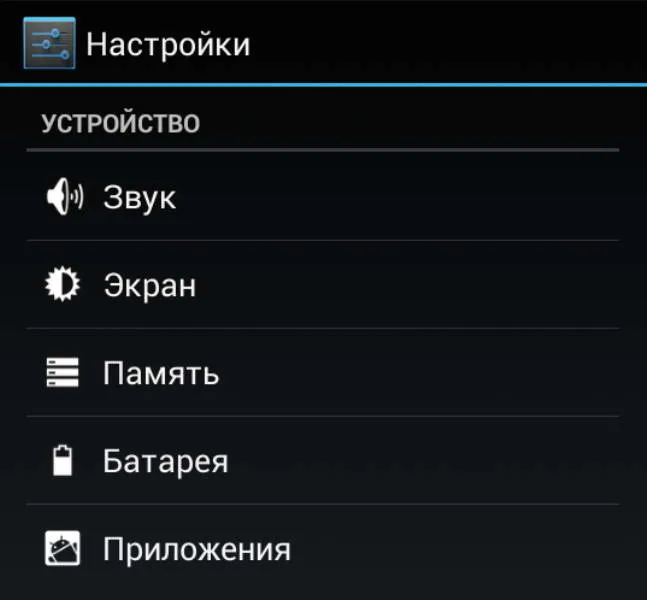
Перезагрузка
Более 80% проблем с мобильными телефонами можно решить простой перезагрузкой. Возможно, в системе произошел сбой или дисфункция, из-за которых звук YouTube не воспроизводится. Перезагрузите устройство и снова войдите в видеохост. Если это не помогло, перейдите к следующему шагу.
Обновляем или переустанавливаем приложение
Возможно, неисправен не телефон, а само приложение YouTube. В этом случае имеет смысл переустановить его.
- Перейдите в магазин приложений от Google.
- В поисковой строке напишите «YouTube».
- Найдите одноименную программу и нажмите по кнопке «Удалить» напротив нее.
- Дождитесь деинсталляции после чего нажмите «Установить».
После установки откройте YouTube и попробуйте воспроизвести видео снова, возможно, это поможет решить проблему.
Чистим кэш приложения для системы Андроид
Кэш необходимо очистить как в браузере компьютера, так и на смартфоне. Это делается очень просто: необходимо очистить кэш на смартфоне.
- Перейдите в настройки устройства, нажав по кнопке с шестерёнкой на главном экране.
- В списке параметров отыщите и откройте «Приложения».
- Перейдите в раздел «Все» и найдите в списке «YouTube».
- Нажмите по иконке приложения, чтобы перейти в его меню.
- Нажмите по кнопке «Очистить кэш», после чего подтвердите свои действия, нажав по соответствующей кнопке.
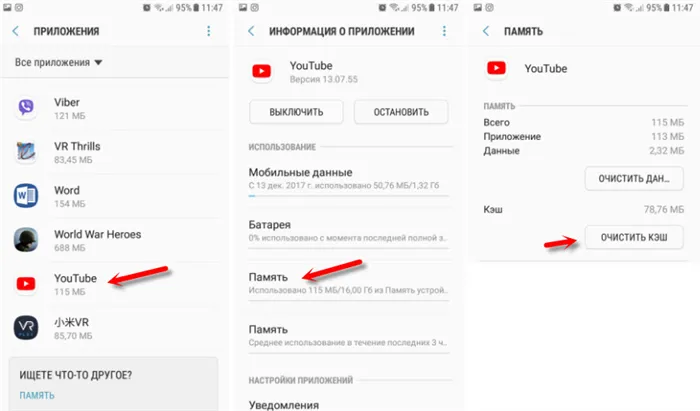
Это был последний метод, предназначенный для исправления аудиоплеера в видеороликах YouTube. Если ни один из них не помогает, есть смысл подумать о смене прошивки устройства. Однако это тема для другой статьи.
В общем, мне помогло следующее — я зашел в расширения, нашел там что-то про RU-трекер (который, очевидно, установлен вместе с ним), удалил его, пересохранил браузер и все заработало
Пропал звук на ютубе
Вы можете воспроизводить видеоролики YouTube в любом браузере, но не слышите звук? Не волнуйтесь, читайте ниже, чтобы узнать лучший способ устранения проблемы. Существует несколько причин, которые могут вызвать эту проблему. Пробуйте все методы, пока проблема не будет решена.
Звук на YouTube может быть тихим. В левом нижнем углу видеоролика YouTube убедитесь, что на значке динамика отображается символ ‘\’. Если да, нажмите на него, чтобы активировать звук.
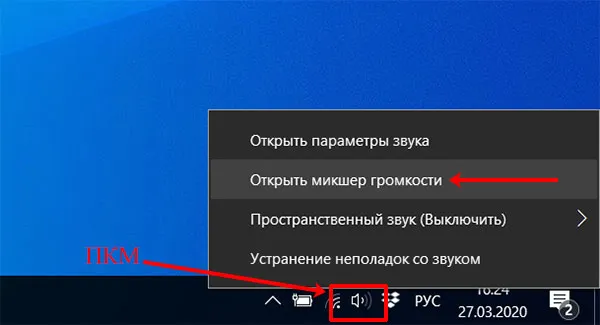
Способ 2: использовать другой браузер
Попробуйте посмотреть видео в другом браузере. Если звук присутствует в другом браузере, это означает, что проблема связана с используемым браузером. В этом случае перейдите к методу 3. Если все браузеры не могут воспроизвести звук, возможно, не работает аудиокарта. Необходимо обновить драйвер звуковой карты.
Выполните следующие действия.
1. щелкните правой кнопкой мыши на значке динамика в правом нижнем углу рабочего стола. Выберите открытый микшер громкости из всплывающего меню.
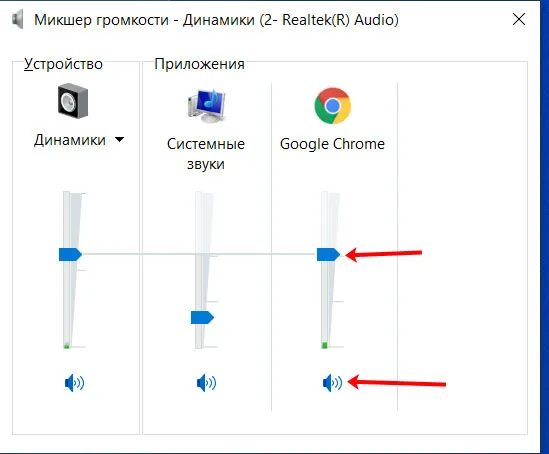
2.Убедитесь, что браузер и дополнительные настройки не отключены или находятся внизу. В моем случае я использую Firefox (см. скриншот ниже).
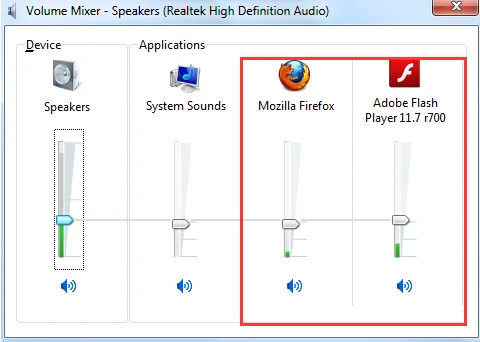
Способ 4. Удалите и обновите Adobe Flash Player
Удаление и переустановка проигрывателя Adobe Flash помогла многим пользователям Windows с такой же проблемой.
Попробуйте обновить драйверы вашей аудиокарты. Если у вас возникли проблемы с обновлением программы вождения вручную, вы можете воспользоваться помощью Driver Easy. Перейдите в Driver Easy Pro и обновите все свои драйверы в один клик. Загрузите бесплатную версию и попробуйте прямо сейчас.
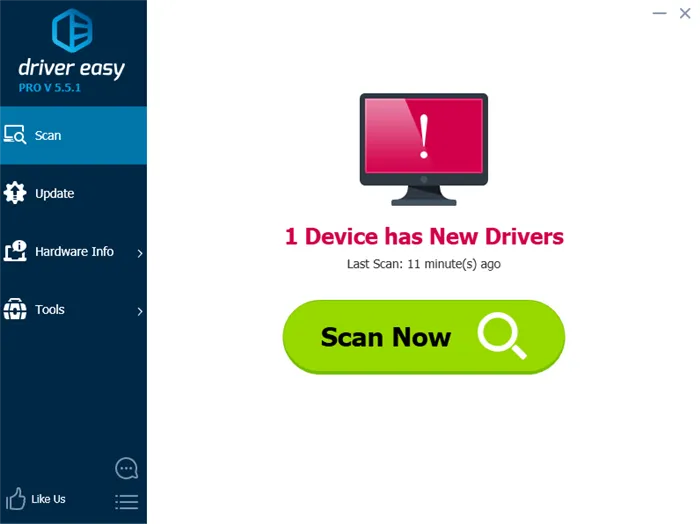
Надеюсь, приведенные выше методы помогут вам исправить звук на YouTube.
YouTube — это самый популярный в мире видеохостинг, принадлежащий компании Google. Ежедневно пользователи загружают сюда сотни видеороликов, которые смотрят миллиарды других пользователей. Итак, вы тот человек из миллиардов людей, которые купились на действительно полезное или просто интересное видео, начали его смотреть и поняли, что что-то не так.
Нет звука в видео на YouTube
YouTube — это онлайн-платформа видеопотока Google. С помощью YouTube вы можете транслировать захватывающие видеоролики на смартфон, планшет, компьютер или телевизор. Это самая популярная онлайн-видеоплатформа, которая в среднем собирает более 15 миллиардов зрителей.
Пока проблем с этим YouTube нет, но некоторые пользователи жалуются, что ничего не слышат. Когда вы воспроизводите видео на YouTube, звук отсутствует. Итак, она достигла наших ушей, и в результате мы решили исправить ее для вас. Если вы столкнулись с той же проблемой, не волнуйтесь. Вы можете перейти на нужную страницу. Итак, давайте начнем.
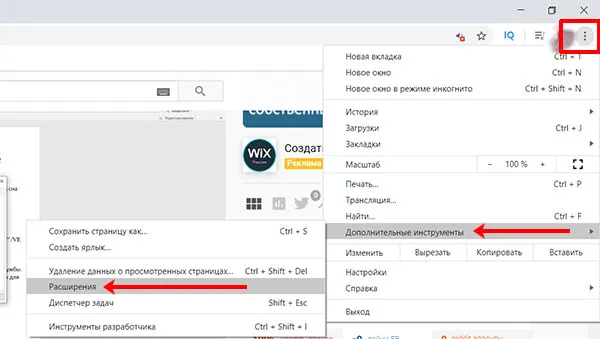
Почему в видео на YouTube нет звука?
Существует несколько возможных причин отсутствия звука на YouTube. Начиная с внешнего оборудования и заканчивая простыми ошибками в программном обеспечении. И большинство из них сделаны самими пользователями, но они их не помнят. Некоторые проблемы вызывает и AdobeFlashPlayer, но это не проблема для пользователей GoogleChrome, так как Flash Player имеет встроенный Flash-плеер. Дополнения могут быть неточными, или ошибка может быть вызвана расширением. Многие мелкие проблемы могут привести к тому, что аудио не воспроизводится на YouTube. Мы уверены, что к тому времени, когда вы дойдете до конца этого руководства, вы решите все проблемы, связанные с YouTube. Итак, давайте продолжим руководство!
Мы предоставим вам лучшее решение для устранения этой проблемы, но перед этим мы хотим убедиться, что звук не отключен в видео на YouTube. Чтобы проверить это, откройте видео и зафиксируйте в левом нижнем углу, если у динамика есть перекрестие и громкость полная. Теперь перейдем к исправлениям.
Исправление 1: проверьте громкость вашего устройства
Первое, что вам нужно сделать, это проверить системный звук вашего устройства. Для этого выполните следующие действия.
- В правом нижнем углу панели задач найдите значок динамика
- Нажмите на это и увеличьте громкость системы
- После этого щелкните правой кнопкой мыши значок динамика и выберите «Открыть микшер громкости».
- Затем убедитесь, что все полоски громкости повернуты вверх.
После этого звук на YouTube может вернуться в нормальное состояние. Однако если нет, не волнуйтесь. Есть и другие решения.
Исправление 2: проверьте свой браузер
Следующее, что вам нужно сделать, это проверить ваш браузер. Проверьте, нет ли дополнений или расширений, которые могут быть причиной проблемы со звуком. В качестве альтернативы попробуйте сменить браузер. Воспроизведите видеоролик YouTube в другом доступном браузере и проверьте, слышен ли звук. После проверки перезапустите браузер, измените настройки аудиомикшера и повторите попытку. Если все остальное не помогает, черпайте идеи у других.
Исправление 3: очистить кеш браузера и файлы cookie
После перезапуска браузера и проверки всех настроек звука очистите кэш и куки. Они могут быть повреждены и препятствовать воспроизведению звука. Если вы используете Google Chrome, выполните следующие действия, чтобы очистить кэш и файлы cookie вашего браузера.
- Откройте браузер, дважды щелкнув по нему.
- В правом верхнем углу вы увидите три маленьких горизонтальных точки. Щелкните по нему.
- Затем выберите «Настройки».
- В меню настроек прокрутите немного вниз и увидите, что на вкладке «Конфиденциальность и безопасность» есть «Очистить данные просмотра», нажмите на нее.
- Установите флажки, отображающие кеш и файлы cookie, теперь нажмите Очистить данные.
Это очистит все кэши и куки из поврежденного браузера, и звук может вернуться в нормальное состояние. Если это не помогло, перейдите к следующему исправлению.
Исправление 4: удалите и обновите браузер
Если проблема возникает только в браузере, решением может быть удаление или обновление браузера. Перед выполнением этой процедуры рекомендуется сначала воспроизвести локальную музыку из хранилища. Затем перейдите к действиям, которые необходимо выполнить.
Начните просмотр клипа и откройте окно Volume Mixer. Если зеленая полоса поднимается и опускается, и вы испробовали все вышеперечисленные способы, возможно, неисправны ваши динамики или звуковая карта.
Ещё по теме
Если на вкладке есть значок, указывающий на то, что звук отключен, он будет отключен только в этой части браузера. Щелкните правой кнопкой мыши на вкладке и выберите Включить Site Audio.
Здесь создан ползунок громкости, поэтому нужно сделать так, чтобы вы его не заметили (он должен быть выключен). Если есть рекламные блоки, хром необходимо удалить или полностью закрыть. Также перейдите на новую вкладку из истории pkm’em. Когда вы откроете YouTube, звук будет выглядеть следующим образом
Решением этой проблемы является удаление Adblock из расширений вашего браузера. Да, это будет указано на YouTube, но оно того стоит.
Если вы захватите звук мышью и перетащите его вправо, а затем продолжите, звук кажется прерывистым?
У меня такая ситуация, подскажите, пожалуйста, как ее решить.
У меня точно такая же проблема, как ее решить…
Нет звука на YouTube, когда я перетаскиваю мышью, звук появляется.
У меня это есть, что мне делать?
На YouTube нет звука. В чем проблема, аудио было потеряно два дня назад. Спасибо.
Здравствуйте, у меня почему-то не работает YouTube audio в GoogleChrome. Во всех других местах все хорошо, но здесь полная тишина. Кто-нибудь еще сталкивался с этой проблемой?
У меня была та же проблема — отсутствие звука на YouTube. Мы проверили все, включая состояние динамиков. Оказалось, что громкость на самом плеере была выключена. Проверьте это, это может быть что угодно.
























