- Не подключается джойстик к PS4: почему геймпад не подключается к PS4.
- Почему геймпад не подключается к PS4
- Во что играть на sony playstation 4 вдвоём двумя джойстиками
- Причины неполадок
- Как решить проблему
- Что делать, если работает только безопасный режим
- Не работает сенсорная панель DualShock 4
- Залипают кнопки на DualShock 4
- DualShock 4 не держит заряд
- Похожие статьи
- Что нужно знать перед покупкой PlayStation 4 в 2019 году
- Как разобрать контроллер DualShock 4. Подробное объяснение с пошаговой инструкцией
- Что такое PlayStation Store? Когда бывают скидки в PlayStation Store?
- Как подключить второй джойстик к PS4
- Как подключить контроллер DualShock 4 к ПК
- Стоит ли прошивать PlayStation 4?
- Решение 3. Проверка соединений и вашего контроллера PS4
- Решение 4. Настройка параметров подключения к ПК (Steam)
- Контроллер PS4 не подключается: решения проблемы
- Что делать, если работает только безопасный режим
- Почему джойстик ps4 мигает жёлтым, и не работает
В первую очередь необходимо проверить, нет ли механических препятствий на пути сигнала от консоли к контроллеру и наоборот. Во многих случаях игрок находится так далеко, что сигнал от контроллера не может достичь консоли.
Не подключается джойстик к PS4: почему геймпад не подключается к PS4.
Если геймпад по-прежнему не заряжается после подключения к PS4, причин может быть несколько. Чтобы определить причину, используйте метод удаления.
- Кабель mini-USB может быть поврежден. Попробуйте подключить другой.
- Попробуйте подключиться к другому порту PS4.
- Если у вас есть еще один контроллер, попробуйте зарядить его с помощью того же кабеля и через тот же порт.
- Попробуйте подключиться к приставке, когда она запущена в безопасном режиме. ( Для того, чтобы запустить PS4 в безопасном режиме, сначала выключите консоль. Теперь зажмите кнопку включения в течение 7 секунд. Когда услышите второй сигнал, вы окажетесь в безопасном режиме
В конце процесса вы узнаете, что именно перестало работать. Если проблема заключается в кабеле USB, пришло время купить новый кабель. Если джойстик успешно заряжается через другой порт USB, проблема в консоли. Если другой контроллер работает через тот же порт или кабель mini-USB, проблема заключается в плате USB (неплотное соединение, влага в корпусе и т.д.).
Почему геймпад не подключается к PS4
Джойстик оснащен индикатором, который меняет цвет в зависимости от режима работы игры, что свидетельствует о его неправильной работе. Если индикатор горит, устройство подключено и готово к работе. Однако во многих случаях индикатор будет гореть или мигать белым светом. Это означает, что существует проблема синхронизации. Если совпадение не удалось один или несколько раз, индикатор меняет цвет на желтый. Это означает, что джойстик не работает.
Существует несколько причин, которые могут помешать синхронизации геймпада с консолью.
- Ошибка в самом процессе синхронизации.
- Блокировка сигнала.
- Ошибка или сбой в программном обеспечении.
- Техническая ошибка.
В зависимости от сложности проблемы вы можете либо устранить ее самостоятельно, либо отнести в сервисный центр. Последний метод является проблемой только в том случае, если ни один из вышеперечисленных методов не решил проблему.
Примечание: Если проблема связана с «мозгом» устройства, не пытайтесь решить ее самостоятельно и не полагайтесь на «простых людей». Данный вид технического обслуживания должен выполняться квалифицированным специалистом в сервисном центре.
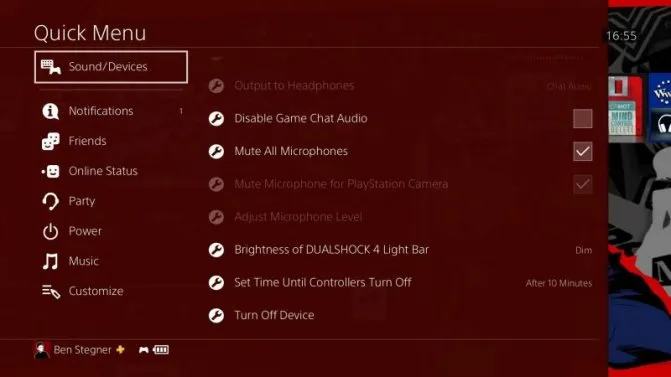
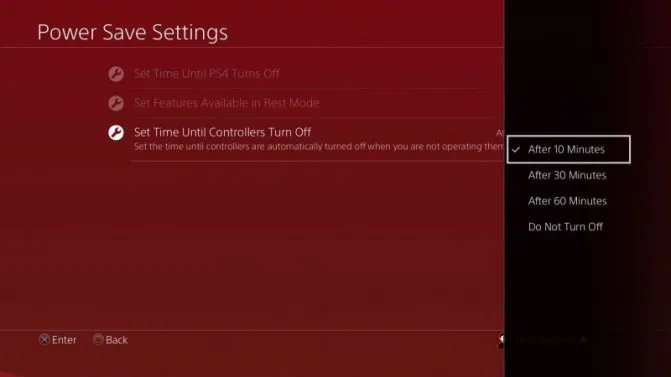
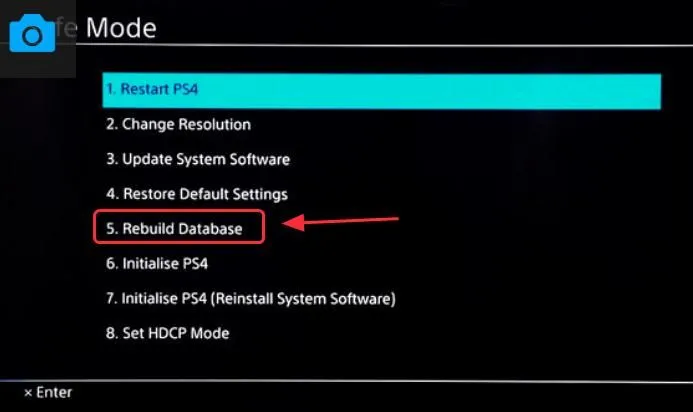
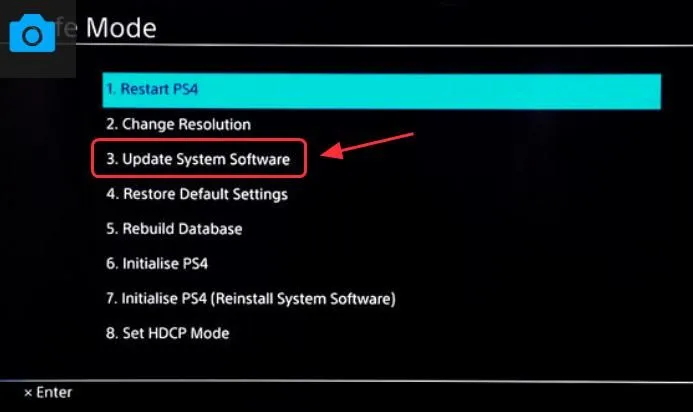


Во что играть на sony playstation 4 вдвоём двумя джойстиками
В настоящее время существует множество игр и проектов, которые позволяют двум людям наслаждаться игровым процессом при одновременном подключении двух геймпадов. Ниже приведены некоторые из самых популярных игр на SonyPlastation4, которые могут предложить игры для двух джойстиков.
Совет! Split-screen — это режим разделенного экрана, в котором экран разделен на две части, одна из которых отображает игру с одного контроллера, а другая — с другого.
На современных консолях игроки могут наслаждаться разнообразными проектами, которые отличаются как по масштабу, так и по геймплею. PlayStation имеет широкий спектр игр, в которые могут играть как два человека, так и один. Существует несколько способов совместной игры, наиболее распространенным из которых является игра для двух игроков с двумя элементами управления на одной консоли. Этот метод считается наиболее классическим и интересным, так как партнеры не находятся в разных городах или в непосредственной близости друг от друга. Кроме того, живое общение не может быть заменено даже самыми современными коммуникационными устройствами.
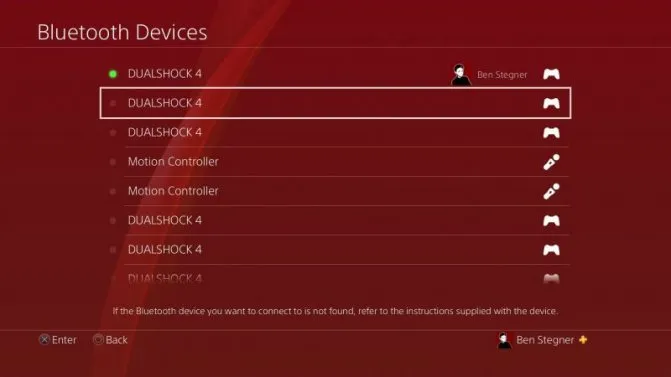
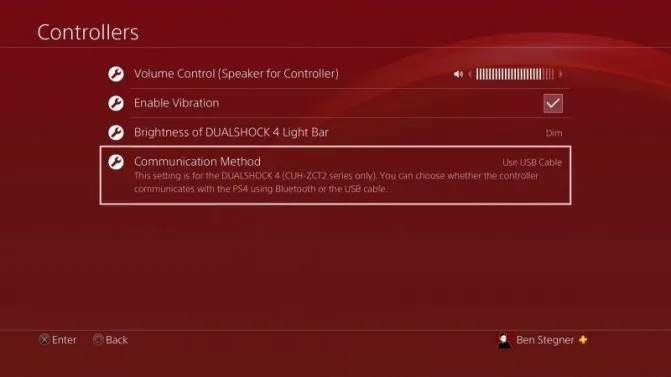
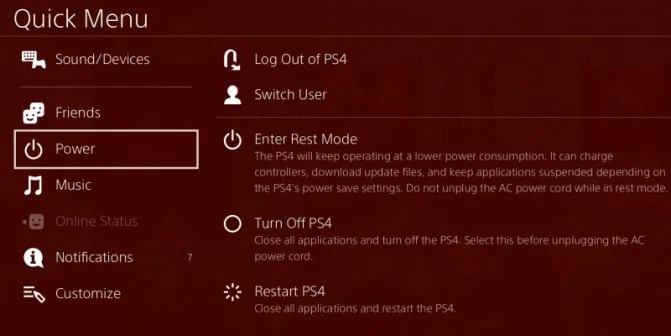

Снова соедините DualShock 4 и консоль, одновременно удерживая кнопки PlayStation и Share, и когда на экране телевизора появится сообщение, нажмите Cross на целевом устройстве.
Причины неполадок
На конце каждого геймпада есть специальный светодиод. Цветовой сигнал может меняться в зависимости от режима игры. Если подсветка горит постоянно, это означает, что устройство сопряжено с пультом и готово к использованию. Однако после подключения джойстик на консоли ps4 может мигать белым цветом, а синхронизация может не выполняться.

Рисунок 2.Мигающий белый свет
Обычно после неудачной попытки заднее освещение меняет цвет на желтый. Во многих случаях этот сигнал означает, что джойстик консоли PS4 не работает.
Основные причины включают.
- Возникновение ошибки в процессе синхронизации;
- Сигнал блокируется;
- Сбой в программном обеспечении;
- Ошибка технического характера.
Существует несколько решений этой проблемы, которые, в свою очередь, стоит попробовать. На практике ремонт джойстика необходим только в том случае, если ни один из вариантов не привел к результату.
Как решить проблему
В первую очередь необходимо проверить, нет ли механических препятствий на пути сигнала от консоли к контроллеру и наоборот. Во многих случаях игрок находится так далеко, что сигнал от контроллера не может достичь консоли.
Кроме того, джойстик и PS4 можно подключить друг к другу с помощью простого USB-кабеля. В случае технических ошибок или повреждения программного обеспечения рекомендуется сбросить все настройки. Просто нажмите кнопку сброса. Затем контроллер и консоль должны быть сопоставлены, чтобы инициировать синхронизацию.
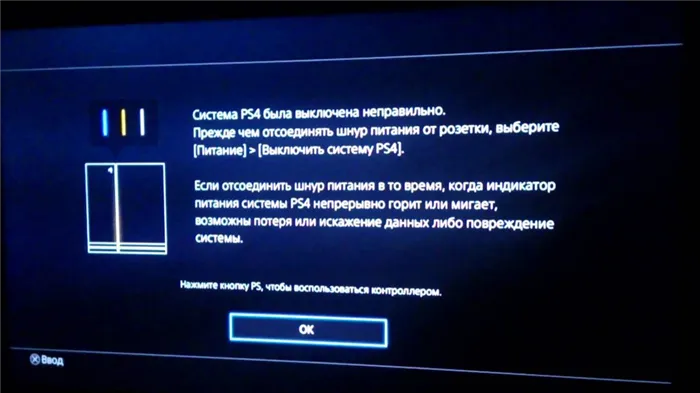
Рис. 3.Причины неисправностей.
Если джойстик постоянно мигает другим цветом или больше не активируется, это может привести к техническому повреждению. В этом случае существует только одно решение проблемы. Обратитесь в отдел диагностики геймпада и при необходимости отремонтируйте его.
Что делать, если работает только безопасный режим
Если консоль не обнаруживает джойстик или работает только в безопасном режиме, возможно, была прервана синхронизация или возникла проблема с конфигурацией. Это состояние часто возникает при автоматическом подключении устройства к компьютеру. В этом случае следующие инструкции могут помочь решить проблему.
- В течение 20 секунд необходимо удерживать клавишу Hard reset;
- Осуществить сброс настроек в соответствующей опции;
- Заменить плату, которая отвечает за взаимодействие между приставкой и джойстиком. Однако важно принять во внимание, что, обратившись к специалисту, данная услуга будет стоит дополнительных денежных средств.
Важно отметить, что в некоторых районах стоимость такого ремонта может достигать 10 000 рублей. Как правило, точная сумма определяется после диагностического исследования.
Существует несколько решений этой проблемы, которые, в свою очередь, стоит попробовать. На практике ремонт джойстика необходим только в том случае, если ни один из вариантов не привел к результату.
Не работает сенсорная панель DualShock 4
Контроллер PS4 уникален тем, что имеет трекпад на передней панели. Он используется для навигации по меню и вызова сообщений, а в некоторых играх — в уникальных игровых ситуациях. Если сенсорная панель внезапно перестала работатьПопробуйте следующее.:.
Выключите и снова включите геймпад.
Очистите трекпад раствором изопропилового спирта и воды в пропорции 50/50.
Если ни первое, ни второе решение не помогает, вероятно, вам нужно заменить тачпад. Это повреждение очень важно, поскольку трекпад трудно найти отдельно, а заменить этот аксессуар нелегко, поскольку он подключен к порту USB через общий кабель.
Залипают кнопки на DualShock 4
Даже если джойстик всегда находится в чистом состоянии, прилипание кнопок может быть проблемой. Кнопки могут залипать и отваливаться через разные промежутки времени, в зависимости от частоты использования. Если кнопки не извлекаются после обычного нажатия, могут помочь следующие действия
Возьмите салфетку из микрофибры, смочите ее каплей изопропилового спирта и
Протрите внешние края кнопок салфеткой. Хорошо протрите их, чтобы удалить накопившуюся грязь с кнопок и
Теперь попробуйте нажать кнопки на геймпаде.
Если проблема не устранена, необходимо разобрать геймпад для более глубокой очистки.Посмотрите это видео, чтобы узнать, как чистить DualShock4.
Примечание: Если джойстик все еще находится на гарантии, она будет аннулирована после разборки геймпада. Перед разборкой контроллера убедитесь, что срок гарантии истек или джойстик нельзя отремонтировать другим способом.
DualShock 4 не держит заряд
‘DualShock4 — это механическое чудо от Sony, но у него есть один недостаток: у него нет сменной батареи. Поэтому, если срок службы оригинальной батареи подходит к концу, ее нельзя заменить без отвертки.
Если контроллер быстро теряет заряд или, что еще хуже, вообще не включается, это может быть связано с неисправной батареей. Вам необходимо приобрести новый аккумулятор для DualShock 4. Возьмите отвертку и снимите заднюю часть корпуса. Замена очень проста, и с ней могут справиться обычные люди.
Мы перечислили пять наиболее распространенных проблем с DualShock 4, но не все.
Если вашей проблемы нет в списке, вы можете отремонтировать геймпад DualShock 4 с помощью PiterPlay.
Похожие статьи
Что нужно знать перед покупкой PlayStation 4 в 2019 году
Sony PlayStation 4 — самая продаваемая консоль на рынке в 2019 году. Однако это не означает, что она есть у всех. Если вы хотите купить консоль, наша статья призвана помочь вам в этом. В 2019 году PS4 исполнится шесть лет, и покупка консоли означает, что вам нужно знать некоторые подробности о том, как она работает. В этом тексте рассказывается о том, что нужно знать перед покупкой PlayStation 4 в 2019 году.
Как разобрать контроллер DualShock 4. Подробное объяснение с пошаговой инструкцией
В целом, геймпады DualShock 4 очень хорошо собраны, и необходимость в ремонте обычно возникает редко. Если вы хотите изменить внешний вид геймпада или модифицировать какие-либо его компоненты, в этой статье подробно описано, как разобрать контроллер DualShock 4.
Что такое PlayStation Store? Когда бывают скидки в PlayStation Store?
PlayStation Store (сокращенно PS Store) — это онлайн-сервис компании Sony для цифрового распространения игр и мультимедийного контента. Одной из наиболее привлекательных особенностей этой услуги является возможность приобретения цифровых версий игр, часто по сниженным ценам. В этой статье более подробно объясняется, что такое PlayStationStore. Вы также узнаете, когда PS Store предлагает скидки на игры.
Как подключить второй джойстик к PS4
Хотите поиграть в игру с другом, но не знаете, как подключить второй контроллер к консоли PlayStation 4? Не волнуйтесь, это очень просто. Любой желающий может активировать второй геймпад на консоли — Sony сделала это легко и просто. Вот как подключить второй джойстик к PS4
Как подключить контроллер DualShock 4 к ПК
Если вы используете DualShock 4 на своей PlayStation 4, вам не нужно искать геймпад. Это отличный выбор. Расположение и компоновка кнопок подходят для большинства проектов на базе ПК, а трекпад можно использовать и в качестве мыши.. Вам не нужна PS4, чтобы играть на DualShock 4. Только сам геймпад, ПК с Windows и microUSB. В этой статье описано, как быстро и легко подключить DualShock 4 к компьютеру.
Стоит ли прошивать PlayStation 4?
В последнее время в интернете появилось много информации о нарушениях PS4, и во многих случаях эти сообщения являются «утками». Однако существует способ играть в бесплатные игры на консоли. Надо сказать, что быстро это сделать очень сложно, а наша статья более информативна. Из этого текста вы узнаете, нужна ли вам прошивка на PS4 и как работает прошивка.<
Если проблема сохраняется, необходимо разобрать геймпад и более тщательно его почистить. Посмотрите это видео, чтобы узнать, как почистить DualShock 4.
Решение 3. Проверка соединений и вашего контроллера PS4
Прежде чем приступить к работе, необходимо убедиться, что контроллер работает правильно и нет аппаратных неисправностей. Вы можете проверить, что контроллер действительно работает, подключив его к другому устройству PS4.

Если это не помогает, проверьте, подключены ли все соединительные кабели и нет ли свободных краев. Кроме того, если задняя часть контроллера PS4 не подключена к другой PS4, вы также можете проверить правильность подключения внутренних кабелей, подключенных к разъемам USB. Эти соединения очень чувствительны и могут вывихнуться при частом использовании контроллера или при его выпадении.
Решение 4. Настройка параметров подключения к ПК (Steam)
Если вы пытаетесь подключить контроллер к steam и он не работает, вы можете выполнить необходимые проверки и попытаться изменить настройки steam. Аудиторы поддерживаются на компьютерах, но их использование на компьютерах — это совсем другая история.
- соединять контроллеры с компьютером правильно с Bluetooth.
- После подключения нажмите Windows + R и введите « радость. компл ”И нажмите Enter. Убедитесь, что подключенные контроллеры имеют статус « Хорошо ». Это означает, что контроллеры правильно подключены и работают нормально.
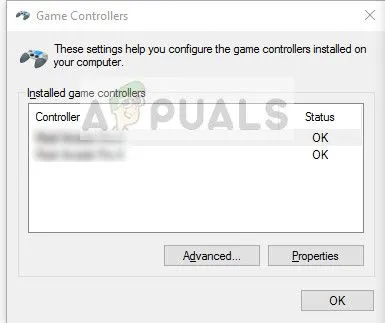
- Запустите клиент Steam. Нажмите Steam, а затем нажмите Настройки. Нажмите контроллер из левой панели навигации и нажмите Общие настройки контроллера .
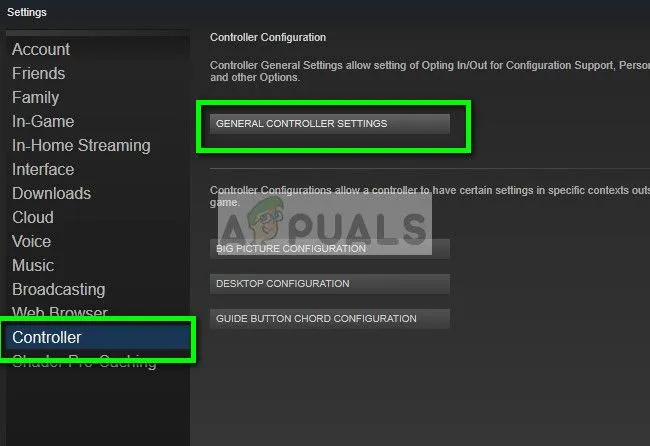
- Uncheck все варианты кроме Поддержка общей конфигурации геймпада .
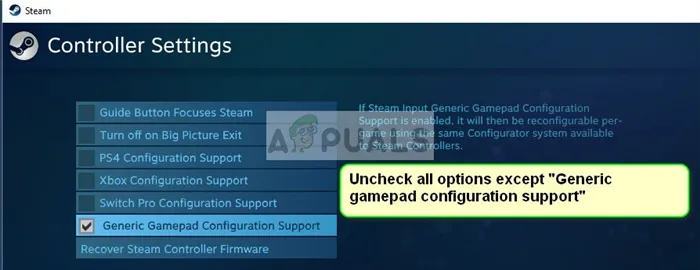
- Выйдите из Steam должным образом после закрытия его из диспетчера задач. Теперь запустите его снова и проверьте, если это имеет какое-либо значение.
Контроллер PS4 уникален тем, что имеет трекпад на передней панели. Он используется для навигации по меню и вызова сообщений, а в некоторых играх — в уникальных игровых ситуациях. Если сенсорная панель внезапно перестала работатьПопробуйте следующее.:.
Контроллер PS4 не подключается: решения проблемы
Подключение: проверьте подключение и перезагрузите всю систему. Отсоедините USB-кабель контроллера, полностью выключите PlayStation и отсоедините ее от розетки. Подключите консоль к источнику питания, подключите контроллер к USB-кабелю и снова включите консоль.
Беспроводной: если подходящий кабель недоступен, контроллер можно подключить и беспроводным способом. Однако для этого вам придется подключить к PS4 другой контроллер. В настройках перейдите к устройствам и устройствам Bluetooth. Если такая запись уже есть, удалите ее. Затем нажмите и удерживайте кнопку PlayStation and Share в течение 10 секунд. Затем следует создать беспроводное соединение.
Сброс: на задней стороне контроллера есть небольшое отверстие в правом верхнем углу. Поместите зубочистку, скрепку или палочку и нажмите скрытую кнопку на несколько секунд. Контроллер перезагрузится, и вы сможете снова подключиться к консоли.
Заменить: заменить и контроллер, и кабель, чтобы попытаться найти причину проблемы. В большинстве случаев кабель USB быстро изнашивается.
Разборка: если причина ошибки все еще неизвестна, контроллер можно снять и осмотреть на предмет внутренних повреждений. Некоторые пользователи сообщали о проблемах с фиксацией кабеля.
Ремонт: последний вариант — это ремонт у специалиста или использование гарантии производителя.

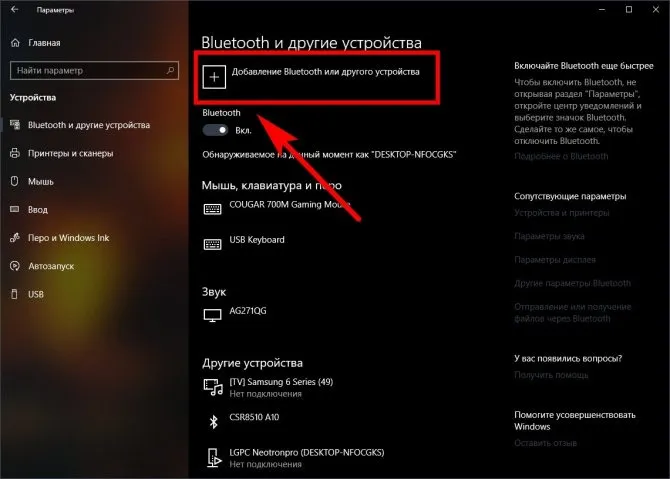
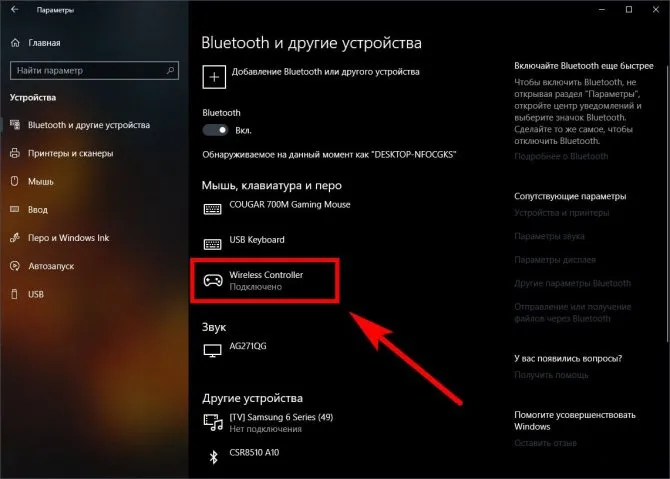
Что делать, если работает только безопасный режим
Если консоль не обнаруживает джойстик или работает только в безопасном режиме, возможно, была прервана синхронизация или возникла проблема с конфигурацией. Это состояние часто возникает при автоматическом подключении устройства к компьютеру. В этом случае следующие инструкции могут помочь решить проблему.
- В течение 20 секунд необходимо удерживать клавишу Hard reset;
- Осуществить сброс настроек в соответствующей опции;
- Заменить плату, которая отвечает за взаимодействие между приставкой и джойстиком. Однако важно принять во внимание, что, обратившись к специалисту, данная услуга будет стоит дополнительных денежных средств.
Важно отметить, что в некоторых районах стоимость такого ремонта может достигать 10 000 рублей. Как правило, точная сумма определяется после диагностического исследования.
Почему джойстик ps4 мигает жёлтым, и не работает
При попытке повторного подключения джойстика после неудачной синхронизации светодиодный индикатор начнет мигать желтым цветом. Желтое мигание может также начаться сразу после активации геймпада. Следующие причины могли вызвать этот сигнал тревоги.
- вышеупомянутая проблема синхронизации;
- блокировка сигнала;
- сбой в обновлении или работе программного обеспечения;
- технические ошибки;
- недостаточность заряда.
Большинство технических ошибок можно устранить путем восстановления существующих настроек и загрузки нового программного обеспечения. Это относится как к консоли, так и к компьютеру.
Важно. Большинство беспроводных геймпадов имеют один существенный недостаток: у них нет сменных батарей. Если устройство мигает желтым цветом и не заряжается от кабеля, возможно, батарея разряжена и ее следует заменить новой.
Если мигающий светодиод на джойстике не устраняется вышеуказанными способами, устройство следует отправить на диагностику. Специалист сервисной службы определит причину неисправности и, если возможно, проведет тщательный ремонт.
Все машины со временем выходят из строя, и, к сожалению, это относится и к игровым приставкам. Игры для PlayStation 4 разработаны с учетом идеального соответствия контроллеру DualShock. Если у вас возникли проблемы со стеками кнопок, не работает тачпад или контроллер не заряжается, наша статья призвана помочь вам решить эту проблему. Что делать, если ваш DualShock 4 не работает — мы обсуждаем пять наиболее распространенных проблем с контроллерами.
























