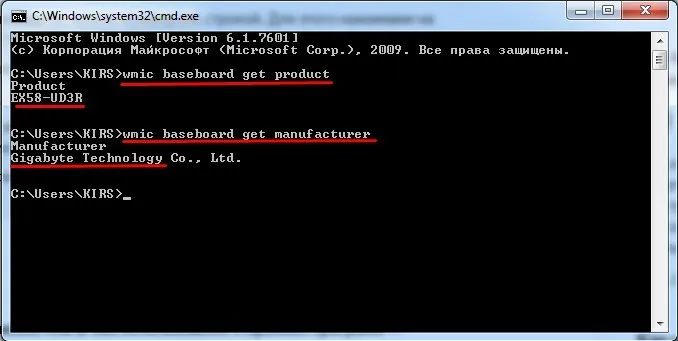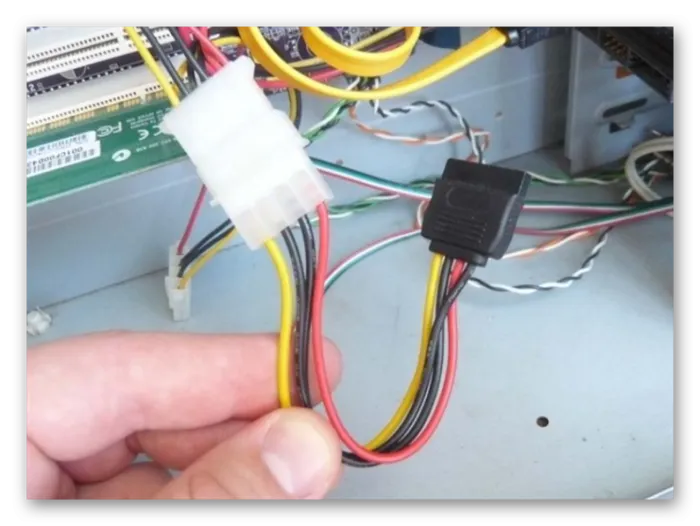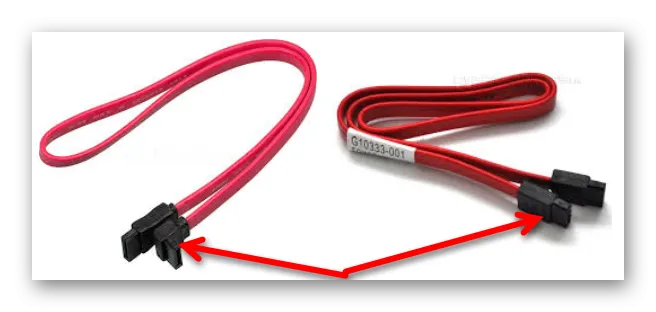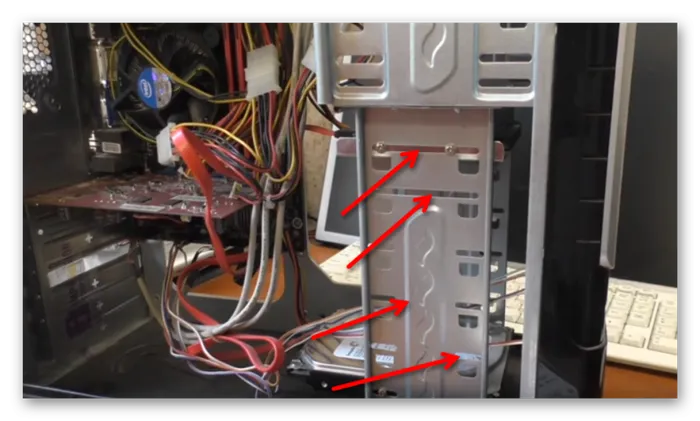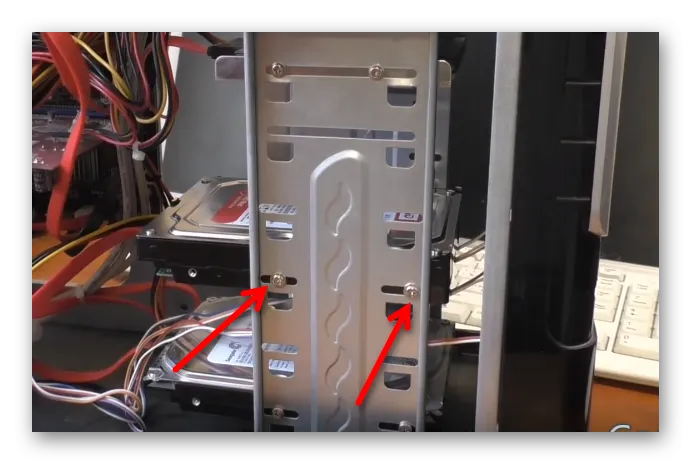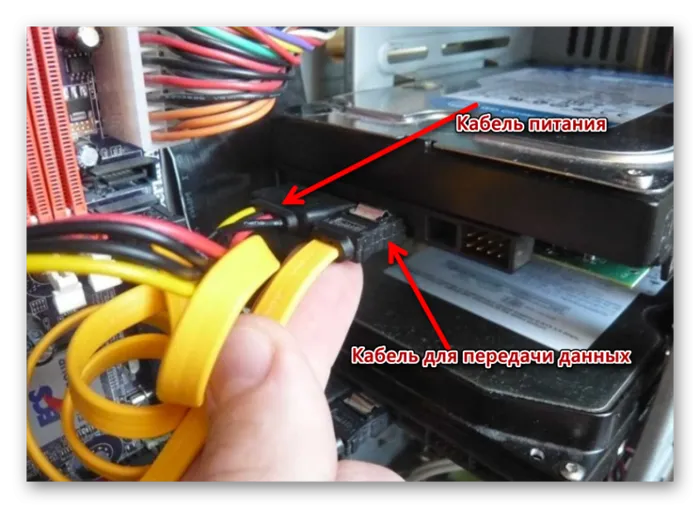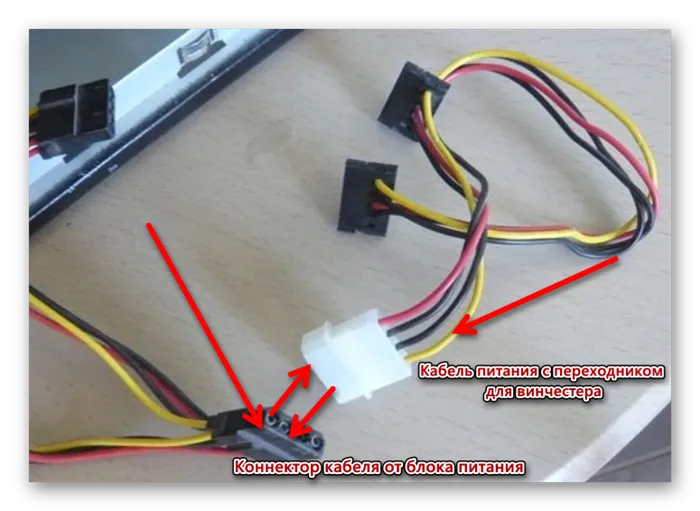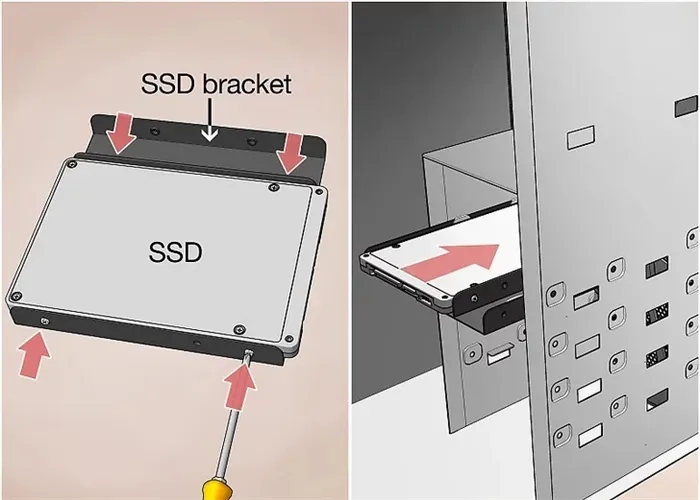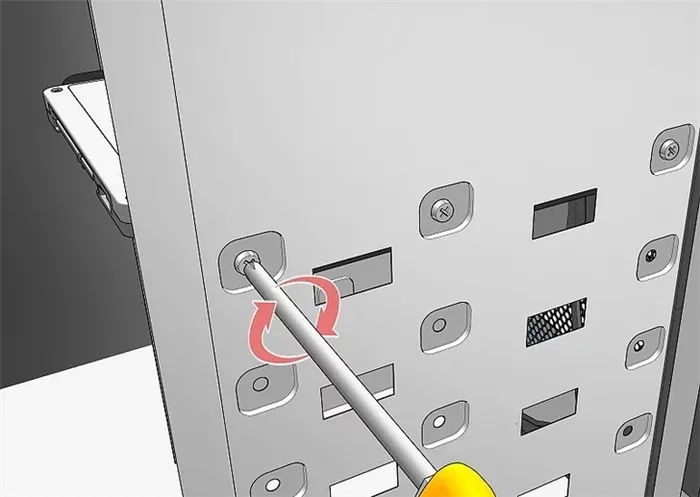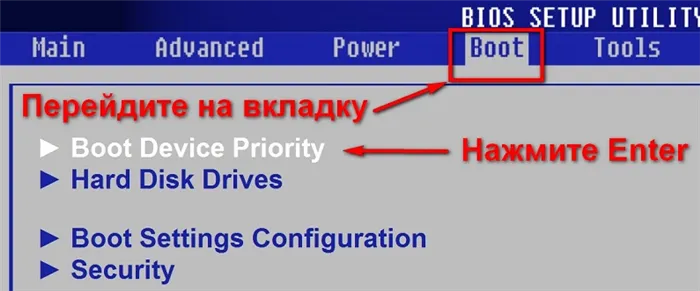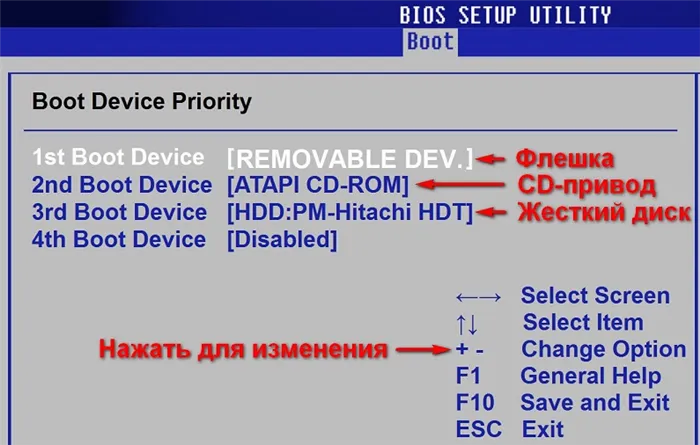- Как установить второй жесткий диск на компьютер с Windows за 3 шага
- ШАГ 1: Варианты подключения
- ШАГ 2: Подключение
- Подключаем второй жесткий диск к компьютеру
- Установка жесткого диска
- Этап 2: Установка HDD
- Подключение второго жёсткого диска к компьютеру
- Подключение к ПЭВМ
- Установка в корпус ПК
- Подсоединение при помощи шлейфов
- Определение устройств в BIOS
- Системные настройки диска
- Вариант 2. Подключение внешнего жесткого диска
- Устанавливаем второй жесткий диск на компьютер – понятная инструкция
Нередко пользователи предпочитают подключать внешний жесткий диск. Это гораздо проще и удобнее, если файлы, хранящиеся на диске, когда-нибудь понадобятся вне дома. Это также особенно важно для ноутбуков, поскольку в них нет отдельного слота для второго жесткого диска.
Как установить второй жесткий диск на компьютер с Windows за 3 шага
Привет всем! Сегодня мы рассмотрим, как подключить и установить второй жесткий диск в компьютер. Мы разделили эту статью на три этапа. Сначала определите слоты на системном диске, затем правильно подключите его и, наконец, создайте и отформатируйте дисковый том.
Если вы еще не приобрели новый жесткий диск и не знаете, что с ним делать, рекомендуем прочитать всю первую главу. Существует несколько советов о том, как выбрать жесткий диск. Независимо от вашей операционной системы, Windows 7, 8, 10 или даже Linux, все будет работать одинаково. Если у вас есть вопросы, пожалуйста, оставьте их в поле для комментариев. Мы ответим вам как можно скорее.
ШАГ 1: Варианты подключения
Перед установкой дополнительного второго жесткого диска необходимо определить, какой тип жесткого диска лучше всего подходит. В первую очередь необходимо выключить компьютер и вынуть вилку из розетки блока питания. Просто переведите тумблер на блоке питания в положение «OFF». Вы также можете вынуть вилку из розетки или выключить сетевой фильтр.

Снимите боковую крышку системного блока, открутив винты, крепящие ее к задней части.

Затем извлеките и отсоедините имеющийся жесткий диск и проверьте тип подключения. Существует два типа соединения
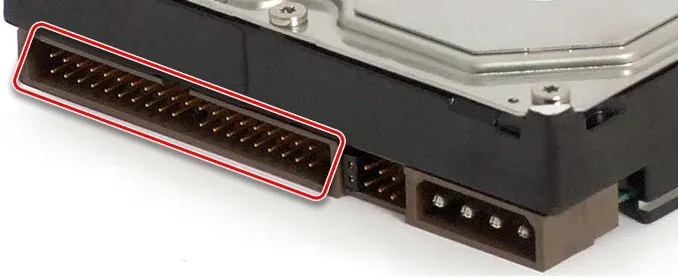

Справка — один шнур питания подключается от самого носителя к блоку питания, а другой — к материнской плате.

Теперь на материнской плате есть соответствующая ссылка:.


После выполнения соединений приступайте к работе. Если вы еще не приобрели жесткий диск, советую ознакомиться с моими рекомендациями.
Если у вас есть подключение SATA, у вас есть два варианта
- HDD – обычный, стандартный носитель на большое количество ТБ. Предназначен для любой информации.
- SSD – более быстрый вид винчестера, на котором обычно устанавливают операционную систему. Тем самым можно в разы улучшить работу ОС, ускорить работу многих программ. Единственным минусом является нетерпимость к большому количеству перезаписываний – поэтому на нем обычно держат саму систему и часть стандартных, постоянных программ, которыми вы постоянно пользуетесь типа.
Вывод: если у вас уже есть жесткий диск, я рекомендую купить SSD и установить систему на SSD. Чуть не забыл, у новых материнских плат есть еще один порт: M2 — туда можно подключить SSD. Это сделает его еще быстрее. Вы можете найти эту запись в разделе Материнские платы.

Кроме того, информацию об этом порте можно получить из спецификаций материнской платы. Имя можно найти в командной строке. Нажмите ‘Win’ и ‘R’, чтобы ввести команду.
Далее напишите две команды.
wmic плинтус получить продукт wmic плинтус получить производителя
ШАГ 2: Подключение
Затем перейдите ко второму жесткому диску. Теперь просто вкрутите жесткий диск в системный блок. Для этого лучше всего использовать по четыре винта с каждой стороны. Поэтому другая сторона системного блока также должна быть открыта.
Осталось только подключить кабели от материнской платы и блока питания.
Привет всем! Сегодня мы рассмотрим, как подключить и установить второй жесткий диск в компьютер. Мы разделили эту статью на три этапа. Сначала определите слоты на системном диске, затем правильно подключите его и, наконец, создайте и отформатируйте дисковый том.
Подключаем второй жесткий диск к компьютеру
Владельцы компьютеров иногда сталкиваются с проблемой недостаточного объема памяти на основном диске. В таких случаях необходимо установить отдельный жесткий диск. В этой статье вы узнаете, как правильно его установить, какие шаги необходимо предпринять и какие инструменты вам понадобятся.
Установка жесткого диска
Для успешной установки жесткого диска необходимо надежно закрепить его в корпусе, затем подключить к материнской плате, чтобы система распознала жесткий диск. Остается только быстро настроить его, и он полностью готов к работе.
На первом этапе необходимо выбрать все компоненты и инструменты для подключения второго жесткого диска. Что вам нужно:.
- 4 болтика для закрепления винчестера к корпусу;
- Кабель SATA для передачи данных;
- Кабель питания;
- Крестообразная отвертка.
Некоторые блоки питания не имеют шнура питания с разъемами SATA. В этом случае для подключения диска к блоку питания понадобится адаптер IDE-SATA этого типа.
Однако это относится только к старым компьютерам; большинство компьютеров имеют современные конфигурации, поэтому подключение IDE больше не имеет значения.
Если вы покупаете жесткий диск, в продаже имеются кабели передачи данных с разъемами SATA 2 и 3. Они обычно красного цвета (хотя некоторые бывают желтыми и черными) и могут иметь прямой или L-образный разъем на одном конце. Рекомендуется использовать второй тип, чтобы обеспечить более надежное соединение с диском.
Этап 2: Установка HDD
Сначала извлеките жесткий диск из упаковки. Если он новый, осмотрите его со всех сторон, чтобы убедиться, что он не поврежден и не поцарапан. Затем отключите компьютер от источника питания, выдернув вилку из розетки. Затем снимите боковую крышку, чтобы получить доступ к материнской плате и слотам для жестких дисков.
Стрелки на рисунке ниже указывают, куда можно подключить жесткие диски.
Если необходимо установить два диска, лучше всего держать их на небольшом расстоянии друг от друга. В этом случае они не перегреются, если их правильно охладить.
Закрепите жесткий диск в одном из слотов рамы с помощью четырех винтов. Вам необходимо заранее приобрести крестовую отвертку. Это позволяет легко и просто затягивать винты.
Следующий шаг, пожалуй, самый важный. Диск должен быть аккуратно вставлен в корпус. Это необходимо сделать для того, чтобы жесткий диск прочно разместился в корпусе, не повредив близлежащие кабели. Следующие.
Убедитесь, что жесткий диск находится в правильном положении, затем затяните его винтами. Это следует делать осторожно. Чтобы все было проще выполнить, лучше всего сначала извлечь все кабели из корпуса и установить их в наиболее удобном рабочем положении. После затягивания винтов убедитесь, что диск надежно соединен. Они не должны трястись и должны быть надежно зафиксированы.
Следующий шаг — подключение кабелей питания и передачи данных. Шнур питания имеет более крупный разъем. Подключите его к большему гнезду жесткого диска. Затем подключите кабель SATA. Следующий шаг — подключение к устройству.
Затем подключите другой конец кабеля данных к одному из разъемов SATA на материнской плате.
Гнезда SATA обычно расположены близко друг к другу и имеют соответствующую маркировку. Разъемы должны плотно прилегать друг к другу, чтобы соединение было надежным. Важно обратить на это внимание, чтобы в будущем у системы не возникло проблем с поиском диска.
Затем подключите второй кабель к источнику питания.
Убедившись в надежности всех соединений и надежной фиксации жесткого диска, соберите корпус в исходное положение. Теперь второй диск подключен к компьютеру. Он должен быть обнаружен в BIOS, и система должна его распознать.
Закрепите жесткий диск в одном из слотов рамы с помощью четырех винтов. Вам необходимо заранее приобрести крестовую отвертку. Это позволяет легко и просто затягивать винты.
Подключение второго жёсткого диска к компьютеру
Компьютерные ресурсы уже давно стали хитростью и доступны практически каждому. Единственное различие заключается в характере использования. Некоторые пользователи активно используют технологии, скачивая фильмы, игры и музыку, в то время как другие используют компьютеры для просмотра последних новостей во всемирной паутине или для выполнения части своей работы. Работа.
Поэтому уровни использования жесткого диска также различаются. Если места мало, то нельзя ожидать, что компьютеры вообще много отдадут. В таких ситуациях многие владельцы решают приобрести второй «жесткий диск», тем самым увеличивая объем жесткого диска. Однако важно знать, как подключить жесткий диск к компьютеру.
Подключение к ПЭВМ
В Интернете несложно найти информацию о том, как подключить жесткий диск к компьютеру. Важно внимательно прочитать все рекомендации. Пользователь может самостоятельно установить дополнительный жесткий диск, а старый оставить на прежнем месте.
Старый жесткий диск следует удалять только в том случае, если он полностью бесполезен и не подлежит восстановлению. Установив второй жесткий диск и старый жесткий диск, пользователь получает больше места. Это позволяет всем функциям работать быстрее.
Установка в корпус ПК
Первым шагом при подключении жесткого диска к компьютеру является помещение пользователя в корпус с жестким диском и закрепление его на месте.
Чтобы обеспечить правильную установку «винтов», необходимо сначала снять крышку корпуса системы. Жесткие диски и жесткие диски легко найти на передней панели устройства. Диски должны располагаться сверху, а второй жесткий диск — снизу этих квартир.
Жесткий диск устанавливается на место свободного диска, предпочтительно немного дальше от существующего диска. Это очень важно, поскольку жесткие диски будут нагреваться компьютером во время работы. Это связано с тем, что оба они будут нагреваться во время работы и негативно влиять на производительность компьютера.
Второй жесткий диск вставляется строго вдоль драйвера, при этом гнездо обращено внутрь системного блока, что обеспечивает комфортное подключение в дальнейшем. После правильной установки нового жесткого диска его необходимо надежно закрепить, затянув винты с обеих сторон, чтобы обеспечить водонепроницаемое соединение с корпусом.
После фиксации следует проверить прочность, попытавшись расслабиться. Если жесткий диск не дрожит, значит, вы все сделали правильно.
Подсоединение при помощи шлейфов
После успешного подключения второго жесткого диска к компьютеру можно переходить ко второй части этих важных шагов. На этом этапе второй жесткий диск следует подключить непосредственно к материнской плате и подать на него питание.
Для этого необходимо приобрести дополнительный металлолом. Обратите внимание, что разъем, к которому непосредственно подключается жесткий диск, может отличаться в зависимости от года выпуска компьютера.
Старые компьютеры оснащены разъемами IDE, а новые компьютеры имеют разъемы SATA и отличаются удивительной скоростью. В прошлом пользователям советовали покупать только правильный вид жесткого диска и обращать внимание на ссылки при покупке. Сегодня трудно найти жесткие диски с разъемами IDE, но это не значит, что второй диск нельзя установить. Это означает, что пользователь обязан приобрести дополнительный специальный адаптер.
Определение устройств в BIOS
Убедившись, что жесткий диск установлен правильно, необходимо проверить, правильно ли он отображается в BIOS. В противном случае о качественной работе можно и не мечтать.
Чтобы правильно настроить BIOS, необходимо также понимать, как подключить старый жесткий диск к компьютеру, как подключить новый жесткий диск и как убедиться, что оба диска работают правильно.
Пользователи понимают, что операционная система установлена на одном из дисковых пространств. В большинстве случаев это старый жесткий диск, на котором когда-то была загружена операционная система.
Поэтому пользователю необходимо установить приоритет запуска со старого жесткого диска в настройках BIOS. Неточные настройки приоритетов препятствуют запуску системы. Определить приоритет BIOS очень просто, так как номер SATA расположен рядом с имеющимся жестким диском. Число указывает на уровень приоритета. Жесткие диски с операционными системами должны быть назначены на SATA 1.
Если жесткий диск не отображается в BIOS, необходимо перепроверить подключение. В противном случае установленное дисковое пространство не может быть использовано.
Таким образом, установка дополнительного жесткого диска является предсказуемым предложением и включает в себя действие, которое любой пользователь может легко выполнить, если проявит немного осторожности.
Пользователи понимают, что операционная система установлена на одном из дисковых пространств. В большинстве случаев это старый жесткий диск, на котором когда-то была загружена операционная система.
Системные настройки диска
Они научились устанавливать второй жесткий диск на свой компьютер. Однако этого недостаточно для полной функциональности. Теперь вам нужно настроить систему для его распознавания. В конце концов, если диск новый, он не сегментирован и не будет виден операционной системе. Если у вас установлена Windows, вы можете сделать это, перейдя в «Управление дисками». В это меню можно попасть, щелкнув правой кнопкой мыши на значке компьютера и выбрав пункт Управление.
В центральной нижней области отображаются все подключенные записи и их возможности. Новые диски помечаются как «Нераспределенные». Правильно — щелкните в этой области и выберите Создать простой том (для создания простого тома). Отобразится руководство по установке. Это поможет вам определить будущее дисковое пространство, файловую систему и назначить буквы дисков. Обратите внимание, что одна и та же буква не может быть сопоставлена двум разделам. Закройте все ненужные программы, чтобы избежать застревания или сбоя во время процесса. После завершения процесса в системе появится новый жесткий диск.
Узнайте больше о том, как подключить дополнительный жесткий диск к компьютеру. Посмотрите видео ниже или выше, чтобы понять и развить те моменты, которые вам могут быть непонятны.
Материнские платы обычно имеют четыре слота для подключения дисков SATA. Они имеют SATA0 в первом, SATA1 во втором и т.д. Приоритет дисков напрямую связан с нумерацией ссылок. Если приоритет нужно установить вручную, необходимо войти в BIOS. В зависимости от типа BIOS, интерфейс и элементы управления различаются.
Вариант 2. Подключение внешнего жесткого диска
Нередко пользователи предпочитают подключать внешний жесткий диск. Это гораздо проще и удобнее, если файлы, хранящиеся на диске, когда-нибудь понадобятся вне дома. Это также особенно важно для ноутбуков, поскольку в них нет отдельного слота для второго жесткого диска.
USB-подключение эквивалентно подключению других устройств к тому же интерфейсу (флешка, мышь, клавиатура).
Жесткие диски для установки в системный блок также можно подключать через USB. Для этого используйте либо адаптер/переходник, либо специальный корпус для внешнего жесткого диска. Эти устройства работают одинаково — адаптер подает на жесткий диск нужное напряжение, а подключение к компьютеру осуществляется через USB. Жесткие диски разной формы имеют свои кабели, поэтому при покупке всегда следует обращать внимание на шаблон, определяющий размеры жесткого диска.
Если вы решили подключить накопитель вторым способом, существует буквально два правила. Не пренебрегайте безопасным извлечением устройства. Также не отключайте диск во время работы компьютера, чтобы избежать ошибок.
Мы рассмотрели, как подключить второй жесткий диск к компьютеру или ноутбуку. Как видите, в этом процессе нет ничего сложного. Вам не нужно пользоваться услугами компьютерного фокусника.
Для успешной установки жесткого диска необходимо надежно закрепить его в корпусе, затем подключить к материнской плате, чтобы система распознала жесткий диск. Остается только быстро настроить его, и он полностью готов к работе.
Устанавливаем второй жесткий диск на компьютер – понятная инструкция
Несколько человек сегодня задают вопрос «как установить второй жесткий диск или заменить существующий жесткий диск». Это связано с тем, что основное дисковое пространство иногда используется. Данная статья объясняет это.
Для этого вам необходимо
- HDD/жёсткий диск.
- SATA-переходник питания или аналогичный.
- Крестовая отвёртка.
- Свободный слот в системном блоке.