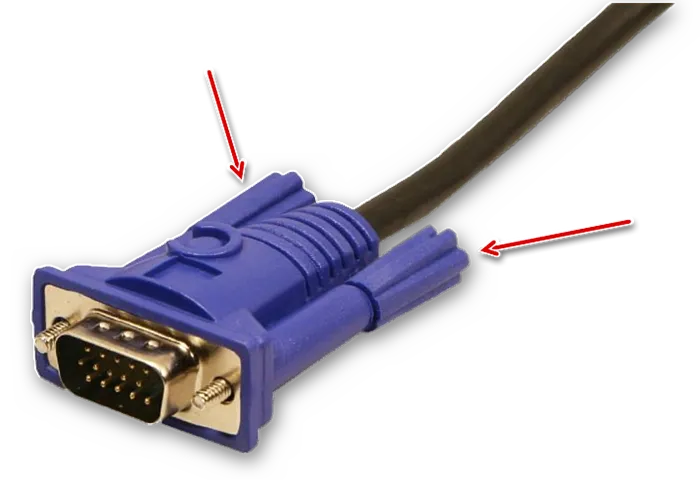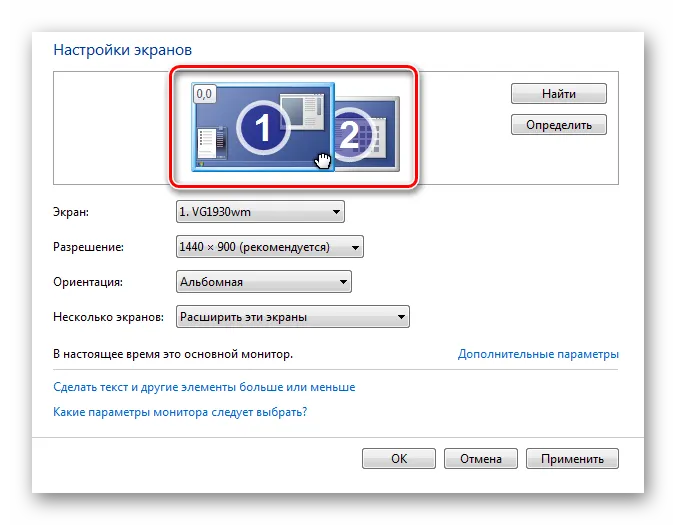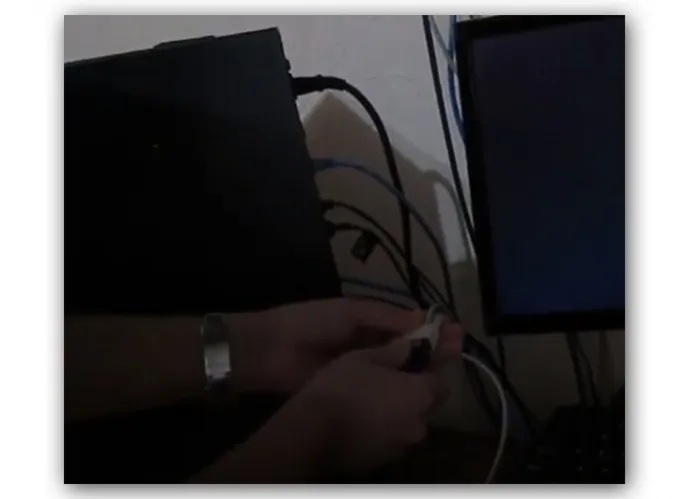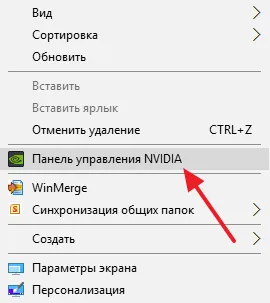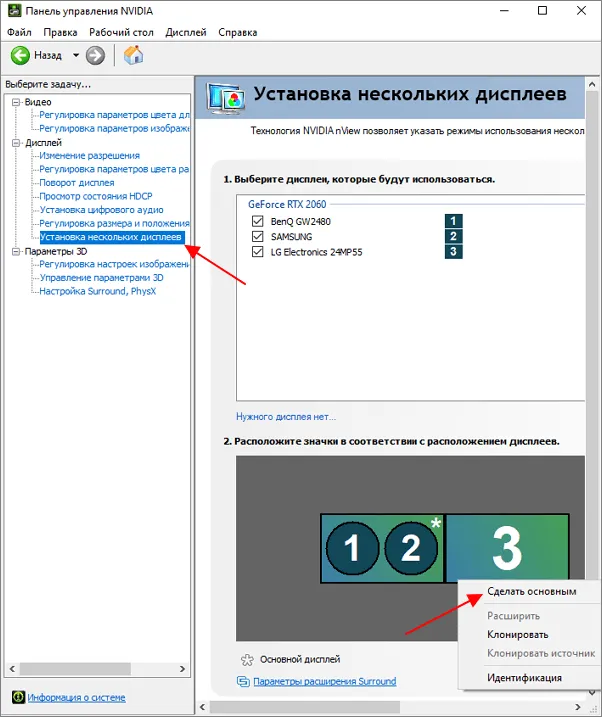- Как подключить два монитора к компьютеру
- Какие бывают разъемы для подключения 2 мониторов
- Как подключить два монитора к одному компьютеру, если нет второго разъема?
- Подсоединение оборудования
- Настройка экранов в Windows 10. Поэтапная инструкция
- Подключение и настройка двух мониторов в Windows 10
- Подключение и настройка двух мониторов в Виндовс 10
- Шаг 1: Подготовка
- Шаг 2: Приоритеты
- Заключение
- Как подключить два монитора к компьютеру
- Подключение двух мониторов к компьютеру
- Настройка мониторов
- Подключение второй видеокарты
- Подключение с помощью разветвителя
- Типы разъёмов
- Панель управления NVIDIA
- Как сделать чтобы второй монитор не был зависим от 1?
Поэтому, как только у вас в руках (или на рабочем столе) окажется необходимое оборудование и аксессуары, и вы определитесь с приоритетами, можно подключать второй экран к компьютеру.
Как подключить два монитора к компьютеру
Второй экран расширяет графические возможности компьютера. С двумя рабочими столами вы можете выполнять повседневные задачи более легко и удобно. Перед подключением второго монитора необходимо убедиться, что компьютер поддерживает эту функцию. Для этого видеокарте необходимы два входа. Они расположены в задней части нижней части процессора. Обратите внимание, что ссылки должны быть горизонтальными. В процессор также встроены аналогичные вертикальные порты. Это слоты на материнской плате. Они не подходят для подключения видеоаксессуаров.
Если второго слота нет, необходимо установить отдельную видеокарту. Это самый дорогой и самый мощный вариант.
Какие бывают разъемы для подключения 2 мониторов
- VGA-порт. Он имеет форму трапеции. В таком слоте несколько отверстий. Порт имеет яркий цвет. В современных ПК редко встречается такой разъем. Он считается устаревшим, впрочем как и кабель с выходом VGA. Сейчас для совмещения устаревших устройств может понадобиться переходник.
- DVI-выход. Данный слот представляет собой широкий пластиковый порт с большим количеством отверстий. Он поддерживает аналоговый и цифровой сигнал.
- Тонкий порт шестиугольной формы. Это современный интерфейс, позволяющий подключить два монитора, плазменную панель, ноутбук, телеприемник и даже планшет. У последнего предусмотрен miniHDMI. Интерфейс поддерживает четкий цифровой сигнал.
- DisplayPort (mini DisplayPort). Этот разъем необходим для подсоединения экрана 4K. Он похож на HDMI-разъем. Различие заключается в одном срезанном крае, несимметричном параллельному.

- Разъем, встречающийся только в продукции Apple. Он обозначается значком в виде молнии. Если у Вас нет возможности подсоединить к iMac дисплей от Apple, можно воспользоваться адаптером VGA-Thunderbolt. С его помощью Вы сможете подсоединить агрегат любого бренда.
Как подключить два монитора к одному компьютеру, если нет второго разъема?
Если дополнительная розетка отсутствует, можно использовать порт USB. Этот универсальный игровой автомат пользуется популярностью уже более 15 лет. Его можно использовать для подключения любого устройства, включая другие мониторы.
Во многих случаях кабель USB не будет виден на экране. Это связано с низким качеством передачи изображения. Однако USB-кабели решают проблему адаптеров. Это особенно актуально для ноутбуков. В процессор можно установить дополнительную видеокарту. Это не относится к ноутбукам и нетбукам. Ноутбуки по умолчанию оснащены слотами для дополнительного оборудования. Однако второй внешний проектор подключить не удалось. Затем можно подключить несколько мониторов с помощью кабеля USB.
Другой вариант — использовать разделитель. Это специальный сепаратор. Этот метод является недорогим и гибким.

Разветвитель может быть подключен к любому процессору. Недостатком этого метода является то, что частоты обоих экранов ниже. Качество изображения снижается. Это особенно заметно при просмотре видео в формате Full HD. Разветвительное соединение подходит для неподвижных изображений.
Подсоединение оборудования
Для подключения второго монитора требуется кабель. Ссылка должна быть адаптирована к ссылке. Если процессор и устройство вывода имеют разные порты, можно использовать переходник или выбрать кабель с разными штекерами. Кабель может иметь разъем HDMI на одном конце и разъем DisplayPort на другом конце.
Выбор дополнительных устройств для отображения изображений зависит от пользователя. Устройства должны быть одной модели. Если нет возможности приобрести аналогичное устройство, стоит выбрать экран с такой же диагональю и разрешением. Такие экраны гораздо удобнее в эксплуатации.
Настройка экранов в Windows 10. Поэтапная инструкция
При подключении устройства операционная система обычно автоматически распознает новое оборудование и настраивает его индивидуально. В некоторых случаях может потребоваться ручная регулировка. Например, одно устройство загружается нормально, но через секунду сигнал отсутствует. Причина может быть разной — плохой сигнал или отсутствие настроек работы второго экрана Windows 10 Для устранения этих проблем необходимо выполнить несколько действий.
- После того, как загрузилась операционная система, войдите в меню “Пуск”.
- Нажмите на кнопку “Параметры”, которая располагается над значком Windows.
- В открывшемся окне нужно выбрать кнопку “Система”.
- Выберете пункт “Экран”.
- В нижней части открывшегося окна найдите меню “Несколько экранов”.
Откроется меню настроек двойного экрана. Здесь можно выбрать один из четырех методов отображения изображения и видео. Первая — это опция «Копировать эти экраны». Оба устройства отображают одно и то же изображение. Второй вариант — это вариант «Расширить эти экраны». Два устройства становятся одним экраном. Две дополнительные функции позволяют выводить изображение на первый или второй экран. Затем нажмите кнопку Применить для подтверждения действия. Сохраните изменения.
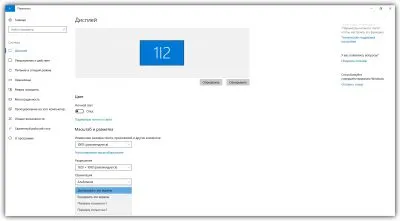
Этих настроек достаточно для работы на двух экранах. Однако ПК не ограничивается этими функциями. Может быть до девяти вариантов управления дополнительными экранами. В некоторых случаях для расширения возможностей органа может потребоваться программа стороннего производителя.
После вставки разъёма в порт, нужно закрепить его с помощью специальных болтов. Они нужны для того, чтобы надежно зафиксировать штекер. Некоторые разъемы закручиваются отверткой, а другие, оснащённые барашками, позволяют сделать это вручную.
Подключение и настройка двух мониторов в Windows 10
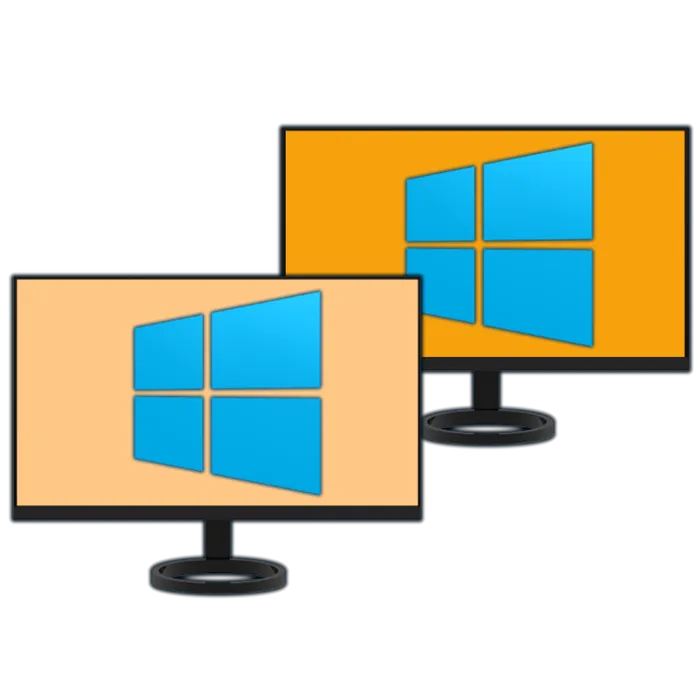
Несмотря на высокую аналитику и большие диагонали современных экранов, многие задачи, особенно связанные с мультимедийным контентом, могут потребовать дополнительного рабочего места. Если вы не знаете, как подключить еще один экран к компьютеру или подключить ноутбук с помощью Windows 10, ознакомьтесь с текущей статьей.
Примечание: Обратите внимание, что нижеизложенное относится именно к физическому соединению материалов и их установке. Если под «создать два экрана» вы подразумеваете две (виртуальные) рабочие поверхности, см. следующую статью.
Подключение и настройка двух мониторов в Виндовс 10
Независимо от того, используете ли вы стол или ноутбук, в большинстве случаев можно подключить второй экран. В целом, этот процесс включает в себя несколько различных этапов, которые будут рассмотрены подробно.

Шаг 1: Подготовка
Существует ряд важных условий, которые должны быть выполнены для того, чтобы можно было решить сегодняшнюю проблему.
-
Наличие дополнительного (свободного) разъема на видеокарте (встроенной или дискретной, то есть той, которая сейчас используется). Это может быть VGA, DVI, HDMI или DisplayPort. Аналогичный разъем должен быть и на втором мониторе (желательно, но не обязательно, и дальше расскажем, почему).

Примечание: Приведенные выше условия (для этого шага) не относятся к современным устройствам (компьютерам, ноутбукам, экранам), использующим тип C для каждого члена «пучка» и самого кабеля.


Если ваша видеокарта оснащена типом приема (например, DVI), а дисплей, к которому вы подключаетесь, имеет только устаревший VGA или, наоборот, новейший HDMI или может быть подключен к тому же разъему, вам необходимо получить соответствующий адаптер.

Примечание: В большинстве случаев ноутбуки не имеют портов DVI, поэтому вам придется достичь «консенсуса» с другими стандартами.
Шаг 2: Приоритеты
По крайней мере, при использовании экранов разных категорий приоритет должен быть отдан тому, чтобы убедиться, что у вас есть правильные штекеры и аксессуары для «привязки» оборудования. В большинстве случаев слоты для видеокарт не совпадают, поэтому укажите, к какому из доступных интерфейсов будет подключаться каждое устройство. Каждый из четырех перечисленных выше типов отличается качеством изображения (отсутствием поддержки или поддержкой звука).
Примечание: Относительно современные видеокарты имеют несколько разъемов DisplayPort или HDMI. Если вы можете подключиться с их помощью (на экране есть похожие разъемы), вы можете перейти непосредственно к шагу 3 этой статьи.
Заключение
Теперь вы знаете, как подключить дополнительный экран к компьютеру или ноутбуку и заставить его работать, настроив параметры изображения, передаваемого на экран, в соответствии с вашими потребностями и требованиями. Мы надеемся, что этот материал будет полезен для вас, но оставляем это на ваше усмотрение.
Мы рады, что вы помогли нам решить вашу проблему, и надеемся, что вы найдете эту статью полезной.
Помимо этой статьи, на сайте есть еще 12876 полезных инструкций. Добавление lumpics.ru в закладки (ctrl+d) определенно снова выглядит полезным.
Подключение двух экранов к компьютеру с разными интерфейсными гнездами обычно вызывает проблемы. Они просто подключаются каждый к своему слоту видеокарты, и все, что вам нужно сделать, это купить соответствующий кабель, если у вас его нет.
Как подключить два монитора к компьютеру
Если ваша видеокарта имеет более одной двери, к одному компьютеру легко подключить два или более экранов. Наиболее распространены соединения DVI, VGA и HDMI, но существуют и другие варианты. Все больше видеокарт в наши дни имеют два перекрывающихся сокета. Они могут быть одного или разных типов. Устройства, специально разработанные для работы с несколькими экранами, оснащены двумя выходами DVI.
Как показывает практика, использование двух и более экранов значительно ускоряет процесс работы за компьютером и делает его более комфортным.
- Это особенно заметно при работе в графических, видео и 3D редакторах с большим количеством панелей инструментов, которые можно разместить на одном мониторе и работать с файлом на втором.
- Кроме этого два дисплея очень удобны для разработки программного обеспечения и каких-либо операций с виртуальной машиной.
- И конечно их можно использовать для различных игр, которые поддерживают функцию отображения на нескольких экранах.
Подключение двух мониторов к компьютеру
Многие экраны могут быть подключены к разным разъемам, но наличие двух одинаковых дверок не обязательно. Использовать два экрана очень просто, особенно если видеокарта имеет два выходных слота одного или разных типов. Просто правильно подключите кабели.
Однако если имеется только один порт, необходимо использовать специалиста. Это простое устройство с двумя выходами и входом.
Могут быть и более продвинутые версии этих сепараторов в виде пластикового корпуса с тремя дверцами.
Подключение кабелей, используемых для передачи видеоданных, очень простое. Самое главное, не путайте верхнюю и нижнюю секции. Форма штекера не позволяет этого сделать, если только вы не пытаетесь установить связь с властью и большой силой.
После того как штекер вставлен в порт, он должен быть застрахован специальным винтом. Вилка должна быть защищена. Некоторые соединения можно затягивать отверткой, другие соединения, оснащенные большим пальцем, позволяют осуществлять ручной захват.
Настройка мониторов
После определения двух экранов система предлагает три варианта выбора.
- Расширение (рабочий стол растягивается на оба экрана);
- Дублирование (копия рабочего стола выводится на обоих дисплеях);
- Выбор одного монитора (по сути отключение второго экрана).
Чтобы задать нужный режим, необходимо нажать комбинацию клавиш ‘Win+P’. Откроется окно, в котором можно выбрать нужную опцию. Для более детальной настройки необходимо выполнить следующую процедуру.
Последний влияет на поведение бегуна на экране. Указатель мыши перемещается с первого экрана на второй. Чтобы изменить порядок, просто перетащите изображение на экране с помощью мыши.
Подключение к использованию сепаратора
Для соединения двух экранов через порт требуются специальные разделители.
Это разные модели, они могут выглядеть по-разному, но в конечном итоге выполняют одну и ту же функцию.
Операция подключения порта и последующая настройка экранов ничем не отличается от аналогичной процедуры для подключения двух дверей. Они выполняются одинаково.
Процесс подключения и настройки абсолютно прост и может быть легко осуществлен пользователями с минимальным опытом работы с компьютером или вообще без него. Просто следуйте инструкциям, приведенным в данном руководстве.
После подключения двух мониторов операционная система автоматически настраивает их и сразу же начинает передавать изображение на каждый монитор. Однако изображения могут отображаться не так, как нужно. Например, разрешение экрана может отличаться. Чтобы устранить эту и другие проблемы, выполните следующие действия
Подключение второй видеокарты
Большинство компьютеров имеют два или более слотов на материнской плате для видеоадаптеров. Исключение составляют только очень старые модели. Поэтому, если у вашей видеокарты нет второго слота, вы можете подключить дополнительную видеокарту. Для этого выполните следующие действия.
Снимите боковую крышку системного блока, открутив соответствующие винты против часовой стрелки. Прежде нужно отключить системный блок от электричества.
Для ноутбуков невозможно подключить дополнительную видеокарту или заменить встроенную видеокарту. Однако это не обязательно для подключения дополнительных экранов, так как для этого предусмотрены дополнительные слоты для экранов. Если к ноутбуку необходимо подключить несколько мониторов, можно использовать разветвитель. Это объясняется в следующей части данной статьи.
Подключение с помощью разветвителя
Очень дорого покупать вторую видеокарту только для того, чтобы подключить еще один экран. Гораздо дешевле приобрести специальный сепаратор (также называемый сепаратором). Однако этот разветвитель больше подходит для статичных изображений, чем для динамичных, так как при подключении экрана частота падает.
Поэтому, если вы уже приобрели разветвитель, выполните следующие действия для подключения нескольких мониторов.
Отключите монитор от системного блока (если он у вас подключен) и подключите в освободившийся разъём штекер разветвителя.
Типы разъёмов
Как вы могли заметить, подключение экранов не является сложным процессом. Однако могут возникнуть проблемы, если тип штекера и разъема не совпадают (например, штекер VGA не может быть подключен к порту USB). Поэтому необходимо проводить различие между контролируемыми портами. Имеются следующие типы.
Давайте рассмотрим каждый из них подробнее.
Некоторым людям, активно использующим компьютер, может не хватить одного только места на рабочем столе. В таких случаях рекомендуется подключить второй монитор для синхронизации устройств.
Панель управления NVIDIA
Вы также можете изменить основной экран через настройки драйвера видеокарты. Например, если у вас видеокарта NVIDIA, это можно сделать через панель управления NVIDIA. Этот метод работает одинаково в Windows 7 и Windows 10.
Чтобы открыть панель управления NVIDIA, щелкните правой кнопкой мыши на рабочем столе и выберите соответствующий пункт.
В появившемся окне перейдите в раздел ‘Display — Multi-display settings’, щелкните правой кнопкой мыши на нужном экране и выберите ‘Set as default’.
После изменения настроек нажмите «Применить», и выбранный экран станет основным.
Как сделать чтобы второй монитор не был зависим от 1?
Имеется два экрана. Суть вопроса в том, что мне нужен ПК, можно сделать два независимых друг от друга экрана. Пример: есть экран 1, который имеет информацию и передает ее пользователю через демонстрационный экран. Есть экран 2, на котором вы пишете код или выполняете другие задачи, и программа, запущенная на экране 2, не отображается на экране 1 в панели задач.
Ну, во-первых, есть признаки управления в свойствах рабочей строки Windows «Показывать задачи на открытых экранах на экране» Во-вторых, вы можете показывать окна/области вместо экранов