- Что делать, если интернет отключается сам по себе на Windows 10
- Способы устранения неисправности в Windows 10
- Применение встроенного средства устранения неполадок
- Отключение брандмауэра
- Обновление драйверов сетевого адаптера
- Пропадает подключение к сети Wi-Fi роутера на ноутбуке
- Отключение режима энергосбережения
- Переустановка драйвера Wi-Fi адаптера ноутбука
- Что делать, если интернет пропадает на всех устройствах в квартире
- Проверка на аппаратную ошибку
- Почему интернет выключается сам по себе: варианты решения
- Нестабильная работа маршрутизатора
- Используется некорректный драйвер программного обеспечения
- Сеть не справляется с чрезмерной нагрузкой
- Используются неоптимальные настройки беспроводной сети
- Плохой сигнал
- Решение со стороны ноутбука или компьютера
- Подключение по кабелю
Мы надеемся, что переустановка драйвера решит проблему. Однако если ноутбук по-прежнему отключается от беспроводной сети, как и ожидалось, проблема определенно в адаптере Wi-Fi. Как уже говорилось, в таких случаях следует обратиться к техническому специалисту или приобрести внешний адаптер Wi-Fi.
Что делать, если интернет отключается сам по себе на Windows 10
Если доступ к сети становится непостоянным, пользователь теряет часть функций, предлагаемых компьютером. Проблему отключения от интернета каждые 10 минут в Windows 10 можно решить своими силами, без привлечения специалиста и без каких-либо изменений в конфигурации системы.
Наиболее распространенные причины постоянных отключений:.
- Неправильное функционирование драйверов.
- Конфликт между приложениями.
- Неверно заданные параметры подключения.
- Влияние настроек энергопотребления.
Какова бы ни была причина проблемы, она может быть очень раздражающей. Чтобы маршрутизатор работал правильно, его необходимо регулярно перезагружать или повторно подключать к той же сети.
Способы устранения неисправности в Windows 10
Существуют основные методы устранения неисправностей, которые вы можете использовать самостоятельно. Методы различаются по сложности и доказали свою эффективность в решении конкретных проблем.
Применение встроенного средства устранения неполадок
В Windows 10 есть встроенные инструменты, позволяющие контролировать и устранять неполадки компьютера в автоматическом режиме. Чтобы воспользоваться утилитой, необходимо выполнить следующее
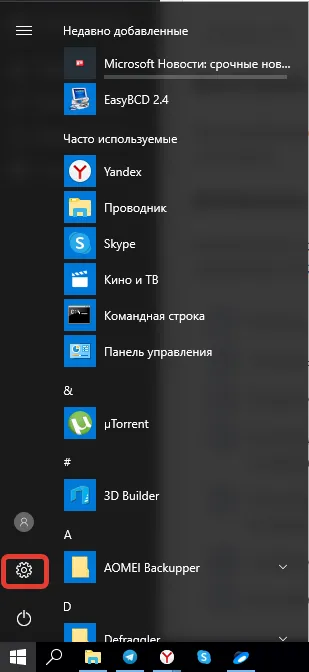
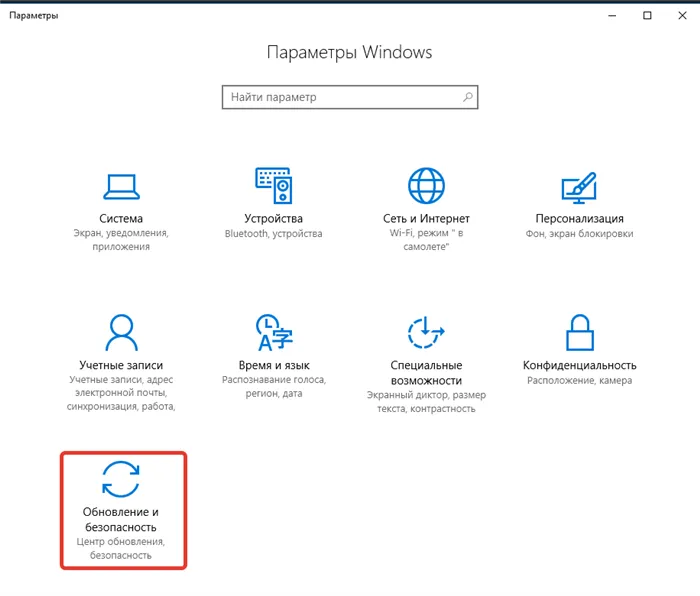
- Перейти в подраздел « Устранение неполадок ».
- В открывшемся окне можно увидеть несколько инструментов, предназначенных для решения проблем. Необходимо выбрать вкладку « Подключения к интернету ».
- Нажать Запустить средство устранения неполадок .
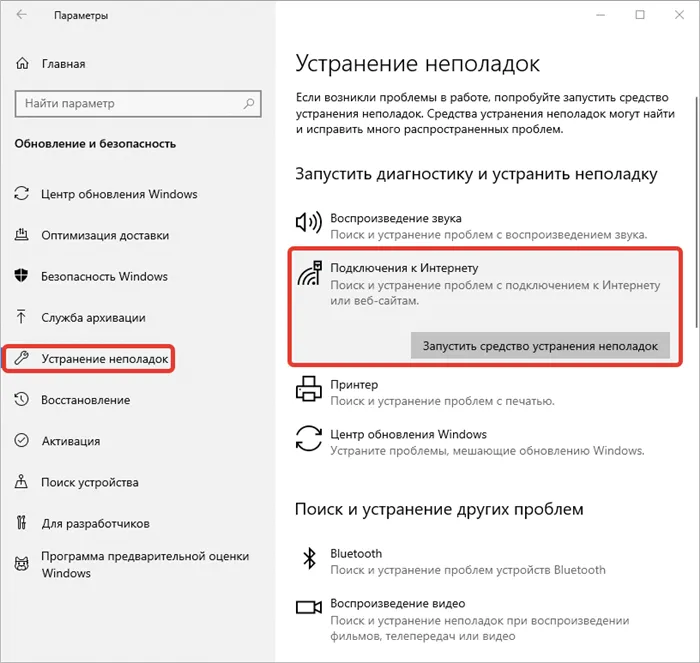
Система автоматически выполняет детальную диагностику всех параметров соединения. При обнаружении ошибок пользователь получает уведомление в специальном окне. Утилита полезна, даже если в Windows 10 нет подключения к Интернету или если есть сеть.
Отключение брандмауэра
Брандмауэр — это встроенный инструмент, который контролирует трафик и защищает компьютеры от вредоносных программ. Эта утилита не очень популярна и в большинстве случаев отключена.
Однако, если программа активна, она может помешать нормальной работе сети. Для отключения функции необходимо следовать инструкциям.
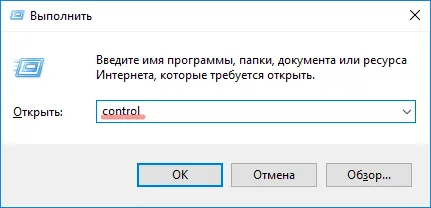
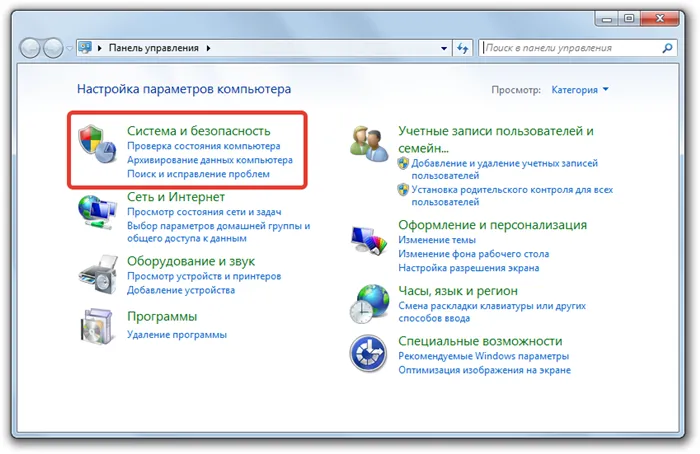
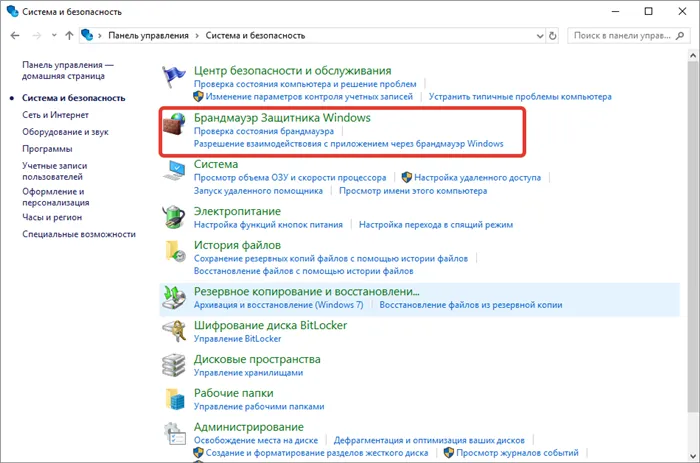
- В разделе « Включение и отключение брандмауэра Защитника Windows » можно самостоятельно отключить лишнюю утилиту, из-за которой пропадает сеть.
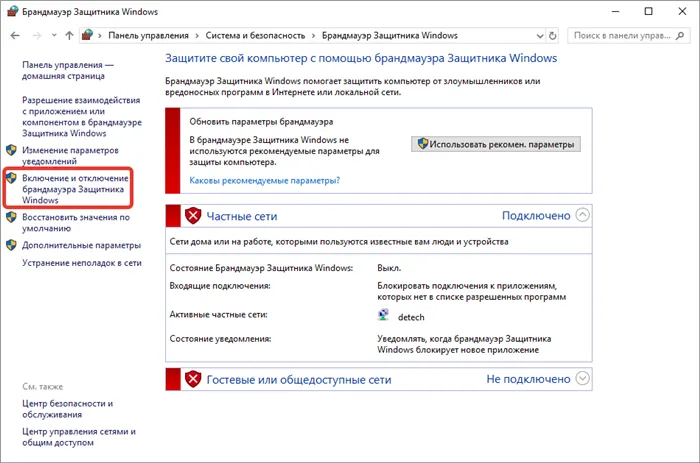
Важно: Операционная система (ОС) предупреждает, что отключение брандмауэра не рекомендуется. Однако это необходимо сделать, поскольку отключение программы часто восстанавливает стабильное интернет-соединение.
Обновление драйверов сетевого адаптера
Устаревшие драйверы не позволяют адаптеру правильно работать с новыми операционными системами или программами. Поэтому важно уделять пристальное внимание обновлению этой информации.

Первое, что я сделал, — обновил драйверы сетевого адаптера и Wi-Fi. О том, как это сделать, я писал в этой статье. Если это поможет, то со временем я сделаю еще несколько вещей.
Пропадает подключение к сети Wi-Fi роутера на ноутбуке
Теперь давайте разберемся, в чем причина проблемы с Wi-Fi на ноутбуке. Во-первых, рекомендуется проверить уровень сигнала от вашего Wi-Fi маршрутизатора. Убедитесь, что ноутбук находится не слишком далеко от маршрутизатора. Это может быть причиной потери сети. Подключение к сети Wi-Fi может постоянно прерываться из-за того, что ноутбук находится слишком далеко от зоны действия маршрутизатора. Адаптер Wi-Fi может уловить слабый сигнал, в этом случае адаптер Wi-Fi становится очень слабым и не может поддерживать соединение. Также следует учитывать, что различные препятствия, такие как стены, мебель и различные приборы, могут влиять на распространение сигнала маршрутизатора.
Вы ходили вокруг и пробовали диапазон сигнала, но беспроводной сети на ноутбуке по-прежнему нет? Тогда двигайтесь дальше. Еще одна причина, по которой может пропасть Wi-Fi на ноутбуке, — помехи или загруженность канала беспроводной раздачи. По умолчанию конфигурация маршрутизатора Wi-Fi предполагает автоматический выбор канала для доставки сети Wi-Fi. Однако это может быть проблематично. Попробуйте войти в панель управления маршрутизатора и задать другой канал для беспроводной сети.
Для доступа к панели управления роутера необходимо подключить роутер к компьютеру с помощью сетевого кабеля и ввести адрес, указанный в поле, в адресную строку Wi-Fi роутера или браузера. Например, http://192.168.1.1 или http://192.168.0.1を使用してコントロールパネルを開くことは非常に一般的です. Открыв панель управления, перейдите в раздел Wireless Settings и найдите пункт Wi-Fi Channel Settings. Если имеется автоматический выбор канала, попробуйте установить статический канал из выпадающего меню. Если он статичен, попробуйте использовать опцию автоматического выбора.
Сохраните настройки и проверьте, изменилось ли состояние Wi-Fi на ноутбуке. Если это так, оставьте настройки канала в панели управления маршрутизатора и используйте их для обеспечения соединения ноутбука. Если у вас есть другие устройства, убедитесь, что они также правильно подключены к сети маршрутизатора. Однако если адаптер Wi-Fi ноутбука постоянно отключается от беспроводной сети, у вас другая проблема.
Отключение режима энергосбережения
Другой причиной того, что ноутбук постоянно отключается от беспроводной сети, может быть режим энергосбережения, установленный в настройках блока питания. В режиме энергосбережения ноутбук может быть отключен от сети. Поэтому щелкните правой кнопкой мыши Пуск и выберите Управление электропитанием в контекстном меню.
Когда откроется окно Параметры питания системы, щелкните ссылку Дополнительные параметры питания. В следующем открывшемся окне вы можете увидеть, какие блоки питания работают на ноутбуке (вы можете выбрать различные системы питания с помощью значка батареи в системном трее). Выберите необходимый источник питания и нажмите ссылку PowerSchemeSetup.
В окне с параметрами отключения экрана и спящего режима нажмите ссылку Изменить расширенные параметры питания. Откроется небольшое окно, в котором будет отображен список настроек питания. Среди них — Настройки беспроводного адаптера. Нажмите на знак плюс слева, чтобы открыть этот параметр, и установите его на «Максимальная производительность». Сохраните изменения в настройках питания ноутбука. Просто снимите флажок в настройках адаптера Wi-Fi.
Нажмите Windows+R на клавиатуре, чтобы отобразить утилиту Run. Затем введите devmgmt.msc и нажмите Enter, чтобы открыть Диспетчер устройств. Откроется окно со списком всего оборудования на компьютере. Откройте раздел Сетевые адаптеры и найдите адаптер Wi-Fi. Щелкните его правой кнопкой мыши и выберите Свойства.
Здесь вам нужно перейти на вкладку Управление энергией, как вы уже, наверное, догадались. Все, что вам нужно сделать, это снять флажок «Разрешить этому устройству экономить энергию, отключив это устройство». После этого сохраните изменения и перезагрузите ноутбук. Затем попробуйте подключить беспроводную сеть.
Переустановка драйвера Wi-Fi адаптера ноутбука
Нет результатов поиска; ваш ноутбук долгое время оставался подключенным к сети? Если проблема все еще существует, есть только два варианта: либо драйвер адаптера Wi-Fi работает неправильно, либо само устройство повреждено. Последнее, что можно сделать, это проверить теорию с плохим драйвером адаптера, но если и после этого ничего не изменится, вам придется обратиться в сервисный центр или купить новый адаптер.
Теперь попробуем переустановить драйверы адаптера Wi-Fi. К счастью, это очень просто. Во-первых, вам нужно найти в Интернете пакет услуг Wi-Fi. Например, это можно сделать на официальных сайтах производителей ноутбуков. После загрузки драйверов сохраните их на потом. Удалите адаптер Wi-Fi.
Откройте Управление устройствами, как указано выше, и откройте свойства сетевого адаптера. Перейдите на вкладку Драйверы и нажмите кнопку Удалить устройство. После нажатия этой кнопки адаптер Wi-Fi исчезнет из списка устройств. Закройте окно «Управление устройствами» и вернитесь к загруженному драйверу. Запустите установку драйвера, дождитесь ее завершения, а затем перезагрузите компьютер.
Попробуйте подключиться к сети Wi-Fi маршрутизатора и проверьте, не отключен ли ноутбук. Во многих случаях виноват драйвер адаптера Wi-Fi. По какой-то причине он очень нестабилен и начинает давать много сбоев. Это может привести к непрерывному доступу в Интернет или полному отключению от беспроводной сети.
Мы надеемся, что переустановка драйвера решит проблему. Однако если ноутбук по-прежнему отключается от беспроводной сети, как и ожидалось, проблема определенно в адаптере Wi-Fi. Как уже говорилось, в таких случаях следует обратиться к техническому специалисту или приобрести внешний адаптер Wi-Fi.
Вот что они говорят: если у вас всего две или три связи, то все в порядке. Однако если больше людей активно пользуются Интернетом, маршрутизатор должен зависнуть и перезагрузиться. Покупка более мощной модели только поможет. Вы можете посмотреть подборку лучших моделей здесь. Или спросите меня в комментариях.
Что делать, если интернет пропадает на всех устройствах в квартире
Часто, если сигнал пропадает на всех устройствах, первое, что нужно сделать, — перезагрузить маршрутизатор. Следующий шаг заключается в следующем
- Подключить проблемное устройство к другой сети Wi-Fi, чтобы убедиться в том, что проблема кроется только в роутере.
- Полностью сбросить сетевые настройки или же обновить прошивку, если на сайте производителя есть обновленная версия.
Важно: Пользователь должен убедиться, что все устройства, подключенные к маршрутизатору, имеют разные IP-адреса. Это можно сделать вручную, но лучшим вариантом будет использование DHCP-сервера маршрутизатора.
Проверка на аппаратную ошибку
Из названия можно понять, что контроль аппаратных ошибок заключается в обнаружении физических материальных проблем. Эта процедура включает в себя проверку сроков подключения кабеля к маршрутизатору. Все штекеры должны быть активными и в хорошем состоянии, а штекеры и штыри не должны иметь осколков или других повреждений.
Также следует проверить правильность работы источников питания и с помощью мультиметра убедиться, что они соответствуют спецификациям, указанным в инструкции. Настоятельно рекомендуется не перекручивать кабели и не пересекать их с предметами, вызывающими электромагнитные помехи.
Почему интернет выключается сам по себе: варианты решения
Немногие пользователи знают, что сигналы могут пропадать не только при использовании беспроводной передачи данных (Wi-Fi), но и при использовании проводного соединения. Чтобы диагностировать проблему, необходимо понять основные причины, по которым может произойти сбой в работе сети.
Нестабильная работа маршрутизатора
Проблема может быть вызвана устаревшей прошивкой или неправильной конфигурацией. Рекомендуется использовать один из следующих методов
- установка беспроводных клиентских устройств на оптимальном расстоянии;
- изменение некоторых настроек роутера с модемом TP-LINK.
Чтобы решить проблемы со старой прошивкой, вам придется прибегнуть к обновлению маршрутизатора. Это требует определенных навыков.
Обратите внимание! Если вы самостоятельно сбрасываете настройки маршрутизатора, рекомендуется запомнить или записать на бумаге все настройки маршрутизатора, поскольку они будут сброшены к заводским настройкам по умолчанию.
Используется некорректный драйвер программного обеспечения
Чтобы проверить эту теорию, необходимо «сбросить» драйвер до более ранней версии или полностью отключить его с помощью функции последующего обновления. Щелкните правой кнопкой мыши «Мой компьютер», выберите «Управление» и откройте «Диспетчер устройств» в утилите Windows.
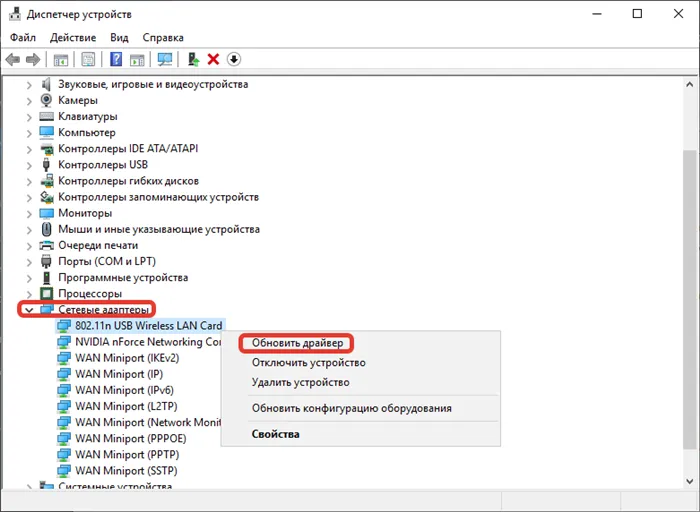
В списке элементов найдите и разверните раздел с названием «Сетевые адаптеры» и выберите тот, который используется для данного подключения. Затем щелкните правой кнопкой мыши на выбранной опции, чтобы отобразить ее «Свойства». Затем перейдите на вкладку Драйверы и проверьте указанную там версию драйвера и сравните ее с версией, предоставленной производителем.
Сеть не справляется с чрезмерной нагрузкой
Если вы находитесь в квартире, одновременно играете в онлайн-игры на компьютере, смотрите фильмы на SmartTV, активируете торренты на планшете и при этом трафик раздается вашим старым маршрутизатором, вы не сможете подключиться и обрабатывать Нагрузки. Для решения таких проблем необходимо прибегнуть к одному из трех возможных вариантов.
- Ограничить потребляемые ресурсы и установить график использования трафика.
- Используя ручной метод, настроить ограничение используемого трафика для каждого отдельного устройства.
- Купить маршрутизатор с большей мощностью для поддержания желаемого уровня нагрузки.
Что касается первого и третьего варианта, то здесь необходимо только соглашение между членами семьи или возможность приобретения нового оборудования.
NB! Вы можете настроить (ограничить) пропускную способность самостоятельно, но это требует определенных знаний.
Введите 192.168.0.1. В адресной строке интернет-браузера нажмите Enter. Найдите раздел Bandwidth, выберите правило ограничения скорости и нажмите OK, чтобы сохранить настройки.
Используются неоптимальные настройки беспроводной сети
Чтобы решить эту проблему, вам придется немного поэкспериментировать с настройками беспроводной сети. Откройте веб-интерфейс маршрутизатора, найдите раздел ‘Wireless Settings’ и обратите внимание на такие важные параметры, как ‘Mode’ и ‘Channel’. Для ‘mode’ нужно выбрать тот, который охватывает максимальное количество шаблонов, например ’11bgnmixed’.
Прежде всего, необходимо понять, откуда исходит проблема и что именно не так. Давайте рассмотрим все причины, по которым ваше интернет-соединение не работает.
Плохой сигнал
Если вы подключены через Wi-Fi, интернет может работать только рядом с вашим маршрутизатором. Связь плохая и постоянно прерывается. Если это произошло, необходимо понять, почему сигнал блокируется. Возможно, маршрутизатор находится в неправильном положении.
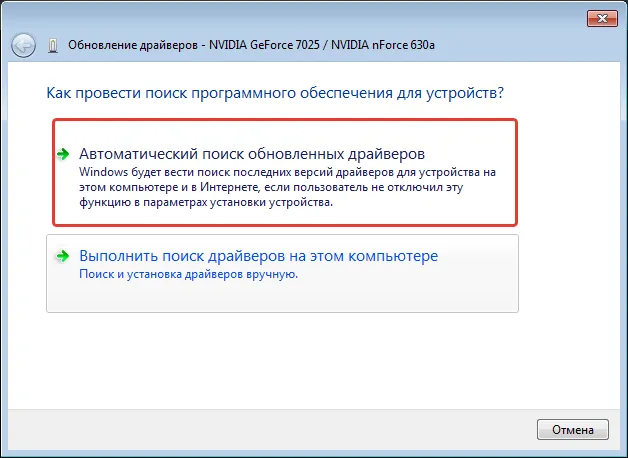
Убедитесь, что на пути радиосигнала нет металлических предметов, зеркал или очень толстого бетона. Если у вас очень большой дом, его мощности может просто не хватить. Также предлагается статья об увеличении дальности сигнала WiFi. Здесь описаны основные способы улучшения соединения Wi-Fi.
Другое решение для ноутбуков заключается в том, чтобы ноутбук оставался подключенным к сети, даже если сигнал плохой или его вообще нет.
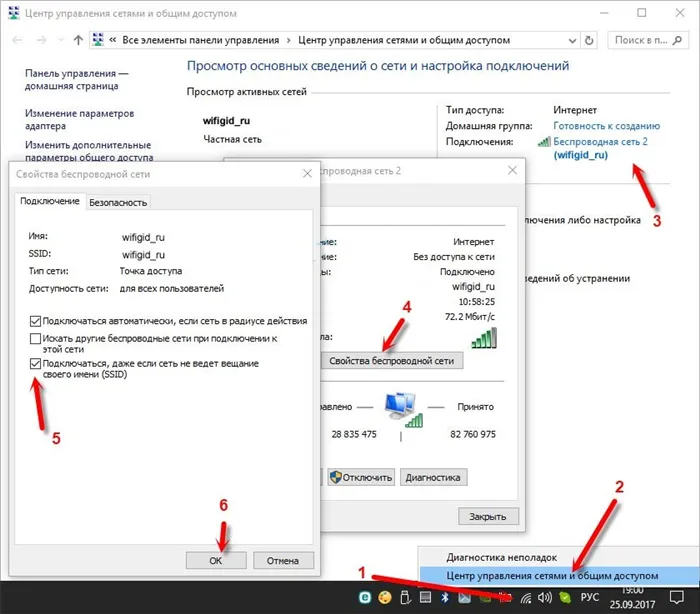
- Теперь нажмите по подключенной сети.
- Переходим в свойства.
- Далее нужно выбрать нижнюю галочку.
- В конце нажмите «ОК».
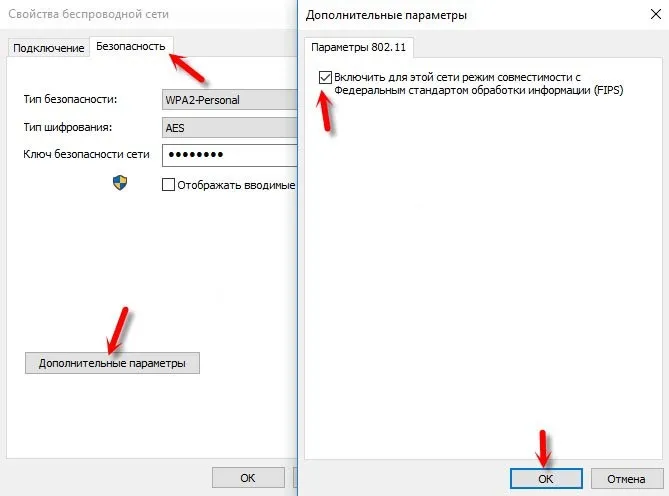
- Теперь переходим во вкладку «Безопасность» – нажимаем «Дополнительные параметры».
- Включите «FIPS» и нажмите «ОК».
Решение со стороны ноутбука или компьютера
Первое, что я сделал, — обновил драйверы сетевого адаптера и Wi-Fi. О том, как это сделать, я писал в этой статье. Если это поможет, то со временем я сделаю еще несколько вещей.
- Полностью проверить свой комп на наличие вирусов. Сейчас есть достаточно много бесплатных антивирусных программ.
- Скачайте программу CCleaner. После этого выполните очистку «машины» и исправление ошибок в реестре.
Если интернет-соединение полностью пропало с вашего компьютера и вы вообще не подключены, может помочь сброс системы к последней точке восстановления.
Подключение по кабелю
Если у вас есть интернет-провайдер, проблема, скорее всего, заключается в вашем интернет-провайдере. У меня была такая проблема, пока я не позвонил и не поговорил с технической поддержкой. В конце концов выяснилось, что перебои создавались коммутатором, к которому я был подключен. Обычно его размещают на техническом этаже квартиры.
Конечно, проблема может быть и в сетевом адаптере. Однако Wi-Fi соединение является постоянным, в то время как кабельное соединение постоянно прерывается. Если на маршрутизаторе есть еще один порт LAN, можно попробовать включить его.
























