- Почему центральный процессор в Windows загружен на 100 процентов
- Диспетчер задач Windows 7
- Диспетчер задач Windows 10
- Заражение системы
- Системные службы
- Сканирование на вирусы
- Отключить фоновые приложения
- Что делать, если процессор загружен без причин
- Процессор постоянно загружен на 100 процентов в Windows 7
- Перезапустите инструментарий управления Windows.
- 4: Проверьте дополнительные параметры питания
- 5: Отключить функцию питания IDLEDISABLE с помощью командной строки
- Способ 4: Очистка компьютера от пыли
Процессор играет важную роль в производительности, и когда происходит перегрев, частота процессора падает и переходит в режим бездействия, вызывая замедление при игре в игры или выполнении других задач.
Почему центральный процессор в Windows загружен на 100 процентов
Одним из многих неудобств, с которыми приходится сталкиваться пользователям Windows, является 100% загрузка процессора. Такая высокая нагрузка приводит к тому, что операционная система очень медленно реагирует на команды, что, мягко говоря, неприятно. Проблемы, вызывающие такое поведение, немногочисленны и просты в своем решении.
Наиболее вероятной причиной 100% загрузки процессора является фоновая работа программы. Часто пользователь может столкнуться с ситуацией, когда применение отработанных ресурсов не полностью истощает память. В какой-то степени это можно рассматривать как своего рода «замораживание». Разница в том, что в остановленной программе пользователь не может закрыть «окно», и она не реагирует на команды. В этом случае окно закрывается, но процесс остается в оперативной памяти. Компьютер считает, что такая программа запущена, и продолжает распределять вычислительные ресурсы. В результате загрузка процессора составляет 100% без кажущейся работы.
Диспетчер задач Windows 7
Если у вас есть такие проблемы, посмотрите, что Windows 7 может сделать для вас. Microsoft предоставляет полный инструмент управления процессами операционной системы. Чтобы воспользоваться им, достаточно открыть меню Окружение на панели задач.
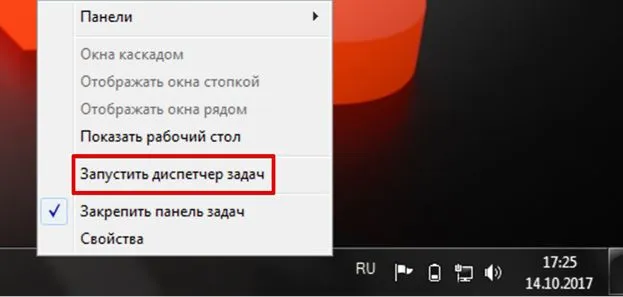
Выберите пункт, выделенный на скриншоте, чтобы активировать администратора.
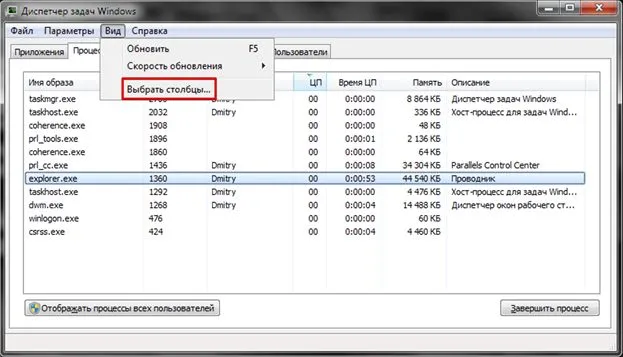
Откройте вид верхнего меню и перейдите к выделенному пункту.
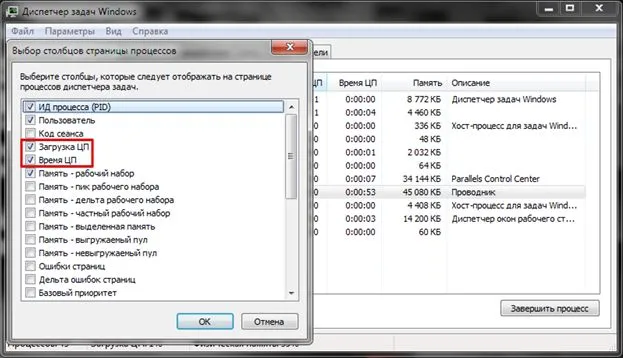
Чтобы быстро найти «виновного», проверьте данный пункт. Теперь наш отправитель готов к работе. Параметры окна сохраняются, поэтому в следующий раз дополнительная настройка не требуется.
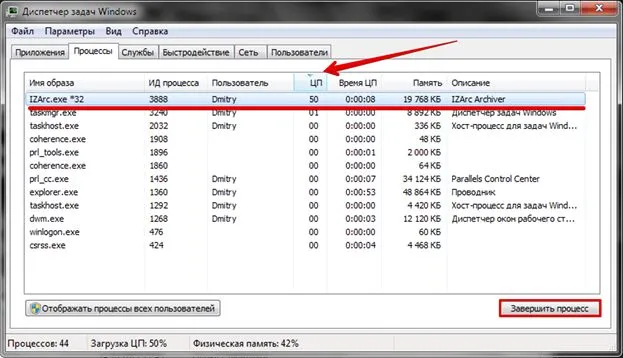
Включите сортировку по столбцам ЦП, которая показывает коэффициент загрузки. Виновник» виден сразу. В этом случае именно архив потребляет половину ресурсов системы. Выберите процесс и нажмите на кнопку, изображенную на скриншоте, чтобы насильственно завершить его работу.
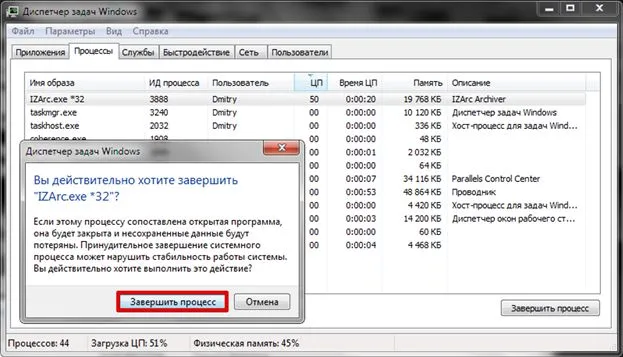
Программа, потребляющая энергию и ресурсы, прекращает работу. Это простой способ быстро снизить нагрузку на процессор в Windows 7.
Диспетчер задач Windows 10
В последней версии операционной системы Microsoft расширила возможности управления задачами. Сюда входят дополнительные полезные инструменты, которые могут работать для снижения нагрузки на процессор в Windows 10.
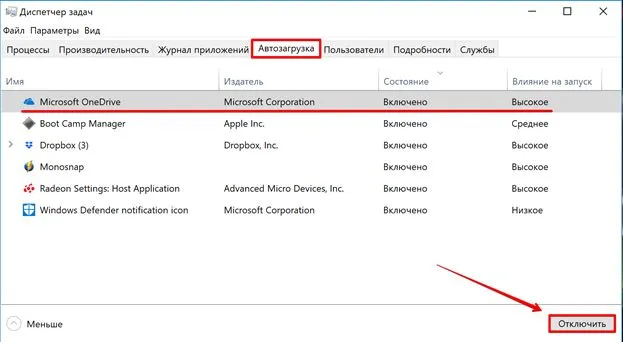
Используйте выделенную вкладку «Автозапуск» для очистки приложений, запускаемых вместе с операционной системой, чтобы снизить нагрузку на процессор. Некоторые пользователи могут найти в этой области настоящий «зоопарк» программ. В то же время более половины программного обеспечения, запускаемого автоматически, больше не используется. Например, отключите службу OneDrive. Лишь немногие хранят информацию о нем, и его воздействие определяется системой как высокое. Таким образом, вы можете регулярно снижать нагрузку на процессор в Windows 10. Отключенные службы не запускаются при старте и занимают вычислительные ресурсы.
Заражение системы
Высокая загрузка процессора может быть прямым результатом заражения системы вредоносными продуктами. Только вирусы ransomware можно сразу распознать. Самые интересные представители этой «фауны» используют компьютеры в своих целях. Вариантов может быть несколько: от рассылки нежелательных писем до присоединения к бот-сетям или добычи последних криптовалют. В результате процессоры постоянно обременены выполнением мошеннических действий со стороны пользователей.
Не все такие «посетители» своевременно обнаруживаются программами защиты от вирусов. В этом случае может помочь продуманная программа подозрений и помощи, которая предоставляет полную информацию о процессах, выполняемых в системе. Управление работой может отображать такую информацию, но ее не всегда легко понять. Например, нормальным является выполнение 12 процессов SVCHOST на работающей исполняющей системе, поскольку они выполняются от имени системы.
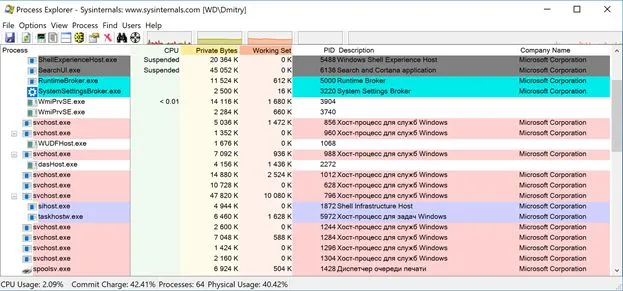
На скриншоте показана утилита Process Explorer, упомянутая службой технической поддержки Microsoft. Все процессы перечислены в древовидной структуре, показывающей их взаимозависимость. Любой, кто посмотрит на детали, с большой вероятностью обнаружит скрытые вредоносные процессы.
Загрузка процессора на 100% в Windows 10 или 7 также может быть результатом обратного процесса. Слишком чувствительные к компьютерной безопасности владельцы устанавливают множество программ защиты от вирусов, которые начинают конфликтовать, используя все доступные ресурсы.
Системные службы
Обновление до Windows 10 может вызвать проблемы у пользователей с последним процессом установочного узла. Эта системная служба отвечает за обновление предыдущей операционной системы. Он создает полную копию существующей операционной системы на системном диске, позволяя «восстановить» ее. Его средний размер составляет около 20 ГБ, и если этого места нет, служба должна прервать обновление. В некоторых случаях неисправность может привести к зависанию процесса и увеличению нагрузки на процессор. Эту проблему можно решить, вручную открыв необходимое пространство.
Если компьютер не подключен к интернету, отключение неиспользуемых служб может снизить нагрузку на процессор в Windows 7 или 10. Операционная система по умолчанию запускает службы, связанные с сетью. Например, локальному компьютеру не нужна служба автоматического обновления. Работа без интернета может привести к неконтролируемому увеличению нагрузки.
Последнего можно избежать, воспользовавшись одним из сторонних инструментов мониторинга. Конечно, для удаления инфекций необходимо провести детальное сканирование системы.
Отключите нежелательные программы с помощью функции автоматической загрузки Windows. Откройте Управление задачами Ctrl+Shift+ESC и перейдите на вкладку Автозапуск.
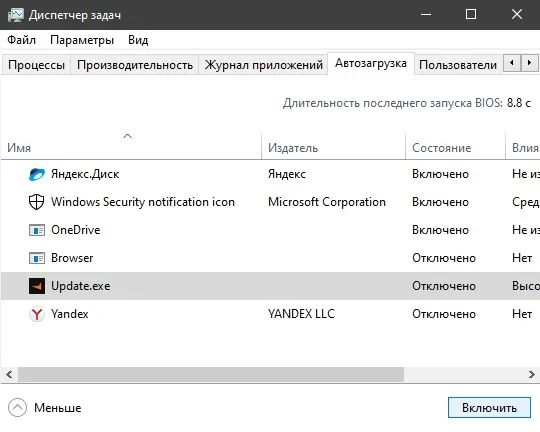
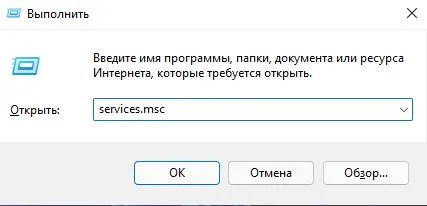
Откройте Службы, нажав Win+R и набрав Services.msc.
В разделе «Службы» остановите следующие службы, которые в основном требуют больших затрат процессора Не забывайте запускать службу информационного центра Windows (раз в две недели) для обновления системы и установки исправлений безопасности.
Сканирование на вирусы
Если процессор работает без причины, например, системная служба, это может быть вирус в системе. Используйте сканер, такой как Zemana или DRWEB, для сканирования системы и удаления вредоносных программ.
Если системные файлы повреждены, служба может работать неправильно, замораживая и нагружая процессор. Восстановите поврежденные системные файлы, если они есть. Для этого запустите командную строку от имени администратора и введите команды одну за другой.
Отключить фоновые приложения
Фоновые приложения могут работать, когда они не нужны, и создавать нагрузку на процессор, но это исключение и встречается редко. Обратите внимание, что отключение фоновых приложений может вызвать значительные проблемы с процессором.
Например, если вы время от времени открываете несколько приложений для работы, и эти приложения не работают в фоновом режиме, то при открытии программы процессор значительно подскочит. Вот что значит запускать программы в фоновом режиме. Поэтому отключите те, которые вы не используете или используете редко.
Здравствуйте, посетители моего блога! Сегодня я объясню, что делать, когда процессор загружается на 100% без причины, и почему это происходит.
Что делать, если процессор загружен без причин
В админке не обнаружено ни одного процесса, а ЦП по-прежнему простаивает и очень загружен. Вы можете начать, нажав на кнопку Показать процессы всех пользователей. Обычно это не помогает, но позволяет найти новые элементы в списке.
Для просмотра всех процессов, вызывающих постоянную загрузку процессора, мы рекомендуем использовать бесплатную программу ProcessExplorer. Он очень прост в использовании.
На скриншоте выше вы можете видеть, что причиной является праздник. Это нагружает процессор на 18% времени простоя. Хотя вы можете загрузить процессоры до 50% или даже 100%!
Устранить эти проблемы очень сложно. Это связано с тем, что причиной может быть такая большая загрузка процессора.
- драйверов на компьютере или ноутбуке;
- вирусов;
- неправильного режима работы жесткого диска;
- проблем с периферийной техникой (принтерами, сканерами, HDD-накопителями и пр.).
драйвер является наиболее распространенной причиной высокой загрузки процессора. Чтобы проверить это, войдите в безопасный режим и посмотрите, загружен ли процессор. Если нет, проблема может заключаться в драйвере.
Самый простой способ исправить это — переустановить Windows 7. Затем установите драйверы один за другим на компьютер или ноутбук и проверьте загрузку процессора после каждого из них. Так вы сможете быстро найти виновника.
Проблема обычно вызвана общими драйверами Microsoft, которые устанавливаются сразу после новой установки Windows. В этом случае лучше всего найти нужный драйвер на официальном сайте производителя и установить его самостоятельно. Для получения дополнительной информации о том, как это сделать, нажмите здесь.
Как найти драйверы для ноутбука?
Программное обеспечение для автоматического поиска и установки драйверов
Если вы подозреваете наличие вируса, вам следует установить на компьютер антивирус и запустить сканирование. Если вы не уверены, какой выбрать, смотрите здесь: лучший бесплатный антивирус для Windows.
Вам также не нужно использовать специальные утилиты для поиска вредоносных или рекламных программ (adware и malware).
Сильно неисправный жесткий диск также может сделать этот процесс очень сложным. Особенно при работе в режиме PIO (должен быть установлен режим DMA). Это всегда следует проверять и при необходимости исправлять.
Последней причиной сбоев системы и высокой загрузки процессора являются проблемы с принтерами, сканерами и другими периферийными устройствами. Чтобы проверить это, отключите все устройства, оставив только мышь и клавиатуру.
Также зайдите в Пуск — Панель управления — Управление устройствами и посмотрите, есть ли рядом с ними желтый восклицательный знак. Это указывает на то, что материал не функционирует должным образом и драйвер необходимо обновить (что и следует сделать).

Процессор постоянно загружен на 100 процентов в Windows 7
Существует еще одна распространенная проблема, возникающая в Windows 7. На многих компьютерах и ноутбуках процессор всегда на 100% неактивен (т.е. даже на рабочем столе). Также, если вы откроете «Управление задачами», вы увидите, что процесс svchost.exe удваивается несколько раз.
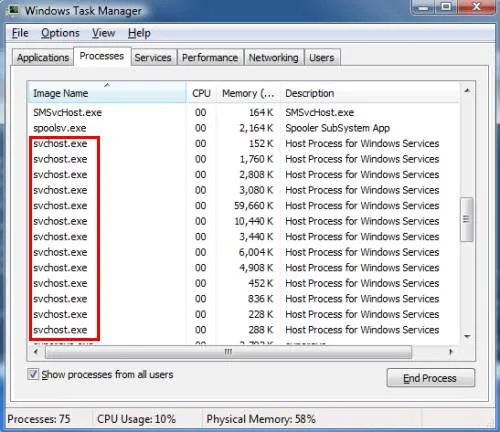
Причиной этого являются автоматические обновления в Windows 7. Дело в том, что обновления доступны в Windows 8 и 10. Конечно, в Windows 7 они не подходят и поэтому не функционируют должным образом. Поэтому в Windows 7 процессор загружен на 100%.
Чтобы исправить это, просто отключите автоматическое обновление. Сделайте следующее:.
После этого процесс SVCHOST.EXE должен исчезнуть и снизить нагрузку на процессор.
Причиной этого являются автоматические обновления в Windows 7. Дело в том, что обновления доступны в Windows 8 и 10. Конечно, в Windows 7 они не подходят и поэтому не функционируют должным образом. Поэтому в Windows 7 процессор загружен на 100%.
Перезапустите инструментарий управления Windows.
Windows Management Toolbox (wmiprvse.exe), помимо печально известного svchost.exe, является службой, которая часто работает не так, как обычно, и может вызывать скачки процессора. Основное назначение этой службы — управление и контроль различных фоновых систем в сети.
Все, что вам нужно сделать, это перезапустить эту службу и посмотреть на изменения; иногда Microsoft предоставляет исправления, но они предназначены для Windows 7, а не для более поздних версий. Поэтому вместо того, чтобы использовать предоставленные ресурсы, необходимо овладеть ситуацией.
Вот как перезапустить Windows Management Toolkit и устранить нагрузку CPU-Ghost
4: Проверьте дополнительные параметры питания
Параметры питания, связанные с процессором, могут влиять на системную сигнализацию и заставлять процессор думать, что он всегда работает на 100%. В этом случае флажок ‘Minimum CPU’ в блоке ‘CPU Power Management’ должен быть установлен.
Некоторые пакеты используют более высокую загрузку процессора, но это не обязательно, если у вас минимальный процессор. Следует выбрать минимум или 5%.
Вот как изменить этот параметр питания и снизить загрузку процессора до нормальных значений
- Нажмите правой кнопкой мыши на значок батареи в области уведомлений панели задач и откройте Параметры питания .
- Выберите план питания по умолчанию и нажмите ссылку Изменить настройки плана .
- Выберите « Изменить дополнительные параметры питания ».
- Разверните Управление питанием процессора , а затем сделайте то же самое с Минимальным состоянием процессора .
- Установите для параметров «На батарее» и «Подключен» значение 5% и подтвердите изменения.
- Перезагрузите компьютер.
5: Отключить функцию питания IDLEDISABLE с помощью командной строки
Оставайтесь пока в силовой среде. Доступ к большинству параметров энергопотребления можно получить из рабочей среды Windows 10. Однако есть некоторые скрытые значения, которые недоступны обычным пользователям (и на то есть веские причины). t
Эта проблема может быть вызвана Idledisable, специальным параметром, который регулирует активность процессора, когда нет процессов для запуска. Он связан с неактивными процессами в системе и может регулировать как подключение, так и мощность батареи.
Некоторые приложения (в основном игры) используют эту функцию, чтобы избежать задержек. Однако вместо того, чтобы закрываться после закрытия игры, функция idledisable остается активированной, что отменяет задержку процессора. Вам нужно попробовать отключить эти расширенные настройки энергопотребления, которые скрыты в настройках энергопотребления.
Для этого вам необходимо использовать увеличенную командную строку от имени администратора. Не забывайте создавать точки восстановления и резервные копии данных, поскольку риск серьезного сбоя системы невелик, но не ничтожен.
Вот как это сделать в несколько простых шагов.
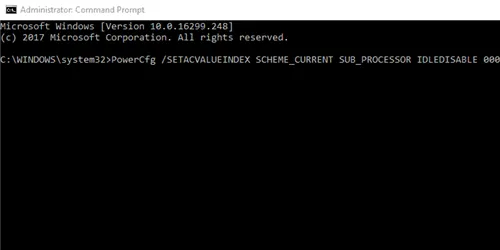
-
- В строке поиска Windows введите cmd , щелкните правой кнопкой мыши Командную строку и запустите ее от имени администратора.
- В командной строке вставьте следующие команды и нажмите Enter после каждого:
- PowerCfg/SETACVALUEINDEX SCHEME_CURRENT SUB_PROCESSOR IDLEDISABLE 000
- PowerCfg/SETACTIVE SCHEME_CURRENT
- После этого перезагрузите компьютер и поищите изменения.
Сначала нужно запустить Administrator, чтобы узнать, насколько загружен процессор вашего компьютера. Для этого нажмите Ctrl + Shift + Del и обратите внимание на пункт «Загрузка процессора» (внизу).
Способ 4: Очистка компьютера от пыли
Если вы начинаете замечать повышенный шум от радиатора, или нежелательное закрытие/перезапуск системы, или перебои в работе, единственная проблема — нагрев процессора. Термопаста может высохнуть, если ее не заменяли в течение длительного периода времени, или внутри корпуса может застрять пыль. Лучше всего сначала очистить корпус от мусора.

Если процесс не помог, процессор по-прежнему будет издавать шум, нагреваться, и система выключится. Единственное решение — заменить термопасту. Этот процесс несложный, но требует внимательности и усердия.

В этой статье мы подобрали четыре метода решения проблемы постоянно на 100% теплого процессора. Если один метод не сработал, переходите к следующему методу. Проблема определенно является одной из этих распространенных причин.
Мы будем рады помочь вам решить эту проблему.
В дополнение к этой статье на сайте есть 12876 полезных инструкций. Добавьте Lumpics.ru в закладки (CTRL + D), и мы обязательно вам поможем.
























