- Проседает фпс в играх на мощном компе
- 1 причина: Перегревается видеокарта
- 2 причина: Перегруженность жесткого диска и SSD
- 3 причина: Устаревшие драйвера видеокарты
- Почему проседает фпс на мощном компьютере
- 1 причина: Приостановка антивирусной программы на время игры в CS:GO
- 2 причина: Очистить кэш компьютера вручную
- 3 причина: Не прописанные параметры запуска в CS:GO
- 4 причина: Включаем со старта работу всех процессоров
- 5 причина: Работает встроенная видеокарта, а не установленная отдельно в мат. плату
- Проведите диагностику системы
- Запустите антивирус
- Обновите драйвера
- Недостаточное потребление оперативки
- Решение 2: обновите драйверы видеокарты
- Решение 3: отключить игровую панель
- Решение 4: изменить настройки уведомлений в Windows
- Хуже производительность в играх – ненужные программы
- Ноутбук потерял производительность – проблемы диска и реестра
- Как увеличить FPS на вашем ПК
- Обновление графических и видео драйверов.
- Оптимизация внутри игровых настроек.
- Уменьшите разрешение экрана
- Изменение настроек видеокарты
Разработчики распространяют обновления для устранения проблем в последних играх. Некоторые обновления могут устранить известные проблемы с FPS. Например, Sega выпустила обновление, исправляющее ошибку кадрового ритма в игре Vanquish. Проверьте официальный игровой сайт на наличие новых обновлений, где вы можете скачать и установить исправление.
Проседает фпс в играх на мощном компе
В этой статье мы попытаемся кратко объяснить все причины, по которым FPS падает в Counter-Strike Global Offensive, и все известные способы устранения этих проблем.
1 причина: Перегревается видеокарта
В большинстве случаев новые игроки перегружают основную карту и карту памяти, чтобы улучшить производительность компьютерной игры. Это часто приводит к появлению «артефактов» на экране, лишних пикселей, полос и других нежелательных элементов, а также к перегреву самой видеокарты. Видеокарты склонны к перегреву из-за высокой температуры в помещении, слабых вентиляторов (кулеров) и загрязненных систем.
Проблему можно решить простой чисткой всех компонентов компьютера от пыли, волос и всего остального, что попадает в систему. Сначала можно использовать пылесос, затем щетку, чтобы пройтись по труднодоступным местам. Рекомендуется использовать костяную щетку. В процессе очистки всегда заменяйте термопасту на видеокарте. Это следует делать каждые шесть месяцев.

2 причина: Перегруженность жесткого диска и SSD
Часто люди блокируют 80% и более своих жестких дисков и SSD.
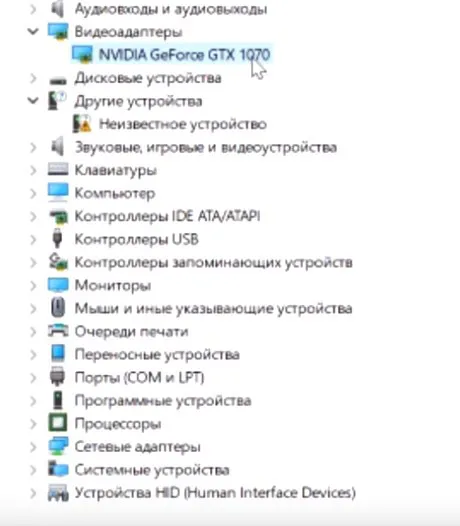
Этого не следует делать. Оптимальная настройка для бесперебойной работы операционных систем со всеми программами составляет максимум 75%. Решение очень простое.
Перейдите в Панель управления.
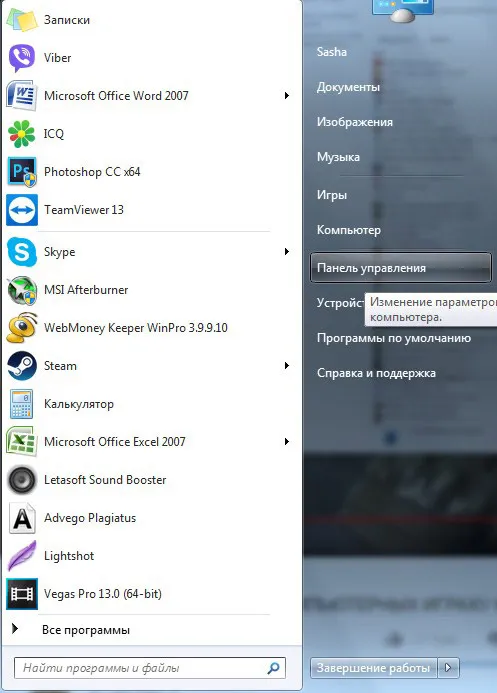
Там выберите Деинсталляция программ.
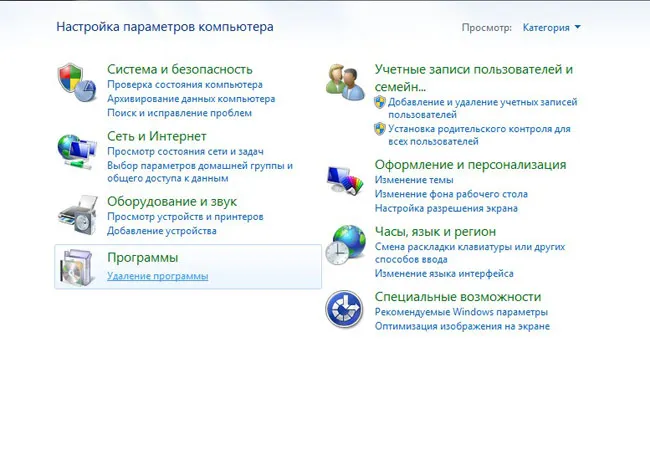
Начните удалять все нежелательные приложения и игры из списка по очереди.
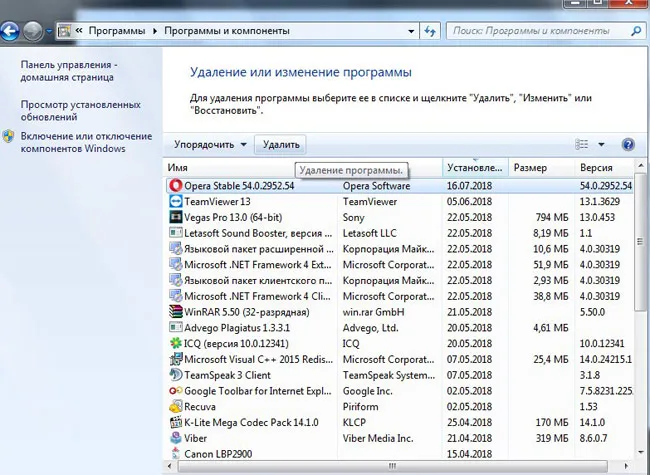
После этого обязательно войдите в компьютер.
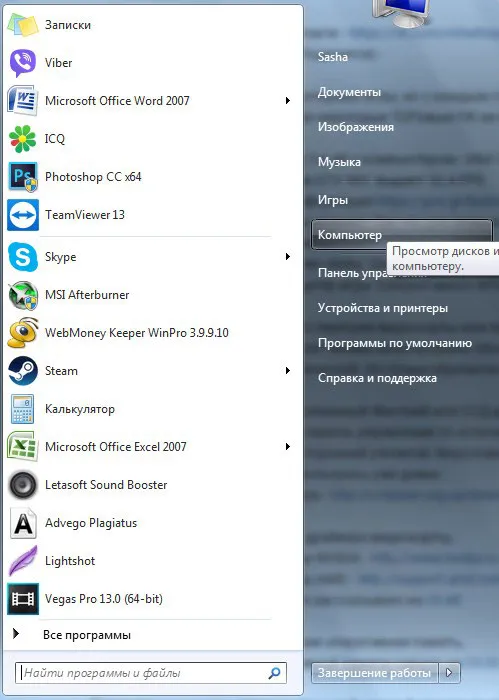
Затем очистите информацию на жестком диске. Для этого необходимо удалить все ненужные громоздкие файлы. Часто это фильмы и телесериалы, музыка и фотографии, диски и т.д. Не забудьте после этого опорожнить контейнер для мусора. По крайней мере, должно быть много свободного места.
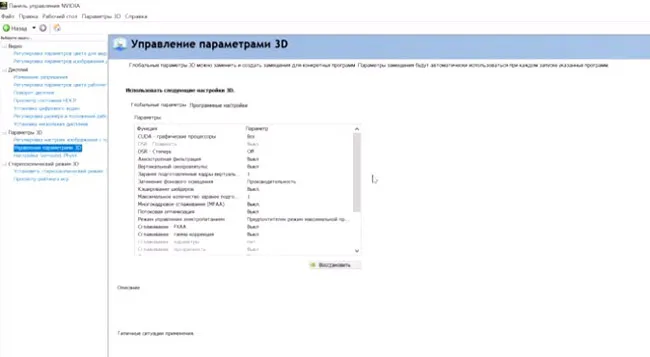
Но это еще не все. Операционную систему необходимо очистить от всего мусора и шлака, который там накопился. Это популярная небольшая программа https://www.ccleaner.com/ccleanerをインストールすることで行うことができます.
Он очень интуитивно понятен. Вам нужно выбрать все, что вы хотите удалить с компьютеров, регистраций и других источников, затем нажать кнопку ‘Clean’ и подождать некоторое время.
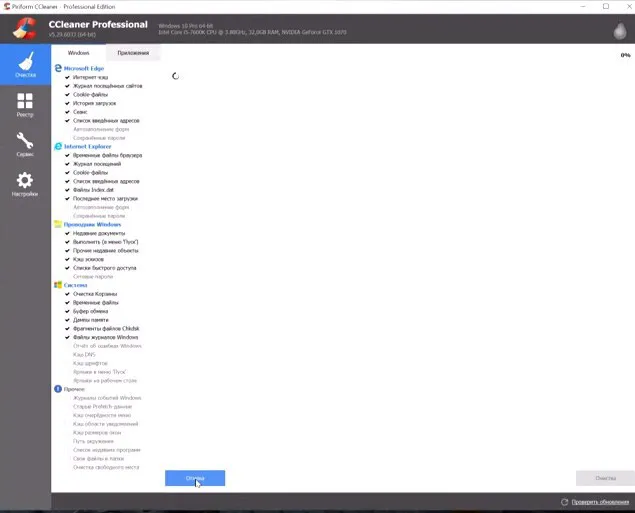
3 причина: Устаревшие драйвера видеокарты
Люди всегда забывают все делать. Память не эластична. Поэтому, если вы забыли, рекомендуется установить последние версии драйверов для видеокарт NVIDIA и AMD.
Для этого посетите официальный сайт компании.
Выберите свою видеокарту, выберите свою операционную систему, загрузите Руководство на свой компьютер, а затем установите его.
Вернитесь в Панель управления и откройте Управление устройствами, чтобы найти модель вашей видеокарты.

Найдите там видеоадаптер. Найдите единственную видеокарту. Запомните его имя.
Почему проседает фпс на мощном компьютере
1 причина: Приостановка антивирусной программы на время игры в CS:GO
Это может вызвать расслабление на одну-две секунды, когда «Антивирус» начнет сканирование сервера, к которому вы обратились. Задержки даже на долю секунды могут сильно раздражать игрока. Поэтому рекомендуется на время игры поставить Аливилу на паузу.
2 причина: Очистить кэш компьютера вручную
Даже самые мощные компьютеры могут застревать из-за того, что они не были очищены. Для этого рекомендуется перезагрузить компьютер. Перейдите на локальный диск, на котором установлена операционная система. Откройте папку пользователя, затем папку с именем пользователя, затем папки AppData, Local и Temp. Очистите все оттуда. Там может быть много всего, но не волнуйтесь. Ваш компьютер никак не пострадает.
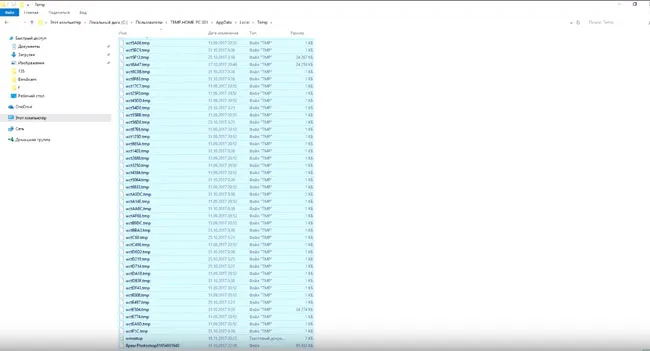
Сделайте то же самое для папок «Мой компьютер», «Локальный диск», «Windows» и «Temp». Это кэш операционной системы. Также удалите все оттуда.
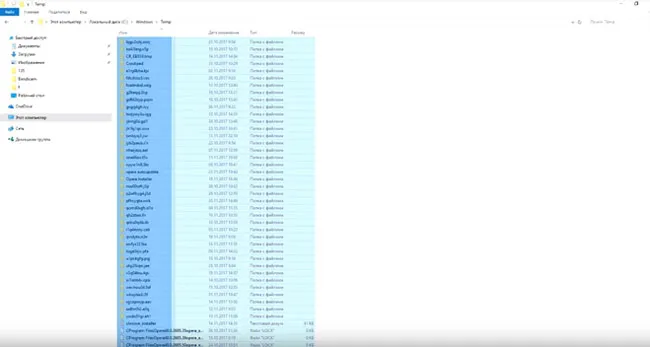
3 причина: Не прописанные параметры запуска в CS:GO
На мощных компьютерах лучше всего установить определенные параметры в конфигурации игры.
Для этого зайдите в Steam, откройте раздел «Библиотека» и найдите там Counter-Strike: GlobalOffensive.
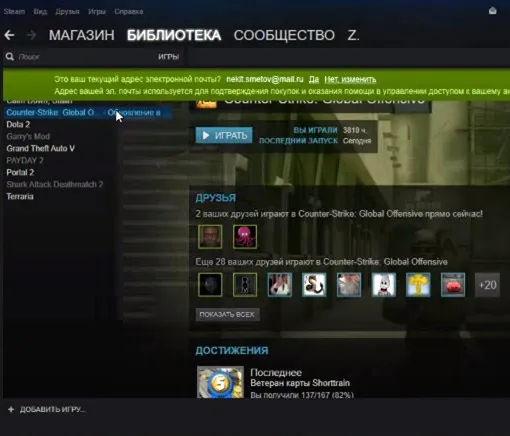
Щелкните на нем правой кнопкой мыши и выберите Свойства.
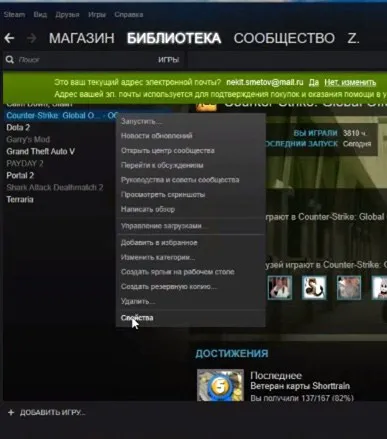
В первом окне выберите пункт Set startup options и введите -noforcemspd -noforcemaccel -noforcemparm + cl_interp_ratio 1 + fps_max 0 +engine_no_focus_sleep_convar-. Введите Новида.
Здесь необходимо ввести команду -threads4 или -threads8. Это зависит от количества потоков, а не от количества ядер процессора.
Вы можете установить номер в диспетчере задач. Диспетчер задач можно открыть, нажав CTRL + ALT+DEL. Откройте вкладку Производительность и проверьте количество окон. У меня их 4. Поэтому я помещаю -threads4

4 причина: Включаем со старта работу всех процессоров
Для этого перейдите в меню «Пуск» и введите msconfig.
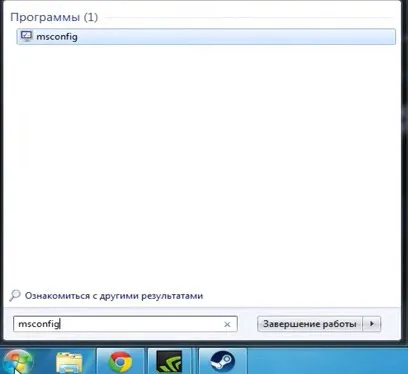
Это вызовет конфигурацию системы. Выберите вкладку Загрузка.
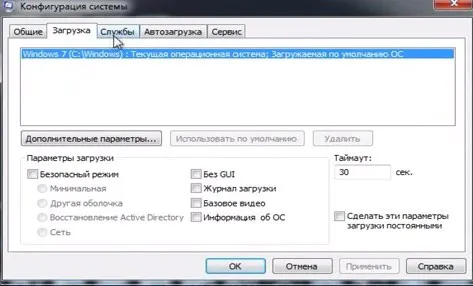
Нажмите Дополнительно. В открывшемся окне поставьте галочку напротив пункта Количество процессоров и выберите максимальное количество.
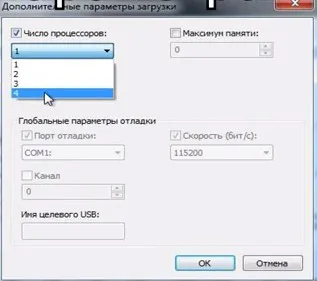
5 причина: Работает встроенная видеокарта, а не установленная отдельно в мат. плату
Используйте для этого пример NVIDIA.
Нажмите на значок в правом нижнем углу экрана и выберите Панель управления NVIDIA.
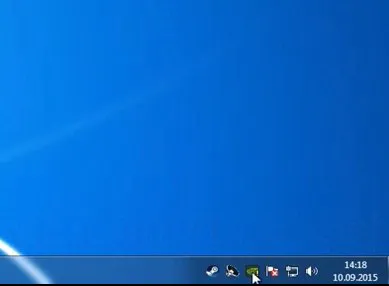
Откроется окно, в котором выберите Менеджер параметров 3D.
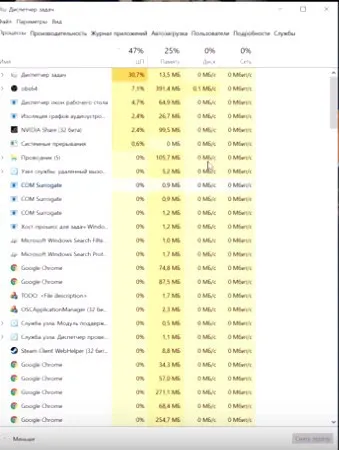
Первый компонент — это CUDA (графический процессор). Как правило, все они расположены там. Оставьте выбранными только видеокарты не-Nvidia. Если имеется интегрированная видеокарта Intel, снимите с нее флажок.
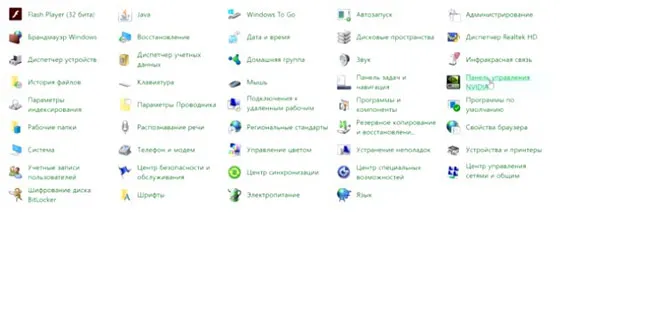
Примените и перезагрузите компьютер.
Проведите диагностику системы
Интересуетесь, почему падает FPS в KC: GO или Dota? В первую очередь следует запустить систему общей диагностики. Это связано с тем, что задержка очень часто вызвана наличием вредоносных программ или процессов, потребляющих ресурсы компьютера. Для этого откройте диспетчер задач (Ctrl + Alt + Del) и перейдите на вкладку «Процессы». Здесь вы можете посмотреть, сколько оперативной памяти используется, и отключить различные фоновые задачи.

Если все приложения закрыты, оптимальное использование оперативной памяти не превышает 5%. Если система показывает более высокое значение, возможно, существуют вредоносные процессы, потребляющие ресурсы компьютера. Это может привести к задержкам, сбоям или снижению FPS при запуске приложений или игр. Чтобы решить эту проблему, просто отключите фоновые задания, потребляющие оперативную память.
В этой статье мы попытаемся кратко объяснить все причины, по которым FPS падает в Counter-Strike Global Offensive, и все известные способы устранения этих проблем.
Запустите антивирус
Если в вашем FPS регулярно происходят сбои в игре, стоит установить хороший антивирус (если вы этого еще не сделали) и запустить сканирование всей системы. Часто причиной падения частоты кадров является вирус, скрытый в функциональном процессе.
Как я могу контролировать FPS в своей игре? Вот ответ.
Небольшой совет — посмотрите на объем потребляемой памяти.
- Откройте Диспетчер задач, зажав клавиши Ctrl+Shift+Esc одновременно;
- Перейдите на вкладку «Производительность»;
- Найдите строку с текущим объемом используемой и доступной оперативной памяти.
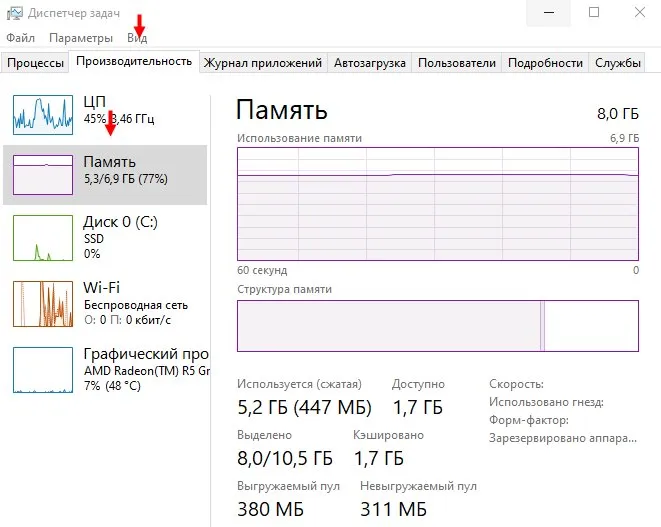
Если число очень велико и открыто одно или два приложения, стоит поискать вирус.
Рабочие процессы в программах защиты от вирусов подробно не описаны — их интерфейсы различны. Чтобы удалить вредоносные элементы с устройства, необходимо запустить сканирование. Это может дать ответ на вопрос, как убрать просадки FPS в игре.
Обновите драйвера
Вирусы не всегда виноваты — иногда защитное программное обеспечение отлично справляется со своей работой, но проблема не исчезает. Вы заметили внезапное падение FPS в своих играх? Причиной может быть устаревший драйвер вашего графического адаптера.
Мы уже знаем, что частота кадров — это показатель производительности видеокарты. Поэтому вам необходимо обновить драйверы для этого материала. Вы можете найти его онлайн (только на официальном сайте), совершенно бесплатно и быстро. Просто откройте вкладку Драйверы и загрузите то, что вам нужно.
Если вы не знаете название адаптера и хотите исправить падение FPS в играх Windows 10, откройте «Управление устройствами» (необходимую информацию вы найдете на вкладке «Видео»).
Небольшой полезный совет — многие крупные процессы, замедляющие работу компьютера, могут быть запущены одновременно. ( Попробуйте закрыть открытые программы (через Управление задачами) и снова зайти в приложения.
Помните, что если вы столкнулись с низким FPS в играх на мощном компьютере (и проверенных приложениях), то причина, скорее всего, кроется в ошибках драйверов или забитой функциональной памяти.
Недостаточное потребление оперативки
Из-за внутренних повреждений графический процессор и ЦП могут потреблять очень мало оперативной памяти. Это объясняет недостаток «мощности» в обработке современных игр.
Повысить уровень потребления легко — и правильно — нажмите на «Мой компьютер» и следуйте инструкциям.
- Откройте вкладку «Система», далее – «Дополнительные параметры» ;
- Найдите пункт «Быстродействие» и нажмите «Изменить» ;
- Поднимите указанное значение до максимального (например, 2048 МБ для двухгигабайтной ОЗУ) и сохраните внесенные изменения.
Я сделал все возможное, но FPS в моей игре падает через некоторое время? Вам нужно подумать о модернизации — внимательно изучите характеристики оперативной памяти, процессора, экрана и видеокарты. Возможно, некоторые компоненты давно пора заменить и модернизировать.
Подозреваете свой канал и хотите проверить, не изменился ли бот? Тогда немедленно прочитайте эту статью.
Я сделал все возможное, но FPS в моей игре падает через некоторое время? Вам нужно подумать о модернизации — внимательно изучите характеристики оперативной памяти, процессора, экрана и видеокарты. Возможно, некоторые компоненты давно пора заменить и модернизировать.
Решение 2: обновите драйверы видеокарты
Если драйвер не удается восстановить или если предыдущие шаги не помогли устранить низкий FPS, необходимо убедиться, что графический драйвер обновлен. Обратите внимание, что совсем не оптимально устанавливать драйверы GPU в управление устройствами, и вам нужно будет загрузить драйверы для вашей конкретной модели видеокарты с сайта производителя.
Для обновления драйвера можно перейти в раздел «Управление устройствами», где указано, какой драйвер требуется, а также предыдущие варианты.
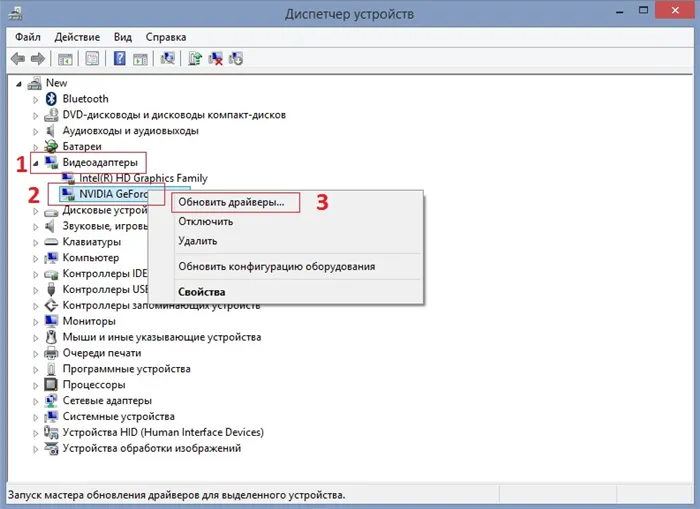
Решение 3: отключить игровую панель
Панель управления игрой поначалу полезна, но потом может подвести. Попробуйте отключить его и посмотрите, поможет ли это.
- Щелкните правой кнопкой мыши Пуск и выберите Параметры.
- Перейти в раздел Игры.
- Отключите опцию, и проверьте уровень FPS в проблемной игре.
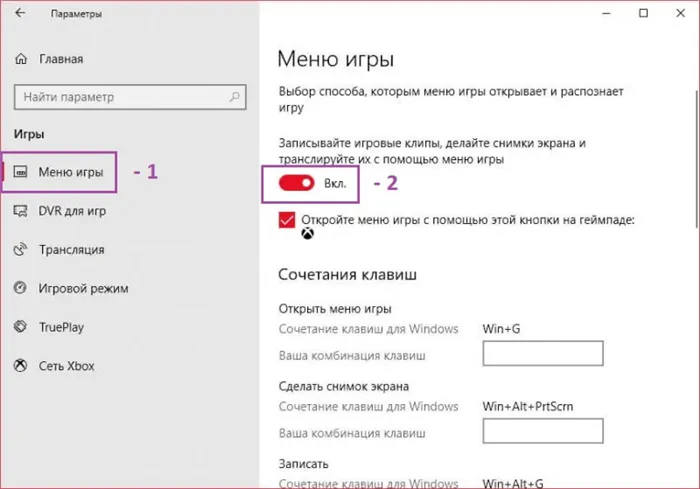
Решение 4: изменить настройки уведомлений в Windows
По словам некоторых пользователей, отключение подсказок и предложений Windows помогло им решить проблемы с низким уровнем FP.
- Щелкните правой кнопкой мыши Пуск и выберите Параметры.
- Зайдите в раздел Система.
- Нажмите Уведомления и действия слева.
- Прокрутите вниз до раздела Уведомления и снимите флажок с «Получать советы, подсказки и рекомендации при использовании Windows».
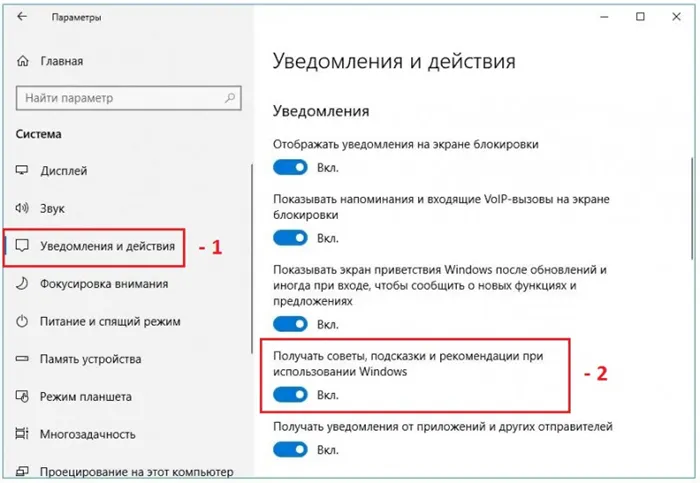
Также не забудьте оптимизировать свой компьютер с помощью специальной программы, которая содержит огромное количество полезных функций. Это небольшой список таких инструментов, которые можно скачать бесплатно.
Хуже производительность в играх – ненужные программы
Низкая производительность ноутбука При работе с операционными системами, различными типами программ и играми часто возникает «хаос» с чрезмерным объемом памяти программ.
Первый шаг — зайти в Панель управления и в пункте «Удаление программ» найти в списке те программы, которые вы не используете. Затем, конечно, удалите их. После того как вы это настроите, щелкните правой кнопкой мыши в меню «Пуск» и выберите «Диспетчер задач». Во вкладкеШаги. Найдите текущие запущенные программы, но они вам не нужны. Щелкните правой кнопкой мыши и выберите Отключить задачи.
Если у вас длинный список нежелательных процессов, их отключение позволит вашему компьютеру «вздохнуть свободнее». Если вы не хотите повторять это при каждом запуске системы, перейдите к следующему пункту.Реализация. На вкладке «Диспетчер задач» находятся программы, которые становятся активными при запуске системы. Выберите те, которые вам не нужны, и отключите их. Все это позволит освободить память на компьютере, которую можно использовать для поддержки игр.
Обратите внимание, что Windows 10 также может выполнять специальные игровые функции. Их активация заставляет системные процессы выделять ресурсы процессора для игры. Чтобы запустить его, просто нажмите Win+G. На экране появится окно с функцией активации соответствующей опции. Таким образом, вы можете улучшить производительность ноутбука в играх.
Ноутбук потерял производительность – проблемы диска и реестра
Иногда забывают, что производительность диска также влияет на производительность ноутбука. Поэтому, если скорость снижается каким-либо образом, это влияет на весь материал. Деградация жесткого диска может быть вызвана некоторыми программами или просто перегрузкой ненужными файлами или приложениями. Эта проблема может быть решена путем восстановления.
Как это сделать. Просто зайдите в Панель управления, найдите раздел Система и безопасность и выберите Администрирование. В появившемся окне найдите пункт «Оптимизация диска» и «Программы оптимизации». Наконец, выберите соответствующий диск и нажмите Оптимизировать.
Вы также можете использовать специальные программы, такие как CCleaner, PCBoost или GlaryUtilities, для оптимизации жесткого диска и системы. Вы также можете использовать их для очистки реестра.
Часто производительность ноутбука снижается из-за определенных программ или в результате «заблокированной» системы. Поэтому, прежде чем приступить к настройке, передаче материалов в сервисный центр или начать поиск новых деталей, попробуйте воспользоваться приведенными выше методами. Они могут решить проблему!
При установке нового драйвера не рекомендуется удалять старый драйвер, чтобы его можно было восстановить в различных ситуациях. Например, если он не помогает исправить 1 FPS в игре, или если пользователь установил новый драйвер по ошибке.
Как увеличить FPS на вашем ПК
Существует множество причин, которые могут стать причиной низкой производительности в играх. Вот несколько примеров:.
- Устаревшие драйверы.
- Старые или медленные видеокарты.
- Другие программы, работающие на компьютере.
- Настройки игры слишком высоки.
- Запуск с более высоким разрешением, чем необходимо.
Если вы хотите узнать, как увеличить частоту кадров без покупки нового материала, вы можете сделать следующее
Обновление графических и видео драйверов.
Производители видеокарт имеют законный интерес в том, чтобы все новые и популярные игры работали на их оборудовании. AMD, NVIDIA и Intel регулярно выпускают драйверы с улучшенной производительностью карт. Поэтому важно загрузить и установить последние версии драйверов для вашей карты, чтобы повысить производительность видеокарты.
Обычно последние версии драйверов для видеокарты можно загрузить с сайта производителя. Следуйте инструкциям мастера установки, чтобы установить новые драйверы. Также проверьте все опции автоматического обновления, чтобы обеспечить актуальность драйверов в будущем.
Для получения дополнительной информации о типе карты, которую вы используете в настоящее время, см. статью о выборе лучшей видеокарты.
Оптимизация внутри игровых настроек.
Максимальное увеличение видеоизображения позволяет игре выглядеть великолепно, но может обеспечить отличное слайд-шоу, если у вас нет оборудования, способного справиться с вычислениями. Отключение игровых настроек — верный способ значительно повысить FPS.
Доступные настройки варьируются только от игры к игре. Однако важные из них обычно находятся в полях «После редактирования» и «Спецэффекты». Эти опции добавляют в игру дневной свет, цветение, размытие и т.д. Небольшие результаты требуют большой вычислительной мощности. Аналогично, опции внутриигровой физики, такие как NVIDIAPhysX и AMDTressFX, требуют большой вычислительной мощности с небольшим запасом.
Если после отключения спецэффектов FPS все еще низкий, следующие варианты — Render Distance и Texture Quality. Их отключение может повлиять на качество изображения, но также положительно сказывается на FPS.
Уменьшите разрешение экрана
Увеличение разрешения увеличивает количество пикселей, которые должна передать видеокарта, что может значительно снизить FPS. В идеале, игра должна запускаться с тем же разрешением, что и экран. Однако если трудно поддерживать достаточный уровень FPS, снижая другие игровые настройки, можно уменьшить разрешение экрана. Почти во всех играх есть возможность сделать это в меню настроек видео.
Изменение настроек видеокарты
AMD и NVIDIA предоставляют панели управления, позволяющие изменять настройки производительности вашей карты. Обе панели управления предлагают несколько опций, которые могут повысить FPS в игре.
Самая важная опция — изменить режим энергопотребления на максимальный. Это означает, что видеокарта не будет пытаться экономить энергию или работать более эффективно, снижая свою вычислительную мощность. Для получения дополнительной информации о том, как пользоваться панелью управления и менять режимы работы, обратитесь к официальным веб-сайтам AMD и NVIDIA. Оба официальных сайта AMD и NVIDIA.
























