- Как опубликовать видео в steam
- Platform Features
- Часть 1: Как записать геймплей в Steam без лагов
- Публикация видео в Стиме – загрузка, редактирование и основные правила
- Как отредактировать загруженный ролик
- Основные правила размещения видеозаписей
- Как опубликовать видео в Стим, чтобы его все видели
- Можно ли загрузить
- Как загрузить ролик
- Как настроить
- Выводы
Видеоконтент, добавляемый в Steam, имеет некоторые ограничения. Если контент не соответствует правилам платформы, он может быть удален или заблокирован. Если правила систематически не соблюдаются, сама страница может быть закрыта.
Как опубликовать видео в steam
Чтобы загрузить видео в свой профиль Steam, первое, что нужно сделать, — синхронизировать профиль Steam с вашим каналом YouTube. В настройках канала выберите опцию ‘Public’, чтобы разрешить добавление контента. Видео, загруженные на YouTube, можно выбрать в окне профиля Steam.
Как загрузить видео. Пошаговые инструкции:.
- На главной странице Стима открываем вкладку «Видео», кликаем на «Связать с аккаунтом YouTube».
- Перед нами открывается новое окно. Чтобы скачать материал с YouTube, кликаем на «Получить доступ к вашим видео на YouTube».
- Вводим необходимую информацию об аккаунте и устанавливаем разрешение на обмен информацией между YouTube и Steam.
- Когда канал YouTube синхронизирован с аккаунтом Стима, на главной странице игровой платформы добавится ссылка «Добавить видео с YouTube». Кликаем по этой ссылке.
- В появившемся окошке выбираем из списка наш ролик, который мы заливаем, и выделяем его флажком. Также указываем игру, к которой привязываем видеоролик. Если ролик предназначается для определённой игры, которая не представлена в сообществе Стим, то просто вписываем её название вручную.
После предоставления всей необходимой информации нажмите «Добавить видео», чтобы отправить свое видео.
Platform Features
- Cross-platform support for Windows, Mac OS X, Linux, Steam OS and Steam Link in both Desktop and Big Picture
- Instantly watch video content without first downloading any files
- Native integration into the Steam Client
- No custom flash-wrapper application development required
- Adaptive Streaming automatically adjusts playback quality based on available bandwidth
- Closed Captions / Subtitles supported with FCC compliant caption formatting options
- Steam integration including watch time, discussions, reviews and trading cards.
- Controller support including Steam Controller and XInput Controller mapping configurations
- Advanced user features such as playback speed and keyboard shortcuts
- Industry standard DRM encryption using Google Widevine
- Alternate audio and video tracks for languages, alternate angles, aspect ratios, commentaries, etc.
- Purchase and Rental Sale Models
- Self-Ingestion and Publishing Process
- Playback in Virtual Reality HMDs via SteamVR Desktop Theatre
- Bundling opportunities across videos, games, software, music, etc.
- Native Episodic Content Support (Series, Seasons, Episodes, Bonus Content, etc.)
- Native Bonus Content / Extras
- Next Video Suggestion In Player
Начните с важного объявления — в Steam нет видеозаписи, поэтому вы не сможете сохранить свой материал. Такой возможности нет, шоу идет в прямом эфире без хранения.
Однако, если о трансляции будет сообщено, администратор может сохранить видео полностью или частично для дальнейшего расследования и изучения.
Узнайте, как записывать видео через Steam, чтобы рассказать об игре своим друзьям. Вы можете не только играть, но даже привлечь зрителей!
Опция передачи уже давно существует в системе — вам больше не нужно записывать свой экран и показывать его друзьям. Прямая трансляция! Чтобы получить доступ к видеозаписям Steam, необходимо снять ограничения со своей учетной записи.
- Напомним, после регистрации в системе вы получаете профиль с ограниченными правами – некоторые функции недоступны, пока не потратите минимум пять долларов США на покупки в магазине платформы.
- Разумеется, аккаунту не должен быть заблокирован доступ к Сообществу из-за нарушений.
Не можете найти свои ограничения? Затем вы можете попробовать записать видео в Steam через опцию «Отправить».
- Открывайте десктопное приложение и нажимайте на системную кнопку наверху слева;
- Кликните по значку настроек;
В таблице слева вы найдете раздел ‘Broadcast’.
По умолчанию эта опция отключена, о чем свидетельствует сообщение в верхней части экрана. Если вы готовы к игре, пришло время включить ее.
- Найдите вкладку «Настройки приватности»;
- Сейчас там стоит значение «Отключено»;
- Разверните выпадающее меню и выберите нужный вариант.
Есть некоторые настройки конфиденциальности — все пользователи могут отслеживать Live Flow (передача будет видна в Игровом центре).
Живой поток закончится, как только вы решите покинуть игру.
Часть 1: Как записать геймплей в Steam без лагов
Самое главное, что во время записи можно играть в игры на Steam без регистрации. Какое лучшее устройство для регистрации игр, которое может записывать пар без замедления работы компьютера? Этот рекордер экрана Blu-ray поможет вам записать видео и звук Steam без задержек. Программа снижает общую производительность компьютера на базе Windows или Mac. Таким образом, вы можете свободно записывать игры в прямом эфире с помощью Steam.
- 1. Запишите Steam со звуком игры и своими комментариями через микрофон.
- 2. Добавьте эффект «картинка в картинке», чтобы записать геймплей Steam вместе со своим лицом.
- 3. Используйте горячие клавиши для гибкого запуска, приостановки, возобновления и остановки записи игры в Steam.
- 4. Нарисуйте на Steam запись с аннотациями и формами в нестандартном размере и цвете.
- 5. Сохраните игровое видео Steam в формате MP4, WMV, GIF, MOV или M4V.
- 6. Делитесь записью геймплея Steam с YouTube, Facebook, Twitter и другими платформами напрямую.
Шаг 1 Загрузите Blu-ray Master Screen Recorder бесплатно. Запустите программу записи потока после установки. Чтобы записать видео на Steam, выберите Video Recorder в основной рабочей среде.
Шаг 2 Установите область отображения, отрегулировав пунктирную линию. Если вы хотите записывать Steam с помощью FaceCam, вы можете активировать функцию Web A.
Шаг 3 Нажмите REC, чтобы начать регистрацию игр в Steam. При подписке на Steam можно делать скриншоты и добавлять эффекты рисования.
Шаг 4 Когда вы закончите писать игру в Steam, вы можете предварительно просмотреть ее, нажав кнопку Play. Настройте продолжительность видео с помощью пользовательских настроек начала и конца. Наконец, нажмите кнопку Скидка, чтобы экспортировать видеозапись игры в Steam.
В игровой сети Steam найдите сообщество — видео, чтобы найти видеоролики. Введите ключевые слова в поле поиска в зависимости от того, относятся они к игре или нет. Вы можете оставлять комментарии и соболезнования под найденными файлами.
Публикация видео в Стиме – загрузка, редактирование и основные правила
Изначально созданный как сервис для распространения виртуальных приложений и игр, Steam теперь также служит социальной сетью для онлайн-игр по всему миру. Профили могут быть адаптированы и персонализированы, чтобы посетители знали, являются ли они владельцами страницы. Помимо фотографий, вы также можете загружать видео на steam для собственного просмотра.
Чтобы добавить видео в Steam, необходимо создать учетную запись на видеохостинге YouTube, но других вариантов нет.
Во-первых, вам необходимо подключить свою страницу к этим сетям, чтобы загрузить видео.
Как отредактировать загруженный ролик
Все данные профиля можно редактировать. Видео не является исключением. Вы можете редактировать загруженные видео по одному или поставить галочку, чтобы сохранить изменения для многих видео одновременно.
Для каждого типа содержимого доступны следующие опции
При редактировании одного видео панель управления находится сбоку, при редактировании нескольких видео — сверху.
Каждое действие подтверждается нажатием кнопки «Готово».
Основные правила размещения видеозаписей
Видеоконтент, добавляемый в Steam, имеет некоторые ограничения. Если контент не соответствует правилам платформы, он может быть удален или заблокирован. Если правила систематически не соблюдаются, сама страница может быть закрыта.
Как и в случае с YouTube, запрещены публикации, которые могут вызвать аудиторию — людей, откровенно сексуально озабоченных и поддерживающих насилие и дискриминацию. Материал обычно фильтруется по этим причинам и все еще находится на сайте видеохостинга.
Также запрещено добавлять материалы, нарушающие авторские права.
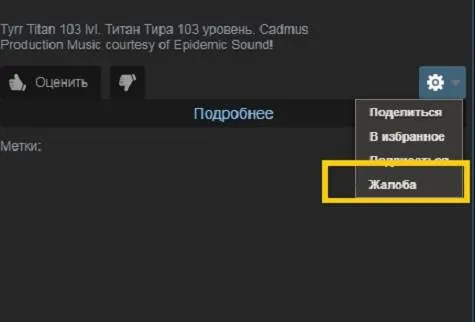
Пользователи, обнаружившие контент, не соответствующий стандартам платформы, могут помочь менеджеру. Для этого на главной странице ролика, размещенного на Steam, вызовите меню Настройки, выберите кнопку Жалобы и опишите суть проблемы в открывшемся текстовом поле.
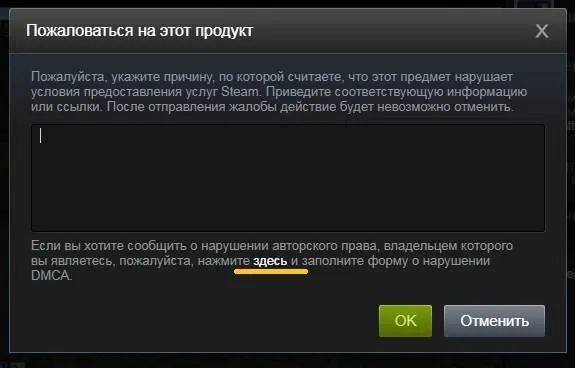
Для авторов, которые нашли видео на чужой странице, существует дополнительная форма, которую можно вызвать, нажав на ссылку в нижней части окна жалобы.
Затем данные должны быть введены в новом окне и отправлены разработчику на проверку.
Каждая жалоба подробно описывается, а решение по запросу отправляется на электронную почту, указанную при регистрации.
В игровой сети Steam найдите сообщество — видео, чтобы найти видеоролики. Введите ключевые слова в поле поиска в зависимости от того, относятся они к игре или нет. Вы можете оставлять комментарии и соболезнования под найденными файлами.
- Откройте Steam и в верхней части окна кликните по своему никнейму.
- В выпадающем меню перейдите в раздел «Контент».
- В категории «Видео» (которую можно выбрать сверху) вы найдете предложение о привязке Youtube аккаунта.
- Кликаем по нему и проходим авторизацию на самом крупном видеохостинге. После этого ваши аккаунты Youtube и Steam будут связаны.
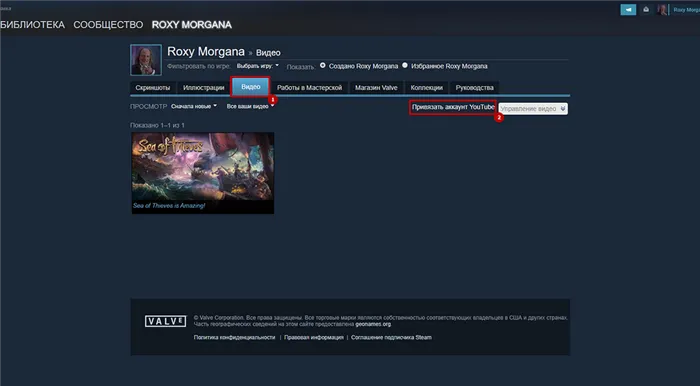
Затем вам нужно загрузить видео на YouTube. Кстати, содержание будет скорректировано. Пар действует только как посредник. Затем вернитесь к той же игре в игровом сервисе и нажмите Добавить видео. Выберите любой из предложенных вариантов и сохраните изменения. При необходимости вы можете выбрать игру, к которой видео имеет большее отношение. Это поможет другим игрокам найти ваше видео.
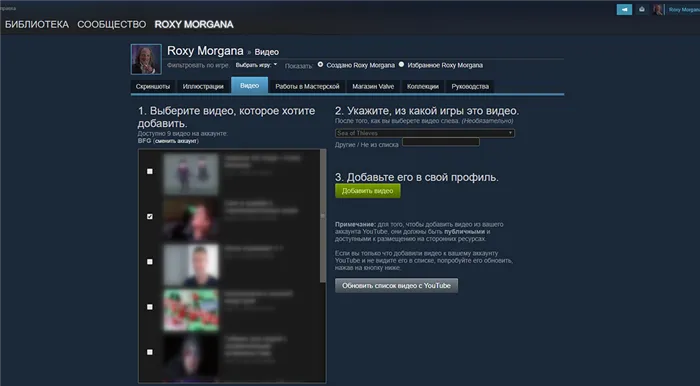
Как опубликовать видео в Стим, чтобы его все видели
Если вы хотите, чтобы другие игроки рекомендовали ваше видео, вам необходимо опубликовать его. Для этого перейдите в тот же раздел, где вы добавляете контент, и выберите «Управление видео» в правом верхнем углу. Программа предлагает различные варианты. Опубликуйте видео, покажите его только друзьям или оставьте только для частного просмотра. Вы также можете удалить добавленные здесь видео.
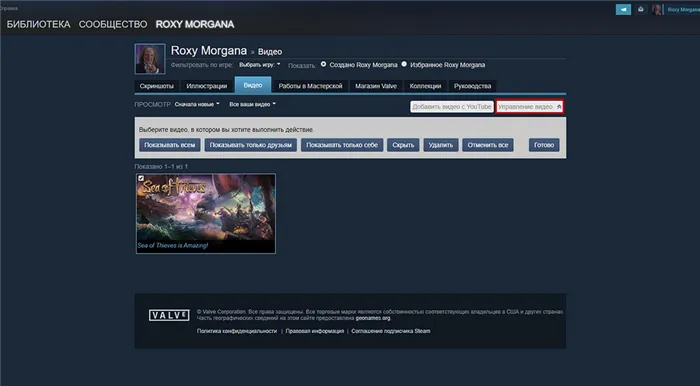
Обратите внимание, что если координатор Steam считает, что ваш контент нарушает правила, является неуместным или наносит моральный ущерб другим пользователям. В лучшем случае видео будет удалено. В худшем случае вам может грозить постоянное приостановление действия вашего аккаунта. Если вы обнаружили такое видео, вы можете пожаловаться, нажав на шестеренку под описанием.
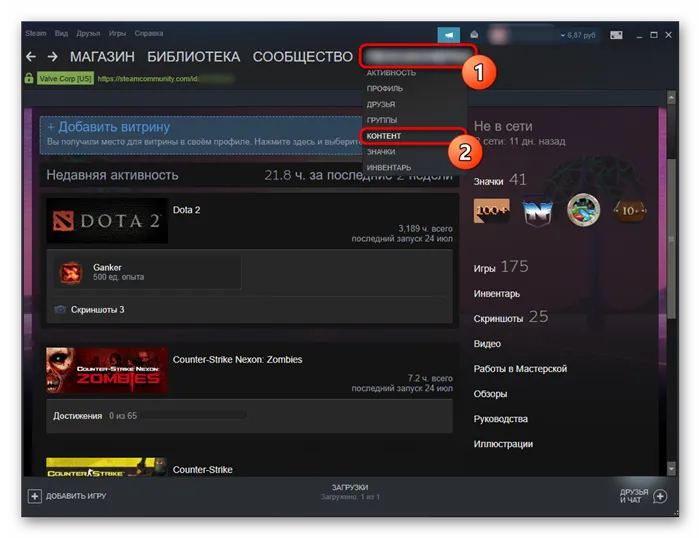
Чтобы загрузить видео в свой профиль Steam, первое, что нужно сделать, — синхронизировать профиль Steam с вашим каналом YouTube. В настройках канала выберите опцию ‘Public’, чтобы разрешить добавление контента. Видео, загруженные на YouTube, можно выбрать в окне профиля Steam.
Можно ли загрузить
К сожалению, ответа на вопрос о том, как загрузить видео в Steam без YouTube, не существует. Игровая платформа не имеет такой функции. Вы должны это предусмотреть и использовать имеющиеся инструменты. Убедитесь, что вы создали профиль в службе видеохостинга!
Чтобы загружать и размещать видео в Steam, необходимо подключить свой видеопрофиль в социальной сети к игровой платформе. Без этого вы не сможете!
- Откройте личный профиль на платформе и авторизуйтесь при необходимости;
- Найдите свое имя на верхней панели – рядом с кнопками «Сообщество» и «Чат» ;
- Наведите курсор – появится небольшое меню;
- Жмите на раздел «Контент» ;
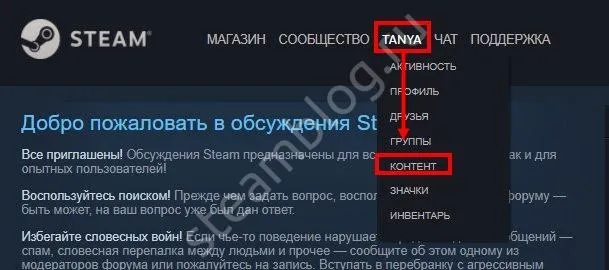
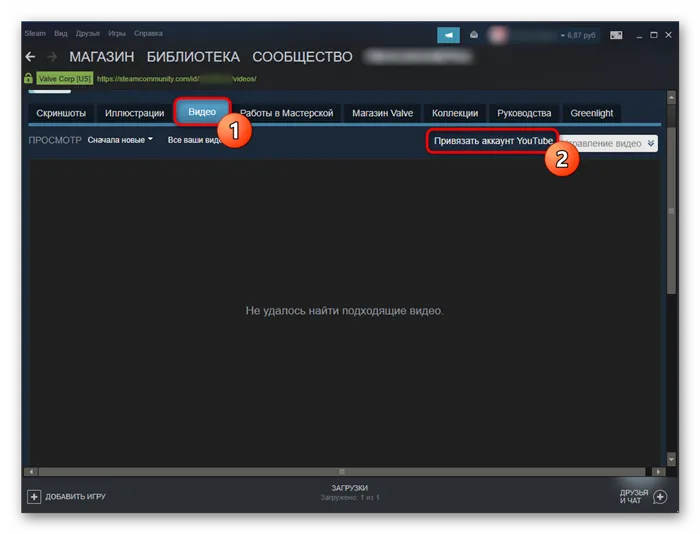
Первая часть о том, как публиковать видео в Steam, уже сделана — но это только начало. Впереди вас ждут другие важные шаги! Теперь вы нашли необходимые настройки и сможете создать профиль для своих личных нужд. Пойдем?
- Найдите в верхнем правом углу иконку «Привязать аккаунт YouTube» и нажмите на нее – без этого сделать видео в Steam не получится;
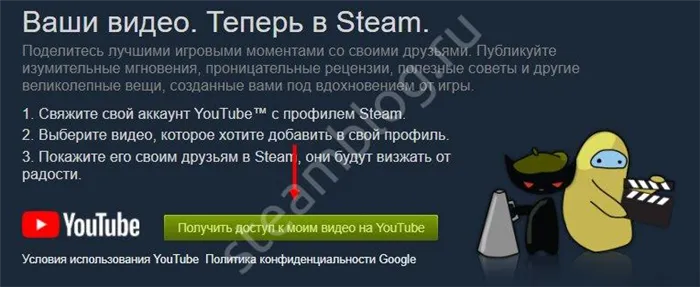
- Выберите подходящий гугл-аккаунт, форма выбора открывается автоматически. Если доступных профилей нет, авторизуйтесь – последовательно введя логин и пароль;
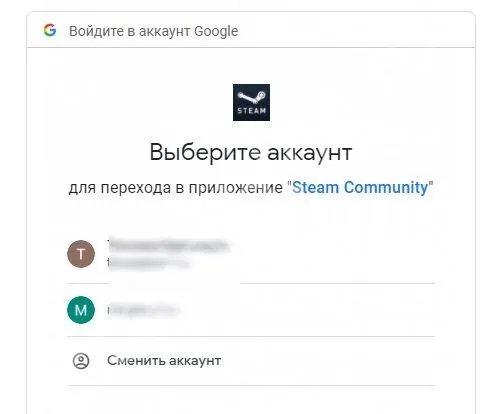
- Вы увидите запрос на разрешение доступа одного профиля к другому;
- Прочитайте представленную информацию и кликните по кнопке «Разрешить» ;
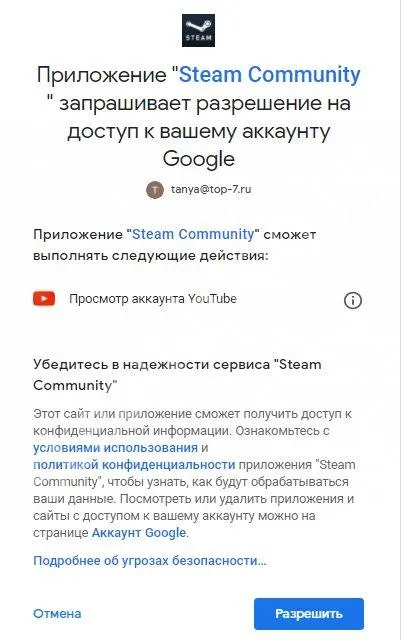
- Если все сделано правильно, на экране появится уведомление об успешной связке аккаунтов. Готово! Пора загрузить видеофайл.
Блокнот! Если у вас нет учетной записи Google, у вас нет профиля YouTube. Вам нужно будет создать страницу. В противном случае, как я могу отправить свой Videam в Steam? У вас нет такой возможности!
- Нажмите на кнопку «Создать» в окне авторизации Гугл;
- Введите имя и фамилию, придумайте логин (он будет адресом электронной почты);
- Придумайте пароль и повторите его – далее действуйте по инструкции на экране.
Все готово — ваш счет вошел в систему, и вы готовы приступить к работе! Теперь пришло время добавить ваше видео в Steam — вот в чем проблема. Напоминаю, что вы можете загружать добавленные вами видео на канал. Не используйте видео из других профилей — только материалы, загруженные самостоятельно.
Как загрузить ролик
Готовы? Давайте загрузим ваше видео в Steam.
- Слева вы увидите окно со всеми доступными видеофайлами;
- Отметьте нужный (можно несколько) галочками;
- Справа выберите игру, содержимое которой отображено в видеоролике – можно найти название в списке или написать его самостоятельно. Шаг не обязательный, на выбор пользователя;
- Кликайте по зеленой кнопке «Добавить» .
Из этого следует. Вы сделали это, загрузили и добавили видео в Steam для вашего сигнала!
Примечание: Вы можете загружать только общедоступные видео и использовать Стим, доступный на сторонних ресурсах. Если нужного видео нет в списке, нажмите «Обновить список видео YouTube».
Как настроить
Теперь вы можете загрузить видео в режиме реального времени! Ознакомьтесь с настройками, доступными в этом разделе. В верхней таблице вы найдете вкладку Вид. Здесь вы можете выбрать:.
- Сортировку по дате загрузки – сначала новые/ сначала старые или сначала популярные;
- Сортировку по публичности. Доступные варианты – все ролики, публичный контент, только для друзей, личные или скрытые.
Практичный инструмент классификации видео для Steam! Как вы знаете, эта функция включает в себя возможность установки параметров конфиденциальности для каждого видео.
Настройками конфиденциальности можно управлять через специальную консоль. Его можно вызвать одним щелчком мыши. Выделите нужное видео на главной странице коллекции (вы уже знаете, как туда попасть) и нажмите появившуюся кнопку Manage (Управление). Верхний стол справа.
Сначала посмотрите, какие варианты конфиденциальности доступны! Соответствующий значок появится над вами в верхней части вашей коллекции клипов.
Обратите внимание, что после нажатия на определенный значок необходимо подтвердить выполнение действия.
Ваша личная жизнь — не единственная ваша забота! В панели управления есть и другие необходимые элементы. Нажмите все кнопки!
- Значок «Скрыть» временно убирает ролик из вашего профилч;
- Кнопка «Удалить» скрывает ответ на вопрос, как удалить видео со Стима;
- Иконка «Выбрать все» нужна для быстрого управления всеми видеороликами на странице;
- Значок «Готово» сохраняет внесенные изменения и закрывает панель управления.
Вы показали нам, как добавлять видео в Steam — попробуйте, это работает! Простой алгоритм, который может значительно расширить функциональность платформы: вы можете делиться красивыми видео. И мы выучили правила подъема и установки!
Все данные профиля можно редактировать. Видео не является исключением. Вы можете редактировать загруженные видео по одному или поставить галочку, чтобы сохранить изменения для многих видео одновременно.
Выводы
Существует множество способов сделать свой профиль в Steam уникальным. Один из них — добавление видеороликов, связанных с играми, из сообщества Steam. Чтобы добавлять видео, ваш профиль в Steam должен быть синхронизирован с вашим каналом YouTube.
Важно публиковать видеоконтент в соответствии с правилами, установленными разработчиком. Основными правилами являются авторское право и общепринятые базовые стандарты цензуры.
























