- Как исправить ошибку «Неправильные разрешения для каталогов службы поиска Windows»
- Чем вызвана ошибка?
- Установка полного контроля над папкой
- Способ 1: Запуск автоматического средства устранения неполадок
- Способ 2: Перезапуск службы поиска
- Способ 3: Предоставление доступа к папке «Data»
- Перестройка индекса
- Создание новой учётной записи
- Метод 3: Создание нового профиля пользователя
- Метод 4: сбросить Кортану через PowerShell
- Метод 5: Выполнение установки для восстановления
- Другие возможные причины ошибки
- Создать новый профиль пользователя
- Обновление за июнь 2022 г .:
- Взять на себя ответственность за файл
Если вам не удается устранить неполадки WindowsSearch с помощью любого из вышеперечисленных методов, возможно, у вас серьезная проблема с повреждением системы, которую невозможно решить обычными методами. В этом случае наиболее эффективным способом решения проблемы является восстановление всех компонентов Windows.
Как исправить ошибку «Неправильные разрешения для каталогов службы поиска Windows»
Когда служба устранения неполадок завершит поиск и индексирование неисправностей, система отобразит сообщение о том, что она не смогла автоматически исправить все ошибки. Это указывает на то, что «Разрешения каталога службы поиска Windows неверны». Давайте подробнее рассмотрим причины возникновения ошибки и способы ее устранения.
Чем вызвана ошибка?
Если Windows Directory Search Diagnostics обнаруживает неправильные разрешения, но инструмент не исправляет их, причиной могут быть следующие причины
Отсутствие прав доступа к папке поиска. Во многих случаях проблема возникает из-за того, что папка, используемая в поисковом запросе, не принадлежит текущей учетной записи.
Поврежденные системные файлы. Восстановление элементов поиска Windows с помощью команд SFC и DISM.
Поврежденный профиль пользователя. В этом случае создание нового профиля может решить проблему.
Установка полного контроля над папкой
В большинстве случаев проблему можно решить, установив полный контроль в каталог C: / Program Data / Microsoft / Search/Data.
В проводнике Windows перейдите в C: / Данные программы / Microsoft / Поиск.
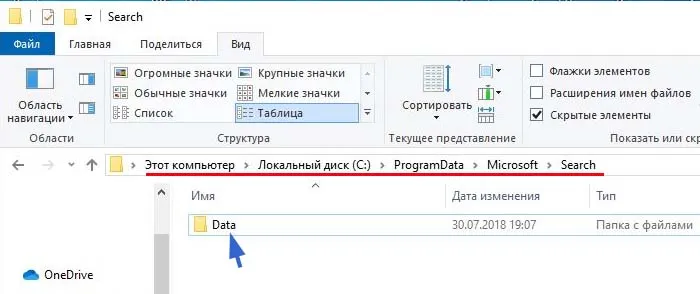
Щелкните правой кнопкой мыши каталог данных и выберите в контекстном меню пункт Свойства. Перейдите на вкладку Безопасность, нажмите Дополнительно и введите дополнительные параметры безопасности.

В строке Владелец нажмите кнопку Изменить.
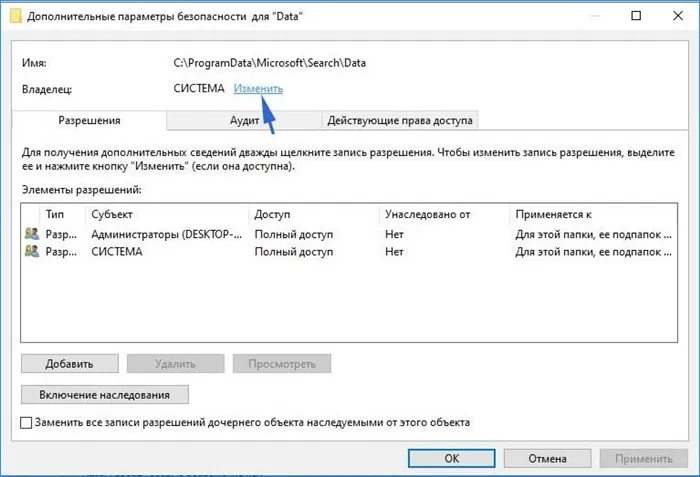
В поле ввода имени выбираемого объекта введите имя текущего пользователя и подтвердите его правильность, нажав кнопку Подтвердить. Нажмите OK, чтобы сохранить изменения.

В окне Дополнительные параметры безопасности выберите имя текущего пользователя и нажмите Изменить или Добавить, если его нет в списке Разрешения.
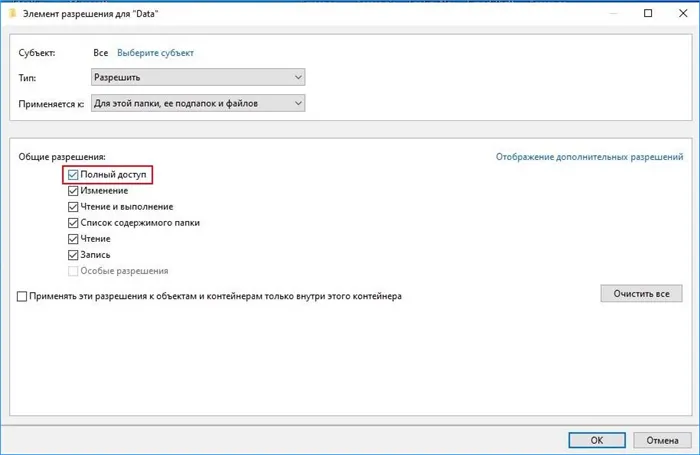
Установите флажок Полный контроль и сохраните изменения в OK. В следующем окне нажмите Применить, чтобы перезагрузить компьютер.
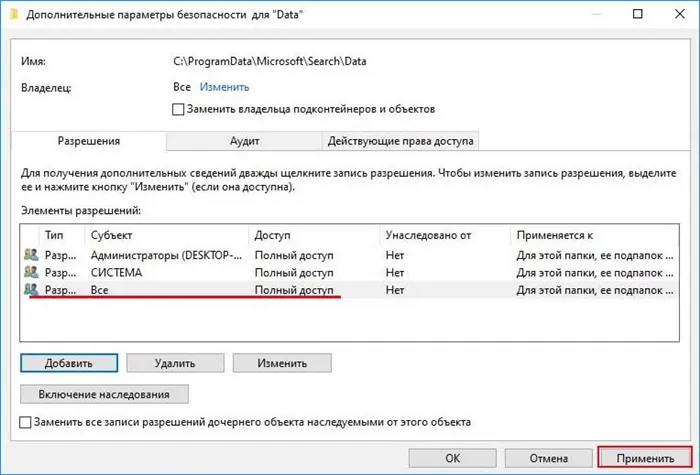
Затем выполните операции по устранению неполадок, чтобы проверить, была ли решена проблема неправильной авторизации.
Используйте Поиск системы, чтобы открыть командную строку с правами администратора, или нажмите Ctrl + Shift + Enter и используйте команду cmd из окна Выполнить (включается Win + R).
Способ 1: Запуск автоматического средства устранения неполадок
Известно, что Windows имеет список инструментов автоматического устранения различных проблем, один из которых связан с поиском и может помочь устранить сообщение об ошибке ‘Windows search service directory permissions are incorrect’. Для выполнения выполните следующие действия
-
Откройте «Пуск» и вызовите «Параметры» (в Windows 7 нужно выбрать «Панель управления» — «Устранение неполадок» ).
Способ 2: Перезапуск службы поиска
Проблема может быть связана со сбоем в работе службы поиска, которая не обновляет файлы пользователя, или ошибка может возникнуть при попытке доступа к другим объектам в системе. Вручную перезапустить службу немного может помочь.
-
Откройте «Пуск» и через поиск вызовите приложение «Службы».
Способ 3: Предоставление доступа к папке «Data»
Папка ‘Data’ в каталоге службы каталогов Windows отвечает за индексирование и запуск фактического процесса поиска различных файлов. Если по какой-то причине администратор не имеет к нему доступа, это может вызвать проблемы, в том числе. Рекомендуется проверить доступ и при необходимости изменить настройки.
-
Для начала обеспечьте отображение скрытых файлов и папок так, как это показано в тематической инструкции по ссылке ниже.

Мы исследовали этот вопрос, изучив различные пользовательские отчеты и стратегии восстановления, наиболее часто используемые для решения этой проблемы. В конечном счете, ряд различных сценариев может способствовать возникновению этой проблемы. Ниже приведен список возможностей виновных.
Перестройка индекса
Следующее, что необходимо сделать, — это восстановить индекс поиска Windows, который может быть поврежден.
rundll32.exe shell32.dll, control_rundll srchadmin.dll
В окне Выполнить индекс нажмите на кнопку Дополнительно.
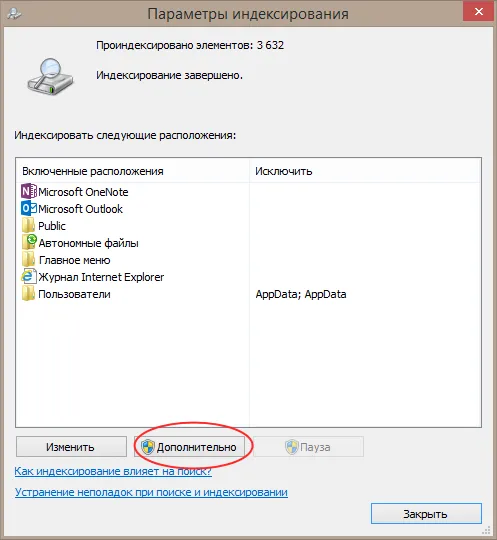
В следующем диалоговом окне нажмите кнопку .‘Rebuild’. .
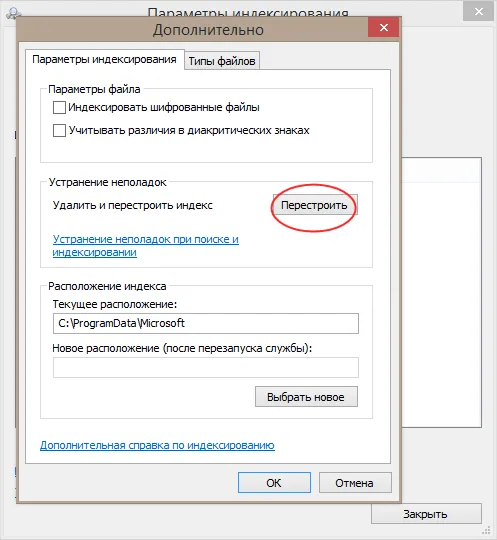
После выполнения вышеуказанных действий вам придется подождать некоторое время, и системе потребуется некоторое время для индексации каталога пользователя.
Создание новой учётной записи
Есть более радикальное решение проблемы: создать новую учетную запись и перенести в нее личные файлы пользователя.
Откройте приложение ‘User Accounts’ с помощью команды netplwiz. Нажмите «Добавить» и укажите данные новой учетной записи.
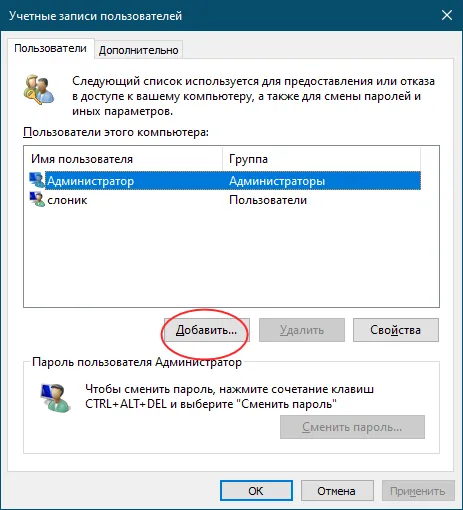
Однако это делается после того, как вы выполнили проверку целостности Windows — Отсутствующие или поврежденные системные файлы, запустив SFC /Scannow в командной строке.
Ошибка ‘Неправильные права для списка служб поиска Windows’ может быть связана с неисправностью службы File Index Service, одной из деталей поиска. Чтобы проверить его наличие, выполните следующий ряд действий
Метод 3: Создание нового профиля пользователя
Некоторые пострадавшие пользователи заявили, что смогли решить проблему, создав новый профиль пользователя Windows и удалив старый. Для большинства пользователей этот трюк сработал для завершения функции поиска. После внедрения проблемы поиска и индексирования «права на список поиска Windows» больше не упоминались.
Далее следует краткое руководство по созданию нового профиля пользователя в Windows 10.
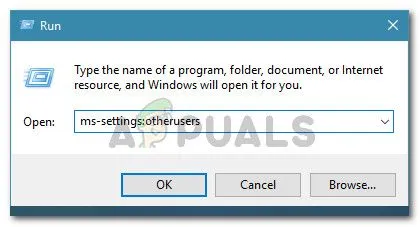
- Нажмите клавишу Windows + R , чтобы открыть диалоговое окно Выполнить . Затем введите « ms-settings: other users » в текстовое поле и нажмите Enter , чтобы открыть Семья и другие люди в приложении Настройки .
- После вас Зайдите на вкладку Семья и другие пользователи , перейдите на правую панель и перейдите на вкладку Другие пользователи . Оказавшись там, нажмите Добавить кого-нибудь на этот компьютер .
- Затем добавьте свой адрес электронной почты и телефон, связанные с вашей учетной записью Microsoft. Если вы хотите создать локальную учетную запись, нажмите « У меня нет данных для входа этого человека ».
- Когда вы перейдете к следующему экрану, введите учетные данные своей учетной записи Microsoft или нажмите Добавить пользователя без учетной записи Microsoft (если вы хотите создать локальную учетную запись). Примечание: Знайте, что если вы создадите локальную учетную запись, некоторые онлайн-функции, присутствующие в Windows 10, будут недоступны.
- Задайте имя пользователя и пароль для вашей новой учетной записи. Затем вам будет предложено задать секретный вопрос. Мы рекомендуем вам сделать это, чтобы защитить свою учетную запись и настроить метод восстановления пароля.
- После создания новой учетной записи перезагрузите компьютер и войдите в систему с новой учетной записью при следующем запуске. .
- После завершения последовательности запуска проверьте, нормально ли работает функция поиска. Если это так, вы можете безопасно удалить старый профиль пользователя, поскольку вы больше не будете его использовать.
Если у вас все еще возникают проблемы с режимом поиска Windows, перейдите к следующему способу ниже.
Метод 4: сбросить Кортану через PowerShell
В конце концов, эта проблема также может возникнуть, если файлы или зависимости Cortana повреждены, что препятствует успешному поиску. Многие пользователи, пытающиеся решить ту же проблему, говорят, что в итоге смогли решить ее, восстановив Cortana через окно PowerShell с повышенными привилегиями.
Вот краткое руководство о том, как это сделать:.
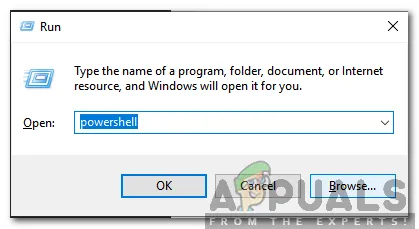
- Нажмите клавишу Windows + R , чтобы открыть диалоговое окно Выполнить . Затем введите «powershell» в текстовое поле и нажмите Ctrl + Shift + Enter , чтобы открыть окно Powershell с повышенными привилегиями.. В ответ на запрос UAC (Контроль учетных записей пользователей) нажмите Да , чтобы предоставить доступ администратора к окну Powershell.
- Как только вы попадете в окно Powershell с повышенными привилегиями, введите или вставьте следующую команду и нажмите Enter , чтобы сбросить Cortana. и все связанные с ним компоненты:
- После завершения процедуры закройте окно Powershell с повышенными привилегиями и перезапустите машина.
- При следующем запуске проверьте, решена ли проблема.
Если вы все еще сталкиваетесь с ошибкой «Invalid Windows search list ‘error'» при выполнении операций и поиске, следуйте следующим инструкциям
Метод 5: Выполнение установки для восстановления
Если вышеперечисленные методы не помогли решить проблему с правом поиска в Windows, возможно, вы столкнулись с основными проблемами повреждения системы, которые не могут быть решены традиционными методами. В этом случае наиболее эффективным способом решения проблемы является сброс всех элементов Windows.
Для этого всегда можно выполнить чистую установку, но этот процесс означает потерю всех личных данных, включая приложения, пользовательские настройки и мультимедиа.
Лучшим вариантом является восстановление всех компонентов Windows с помощью патча. Эта процедура также восстановит все компоненты Windows, но главное отличие в том, что восстановление установки позволяет сохранить все ваши личные данные (игры, приложения, изображения, видео, фотографии и т.д.).
Если вы решили отремонтировать установку, вы можете следовать этой статье (здесь) для получения подробных инструкций о том, как отремонтировать ее самостоятельно.
ПРИМЕЧАНИЯ Поскольку DISM использует WU, для загрузки действительных копий файлов, признанных поврежденными, требуется надежное подключение к Интернету. Поэтому перед началом этого процесса вам следует убедиться, что ваше интернет-соединение надежно.
Другие возможные причины ошибки
Во введении к этой статье были описаны две другие причины ошибки ‘WindowsSearchDirectory directory permissions’.
Преподаватель компьютерных программ. Я активный копирайтер и много пишу на темы, представляющие интерес для города и страны. Я люблю природу, классическое искусство и многие другие виды музыки, кроме современной. Мои политические взгляды — левоконсервативные.
По ошибке я заметил, что WindowsSearch не индексирует все папки во время поиска. Я проверил это и обнаружил пять папок в Настройках, которые были исключены из поиска. Если удалить эти папки из исключения, они снова появятся после перезагрузки компьютера. Был запущен ‘Indexer Troubleshooter’. Это именно то сообщение «У вас нет правильных разрешений для каталога службы поиска Windows». В целях безопасности служба индексирования SSD была отключена. Сам поиск работает, но не во всех папках. Как я могу удалить эти папки из исключения поиска?
Есть ли у них доступ к этому счету? Возможно, как говорится в статье, в этом и заключается проблема. Проверьте разрешения учетной записи. Она может выглядеть как учетная запись администратора, но у нее нет доступа к некоторым папкам. У вас может быть более одной учетной записи администратора, особенно если кто-то пользовался вашим компьютером в прошлом. Кроме того, если файл или папка были заблокированы другим пользователем, вы не сможете получить доступ к папкам, которые ранее были заблокированы вашей учетной записью.
Я попробовал все методы, описанные в статье. Ничего не работает. Конечно, это интересно для Кортаны. В чем смысл наличия голосового помощника? Я сразу же закрыл его. Но это не проблема. Я часто пользуюсь поиском и нуждаюсь в доступе ко всем своим файлам. Эти папки не могут быть обработаны.
Попробуйте этот трюк. Запустите ‘DISM/Online / Cleanup-Image/RestoreHealth’ в командной строке. Эта команда восстанавливает Windows после сбоя. В принципе, это решает как проблемы поиска, так и более серьезные ошибки. Помните, что интернет должен быть подключен.
Хорошо! Все работает отлично, спасибо. После перезагрузки все папки с исключениями исчезают и обычно индексируются WindowsSearch.
Рад, что вы помогли нам решить проблему.
Спасибо автору за то, что поделился этой статьей в социальных сетях.
Copyright©2022Tehnichka.pro Копирование и распространение материалов с этого сайта разрешено при условии указания источника.
Я хотел попытать счастья вашим способом, Илья, я скопировал вашу команду и ввел ее в PSh из админки, треть ее страницы на синем фоне, и …. 15 минут находится на красной линии ошибки, а затем, а затем …. Тицина. Не помогло! Исаак.
Создать новый профиль пользователя
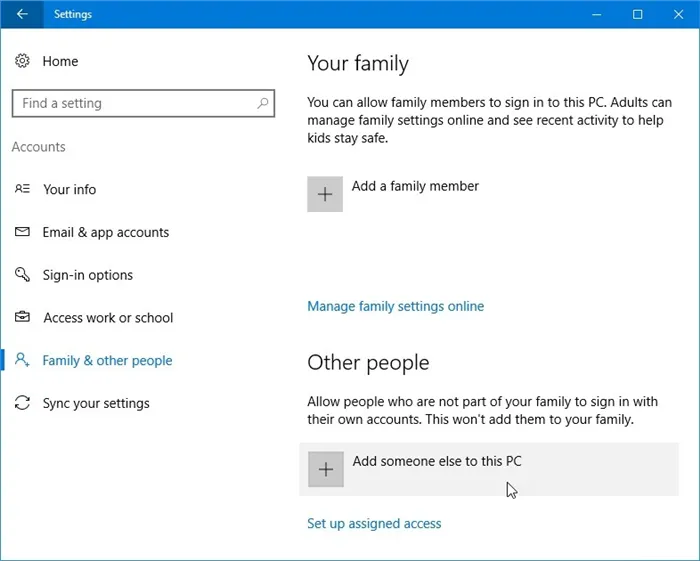
- Нажмите Windows + R, чтобы открыть диалоговое окно «Выполнить». Затем введите «ms-settings: другие пользователи» в текстовое поле и нажмите Enter, чтобы открыть вкладку «Семья и другие люди» в настройках приложения.
- После успешного доступа к вкладке «Семья и другие пользователи» перейдите на правую панель и перейдите на вкладку «Другие пользователи». Когда вы там, нажмите Добавить больше людей на этот компьютер.
- Затем добавьте свой адрес электронной почты и номер телефона, связанные с вашей учетной записью Microsoft. Если вы хотите создать локальную учетную запись, нажмите «У меня нет данных для входа этого человека».
- Когда вы перейдете на следующий экран, введите учетные данные своей учетной записи Microsoft или нажмите «Добавить пользователя без учетной записи Microsoft» (если вы хотите создать локальную учетную запись). Примечание. Обратите внимание, что при создании локальной учетной записи некоторые онлайн-функции, доступные в Windows 10, будут недоступны.
- Установите имя пользователя и пароль для вашей новой учетной записи. Затем вам будет предложено задать секретный вопрос. Мы рекомендуем вам сделать это, чтобы защитить свою учетную запись и настроить метод восстановления пароля.
- После создания новой учетной записи перезагрузите компьютер и войдите в систему при следующем запуске новой учетной записи.
- Когда последовательность запуска завершена, убедитесь, что функция поиска работает нормально. Если это так, вы можете безопасно удалить старый профиль пользователя, потому что вы больше не будете его использовать.
Обновление за июнь 2022 г .:
Теперь вы можете использовать этот инструмент для предотвращения проблем с компьютером, таких как потеря файлов или защита от вредоносных программ. Это также отличный способ оптимизировать компьютер для достижения максимальной производительности. Программа легко исправляет распространенные ошибки, которые могут возникать в системах Windows. Нет необходимости тратить часы на поиск и устранение проблем, когда у вас под рукой есть идеальное решение.
- Шаг 1: Скачать PC Repair & Optimizer Tool (Windows 10, 8, 7, XP, Vista — Microsoft Gold Certified).
- Шаг 2: Нажмите « Начать сканирование ”, Чтобы найти проблемы реестра Windows, которые могут вызывать проблемы с ПК.
- Шаг 3: Нажмите « Починить все », Чтобы исправить все проблемы.
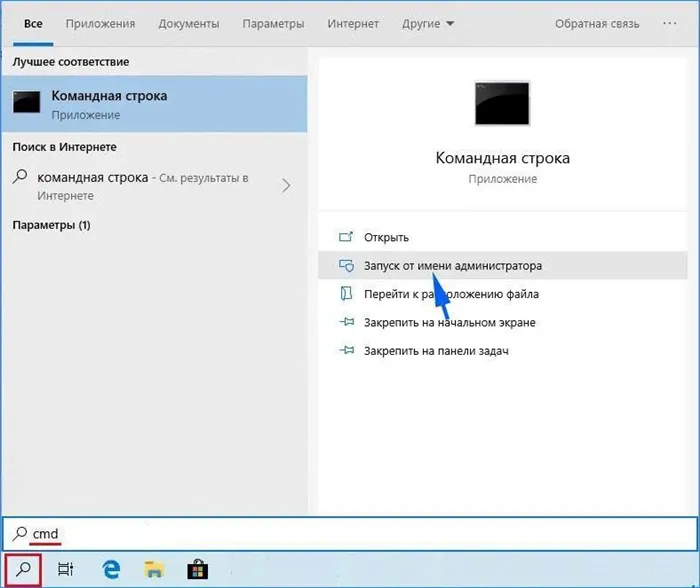
Взять на себя ответственность за файл
- Откройте папку, содержащую защищенные системные файлы.
- Щелкните правой кнопкой мыши файл и выберите «Свойства».
- Перейдите на вкладку «Безопасность».
- Нажмите на Разрешения, чтобы завладеть файлом.
- Нажмите на гиперссылку «Изменить владельца» вверху страницы:
- Теперь введите имя пользователя вашей учетной записи. При необходимости нажмите «Проверить имена», чтобы проверить правильность имени.
- Теперь он должен зарегистрировать вас как владельца файла. НАЖМИТЕ НА ПРИМЕНИТЬ.
- Выберите свое имя пользователя из списка (снова на вкладке «Безопасность») и нажмите «Изменить». Подтвердите запрос UAC.
- Снова выберите свое имя пользователя и установите флажок Общий контроль.
- Нажмите «Применить».
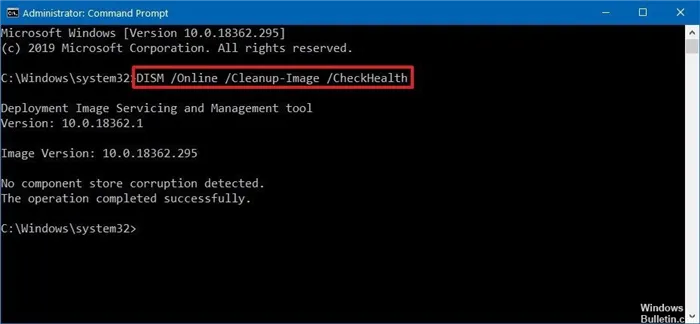
- Откройте подсвеченное приглашение. Для этого нарисуйте правый край экрана, затем нажмите «Поиск».
- Введите командную строку в поле поиска, щелкните правой кнопкой мыши командную строку и выберите Запуск от имени администратора.
- Введите следующую команду, затем нажмите Enter. DISM.exe / Online / Очистка-изображение / Восстановить здоровье
- Введите следующую команду и нажмите Enter. ПФС / SCANNOW
- Закройте командную строку.
Совет эксперта: Этот инструмент восстановления сканирует хранилище и заменяет поврежденные или отсутствующие файлы, если ни один из этих методов не работает. Это хорошо работает в большинстве случаев, когда проблема связана со сбоем системы. Этот инструмент также оптимизирует систему для достижения максимальной производительности. Нажмите здесь, чтобы скачать.
CCNA, веб-разработчик, поиск и устранение неисправностей в компьютере
Я компьютерный энтузиаст и компьютерный профессионал. У меня многолетний опыт в области компьютерного программирования, устранения неполадок и ремонта оборудования. Я специализируюсь на веб-разработке и проектировании баз данных. Я также имею сертификат CCNA по проектированию сетей и устранению неполадок.
























