- How to fix scanning and repairing drive stuck issue on Windows 10?
- Why is Windows scanning and repairing drive on booting?
- How to stop Windows from scanning and repairing the drive?
- Method one: using Windows Error checking tool
- Method two: checking drive status
- Method three: running a CHKDSK scan in Safe Mode
- Method four: running the Repair-Volume-DriveLetter command in Safe Mode
- Scanning and repairing drive C в Windows 10 – что значит
- Scanning and repairing drive C Windows 10 – что делать
- Как пропустить сканирование и восстановление диска C
- Как убрать проверку scanning and repairing drive при загрузке системы
- Как отключить scanning and repairing drive
- Общие рекомендации
- Правка реестра
- Ещё один способ — отключаем проверку CHKDSK
- Как это выглядит визуально можно посмотреть на видео:
- Деактивация автоматической проверки в Windows 10
Есть θ-екар из продолтера. Диски, которые становятся посколькぬошибва器нанеисправно捨, устройствовсёпридαusterпросканироват струей.
How to fix scanning and repairing drive stuck issue on Windows 10?
Среди наиболее часто сообщаемых ошибок Windows 10 — сообщение об ошибке, которое появляется при запуске и содержит список ‘Scan and Repair Disk Unit’. Сообщение об ошибке может прилипнуть к экрану и помешать нормальному запуску компьютера. Некоторые пользователи сообщают о получении этого сообщения об ошибке каждый раз, когда они активируют свой компьютер. Конечно, это может сильно раздражать, но проблема легко устраняется.
Узнайте из этой статьи, почему Windows сканирует и восстанавливает диски во время запуска и как Windows прекращает сканирование и восстановление дисков.
Why is Windows scanning and repairing drive on booting?
Сообщение ‘Scan and Repair Drive’ обычно появляется, когда компьютер не отключен должным образом.
Почему это происходит; при работе на компьютере жесткий диск и оперативная память записывают и считывают данные. Если компьютер неожиданно закрывается, некоторые данные, хранящиеся в оперативной памяти, могут быть потеряны. В худшем случае это может привести даже к повреждению жесткого диска. Поэтому, если вы включите компьютер после «неправильного» завершения работы, Windows автоматически просканирует драйверы и попытается исправить все проблемы, возникшие в процессе.
Наконец, если у вас есть привычка выполнять принудительный выход, напомните себе, что желательно покончить с этой практикой, чтобы избежать возможности возникновения ошибок загрузки, описанных здесь.
How to stop Windows from scanning and repairing the drive?
Если процесс сканирования и восстановления Windows застопорился или нет времени ждать, можно обойти автоматическое сканирование и при необходимости восстановить диск вручную.
Если вы работаете в обычном режиме Windows, попробуйте использовать средство контроля ошибок Windows или проверьте состояние диска.
С другой стороны, если вы не можете загрузить Windows, попробуйте запустить сканирование CHKDSK в безопасном режиме или использовать команду repair-volume -driveletter в безопасном режиме.
Рассмотрим подробнее четыре метода устранения ошибок.
Method one: using Windows Error checking tool
Одно из первых, что вы можете попробовать, это использовать средство контроля ошибок Windows для обнаружения и устранения проблемы. Посмотрите, как это сделать:.
- In the Taskbar, select File Explorer.
- Go to This PC and expand Devices and drives.
- Right-click on the drive you saw in the Windows “scan and repair” message and select Properties.
- Go to Tools and, under Error checking, select Check.
- If errors are revealed during the scanning process, a new window will pop up suggesting you repair the drive. Click Repair.
- If no errors have been found, you will still have the option to scan and repair the drive — in the new window, choose Scan drive.
- Finally, restart your PC and check if the problem has been resolved.
Если этот метод не работает, можно проверить состояние диска.
Method two: checking drive status
Вы можете узнать, есть ли проблема с диском и нужно ли проверить его состояние и отремонтировать. Спросите, что нужно сделать:.
- Go to Control Panel.
- Select View by Small icons and click Security and Maintenance.
- Select Maintenance.
- In Drive status, you will find a link that will let you repair the drive. Click this link.
Диск сканируется на предмет возможных ошибок, и если они обнаружены, то устраняются.
Method three: running a CHKDSK scan in Safe Mode
Сканирование CHKDSK — это быстрый и простой способ проверить диск компьютера на наличие ошибок в системных файлах и устранить все найденные проблемы. Если у вас возникли проблемы с запуском Windows, используйте команду CHKDSK в безопасном режиме. Выполните следующие действия:.
- Run Windows 10 in Safe Mode.
- Press the Win + R key combo on your keyboard to open Run.
- Enter “cmd” and press Shift+Ctrl+Enter to run Command Prompt in administrator mode.
- Type in “chkdsk x: /f” (where “x” is the name of the drive you plan to scan and repair) andpress Enter.
После завершения процесса сканирования и восстановления перезагрузите компьютер, чтобы проверить, исчезла ли проблема. Если нет, попробуйте выполнить команду repair-type drivetrainer в безопасном режиме.
Method four: running the Repair-Volume-DriveLetter command in Safe Mode
Здесь вы можете использовать PowerShell для запуска команды drivetrainer в стиле repair для сканирования и исправления возможных ошибок диска. Посмотрите, как это делается:.
- Start Windows 10 in Safe Mode.
- In the search box, type “powershell” to open the menu. Right-click Windows PowerShell and choose to run it as an administrator.
- Enter the following command: “repair-volume -driveletter x” (where “x” is the name of the drive you want to repair). Then press Enter.
- When the scanning and repairing process is complete, restart your PC and check if the problem has been fixed.
На последней фотографии показан Hyper V. Это связано с тем, что я использую виртуальную машину Microsoft для этой демонстрации. На нем, вероятно, будут представлены такие производители компьютеров, как HP, Dell и Lenovo.
Scanning and repairing drive C в Windows 10 – что значит
В переводе это сообщение говорит о том, что в данный момент компьютер проводит диагностику диска, на котором установлена операционная система, и его ремонт, а в процентах — о том, что операция завершена, и пользователю предоставляется хотя бы приблизительный признак Дает. Обработка.
Но что это значит для пользователя? Почему компьютер говорит «Сканирование и восстановление диска C»?
Причина сканирования диска может быть доброкачественной. Он указывает пользователю, что с диском возникла серьезная проблема, связанная либо со случайным выключением компьютера, либо с тем, что он очень опасен.
Специальные программы могут быть использованы для анализа жесткого диска и назначения технического обслуживания компьютера, чтобы можно было поставить более точный диагноз. Однако эта проблема вторична, а главная задача — запуск Windows, и есть, по крайней мере, несколько вариантов, которые помогут пользователям исправить ситуацию.
Scanning and repairing drive C Windows 10 – что делать
Что делать, если при запуске Windows 10 появляется сообщение ‘Scan and Repair Unit’?
Ничего! Вам не нужно ничего делать. Ничего не трогайте, дайте операционной системе завершить сканирование жесткого диска и восстановить его работоспособность, если повезет.
Иногда команда ‘Scan and repair D disk: x% completed’ может застрять; также может произойти 100%, и вы можете нажать кнопку перезагрузки, но это нормально. Как долго; это зависит от прочности материала и жесткого диска, а также от наличия плохих областей или других ошибок. Это может занять несколько минут или часов.
Если все пойдет не так, и вы сможете запустить Windows, первое, что нужно сделать, — это создать резервную копию всех важных данных. Их можно переносить на съемные носители или хранить в облаке. Почему это важно? Ведь, как уже говорилось ранее, появление контроля дискового блока может быть признаком того, что диск неисправен и вскоре может привести к трагическому концу. ‘Но это не точно!’ В любом случае, рекомендуется успокоить себя тем, что впоследствии вы не будете жалеть о потерянных данных.
Как пропустить сканирование и восстановление диска C
Если диск не был полностью потерян и все еще работает, вы можете пропустить сканирование и восстановление, особенно если сообщение ‘c:x% completed scan and repair’ остается в течение длительного периода времени, более часа.
Чтобы пропустить диагностику:.
- Перезагрузить компьютер;
- Во время загрузки следует нажать клавиши F8 + Delete, чтобы появилось сообщение «To skip disk checking press any key within X seconds» (Перевод: «Чтобы пропустить проверку диска нажмите любую клавишу в течение X секунд»). Необходимо успеть нажать любую клавишу, пока сообщение не пропало. Если не успели – нужно повторить операцию заново;
Если причина не связана с вирусом и ручная диагностика не удалась, система попытается повторно запустить сканирование после следующей перезагрузки. Чтобы избежать необходимости каждый раз нажимать клавишу, утилиту, отвечающую за выполнение сканирования, можно вообще отключить — подробнее об этом ниже.
Как убрать проверку scanning and repairing drive при загрузке системы
При загрузке компьютера пользователи постоянно сталкиваются с различными проверками в процессе запуска. Многие из них скрыты от человеческого глаза, но работают постоянно. Часто это не то же самое, что сканирование и ремонт диска, которые отпугивают рядового пользователя. Иногда в процессе работы компьютеру необходимо понять, насколько серьезна проблема и как с ней справиться, чтобы избежать промедления и немедленного похода в ремонтную мастерскую.
В переводе фраза звучит как сканирование и восстановление/восстановление диска. Это означает, что после завершения сканирования и восстановления диска (D :):% (название устройства может отличаться) компьютер берет управление жестким диском на себя.
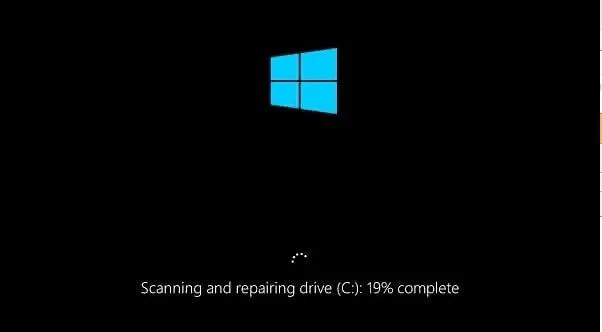
Конечно, автоматическое сканирование выполняется при каждом запуске системы, но никаких подобных признаков не возникает. Однако стоит обратить внимание и на вторую часть фразы «ремонт». Устройство выявило серьезные ошибки и пытается их устранить. Обычно это происходит, когда компьютер завершается в срочном порядке, т.е. в обход стандартного выключения.
Многие пользователи расстраиваются, когда сообщения замирают с определенной скоростью. Перезагрузка компьютера не помогает. После этого ничего не меняется. Нет причин для паники. Сканирование может занять до 24 часов. Однако он всегда работает и не зависает. Однако если процесс замедляется, можно использовать проблему для решения вопроса.
Убедитесь, что вы можете проверить системный блок. Часто имеется лампа, отвечающая за использование дисков. Если во время процесса эта лампа почти горит, это означает, что система контролирует привод.
Как отключить scanning and repairing drive
Если вы не хотите, чтобы функция «Сканирование и восстановление диска» появлялась при запуске Windows 7, 8 или 10, вы можете отключить ее. Однако важно отметить следующее. Фактически, сканирование не проводится ни для чего. Это указывает на наличие серьезной проблемы с жестким диском устройства с точки зрения системы. Такое сканирование также может помочь устранить некоторые неполадки и восстановить окна.
Существует несколько способов отключить блок сканирования и восстановления диска. Выберите тот, который вам нужен, в зависимости от того, сможете ли вы войти в операционную систему.
Общие рекомендации
Поврежденный диск может быть вызван им самим или программным агентом. Например, в некоторых случаях вредоносное ПО или недавно установленные программы могут негативно влиять на производительность жесткого диска. Возможно, потребуется проверить компьютер на наличие вирусов и удалить все недавно установленные.
Для завершения сканирования диск можно подключить к другому устройству. Вам может помочь программа помощи третьих лиц, такая как Victoria. Устройство будет просканировано, а проблема устранена. Если сообщение привело к износу жесткого диска, рекомендуется как можно скорее заменить диск на новый. Если делать это слишком долго, все имеющиеся данные могут быть потеряны. В любом случае рекомендуется обратиться в сервисный центр за квалифицированной помощью.
Правка реестра
Другой способ избавиться от ошибки — отключить сканирование при запуске регистра. Далее следует ряд шагов.
После этого при запуске сканирование и восстановление жесткого диска не будет выполняться, а сканирование и восстановление диска устройства будет остановлено.
Если основная причина незначительна, дождитесь завершения процесса и перезагрузите компьютер, чтобы убедиться, что сообщение о сканировании и ремонте диска не появится снова.
Ещё один способ — отключаем проверку CHKDSK
Вариантом исправления сканирования и восстановления дисковых устройств является отключение контроля CHKDSK при запуске системы. Если вам удалось войти в операционную систему, сделайте следующее
- Зайдите в реестр системы (нажмите на кнопку «Пуск», в строке поиска наберите regedit и нажмите на ввод);
- Перейдите по пути HKEY_LOCAL_MACHINE\SYSTEM\CurrentControlSet\Control\Session Manager и установите значение параметра BootExecute на «autocheck autochk /k:C /k:D *» (без кавычек), не забыв подтвердить изменения;
- Теперь утилита CHKDSK не будет проверять на ошибки диски С и D при запуске системы (если у вас только диск C, то параметр должен быть «autocheck autochk /k:C *»).
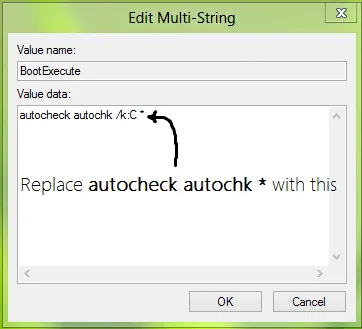
Если вы не можете войти в систему, используйте установочный диск Windows при запуске системы. Алгоритм следующий.
- Вставьте диск в DVD (можно использовать и загрузочный флеш-накопитель с инсталляционной версией ОС Windows 10);
- Перезагрузите компьютер;
- Зайдите в БИОС и установите там загрузку с DVD (или флешки);
- Загрузитесь с нашего диска, в появившемся меню установки выберите «Восстановление системы», затем переходим на «Диагностика» — «Дополнительные параметры» — «Командная строка»;
- Жмём там regedit, открывается реестр среды установки;
- Жмём на HKEY_LOCAL_MACHINE, затем идём вверх и нажимаем на «Файл» — «Загрузить куст»;
- В открывшемся жёстком диске заходим в директорию Windows и переходим там в директорию System32\config. Выбираем файл SYSTEM, жмём на «Открыть», в появившейся табличке «Имя раздела» вводим любое имя (например, name);
- Кликаем на ControlSet001, затем на Control, ищем подраздел Session Manager, в котором находим параметр BootExecute и там прописываем значение «autocheck autochk /k:C /k:D *» (без кавычек);
- Нажимаем «Ок», выделяем имя созданного нами подраздела, нажимаем «Файл», а затем «Выгрузить куст» и подтверждаем, нажав на «Да»;
- Перезагружаем наш компьютер, выполненное может эффективно помочь в проблеме.
Как это выглядит визуально можно посмотреть на видео:
При следующей загрузке системы программа диагностической помощи не запустится. Однако проблема остается нерешенной — с диском что-то не так. Это означает, что требуется проведение обширных диагностических исследований.
Деактивация автоматической проверки в Windows 10
Сразу отметим, что такой подход не решает проблему, а лишь скрывает ее. Некоторые люди задаются вопросом, зачем это нужно. Например, в ситуациях, когда вы точно знаете, что причиной ошибки является повреждение жесткого диска. Да, через некоторое время он перестает работать. Однако владельцу может понадобиться доступ к операционной системе и файлам, хранящимся на диске. Его также не нужно проверять при каждом перезапуске операционной системы.
Чтобы отключить его, выполните следующие действия
- Изначально потребуется зайти в Windows. Выше уже описано, как обойти обязательную проверку;
- После входа, нажать на «Пуск» и вбить regedit. Перейти по предложенному пути;
- Откроется окошко реестра, где потребуется пройти следующий путь: HKEY_LOCAL_MACHINE\SYSTEM\CurrentControlSet\Control\Session Manager;
- В правой части экранчика найти параметр, имеющий название «BootExecute»;
- В поле «Значение» вводим «autocheck autochk /k:C /k:D *» (если на винчестере используются тома «С» и «D»);
- Кликнуть на «ОК».
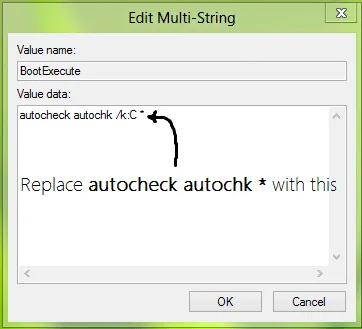
правильно, обязательный процесс сканирования и восстановления не будет активирован после следующей попытки подключения.
В качестве альтернативы тот же результат может быть достигнут, если операционная система недоступна. Однако для этого необходимо сначала создать загрузочный USB-накопитель или компакт-диск.
- Совершить вход с загрузочного накопителя (изменив приоритетность в БИОСе, как это описано выше);
- Дойти до экрана «восстановление системы». Из него перейти в «Диагностику», затем – в «доп.параметры»;
- Дальше появится возможность воспользоваться строкой для ввода команд;
- Набрать «regedit», в списке кликнуть на «HKEY_LOCAL_MACHINE»;
- Перейти наверх нового перечня, выбрать «Файл», затем – «Загрузить куст»;
- Через папку, в которую установлена Виндовс, перейти в System32\config;
- В разделе требуется обнаружить файл, помеченный как «System»;
- Выбрать именно его и воспользоваться предложением «Открыть»;
- Активируется табличка «Имя раздела». Вписать в него любое слово на английском языке, естественно;
- Совершить новое путешествие: ControlSet001 – Control — Session Manager. В конце пути будет нужный нам параметр «BootExecute»;
- Для него прописывается все тоже значение: autocheck autochk /k:C /k:D *;
- Совершить вход в только что созданный раздел. В нем выбрать «Файл», затем 2Выгрузить куст» и завершить все подтверждением этого приказа.
Утилиту можно завершить, вернуть приоритет загрузки на жесткий диск и проанализировать результаты.
























