- Стоит ли отключать SysMain (SuperFetch) в Windows 10?
- За что отвечает SysMain (SuperFetch)
- Нужен ли вам SysMain (SuperFetch)?
- Почему служба узла Sysmain грузит диск
- Как отключить службу SysMain
- Изменить размер файла подкачки
- Проверьте свой жесткий диск
- 3. Обновите Windows
- Как отключить службу SysMain (Superfetch) в Windows PowerShell
- Что такое SysMain в Windows 10?
- Как работает SysMain в Windows 10?
- Хорошо или плохо иметь SysMain?
- Что такое Superfetch в Windows 7
- Предназначение Superfetch
- Нужно ли выключать супервыборку
- Способ 1: Инструмент «Службы»
- Способ 2: «Командная строка»
Затем сохраните эти настройки и проверьте ответ Sysmain. При повторном запуске устройства вернитесь и укажите размер, выбранный системой. Если у вас остались вопросы, задавайте их в комментариях.
Стоит ли отключать SysMain (SuperFetch) в Windows 10?
Мы рекомендуем отключить Sysmain (SuperFetch), чтобы повысить производительность и отзывчивость компьютера в Windows 10. Смотрите далее.
Пользователи Windows 10 могут столкнуться с проблемами производительности системы. Часто это происходит из-за неправильной регулировки системы. Одним из менее очевидных из множества способов повышения производительности Windows 10 является изменение статуса Sysmain (ранее SuperFetch).
За что отвечает SysMain (SuperFetch)
В описании Sysmain (SuperFetch) говорится, что сервис «поддерживает и улучшает производительность системы с течением времени». Однако механизм, по которому работает сервис, не детализирован.
SuperFetch был впервые представлен в Windows Vista. Служба постоянно работает в фоновом режиме, анализируя шаблоны обработки оперативной памяти и изучая, какие приложения используются чаще всего. Со временем SuperFetch определяет эти приложения как «часто используемые» и предварительно загружает их в оперативную память.
Таким образом, благодаря запуску SuperFetch приложения запускаются гораздо быстрее, поскольку они уже предварительно загружены в оперативную память.
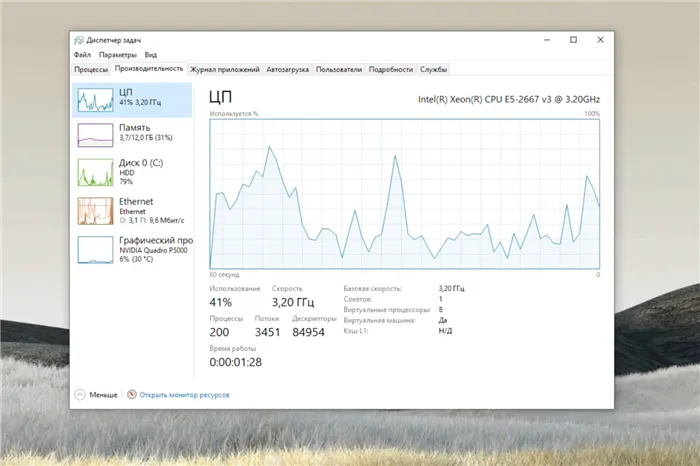
По умолчанию SuperFetch заполняет свободное пространство оперативной памяти приложениями, которые получили входные данные. Когда операционной системе требуется больше оперативной памяти (для загрузки приложений), SuperFetch освобождает необходимый объем оперативной памяти.
SuperFetch — это преемник Prefetch, который был представлен в Windows XP. Однако Prefetch не проанализировал стандарт использования и не сформировал Prefetch соответствующим образом.
Нужен ли вам SysMain (SuperFetch)?
В большинстве случаев SuperFetch обеспечивает преимущества. Если у вас современный компьютер с хотя бы умеренными техническими характеристиками, SuperFetch будет полностью функциональным и не будет раздражать.
Однако SuperFetch может вызвать определенные проблемы.
- Поскольку SuperFetch всегда работает в фоновом режиме, сама служба всегда использует ресурсы процессора и оперативную память.
- SuperFetch полностью не устраняет необходимость загрузки приложений в оперативную память, но просто ускоряет этот процесс. Всякий раз, когда происходит загрузка, ваша система будет испытывать такое же замедление, как если бы вы запускали приложение без SuperFetch.
- Запуск системы может замедлиться, потому что SuperFetch предварительно загружает большой объем данных с вашего жесткого диска в оперативную память. Если при каждом запуске или перезагрузке компьютера, ваш жесткий диск работает на 100%-ной загрузке в течение нескольких минут, то SuperFetch может быть виновником.
- Эффект от использования SuperFetch может быть незаметным, если Windows 10 установлена на SSD. Поскольку SSD работает очень быстро, предварительная загрузка не требуется.
- SuperFetch может вызывать проблемы в играх, если в вашей системе установлено 4 гигабайта памяти или меньше. Данная проблема актуальна для игр, использующих большой объем ОЗУ, которые постоянно запрашивают и освобождают память. Данное поведение может заставить SuperFetch постоянно загружать и выгружать данные.
Прежде всего, следует сказать, что это служба имеет такое название только в последней версии Windows 10. Кроме того, в ранних версиях Windows Vista, 7 и 8 (включая старые версии 10) Sysmain называется SuperFetch. Однако начало его работы фактически не меняется.
Почему служба узла Sysmain грузит диск
Однако эта служба может нагружать как процессор, так и диск. Предположительно, вы являетесь поклонником улучшений, внесенных различными программами и сторонними производителями. Другими словами, программное обеспечение, которое может изменять системные и другие параметры. Она также может быть вызвана вирусами, загруженными через патчи, крэки или читы.
Появление загрузки управления задачами означает, что компьютеру не хватает оперативной памяти. Вы можете увеличить файл подкачки. Создайте чистую загрузку Windows и посмотрите, как она работает. Если вы можете избавиться от проблемы таким образом, удалите стороннюю программу и очистите жесткий диск.
Как отключить службу SysMain
Вышеупомянутые услуги являются очень важными инструментами системы организации работы. Если отключить эту функцию, компьютер может значительно замедлиться. Особенно это касается мощных компьютеров и требовательных пользователей. Возможно, ваш сервис не позволяет вам играть в игры. Однако после выключения ваша игра может стать еще хуже.
Если вы решите отключить узел: из-за нагрузки Sysmain может работать через службы Windows.
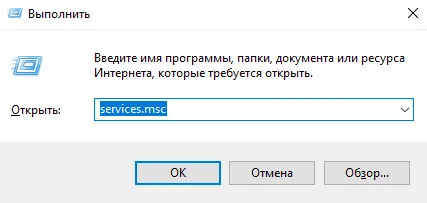
Microsoft Execution Order.
Нажмите Win + r и введите команду: services.msc.
- На экране появится окно служб. Найдите среди них SysMain ( Superfetch );
Или нажмите OK, чтобы перезагрузить компьютер. Повторите действие в системе, которое вызвало ошибку в прошлом. Вы можете остановить службу на некоторое время через управление задачами. Однако иногда его можно запустить снова автоматически.
Таким образом, вы можете «переждать» атаку службы хаба. Однако компьютеру необходимо навести порядок и увеличить файл подкачки.
Изменить размер файла подкачки
Для оперативной памяти компьютер работает быстро. Жесткий диск выступает в качестве хранилища данных, к которым оперативная память имеет регулярный доступ. Оперативная память используется для загрузки выполняемых программ. Однако этого не всегда достаточно. Поэтому на жестком диске есть файлы подкачки — небольшие области, к которым оперативная память может обращаться чаще.
-
Файл подкачки можно увеличить или уменьшить вручную. Для этого нажмите Win + Pause и выберите Дополнительные параметры ;
Затем сохраните эти настройки и проверьте ответ Sysmain. При повторном запуске устройства вернитесь и укажите размер, выбранный системой. Если у вас остались вопросы, задавайте их в комментариях.
Sysmain — лучший вариант для файлов подкачки, но без своих недостатков, так как система постоянно использует циклы процессора для доступа к сжатой памяти, что может замедлить работу компьютера.
Проверьте свой жесткий диск
Если на вашем компьютере с Windows установлен традиционный механический жесткий диск, подумайте о переходе на SSD. Установка Windows или другого часто используемого программного обеспечения для SSD может существенно изменить ситуацию.
В большинстве современных ноутбуков есть слот M.2 для установки твердотельного накопителя NVME. Если нет, можно приобрести отдельный контейнер для установки SSD в старые ноутбуки.
Проблемы с высокой нагрузкой на диск обычно возникают, когда ключевые системные процессы выполняются в фоновом режиме. Однако использование твердотельного накопителя значительно снижает вероятность возникновения проблем при высокой нагрузке.
3. Обновите Windows
- Нажмите Пуск и выберите Настройки .
- Перейдите в раздел “Обновление и безопасность”.
- Проверьте наличие ожидающих обновлений Windows и установите их.
Установка обновлений Windows может решить проблемы дисков с высокой нагрузкой, вызванные неисправностями операционной системы.
Sysmain имеет высокую нагрузку на диск в Windows 10, и эта проблема может замедлять работу компьютера и влиять на производительность других программ.
Ниже приведены три способа отключения службы Sysmain в Windows 10, которые помогут решить проблему.
В Windows Powershell выполните команду Get-Magent. В розетке узнайте все подробности об услуге Sysmain. Вам нужно будет добавить их краткое описание по отдельности.
Как отключить службу SysMain (Superfetch) в Windows PowerShell
Вы также можете отключить или активировать Sysmain (SuperFetch) с помощью консоли PowerShell.
Чтобы отключить Sysmain (SuperFetch), откройте консоль Windows PowerShell в качестве менеджера и выполните следующую последовательность действий.
stop -service -force -name «sysmain»; Set -Service -Name «Sysmain» -StartUptypE Disabled
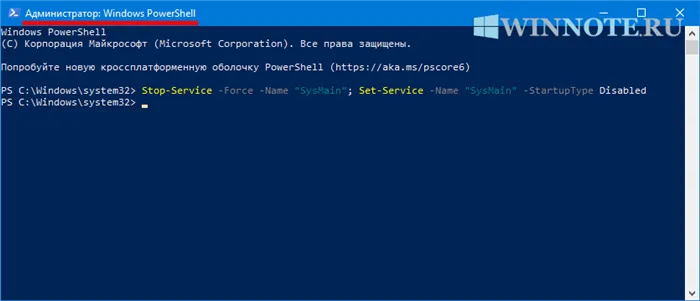
Чтобы включить Sysmain (SuperFetch), откройте консоль Windows PowerShell в качестве менеджера и выполните следующую последовательность действий.
set -service -Name «Sysmain» -StartUptype Automatic -Sstatus running
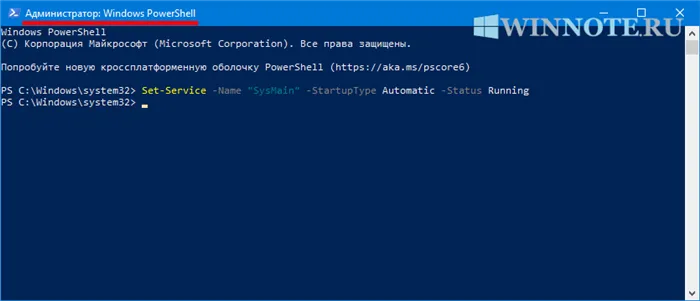
С помощью описанных выше действий вы можете отключить или активировать Sysmain (SuperFetch) в операционной системе Windows 10.
Описание Sysmain полностью соответствует описанию ранее известного сервиса SuperFetch. За исключением Sysmain, вы не найдете SuperFetch в текущей версии операционной системы. Он выполняется скрытно в фоновом режиме, анализируя данные в оперативной памяти.
Что такое SysMain в Windows 10?
Sysmain — это функция, появившаяся в Windows Vista и имеющая другие названия, например SuperFetch. Он тихо сидит в фоновом режиме, постоянно анализируя критерии использования оперативной памяти и выясняя, какие приложения запускаются чаще всего. Со временем Sysmain характеризует эти приложения как «часто используемые» и заранее загружает их в оперативную память. Идея заключается в том, что если вы захотите запустить приложение, оно будет работать гораздо быстрее, поскольку память уже загружена.
Как упоминалось выше, «Служба узлов: Sysmain» — это новая функция, выпущенная в Windows 10, которая призвана стать альтернативой файлу подкачки, повышая общую производительность компьютера. В отличие от файлов подкачки (например, включение, изменение размера, выключение), эта опция включена в Windows 10 по умолчанию и работает без какого-либо собственного вмешательства.
В предыдущих версиях Windows 10 Sysmain назывался SuperFetch и был связан с процессом ‘Syseitem’. Это было удивительно, так как этот процесс потреблял большой объем памяти. С создателем обновления эта опция записывается как структура памяти в «Управлении администрированием».
Sysmain — лучший вариант для файлов подкачки, но без своих недостатков, так как система постоянно использует циклы процессора для доступа к сжатой памяти, что может замедлить работу компьютера.
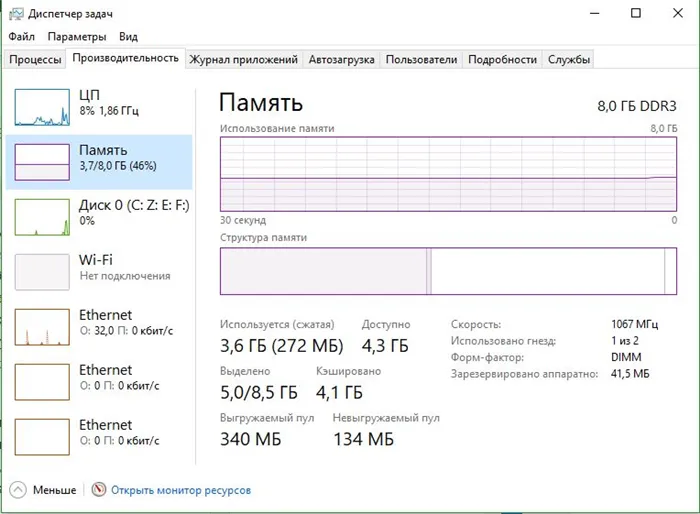
Как работает SysMain в Windows 10?
По умолчанию Sysmain предназначен для того, чтобы занимать всю оперативную память, доступную для предустановленных приложений. Не волнуйтесь, это просто неиспользуемая память. Когда системе потребуется больше оперативной памяти (например, для загрузки незагруженных приложений), она освободит необходимую память в соответствии с вашими потребностями.
Например, до Windows 8.1, если у вас было 5 ГБ памяти, а ваш компьютер использовал только 4 ГБ оперативной памяти, Windows приходилось отправлять эти данные на жесткий диск в файле Swap размером 1 ГБ. Эта виртуальная память позволяет запускать и использовать программное обеспечение, но она работает медленнее, чем соответствующая оперативная память.
В Windows 10, когда операционной системе требуется больше памяти, чем доступно, она сжимает данные, например, zip-файлы оперативной памяти, вместо того, чтобы отправлять их на жесткий диск в файл подкачки. Таким образом, если вам нужно хранить два набора данных размером 6 ГБ и 3 ГБ, а на вашем компьютере всего 8 ГБ оперативной памяти, Windows 10 сожмет данные размером 3 ГБ до 1,5 ГБ, в результате чего вы получите 7,5 ГБ вместо 9 ГБ, к которым вы сможете получить доступ. Из оперативной памяти без переключения.
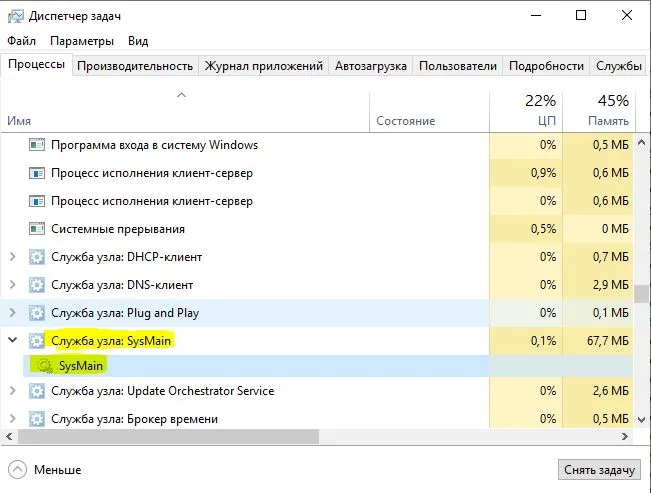
Хорошо или плохо иметь SysMain?
Windows пытается избежать использования этого метода, когда оперативная память становится доступной, но если ее нет, а некоторые данные требуют много памяти, система попытается сжать данные в оперативной памяти для экономии ресурсов и максимального использования компьютера.
Поскольку большинство данных хранится в оперативной памяти, доступ к системе можно получить сразу и без проблем. Виртуальная память, также известная как файлы подкачки, хранит данные на жестком диске, тем самым сокращая время, необходимое для переноса данных с жесткого диска в оперативную память. Некоторые пользователи считают, что память может быть заблокирована на уровне 3,5 ГБ, но это не критично, когда жесткий диск имеет менее 100% емкости за счет файла подкачки. Вам придется подождать, пока данные будут сжаты в оперативной памяти.
Или нажмите OK, чтобы перезагрузить компьютер. Повторите действие в системе, которое вызвало ошибку в прошлом. Вы можете остановить службу на некоторое время через управление задачами. Однако иногда его можно запустить снова автоматически.
Что такое Superfetch в Windows 7

Пользователи операционной системы Windows 7, столкнувшись со службой под названием SuperFetch, задаются вопросами — что это такое, зачем она нужна и можно ли ее отключить? В сегодняшней статье мы попытаемся подробно ответить на эти вопросы.
Предназначение Superfetch
Сначала мы рассмотрим все детали, связанные с этим элементом системы, затем проанализируем, когда его стоит отключать, и объясним, как это сделать.
Название этой услуги переводится как «Супер Селект». Это дает немедленный ответ на проблему, связанную с этим предметом. Это работает следующим образом. Когда пользователь взаимодействует с операционной системой, служба анализирует частоту и условия запуска пользовательских программ и данных и создает специальные настройки файлов для наиболее частого хранения данных приложений. В то же время он использует определенный процент оперативной памяти. Кроме того, SuperFetch отвечает за ряд других функций, например, за файлы подкачки и другие функции, которые позволяют преобразовать расширение флэш-памяти в ОЗУ с помощью технологии ReadyBoost.
Нужно ли выключать супервыборку
SuperFetch, как и многие другие элементы Windows 7, по какой-то причине активен по умолчанию. Дело в том, что запущенная служба SuperFetch может ускорить работу операционной системы на более слабом компьютере за счет увеличения потребления оперативной памяти, хотя и в небольших масштабах. Более того, SuperFetch может продлить срок службы традиционных жестких дисков, как бы парадоксально это ни звучало. Active SuperFetch использует очень мало диска и снижает частоту обращения к диску. Однако если система установлена на SSD, SuperFetch становится бесполезным; SSD быстрее магнитных дисков, поэтому преимущества в скорости нет. Его отключение освобождает небольшой объем оперативной памяти, но не настолько, чтобы оказать существенное влияние.
Когда же его следует отключать? Ответ очевиден — когда у вас возникают проблемы, в первую очередь это высокая загрузка процессора, с которой нельзя справиться более дружественным способом, например, уборкой мусора с жесткого диска. Отключение Superfetch может быть выполнено двумя способами: либо через среду Savvy, либо через командную строку.
Примечание: Отключение SuperFetch влияет на доступность ReadyBoost!
Способ 1: Инструмент «Службы»
Самый простой способ остановить SuperFetch — отключить его через Службы Windows 7. Этот процесс происходит по такому алгоритму.
-
Используйте комбинацию клавиш Win + R для доступа к интерфейсу «Выполнить». Введите в текстовую строку параметр services.msc и нажмите «ОК».
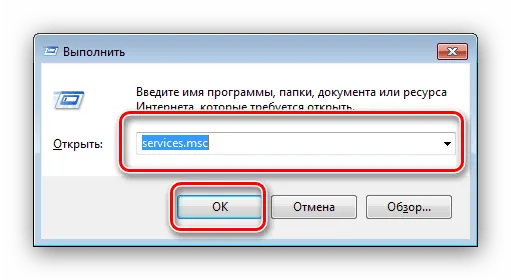
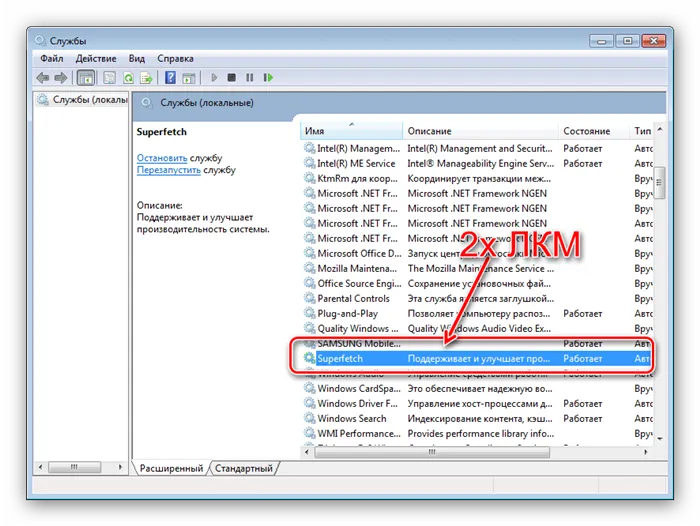

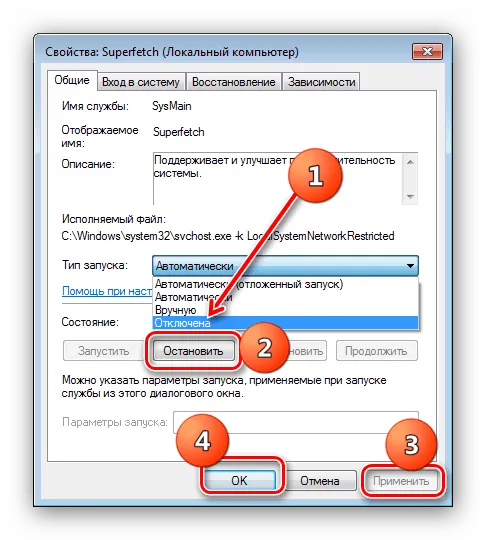
Этот процесс отключает как сам SuperFetch, так и службу AutoBoot, и полностью поворачивает элемент.
Способ 2: «Командная строка»
Если версия операционной системы — Starter Edition, не всегда можно вызвать управление службами Windows 7. К счастью, нет такой задачи, которую нельзя было бы решить с помощью «командной строки». Это также помогает отключить гиперселекцию
- Перейдите в консоль с полномочиями администратора: откройте «Пуск» – «Все приложения» – «Стандартные», найдите там «Командную строку», кликните по ней ПКМ и выберите вариант «Запуск от имени администратора» .
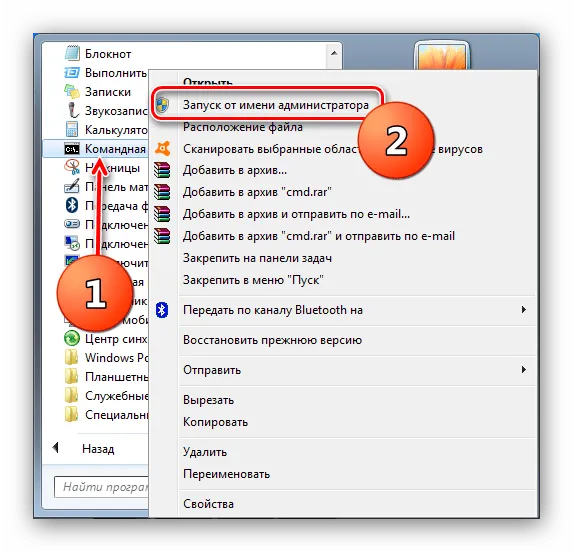
sc config sysmain start = disabled
























