- Как убрать Панель задач внизу экрана на Windows 10 при просмотре видео
- Как убрать панель задач на Виндовс 10 в браузере
- Как скрыть нижнюю панель на экране при просмотре видео
- Убираем панель задач при запущенной игре
- Способ 2: Настройка скрытия панели задач
- Способ 3: Перезапуск «Проводника»
- Windows 10
- Windows 7
- Что делать, если нижняя панель задач не скрывается при просмотре видео или в игре
- Как исправить ошибку
- Перезапуск Проводника и перезагрузка компьютера
- Автоматическое скрытие панели в Windows 10
- Переносим панель задач
- Смена темы по умолчанию
- Как отключить панель задач Windows 10 на втором мониторе
- Как уменьшить панель задач в Windows 10
- Как убрать панель задач внизу экрана в другое место
- Настройки групповой политики
- Как автоматически скрывать панель задач в Windows 11/10
Это. исчезает на глазах, но вы не можете отключить его полностью. Просто уберите нижнюю панель задач, пока она больше не нужна.
Как убрать Панель задач внизу экрана на Windows 10 при просмотре видео
Многие пользователи столкнулись с этой проблемой на последних версиях операционных систем от популярных разработчиков Microsoft. При открытии видео в браузере или медиаплеере нижняя строка никогда не исчезает, закрывая часть экрана. Не все знают, как это скрыть. Итак, в этой статье вы узнаете различные способы убрать панель задач в нижней части экрана операционной системы Windows 10 при просмотре видео.
Microsoft попыталась исправить эту ошибку в комплексном обновлении Windows, но это не помогло. Те, кто по каким-либо причинам не установил их, продолжат видеть панель задач в браузере и видеоплеере. В этом случае просто установите все необходимые обновления операционной системы. Тогда проблема, вероятно, будет решена. Вернитесь к этому методу.
Как убрать панель задач на Виндовс 10 в браузере
Вы готовы посмотреть еще один фильм, рекомендованный другом. Вы находите его на сайте, смотрите в полноэкранном режиме, а затем садитесь. Обратите внимание, однако, что фильм не отображается в полноэкранном режиме. Панель задач (TAB) по-прежнему будет отображаться внизу. Такое поведение операционной системы вряд ли будет наблюдаться только в версии 10.
Чтобы просмотреть изображение в полноэкранном режиме, дважды щелкните в центре экрана вместо нажатия кнопки Просмотр. Другой вариант — нажать клавишу F11 на клавиатуре в полноэкранном режиме. Это должно работать во всех браузерах Windows. Чтобы выйти из этого режима, нажмите ту же клавишу еще раз. Смените браузер и повторите попытку запуска видео.
Как скрыть нижнюю панель на экране при просмотре видео
Следующий метод подходит для тех, кто пытается воспроизвести видео в проигрывателе на рабочем столе. Необходимо настроить таблицу в настройках Windows 10.
В Windows 10 вам не нужно проверять параметры в системных настройках. Теперь вы можете закрыть окно. При просмотре видеоматериалов панель задач не просто исчезает. Он постоянно исчезает. Чтобы просмотреть его, наведите курсор на то место, где он должен быть, и таблица появится снова.
Если вы используете один из ваших любимых плееров, например, VLC или KMPlayer, используйте стандартный WindowsMP для закрытия и открытия видео. Обычно при первом запуске требуется установить дополнительные библиотеки. Проверьте загрузку, дождитесь завершения процесса и посмотрите, исчезнет ли панель.
Убираем панель задач при запущенной игре
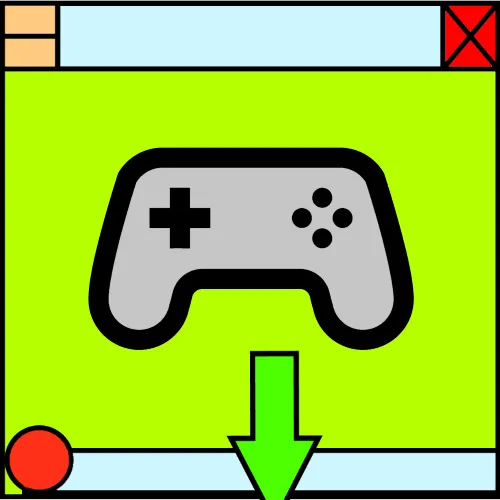
Большинство современных игр можно запускать в трех различных режимах отображения: безоконном, безрамочном и полноэкранном. В первых двух случаях панель задач всегда видна, но не в третьем. Откройте настройки игрового ПО, перейдите в раздел «Графика или видео» и найдите опцию под названием «Режим экрана». Вам понадобится опция «Полноэкранный режим», чтобы включить «Экранный режим». Требуемая опция может отображаться как отдельная опция.
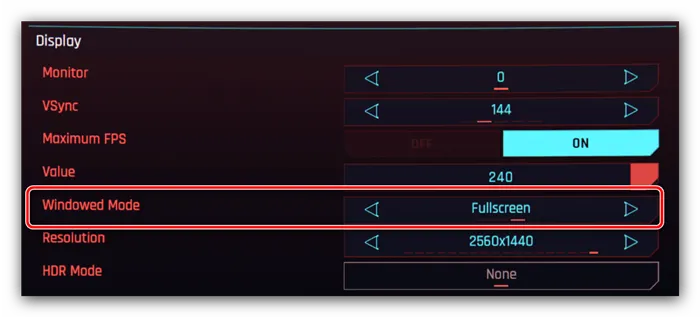
В некоторых случаях настройки игры определяются неправильно, и изменение на полноэкранный режим ничего не меняет. Если это произошло, вам нужно нажать Alt + Enter (или Ctrl + Enter в некоторых случаях), чтобы продолжить.
Способ 2: Настройка скрытия панели задач
Семейство операционной системы Windows можно настроить таким образом, чтобы оно было скрыто в обычных условиях и отображалось только при наведении на него курсора. Чтобы включить этот параметр, щелкните на панели задач и выберите (Windows 7, Свойства).
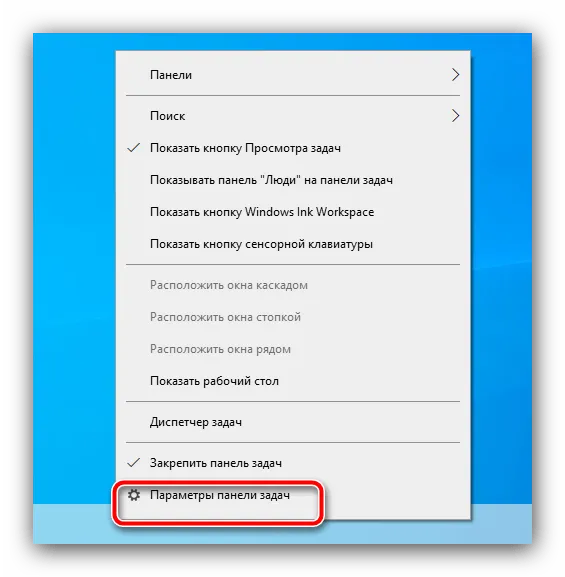
После запуска включите функцию автоскрытия строки задач. В Windows 7 эта опция называется просто «Скрывать строки задач автоматически».
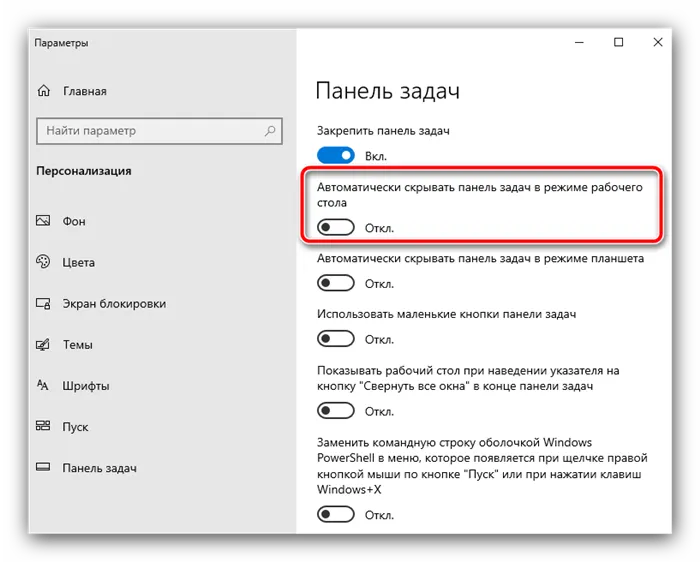
Обратите внимание, однако, что эта функция не всегда решает проблему, и если вы проведете курсором по нижней части игрового окна, таблица все равно может быть видна.
Способ 3: Перезапуск «Проводника»
Наиболее радикальным способом решения проблемы является перезапуск процесса объединения системы. Дело в том, что постоянное наличие рабочих линий может быть признаком элемента Explorer, который может быть устранен перезапуском процесса. Проблема может быть решена перезапуском процесса.
Windows 10
- Вызовите «Диспетчер задач» – например, наведите указатель курсора на панель, кликните ПКМ и выберите соответствующую опцию контекстного меню.
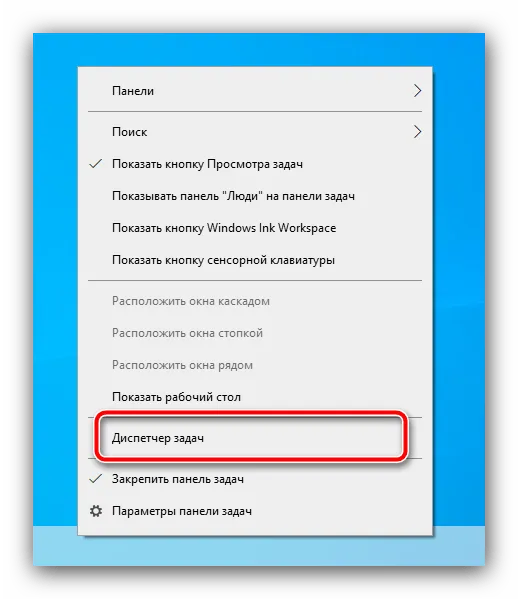

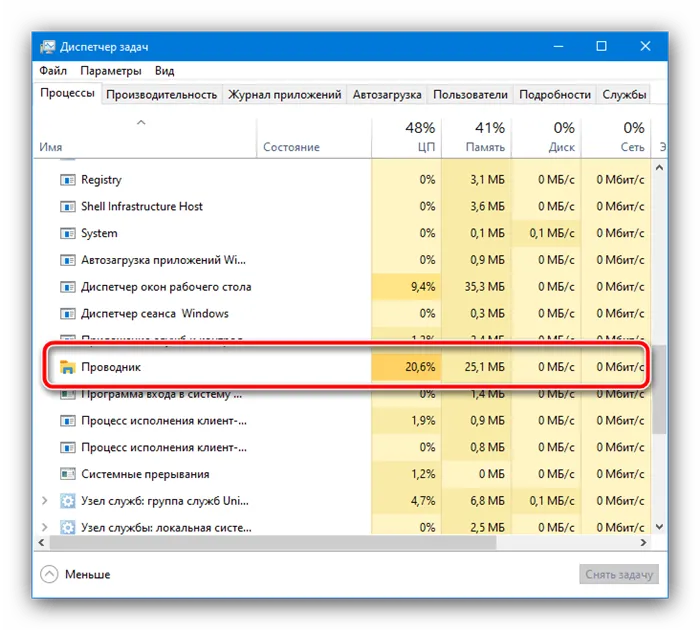
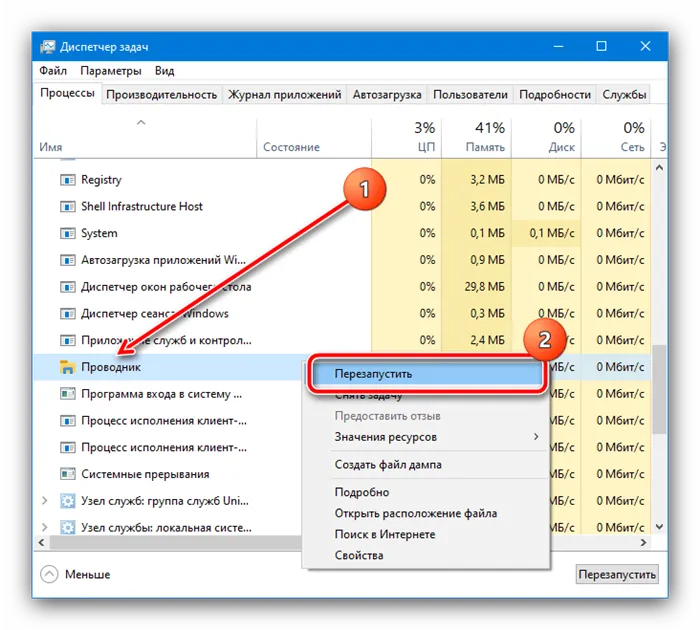
Windows 7
В семерке процесс немного отличается — алгоритм следующий
-
Откройте «Пуск», зажмите Ctrl+Shift, затем наведите курсор на кнопку «Завершение работы» и щёлкните ПКМ .
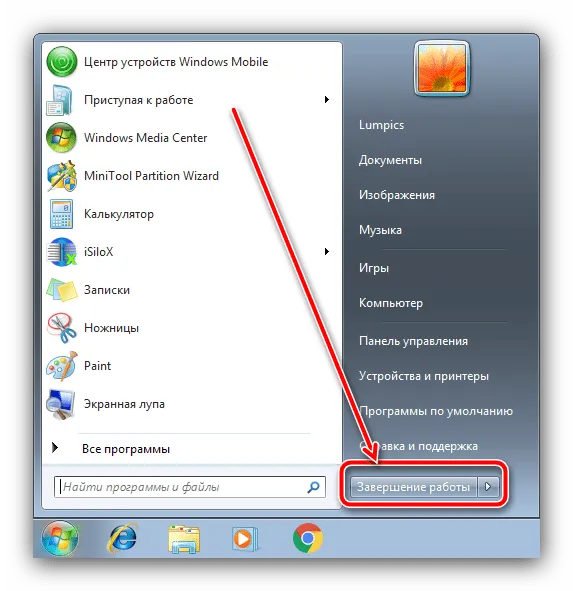
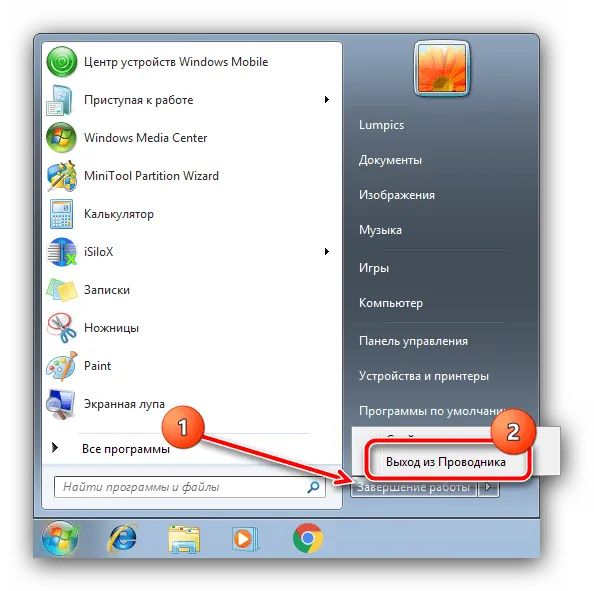
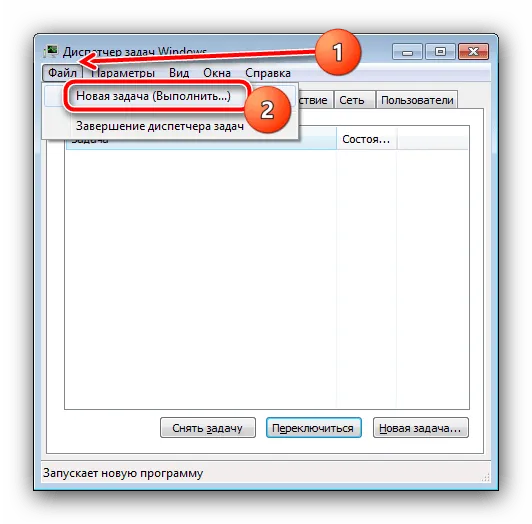
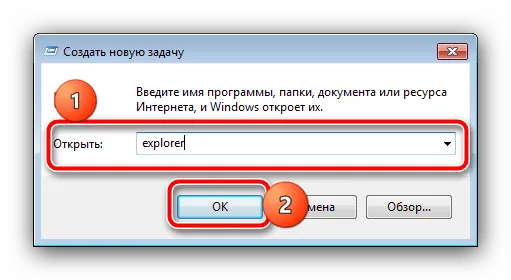
Мы рады, что помогли вам решить вашу проблему, и надеемся, что эта статья будет вам полезна.
Помимо этой статьи, на сайте есть еще 12876 полезных инструкций. Добавление lumpics.ru в закладки (ctrl+d) определенно снова выглядит полезным.
Щелкните левой кнопкой мыши на панели задач, и появится вкладка. Щелкните по строке Настройки. Там активируйте опцию «Автоматически скрывать строку задач в режиме рабочего стола».
Что делать, если нижняя панель задач не скрывается при просмотре видео или в игре
Все экранные элементы управления скрыты во время просмотра видео в браузере. Это сделано для большего удобства. Однако в некоторых случаях это неприменимо, и некоторые инструменты маскируют изображение.
Панель задач стала неотъемлемой частью операционной системы. Пользователи могут перемещаться между папками и приложениями в них. Программа также может быть зафиксирована для быстрого доступа.
Пользователи Google Chrome часто сталкиваются с проблемой, что панель задач не исчезает в полноэкранном режиме. Когда видео было включено в полноэкранном режиме, нижняя часть была скрыта за нижней панелью. Его невозможно удалить. Проблема была устранена после обновления браузера. В конечном итоге причиной сбоя стал браузер.
Это также может наблюдаться, когда система блокирует таблицы. Например, есть оповещения для просмотра пользователей. Однако просмотр фильма или игра с такими вопросами очень обременительны.

При просмотре видео или игре панель задач может не исчезать.
Как исправить ошибку
Эта проблема в Windows 7, 8 и 10 может быть решена разными способами. Если вы знаете, в чем проблема, вы можете выбрать лучший вариант для ваших нужд. Если нет, то стоит попробовать разные варианты.
Перезапуск Проводника и перезагрузка компьютера
Самое простое и эффективное — перезагрузить компьютер или Explorer. После перезагрузки панель задач не отображается в полноэкранном режиме. Чтобы перезапустить панель задач, необходимо
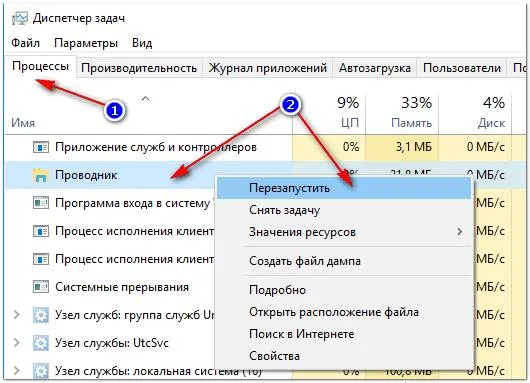
- Нажать на сочетание клавиш « Ctrl +Alt +Del » и выбрать « Диспетчер задач ». Эту же команду можно найти, если кликнуть правой кнопкой мыши на панели.
- Перейти в раздел « Процессы ».
- Из списка необходимо выбрать пункт « Проводник » и перезапустить его, нажав правой клавишей мыши.
Этот метод может помочь устранить проблему. Однако многие пользователи отмечают, что неисправность возвращается после перезагрузки. Поэтому рекомендуется перезапустить Explorer, а затем компьютер. Если возвращается ошибка, стоит использовать другой метод.
Автоматическое скрытие панели в Windows 10
Операционная система Windows 10 предоставляет возможность завершить строку. Поэтому он не будет отображаться на рабочем столе. Курсор мыши появляется у нижнего края экрана.
Таким образом, нижняя полоса не мешает отслеживанию видео в полноэкранном режиме. Пользователям потребуется время, чтобы привыкнуть к этой функции. Однако у этой функции есть свои преимущества, поскольку она позволяет увеличить площадь рабочего стола.
Чтобы включить автоскрытие таблиц, выполните следующие действия: 1.
После этого панель задач сворачивается. Это решает проблемы, возникающие при использовании браузера.
Переносим панель задач
Рабочее место закреплено в нижней части экрана. Однако пользователи могут переместить его на другой край. Таким образом, если она находится слева, то панель задач, даже если она не скрыта, не мешает отслеживанию видео или фильмов. Многие люди обнаружили, что в этом случае он скрывается в полноэкранном режиме.
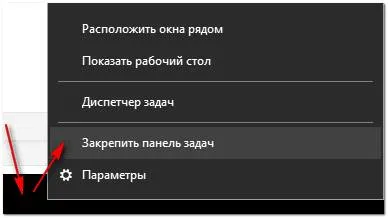
Чтобы заставить его работать, сначала нужно разобраться в нем. Это можно сделать, щелкнув правой кнопкой мыши на таблице. Здесь вам нужно связаться с человеком, ответственным за булавку.
Теперь все, что нужно сделать пользователю, это переместить область. Достаточно просто нажать левую кнопку мыши. Затем необходимо переместить курсор к нужному краю экрана.
Смена темы по умолчанию
Расположение рабочей поверхности операционной системы является причиной ряда проблем. Пользователь может настроить персонализацию в соответствии с настройками компьютера. Существует несколько проблем с Windows. Пользователи также могут добавлять свои собственные вопросы, загружая их из Интернета.
Если пользователь не изменил вопрос, это означает, что он определен по умолчанию. Его изменение позволяет решить проблему. Для изменения темы необходимо следующее.
Во-первых, попробуйте ненадолго перезагрузить компьютер. В большинстве случаев этого достаточно. В большинстве случаев такое поведение вызвано некорректным поведением Explorer.exe, процесса, отвечающего за интерфейс Windows.
Как отключить панель задач Windows 10 на втором мониторе
Некоторые пользователи при работе на компьютере используют одновременно несколько экранов. Можно отключить рабочую строку на одном из экранов.
Это можно сделать в настройках строки задач.
- В окне «Панель задач» приложения «Параметры» перейдите к опции «Несколько дисплеев».
- В настройке «Показать панель задач на всех дисплеях» передвиньте переключатель в положение «Отключено».
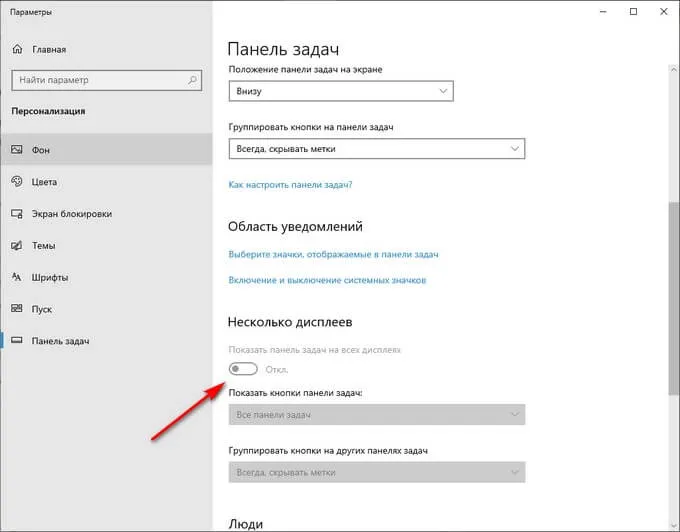
Как уменьшить панель задач в Windows 10
Здесь будет указано, как уменьшить размер строки задач Windows 10. В некоторых случаях пользователей не устраивает полная маскировка рабочей линии.
В этом случае ширина строки задачи может быть уменьшена, и значки строки задачи будут соответственно уменьшены. Этот элемент интерфейса операционной системы становится более компактным.
- В окне параметров «Панель задач» перейдите к параметру «Использовать маленькие кнопки панели задач».
- Передвиньте ползунок переключателя в положение «Включено».
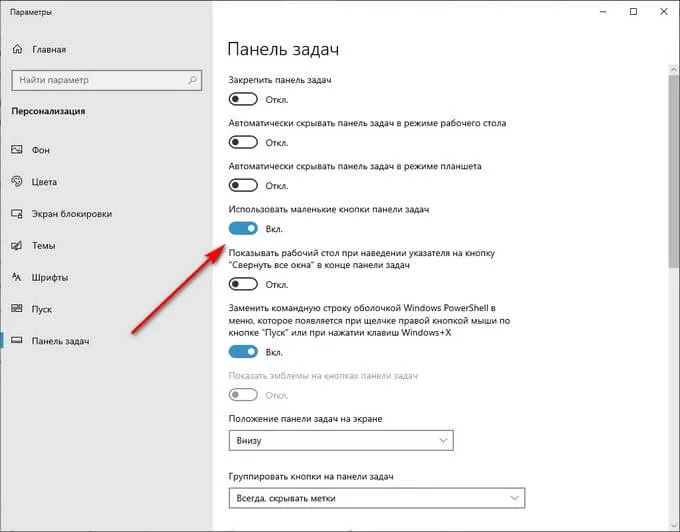
Кнопки рабочей строки уменьшаются в размере, а ширина рабочей строки уменьшается.
Как убрать панель задач внизу экрана в другое место
Некоторым пользователям не нравится положение интерфейса по умолчанию, и они показывают, как его можно переместить в другое положение, устранив рабочую линию снизу.
- В окне «Панель задач» отключите настройку «Закрепить панель задач».
- Перейдите к параметру «Положение панели задач на экране».
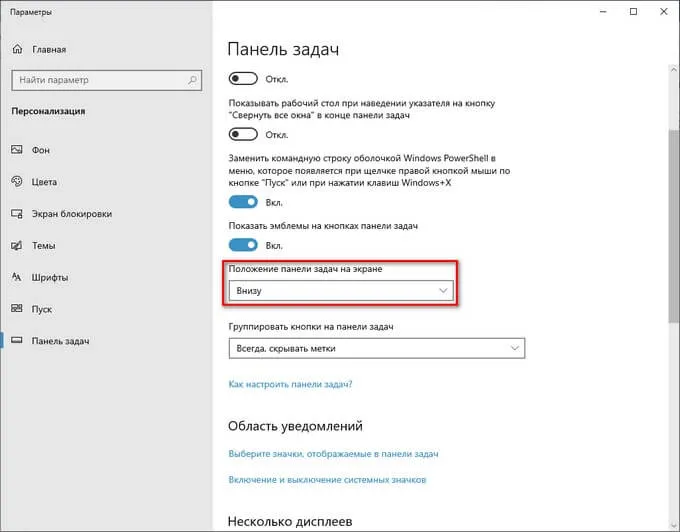
- Нажмите на стрелку в поле выбора положения. Выберите один из подходящих вариантов:
- Слева.
- Вверху.
- Справа.
- Внизу.
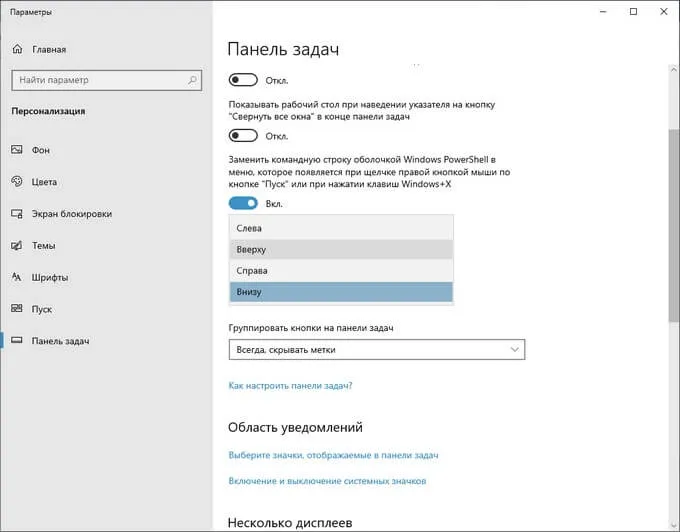
Это. исчезает на глазах, но вы не можете отключить его полностью. Просто уберите нижнюю панель задач, пока она больше не нужна.
Настройки групповой политики
Администраторы устройств могут настраивать различные схемы групповых политик для обработки системных предупреждений Windows 11.
Примечания Процессор групповой политики доступен только в версиях Pro и Enterprise.
- Нажмите сочетание клавиш Win + R, чтобы открыть окно команды «Выполнить».
- Введите gpedit.msc и нажмите OK, чтобы открыть редактор локальных групповых политик.
- Перейдите по следующим путям:
- Конфигурация пользователя > Административные шаблоны > Меню «Пуск» и панель задач > Запретить изменение настроек панели задач и меню «Пуск». Политика будет полезна, если вы хотите заблокировать изменение параметров после того, как настроили панель задач.
- Конфигурация пользователя > Административные шаблоны > Меню «Пуск» и панель задач > Отключить отображение всплывающих напоминаний в виде уведомлений — всплывающие окна уведомлений не отображаются, если вы включили политику.
- Конфигурация пользователя > Административные шаблоны > Меню «Пуск» и панель задач > Отключить автоматическое отображение значков уведомлений на панели задач.
- Конфигурация пользователя > Административные шаблоны > Меню «Пуск» и панель задач > Отключить всплывающие уведомления объявлений компонентов.
- Конфигурация пользователя > Административные шаблоны > Меню «Пуск» и панель задач > Уведомления > Выключить звонки в режиме «Не беспокоить» .
- Конфигурация пользователя > Административные шаблоны > Меню «Пуск» и панель задач > Уведомления > Отключить всплывающие уведомления
Является ли ваша рабочая линия постоянно видимой или автоматически скрывается?
Это. исчезает на глазах, но вы не можете отключить его полностью. Просто уберите нижнюю панель задач, пока она больше не нужна.
Как автоматически скрывать панель задач в Windows 11/10
Панель задач в Windows 11 и Windows 10 — это очень удобное место для подключения любимых приложений и быстрого доступа к другим функциям, таким как громкость, календарь и уведомления. Не все пользователи хотят, чтобы панель задач была видна на рабочем столе и автоматически скрывалась и появлялась при наведении на нее курсора. В Windows 11/10 есть параметр, позволяющий автоматически скрывать панель задач с рабочего стола и прятать ее внизу.
Панель задач Windows 10 может не исчезать при просмотре видео в полноэкранном режиме на компьютере или на YouTube. Это относится и к играм. При запуске игры панель задач появляется внизу, что вызывает дискомфорт во время игры. Он также не исчезает, даже если в настройках установить для него режим «автоскрытия». Что делать в этом случае и как исправить ситуацию?
Шаг 1. Откройте Диспетчер задач, нажав комбинацию клавиш Ctrl + Shift + Esc. Вы увидите список услуг на вкладке «Процедуры». Найдите «Проводник», щелкните по нему правой кнопкой мыши, щелкните правой кнопкой мыши и выберите «Снять выделение задач».
Не волнуйтесь: задание не будет выбрано. Экран потемнеет, и все исчезнет. Выполните шаг 2.
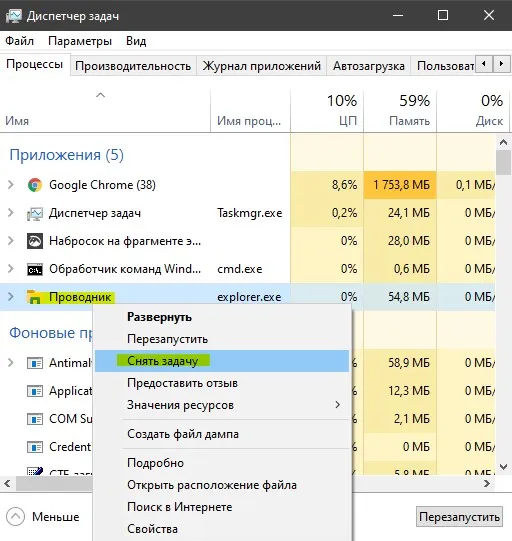
Шаг 2: В диспетчере задач перейдите на вкладку Файл в верхней части и выберите Запустить новую задачу. Введите explorer.exe и нажмите OK, все будет восстановлено, и панель задач будет работать правильно.
























