- Простой метод удаления языка
- Как удалить ненужный язык ввода Windows 10 с помощью редактора реестра
- Удаление раскладки клавиатуры в ОС Windows 10
- Удаляем языковую раскладку в Виндовс 10
- Вариант 1: Удаление клавиатуры
- Вариант 2: Удаление раскладки
- Удаление клавиатур и раскладок в Windows 10 версии 1803 и ниже
- Заключение
- Удалить язык интерфейса, которого нет в параметрах
- Неизвестный языковой стандарт QAA (qaa-Latn) и Китайская раскладка
- Что делать, если не получается удалить язык с языковой панели Windows 10
- Как удалить британскую раскладку клавиатуры, если установлена вместо США
- Чем британская раскладка отличается от США
- Бонус
- Как изменить язык интерфейса
- Что делать, если не получается удалить язык
- Видео — Как удалить не нужный язык из Windows 10
- Удаление клавиатуры
- Игнорирование удалённой клавиатуры
- Удаление неуловимой раскладки
Как обычно, ориентируясь на прошлые пункты, в правом нижнем углу экрана найдите значок панели языка. Нажмите на него, а затем выберите пункт «Настройки языка».
Простой метод удаления языка
Стандартно, если нет ошибок, языки ввода Windows 10 удаляются следующим образом.
- Зайдите в Параметры (можно нажать быстрые клавиши Win+I) — Время и язык (также можно нажать по значку языка в области уведомлений и выбрать пункт «Настройки языка»).
- В разделе «Регион и язык» в списке «Предпочитаемые языки» выберите тот язык, который нужно удалить и нажмите кнопку «Удалить» (при условии, что она активна).
Однако если существует несколько языков входа, совпадающих с языком интерфейса системы, как описано выше, кнопка «Удалить» не активна в последней версии Windows 10.
Например, если интерфейс «Русский» и установлены языки «Русский», «Русский (Казахстан)» и «Русский (Украина)», не все будут удалены. Однако из этой ситуации есть выход, описанный в следующем драйвере.
Как удалить ненужный язык ввода Windows 10 с помощью редактора реестра
Первый способ справиться с ошибками Windows 10, связанными с удалением языка, — использовать процессор реестра. При использовании этого метода язык удаляется из списка языков ввода (т.е. он не используется при смене клавиатуры и не отображается в области предупреждений), но остается в списке языков в «Настройках».
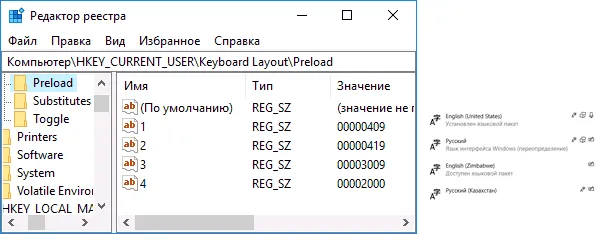
- Запустите редактор реестра (нажмите клавиши Win+R, введите regedit и нажмите Enter)
- Перейдите к разделу реестра HKEY_CURRENT_USER\Keyboard Layout\Preload
- В правой части редактора реестра вы увидите список значений, каждое из которых соответствует одному из языков. Они расположены по порядку, также, как и в списке языков в «Параметрах».
- Нажав правой кнопкой мыши по ненужным языкам, удалите их в редакторе реестра. Если при этом будет неверная нумерация порядка (например, останутся записи под номерами 1 и 3), восстановите её: правый клик по параметру — переименовать.
- Перезагрузите компьютер или выйдите из системы и снова зайдите.
В результате нежелательные языки исчезают из списка языков ввода. Однако они не удаляются полностью и, кроме того, могут вновь появиться в языке импорта после какого-либо действия в Настройках или очередного обновления Windows 10.
В этом семинаре подробно рассказывается о стандартном методе удаления языков ввода через «Настройки» и о том, как удалить языки Windows 10, если этот метод их не удаляет. Также есть возможность установить русский интерфейс для Windows 10.
Удаление раскладки клавиатуры в ОС Windows 10

Для большинства пользователей для комфортной работы в windows достаточно двух языков (английского и русского). Поскольку частое присутствие хотя бы одного из них только доставляет хлопоты, вот как удалить его в десятой версии операционной системы Microsoft.
Удаляем языковую раскладку в Виндовс 10
В Windows 10 было внесено множество улучшений и изменений по сравнению с тиражом, в основном в Панель управления, которая постепенно перенесла основные операции в Настройки. Настройки клавиатуры не исчезли, их положение менялось почти при каждом обновлении. Собственно, это и есть основной вопрос, который предстоит решить в данной работе. Это удаление методов ввода, созданных ниже.
Вариант 1: Удаление клавиатуры
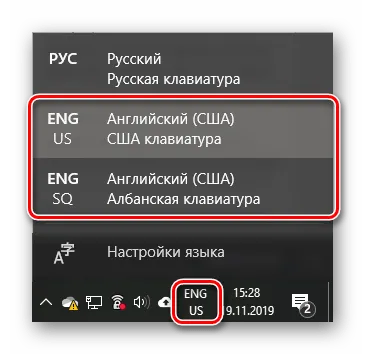
Существует ряд методов ввода, необходимых компьютеру, один (или несколько) из которых может использовать дополнительную клавиатуру (например, американский и канадский английский). Их можно чередовать между собой вручную (не клавишами прямого доступа), щелкая левой кнопкой мыши по значку языка на системном диске. Они появляются, как показано на скриншоте ниже, и могут быть удалены следующим образом
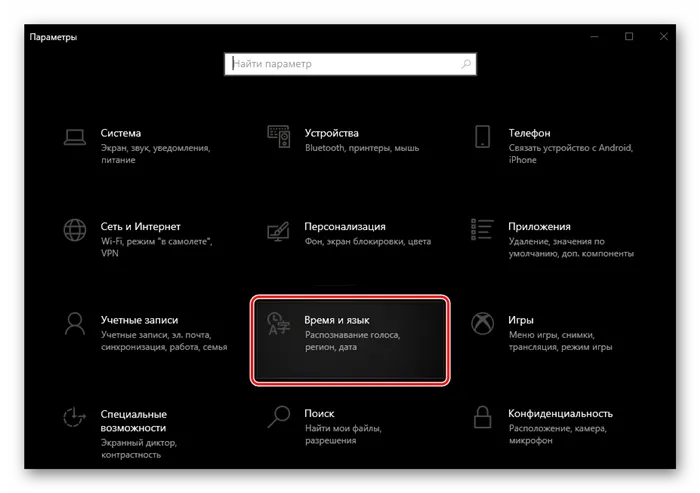
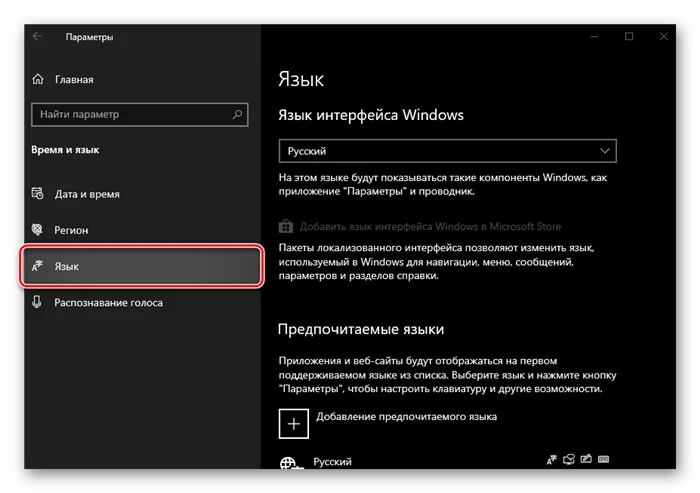
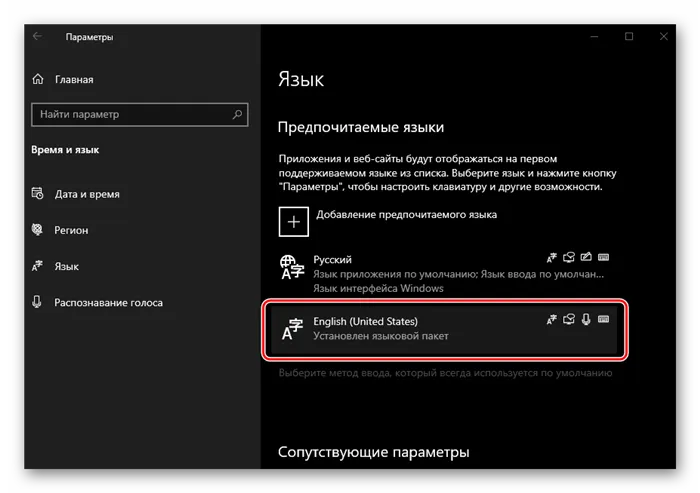
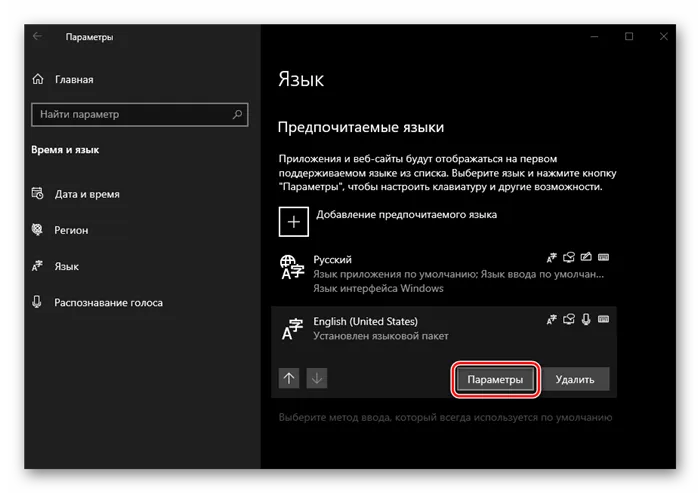
Вариант 2: Удаление раскладки
Алгоритм еще проще, если вы удаляете дополнительные языки, а не добавляете клавиатуры.
-
Выполните шаги, описанные в пунктах №1-3 предыдущей части статьи.
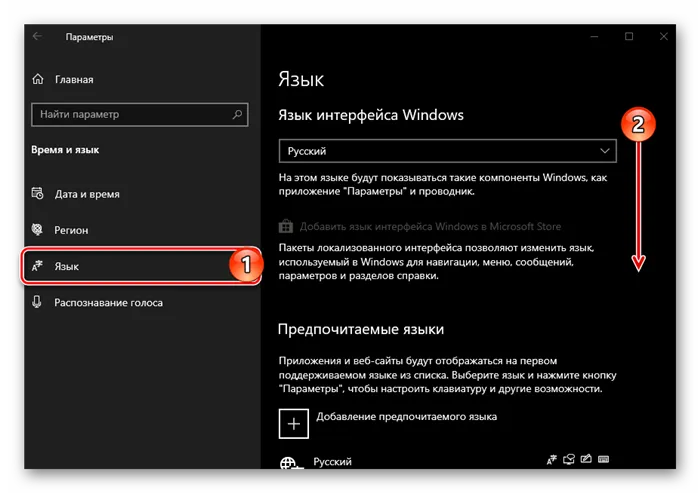

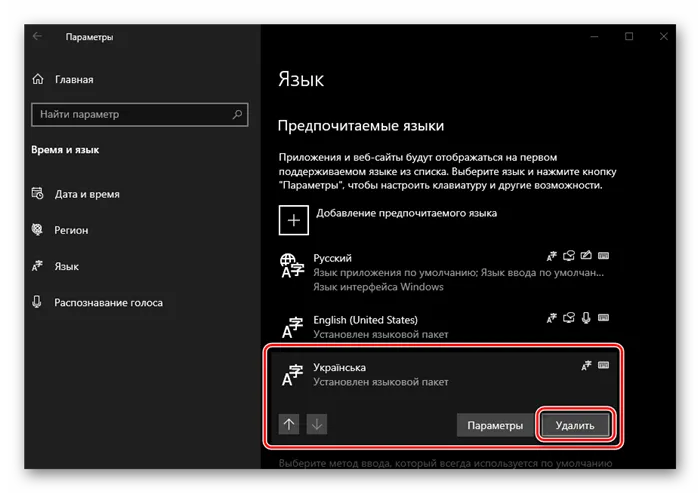
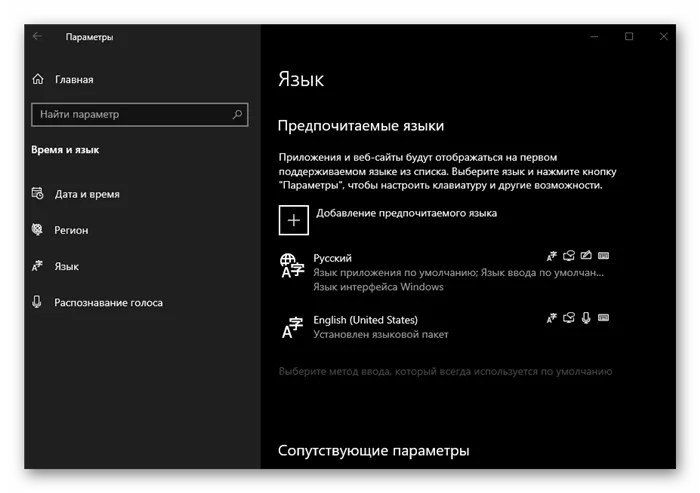
Читайте также: изменение метода ввода в Windows 10
Удаление клавиатур и раскладок в Windows 10 версии 1803 и ниже
Если по каким-то причинам вы используете одну из «старых» версий Windows 10 и не собираетесь обновляться для решения проблемы, указанной в заголовке статьи, необходимо предпринять другое действие.
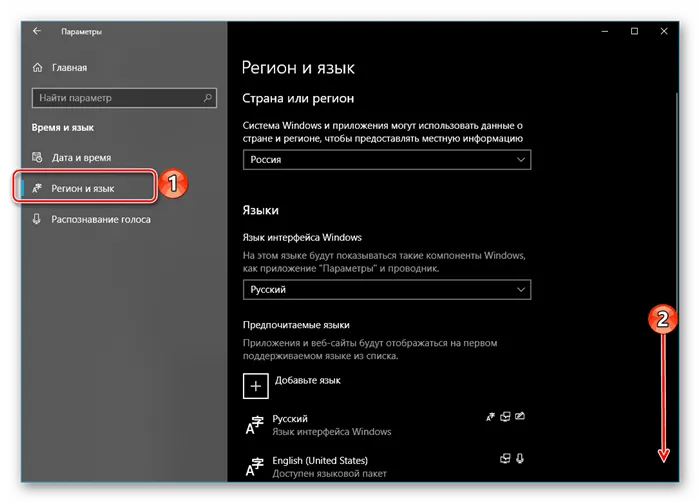
Заключение
Теперь вы знаете, как удалить раскладки и клавиатуры, которые вам больше не нужны в Windows 10, независимо от версии этой операционной системы, которую вы используете.
Мы рады, что помогли вам решить вашу проблему, и надеемся, что эта статья будет вам полезна.
Помимо этой статьи, на сайте есть еще 12876 полезных инструкций. Добавление lumpics.ru в закладки (ctrl+d), безусловно, полезно.
Примечание: Это самый простой метод и работает только в том случае, если в системе нет ошибок. Если возникают трудности, следует использовать другие методы. Удалите через панель управления или обработчик реестра.
Удалить язык интерфейса, которого нет в параметрах
Нажмите WIN+R, введите LPKSETUP и выберите Удалить язык.
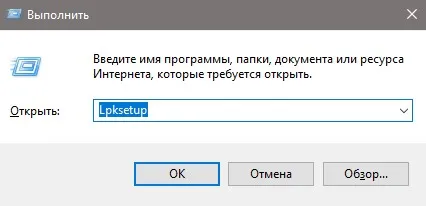
В следующем окне выберите язык, который необходимо удалить.
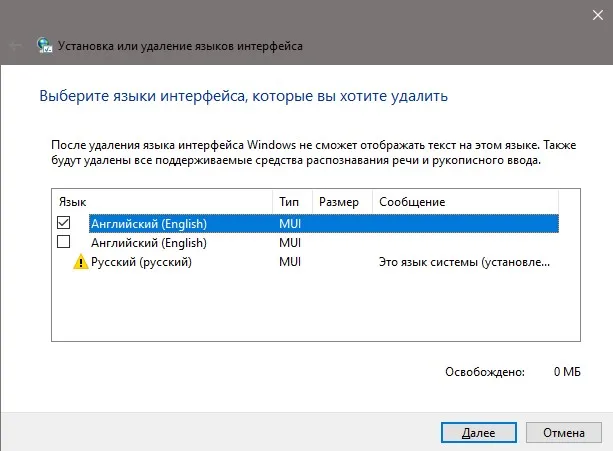
Неизвестный языковой стандарт QAA (qaa-Latn) и Китайская раскладка
В Windows 10 в раскладке могут происходить чудеса. В данном случае меня поразила китайская аранжировка в моей сфере деятельности, как в аранжировке, так и в регистре. Все вышеперечисленные методы не указали на существование китайских положений.
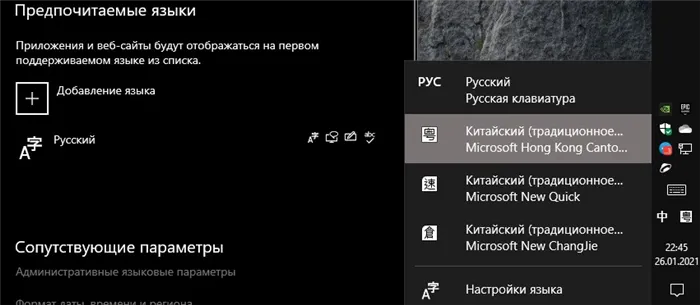
Впоследствии появился стандарт QAA Unknown Language Standard (QAA-LATN), который помог решить обе проблемы. Обзор темы см.
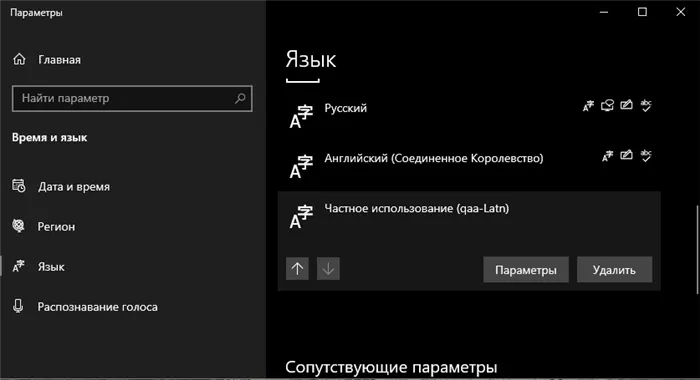
Запустите PowerShell от имени менеджера и введите ENTER:.
- $LanguageList = Get-WinUserLanguageList
- $LanguageList.Add(«qaa-latn»)
- Set-WinUserLanguageList $LanguageList -Force
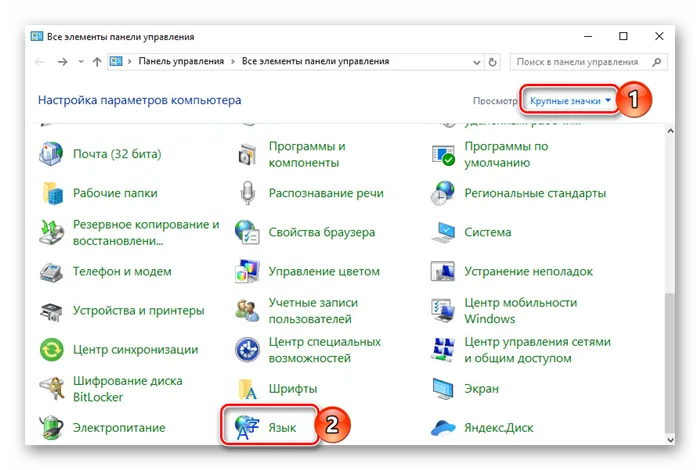
Затем перейдите в Настройки>Время и языки>Языки> и удалите языки. Возможно, вам придется удалить все языки, кроме русского, а затем заново установить английский. Это устраняет две проблемы одновременно. Китайский язык был удален из рабочей линии, а неизвестный языковой стандарт QAA (QAA-LATN) был удален.
Что касается обновлений, я лично столкнулся с проблемой, когда система автоматически добавляла новые языки в зависимости от местоположения. После удаления и перезагрузки он появляется снова. И это продолжалось до тех пор, пока Microsoft не исправила недостаток.
Что делать, если не получается удалить язык с языковой панели Windows 10
Очень часто система Windows 10 рушится и не может быть удалена. Это не является серьезной проблемой, но может вызвать проблемы у пользователей. Например, если одному человеку для работы достаточно двух вариантов, то все остальные должны быть виноваты. Вот как отключить третий язык в Windows 10
Если два или несколько языков ввода совпадают с языком интерфейса, их нельзя удалить. Например, язык интерфейса по умолчанию — русский, но языки входа — русский (Россия), русский (Украина), русский (Беларусь) и русский (Казахстан). Далее в настройках отключается строка «Удалить». Чтобы удалить ненужные выделения, рекомендуется использовать обработчик реестра.
ВНИМАНИЕ!!! Есть и другой путь. Вам нужно открыть «Панель управления» и выбрать «Язык и региональные критерии». На этой вкладке откройте опцию «Язык и клавиатура» и нажмите Изменить клавиатуру.
Эту настройку можно создать с помощью системного диска (в области предупреждений панели инструментов рабочего стола). Имеются сокращения для всех активных языков. Щелкните правой кнопкой мыши на нужной опции, чтобы открыть раздел «Настройки». На вкладке «Общие» открывается раздел «Языковые и справочные службы». Здесь вы можете посмотреть, какой из этих языков является языком по умолчанию для вашего ноутбука, и при необходимости изменить его. Нажмите Применить для подтверждения. После этих действий строка «Удалить» станет активной.
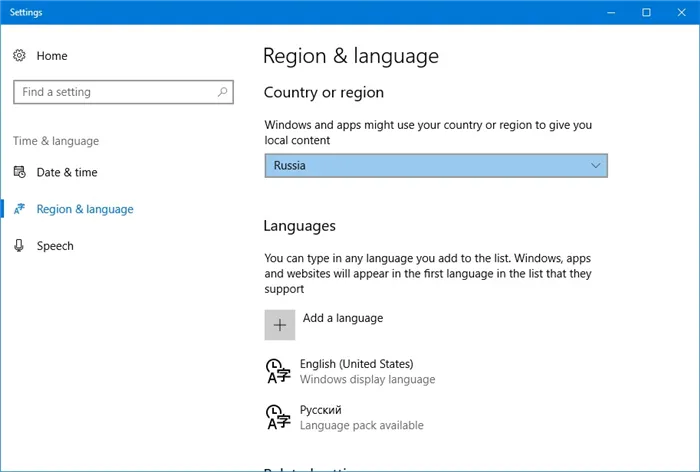
Во время деинсталляции могут возникнуть проблемы
Как удалить британскую раскладку клавиатуры, если установлена вместо США
В Windows 10 и в предыдущих версиях пользователи найдут два английских языка.
- Через «Панель управления» открыть раздел «Дополнительные параметры даты и времени, региональные параметры».
- Открыть «Язык», а внутри него раздел «Добавление языка».
- Войти в «Изменение языковых параметров», а потом в «Параметры».
- Внутри будет раздел «Метод ввода (раскладка)». Там нужно удалить британскую раскладку.
Чем британская раскладка отличается от США
Существуют некоторые различия между раскладками клавиатуры в Великобритании и США.
- на американской отсутствуют значки для обозначения фунта стерлингов и евро. При этом на британской раскладке значок доллара присутствует;
- в британской раскладке 62 клавиши, а в американской — 61;
- значок € можно напечатать через «Alt Gr + 4»;
- клавиша «Alt», которая расположена справа от пробела, представляет собой клавишу «Alt Gr»;
- на британской раскладке на клавише «2» располагаются кавычки, а на американской на том же месте — значок «@»;
- косая черта «\» расположена слева от буквы «Z»;
- на некоторых британских клавиатурах нет клавиш «Enter», «Tab» и «Backspace»;
- символы «`» и «¬» расположены на одной клавише;
- на американской раскладке на левой верхней клавише находится знак «~», а на британской там «¬»;
- символ «|» можно напечатать через соответствующую клавишу или через сочетание «Alt Gr + кавычка»;
- в британском варианте знак «#» расположен вместе со знаком «~». Эта кнопка находится возле «Enter».
Ради повествования! Американская раскладка используется в большинстве стран мира.
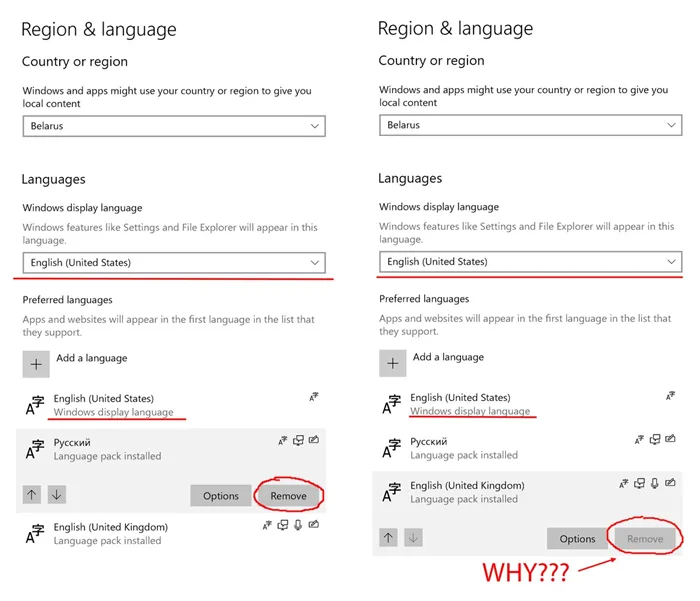
Как удалить американскую или британскую раскладку клавиатуры
Вы можете добавлять и отключать различные языки с помощью простых настроек. Эти инструкции полезны для людей, которые регулярно работают с компьютерами или домашними компьютерами, особенно для сотрудников, которые устанавливают оборудование самостоятельно, без помощи профессионалов.
ВНИМАНИЕ! Обратите внимание, что для загрузки языковых пакетов требуется подключение к Интернету. Однако загрузка полностью автоматизирована. Нет необходимости самостоятельно искать пакеты или просматривать веб-сайт.
Бонус
Чтобы иметь возможность использовать языки и макеты, добавленные в систему при создании новых пользователей и экранов приветствия, необходимо выполнить следующие шаги
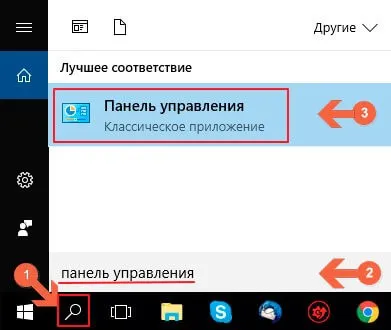
- Выбираем режим просмотра «Мелкие значки» (в правом верхнем углу), после чего открываем раздел «Региональные стандарты»:
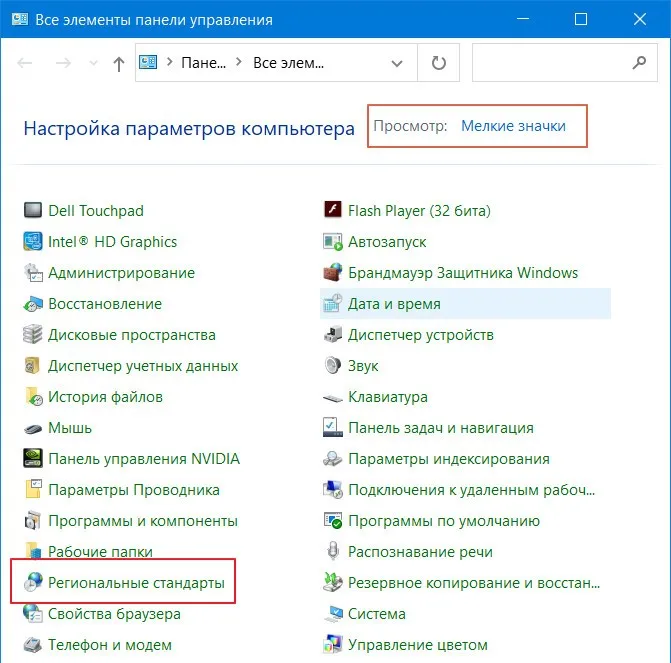
- На вкладке «Дополнительно» нажимаем кнопку «Копировать. «, затем в самом низу нового окна активируем две опции:
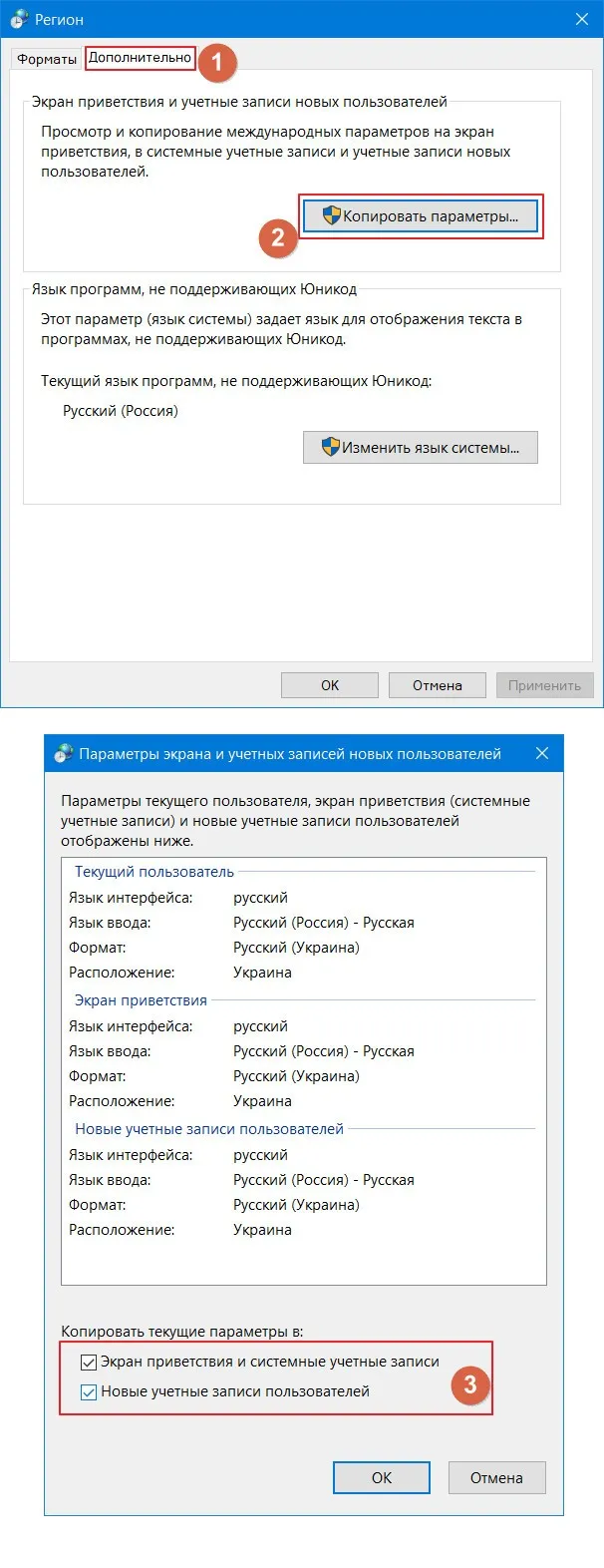
Вы можете добавлять и отключать различные языки с помощью простых настроек. Эти инструкции полезны для людей, которые регулярно работают с компьютерами или домашними компьютерами, особенно для сотрудников, которые устанавливают оборудование самостоятельно, без помощи профессионалов.
Как изменить язык интерфейса
Если вы уже установили языковой пакет на языке, на который вы хотите перевести интерфейс операционной системы, выполните следующие действия
-
Как обычно, ориентируясь на прошлые пункты, в правом нижнем углу экрана найдите значок панели языка. Нажмите на него, а затем выберите пункт «Настройки языка».

Щелкните правой кнопкой мыши значок языка на панели задач и выберите в меню пункт Настройки языка.
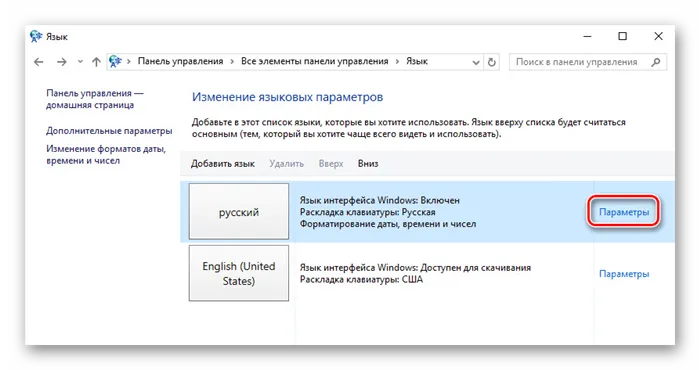
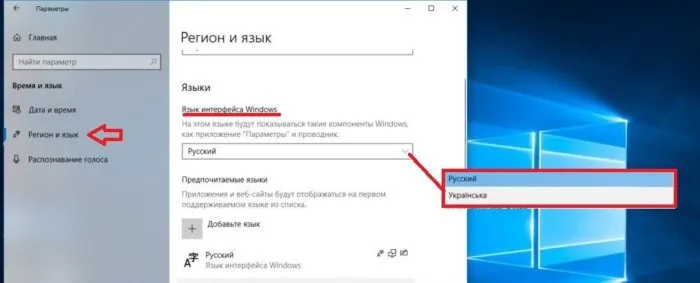
После перезагрузки вы увидите, что язык интерфейса операционной системы совершенно другой.
Что делать, если не получается удалить язык
Возможно, вы не сможете удалить ненужные вам языки. Кнопка «Удалить» просто неактивна и не дает никаких результатов при нажатии. Это может произойти, если нежелательный язык установлен в качестве основного. О том, как справиться с этим, вы можете узнать из следующего видеоролика
Видео — Как удалить не нужный язык из Windows 10
Языки по умолчанию, установленные на вашем компьютере, — английский и русский. К ним можно добавлять или удалять другие варианты. Существуют различные способы удаления ненужных предметов в макете. Для этого необходимо рассмотреть различные настройки на компьютере. Самый простой вариант — открыть системные настройки.
Удаление клавиатуры
Было обнаружено, что может существовать более одной раскладки клавиатуры. Это является причиной неловкой ситуации, когда для переключения на нужный язык приходится использовать не одну, а множество клавиш. Визуально ошибка выглядит следующим образом.
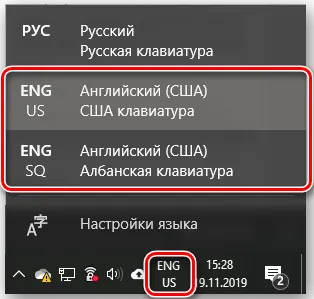
Албанский язык не требуется. Он лишь добавляет переход с английского на русский.
Если убрать раскладку, то требуемый американский английский превратится в албанский. Поэтому используйте другой метод, чтобы удалить только лишнюю албанскую клавиатуру.
- Открываем раздел «Время и язык» в «Параметрах» Windows 10.
- На вкладке «Язык» находим английскую раскладку.
- Нажимаем на язык левой кнопкой мыши и переходим в «Параметры».
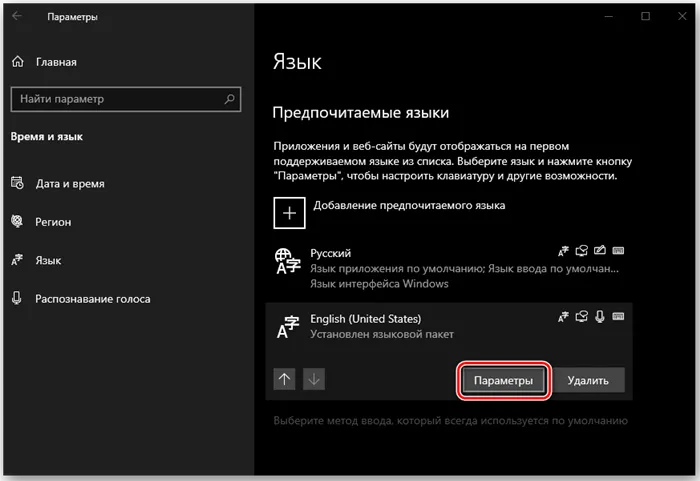
Необходимо изменить параметры макета. Нет необходимости удалять его.
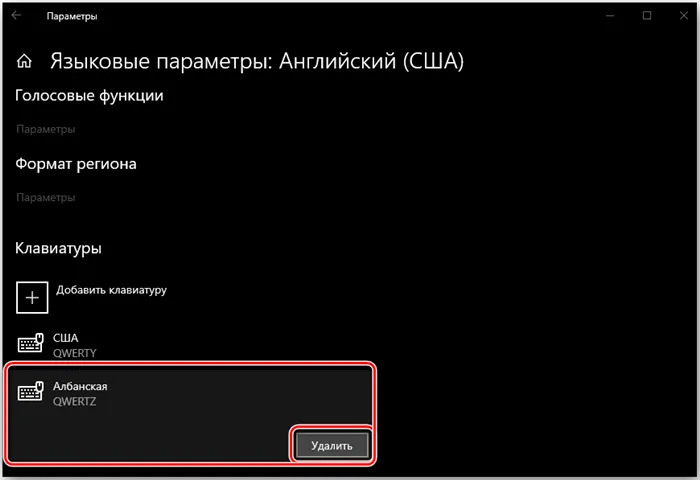
И здесь мы удаляем клавиатуру
Настройки применяются автоматически. Попробуйте переключить язык. Теперь все будет работать правильно. Будут отображаться только русский и американский английский языки.
Игнорирование удалённой клавиатуры
После извлечения клавиатуры может возникнуть неприятная ошибка. Через некоторое время раскладка клавиатуры снова появится в списке. Не всегда приятно удалять его вручную. Однако пользователи опубликовали решения этой проблемы на форумах Microsoft.
- Нажимаем Win+R для запуска меню «Выполнить».
- Вводим запрос regedit и нажимаем Enter, чтобы открыть редактор реестра.
- Переходим по пути HKEY_LOCAL_MACHINE\SYSTEM\CurrentControlSet\Control\Keyboard Layout
- В правой части окна кликаем правой кнопкой мыши по свободному пространству.
- Выбираем «Создать» — «Строковый параметр».
- Задаём имя «IgnoreRemoteKeyboardLayout» и значение «1».
- Нажимаем «Ок» для применения конфигурации.
- Закрываем редактор реестра и перезагружаем компьютер.
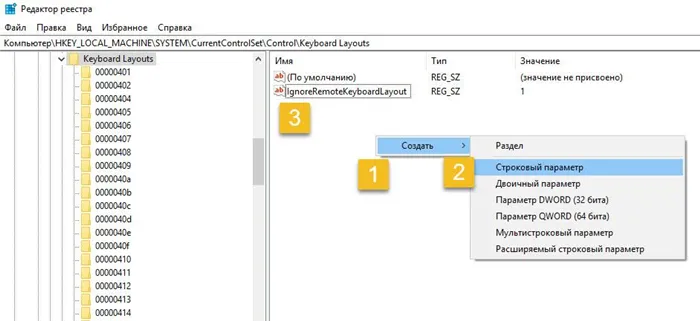
Проверенное решение для удаления нежелательных клавиатур
Добавление этого параметра не добавит в Windows 10 клавиатуры, которые не позволяют переключать языки. Обратите внимание — здесь вы не удаляете конкретную клавиатуру, вы лишь запрещаете системе самостоятельно создавать новые сущности. Если вам необходимо удалить клавиатуру или раскладку клавиатуры, см. рекомендации в первых двух разделах данного руководства.
Удаление неуловимой раскладки
Пользователи могут столкнуться с другой странной ошибкой — в «Настройках» нет языка, а в раскладке появляются дополнительные пункты, которые участвуют в смене языка. Чтобы исправить эту ошибку, попробуйте использовать трюк «Добавить макет».
- Открываем раздел «Время и язык» в «Параметрах».
- На вкладке «Язык» в поле «Рекомендуемые языки» нажимаем на кнопку «Добавить».
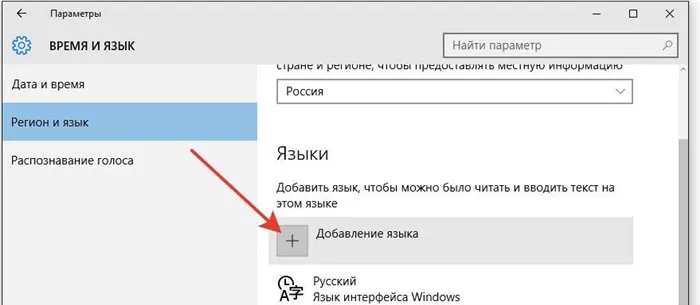
Необходимо добавить макет перед его удалением.
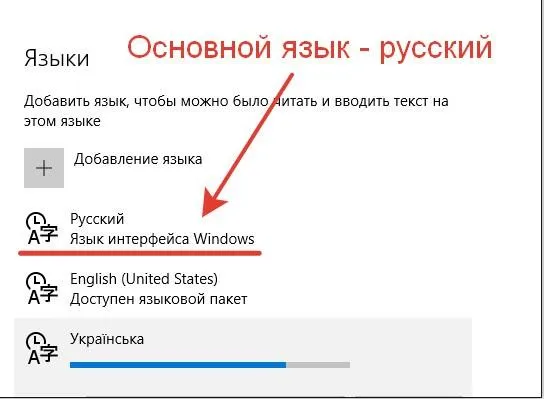
Раскладка по умолчанию остается неизменной, но в список добавляются дополнительные языки
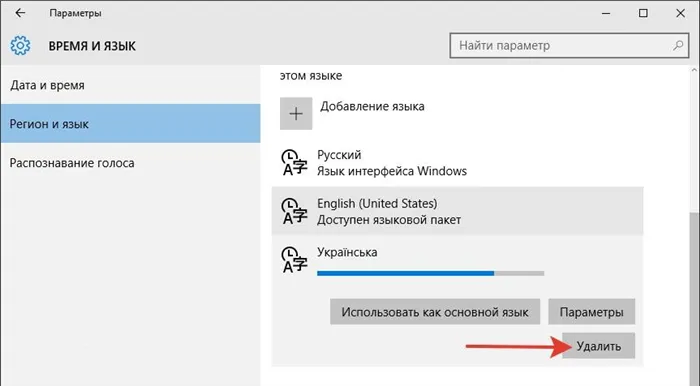
Затем удалите лишние устройства
После этого добавления и удаления ненужные раскладки исчезнут из списка языковых изменений.
























