- Способы выделения файлов и папок в Windows 7, 8
- Выделение всех файлов в текущей папке
- Выделение группы файлов
- Удобные способы выделения файлов
- Выбор одиночного файла
- Выделение мышью файлов, идущих подряд
- Выделение всех файлов папки горячими клавишами
- Выборочное выделение файлов
- Выделение с Ctrl отдельных файлов
- Выделение с Shift файлов, идущих подряд
- Выделение нескольких групп файлов с помощью CTRL и SHIFT
- Как выбрать несколько непоследовательных файлов и другие подсказки по выделению файлов
- Как выбрать несколько последовательных файлов
- Как выбрать несколько непоследовательных файлов
- Только клавиатура
- Шаблон или маска файла
- Выделение нескольких файлов подряд
- Выделение файлов в MAC OS от Apple
- Выделение файлов на Андроиде
- Выделение файлов в Far Manager
Важно. Более старые системы Windows поддерживают моделирование в правом цифровом блоке, а область основных кнопок (левая сторона) не активирована. Однако современные операционные системы (например, Windows 7) позволяют активировать симуляцию и одновременно управлять и мышью, и основной частью клавиши, делая это максимально удобно и быстро.
Способы выделения файлов и папок в Windows 7, 8
В Windows все файлы в папке или группе файлов часто выбираются для копирования, перемещения (в другую или вновь созданную папку) или удаления. В инструкции объясняется, как выбирать файлы с помощью клавиатуры и мыши.
Эти трюки не известны неопытным пользователям, и они тратят много времени на работу с компьютером. Здесь нет ничего сложного. Дочитайте материал до конца и переходите сразу к делу.
Выделение всех файлов в текущей папке
Самый быстрый способ сделать это — использовать сочетания клавиш. Чтобы выделить все файлы в папке с помощью клавиатуры, нажмите Ctrl+A.
Совет: Это сочетание клавиш также используется для выделения всего текста в Поля Word или браузера.
Другой способ — использовать мышь, но он требует больше действий. Выполните следующее.
- Перейдите в папку через проводник Windows 7, 8 (мой компьютер).
- Нажмите «упорядочить» в верхней области меню.
- Выберите «выделить все».
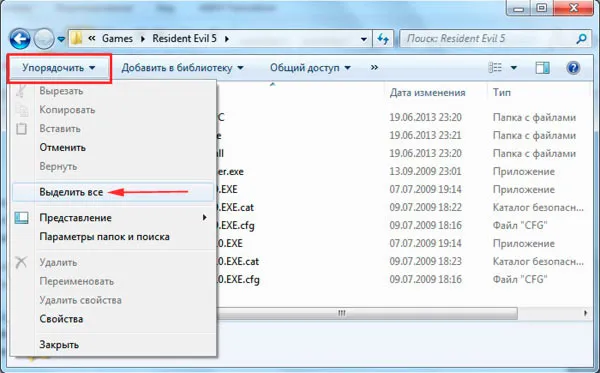
Выделение группы файлов
Если вам нужно выбрать группу последовательных файлов в папке, выберите первый элемент, удерживайте клавишу Shift и нажимайте стрелки клавиатуры (вверх, вниз), пока не достигнете последнего элемента в группе.
Если файлов несколько, проверьте первый файл, затем, удерживая нажатой клавишу Shift, щелкните левой кнопкой мыши последний файл. Использование сгруппированных файлов для быстрого выбора определенных типов изображений (например, jpg, gif) очень полезно.
С помощью мыши можно выбрать все файлы или группы файлов в папке. Переместите курсор на соответствующее свободное место и нажмите левую кнопку. Переместите мышь, чтобы выбрать элемент.
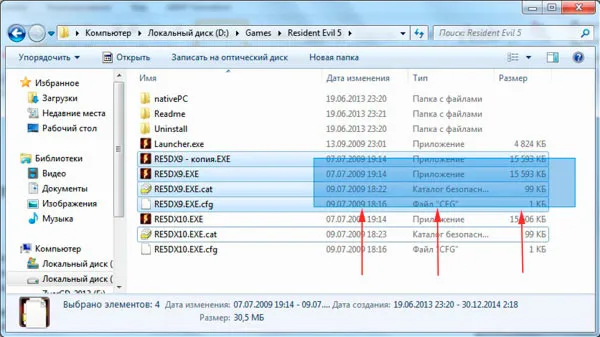
Чтобы выбрать файлы произвольно, удерживайте клавишу Ctrl и щелкайте по каждому элементу левой кнопкой мыши. Вы можете использовать комбинации. Например, сделайте следующее.
- Выберите группу файлов с привлечением клавиши Shift
- Отпустите Shift и зажмите Ctrl с последующем нажатием левой кнопки, тем самым дополняя (убирая) выбранные объекты.
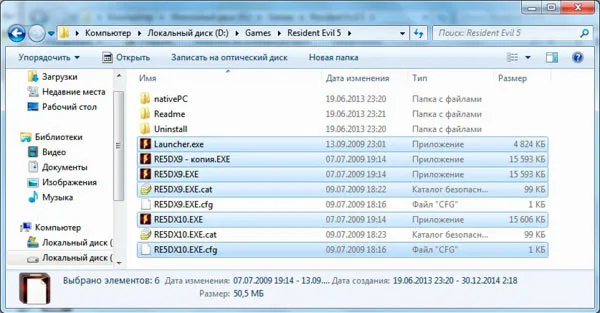
При этом выделяются сразу все папки и файлы, и вы можете работать с ними в том порядке, в котором вы их выбрали.
Вы также можете использовать мышь для выбора первого файла и удерживать клавишу Shift для выбора последнего файла. При этом будут выбраны все файлы, находящиеся между ними.
Удобные способы выделения файлов
Многие функции требуют предварительного выбора одного или нескольких файлов (например, для копирования или изменения размера), что вы делаете часто, поэтому важно не тратить драгоценное время на такие мелочи. Начиная с самого простого, мы исследуем наиболее эффективные и быстрые способы выбора файлов в различных ситуациях.
Выбор одиночного файла
Это может быть просто наведение курсора на папку или файл и однократное нажатие левой кнопки мыши.
Если я нажимаю на папку, а она открывается без выделения, как это изменить?
На некоторых компьютерах по умолчанию все элементы открываются одним щелчком мыши, а не двойным щелчком. Если это не устраивает, необходимо изменить настройку. Перейдите в меню Пуск и откройте Панель управления.
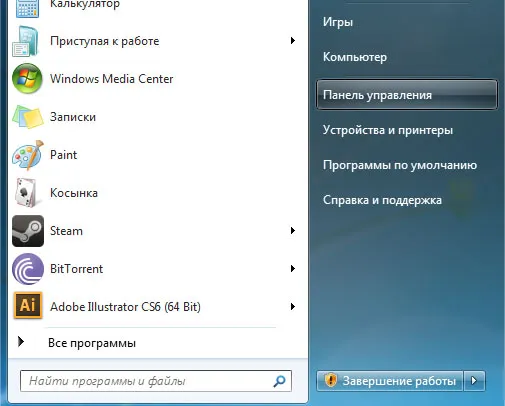
Там нажмите Просмотр и Персонализация.
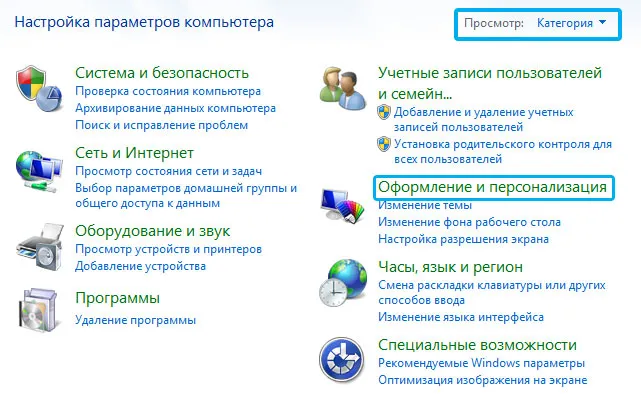
Затем откройте Параметры папки
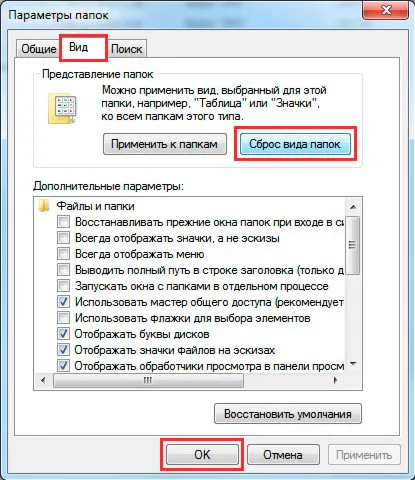
Далее перейдите на вкладку Общие в появившемся окне и измените пункт Щелчки мыши.
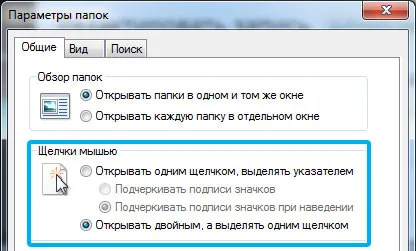
Выделение мышью файлов, идущих подряд
Удерживая левую кнопку мыши в свободном пространстве, перетащите ее в одном направлении, появится синий прямоугольник, обозначающий файл, который будет выбран после отпускания левой кнопки мыши.
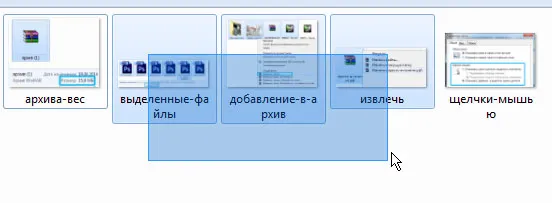
Этот метод удобен, если нужно выбрать несколько соседних файлов или все файлы, если их немного. Но что делать, если вам нужно выбрать большое количество файлов? У вас есть 500 всех фотографий из отпуска в одной папке? Конечно, вы можете сделать это с помощью метода, описанного выше. Перетащите прямоугольник полностью, но это очень неудобно.
Выделение всех файлов папки горячими клавишами
Для быстрого выбора всех элементов в папке — горячая клавиша CTRL+A (английский)
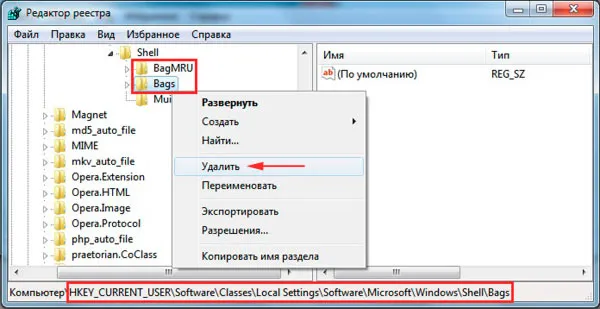
При нажатии на нее активируется все, что находится в открытой папке.
Выборочное выделение файлов
Ctrl + A очень полезно, когда нужно выбрать большое количество элементов. Но что, если у вас 500 файлов, а выбрать нужно только 498? Или у вас есть 10 файлов, из которых нужно выбрать 2, 6, 7 и 9 элементов. Простого прямоугольника недостаточно, а выполнение операций (таких как копирование) над отдельными файлами отнимает много времени.
Выделение с Ctrl отдельных файлов
Нажатие на один файл активирует только этот файл. Если вы щелкаете на другом файле, компьютер сразу же «забывает» старый выбор, и активным становится только последний файл. Вы можете, удерживая клавишу Ctrl, щелкать на любом количестве файлов.

Если удерживать клавишу Ctrl и щелкнуть мышью, можно не только выделить файлы, но и отменить выделение, щелкнув еще раз.
Вы можете удерживать клавишу Ctrl только во время щелчка, а не все время.
Выделение с Shift файлов, идущих подряд
Рассмотрим другой вариант, в котором из 500 файлов нужно выбрать только файлы под номерами 5, 6, 7, 8, 9 и 10. Удерживайте левую кнопку мыши нажатой, чтобы использовать стандартный режим выбора. Еще один отличный способ выделить серию файлов — выделить первый файл (номер 5 в данном примере), а затем, удерживая клавишу Shift, щелкнуть последний файл (номер 10). Все файлы между этими двумя будут выделены
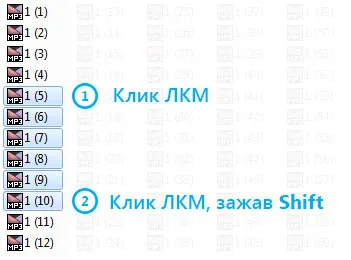
Выделение нескольких групп файлов с помощью CTRL и SHIFT
Рассмотрим последний вариант: что делать, если вы хотите выбрать не только файл с 5-го по 10-й, но и с 30-го по 40-й. Мы уже знаем, что клавиша Ctrl может использоваться для выделения непоследовательных файлов, в то время как клавиша Shift выделяет группы файлов, расположенных рядом друг с другом. Эти две клавиши можно использовать для выбора нескольких групп, как показано ниже.
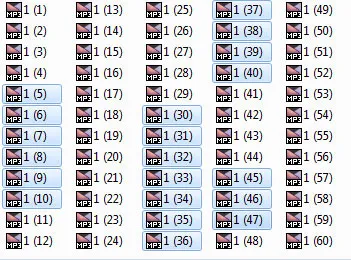
- Выделяем первую группу, повторяя описанную выше процедуру с зажатым шифтом: нажимаем левой кнопкой мыши первый файл группы (под номером 5), с зажатой клавишей SHIFT выделяем последний (номер 10)
- Теперь приступаем к выделению второй группы: отпускаем Shift, зажимаем теперь CTRL и кликаем на первый файл второй группы (номер 30, например)
- Важно: не отпуская CTRL, зажимаем и SHIFT и кликаем левой кнопкой мыши на последний файл второй выделяемой группы (номер 40)
Вы можете выбрать любое количество групп. Кроме того, дополнительные документы можно заблокировать или включить, удерживая клавишу Ctrl и щелкая по отдельным файлам.
Кроме того, чтобы выбрать несколько последовательных файлов, используйте кнопки со стрелками, чтобы найти первый файл, затем удерживайте клавишу Shift и используйте кнопки со стрелками, чтобы расширить выбор. Вы также можете использовать клавишу Ctrl для выбора и отмены выбора отдельных файлов.
Как выбрать несколько непоследовательных файлов и другие подсказки по выделению файлов
Чтобы скопировать или удалить сразу несколько файлов, может потребоваться выбрать файлы. Чтобы выбрать отдельный файл, щелкните его левой кнопкой мыши.
Чтобы выделить все файлы в папке, перейдите в эту папку и нажмите Ctrl+a на клавиатуре. Этот ярлык работает во всех файловых менеджерах.
Можно также выбрать все, выделив первый файл, нажав Shift, а затем щелкнув последний файл.
Как выбрать несколько последовательных файлов
Если необходимо выделить ряд файлов, щелкните первый файл, затем, удерживая клавишу Shift, щелкните последний файл в ряду, который нужно выделить.
С помощью клавиш курсора выберите первый файл. Если курсор находится в другом окне, используйте клавишу Tab для перехода к окну файла.
Перейдите к первому файлу для выбора.
Нажмите клавишу Shift.
Не отпуская клавишу Shift, переместите клавиши курсора в конец списка файлов для выбора.
Когда вы достигнете нужного файла, оставьте клавишу Shift.
Как выбрать несколько непоследовательных файлов
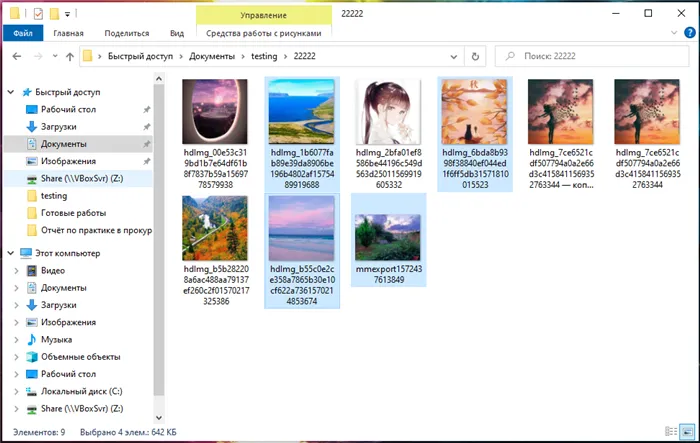
Если вы выделите один или несколько файлов, а затем перейдете к другому файлу, чтобы выбрать его, вы дойдете до первого файла.
Чтобы продолжить выбор номеров файлов, нажмите клавишу CTRL перед щелчком. Не всегда нужно удерживать ее нажатой — главное, не забыть нажать CTRL перед выбором следующего файла.
4. выберите первый файл и нажмите клавишу ‘Shift’, чтобы выбрать файл документа ниже в списке папок. Этот процесс автоматически выбирает все документы файла между первым и последним выбранным файлом.
Только клавиатура
Удерживая CTRL, перемещайте стрелки вверх и вниз к файлам с помощью кнопок. Чтобы заключить файл, где требуется цветной прямоугольник, нажмите ПРОБЕЛ, чтобы выделить его.
Кроме того, чтобы выбрать несколько последовательных файлов, используйте кнопки со стрелками, чтобы найти первый файл, затем удерживайте клавишу Shift и используйте кнопки со стрелками, чтобы расширить выбор. Вы также можете использовать клавишу Ctrl для выбора и отмены выбора отдельных файлов.
Ctrl+A выделяет все файлы.
Шаблон или маска файла
В окне поиска в правом верхнем углу окна поиска введите шаблон выбора, чтобы отфильтровать список и показывать только файлы, соответствующие ему. Шаблоны файлов обычно содержат обычные символы (буквы и цифры), а также специальные символы. Например, вопросительный знак (?) означает индивидуальный характер. Звездочка (*) обозначает любое количество отдельных символов.
Например, введите *. txt, который отображает только файлы с расширением .txt или v, будет отображать файлы любого типа с именем, начинающимся с v, и тремя символами в имени файла.
Поиск покажет только файлы, соответствующие шаблону, который вы ввели на данном этапе; вы можете выбрать все, нажав CTRL+A.
Обычно это работает гораздо быстрее, чем попытки выбрать файлы вручную, не говоря уже о максимальной точности.
Windows 7 имеет больше поисковых характеристик.
- Найти файлы, содержащие различные критерии в любом порядке — введите в строку поиска в проводнике ананасовый сок
- Найти файлы, содержащие точную фразу — введите эту фразу в кавычках « ананасовый сок «
- Найти файлы с по меньшей мере одним из критериев поиска: ананас OR апельсин OR фисташки
- Исключить критерий поиска ананасы NOT бананы
- Объединенные операторы (ананасы OR фисташки) AND (миндаль OR фундук) NOT кешью
- Искать только в именах, а не в содержимом файлов: имя: сверкающий
- Искать по расширению имени файла: *.jpg
И несколько слов об использовании стандартов файлов в Commander-in-Chief. Для тех, кто «не в теме», этот альтернативный файловый менеджер очень популярен, но платный. Я не буду здесь описывать его особенности — это была бы целая книга! Однако мы опишем удобный способ поиска и выбора конкретных типов файлов.
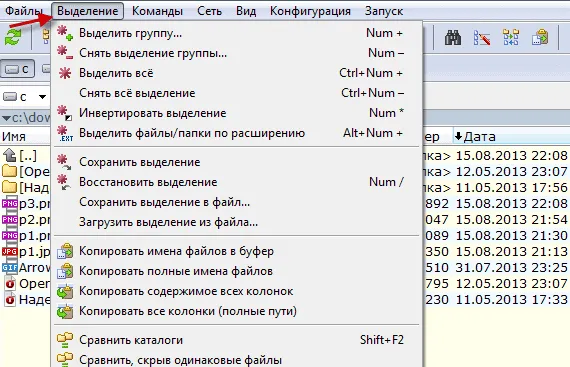
Посмотрите на скриншоты, чтобы увидеть, какие методы выбора доступны.
Выбор по заранее заданным шаблонам
Нажмите цифровую клавиатуру (с правой стороны). Также называется grey+ или num+. В качестве альтернативы выберите одну из команд выбора (Выбрать группу / Выбрать команду) в меню опций. Затем введите нужный тип файла (например, *.txt) в появившемся диалоге. Можно указать различные типы файлов для выделения или указать типы файлов, которые не нужно выделять. Они должны быть разделены вертикальной чертой «|».
Пример 1: w*. *|*.bak*.old — не завершать .bak или .old.
Пример 2: |*.exe — выбрать все файлы вне программы.
Выберите по расширению.
Выбрав файлы с нужными расширениями, нажмите Alt+num+ (или alt+num-), чтобы выделить все файлы с таким же расширением в текущем окне, или удалить выделение этих файлов соответственно.
Выделение файлов может быть затруднено, если ноутбук удерживается в дороге одной рукой. В программе Explore нажмите Обзор организации, выберите Папки и параметры поиска, затем с помощью галочек выберите элементы. Нажмите OK, и все файлы в папке окажутся в окне управления. Теперь вам остается только установить флажок Выбрать файлы.
4. выберите первый файл и нажмите клавишу ‘Shift’, чтобы выбрать файл документа ниже в списке папок. Этот процесс автоматически выбирает все документы файла между первым и последним выбранным файлом.
Выделение нескольких файлов подряд
Если необходимо выбрать много файлов подряд, можно использовать Shift, Пробел и Стрелки. Расположение этих клавиш на клавиатуре показано на рисунке ниже.
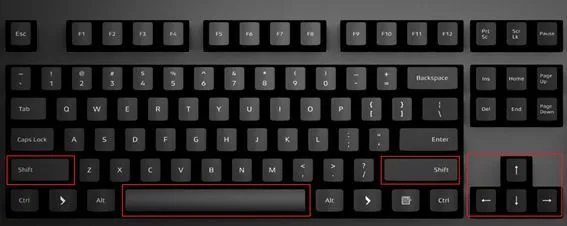
Чтобы выбрать последовательные файлы, используйте клавиатуру, чтобы
- Откройте папку;
- Найдите первый файл и выделите его с помощью стрелок;
- Зажмите SHIFT;
- Не отпуская SHIFT перемещайтесь к последнему файлу;
- Когда все нужные файлы будут выделены, отпустите клавишу SHIFT;
Вы также можете использовать мышь для выбора первого файла и удерживать клавишу Shift для выбора последнего файла. При этом будут выбраны все файлы, находящиеся между ними.
Если вам нужно выбрать группу последовательных файлов в папке, выберите первый элемент, удерживайте клавишу Shift и нажимайте стрелки клавиатуры (вверх, вниз), пока не достигнете последнего элемента в группе.
Выделение файлов в MAC OS от Apple
В Mac OS можно выбирать файлы с помощью мыши и клавиатуры. Используйте «командную» клавишу, обозначенную на клавиатуре как «CMD», вместо обычной клавиши «CTRL».
Чтобы выбрать все файлы в папке с помощью ярлыка, необходимо использовать комбинацию клавиш ‘CMD’ и ‘A’, одновременно нажав на них.
Второй вариант — выбрать все файлы мыши с помощью клавиши ‘CMD’.
Выделение файлов на Андроиде
Для одновременного выбора всех файлов в папке рекомендуется использовать специальные кнопки выбора. Длительное нажатие на иконку выводит специальное меню выбора, выберите опцию ‘Выбрать файлы’, перейдите к последнему файлу и нажмите для отображения всего порядка документов выбранного файла.
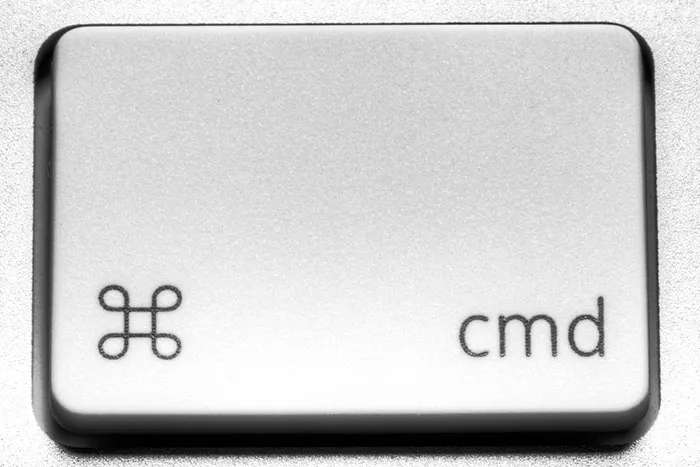
Другой способ выбрать все файлы — выделить первый файл длительным нажатием и нажать на поле «Выбранные», чтобы открыть «Выбрать все».
Третий удобный вариант — выбирать файлы последовательно, нажимая на каждый из них. Для этого щелкните на первом файловом документе в списке и длительным нажатием выберите все остальные.
Выделение файлов в Far Manager
Чтобы выбрать все файлы в папке с одинаковым расширением, используйте клавиши ‘Ctrl’ и ‘Gray+’, подведя курсор к файлам и нажав их одновременно.
Комбинация клавиш ‘Ctrl’ и ‘M’ повторит выбор файлов.
Возможность выбора всех файлов предоставляется соответствующей операционной системой, а способ выполнения команды зависит от настроек пользователя.
























