- Как полностью очистить Mac перед продажей?
- Шаг 1. Сделайте резервную копию Mac
- Как выйти из iTunes
- Как выйти из iMessage
- Как выйти из iCloud
- Шаг 3. Отфоматируйте жесткий диск
- Вторая ОС
- Виртуализация
- Если Windows больше не нужна
- Как удалить раздел Windows 10 на Mac
- Полностью удалите Windows 10 с Mac
- Настройка систем
- Аналоги функциональных клавиш Windows на клавиатуре Mac
- Переключение с Windows 10 на macOS Mojave
- Вторая ОС
- Вторая ОС
- Виртуализация
- Если Windows больше не нужна
Примечание: Как удалять подобные рабочие столы или виртуальные блоки не рассматривается — в этих случаях виртуальная машина и жесткий диск, а также само программное обеспечение виртуальной машины просто удалялись при необходимости.
Как полностью очистить Mac перед продажей?
Как я могу полностью очистить свой Mac перед продажей? Просто настройте жесткий диск и установите чистую версию операционной системы.
По прошествии нескольких лет пришло время решить, оставить или заменить ваш MacBook или iMac. Если вы читаете эту статью, значит, вы уже решили заменить свой Mac на новый (или, возможно, подарили его вам) и подумываете о продаже своей старой модели.
Первое, что необходимо сделать перед размещением объявления о продаже, — удалить всю личную информацию. Вы продаете свой компьютер неизвестному лицу с вашими личными данными и фотографиями.
Шаг 1. Сделайте резервную копию Mac
Если у вас уже есть новый Mac, вы можете перенести все свои данные со старого Mac или восстановить их из резервной копии Time Machine. Если у вас еще нет нового Mac, вам, вероятно, не нужно продавать свой старый Mac. Это не имеет значения, вы можете создать точную копию своей системы из резервной копии Time Machine на любом компьютере с MacOS.
Программное обеспечение, установленное на Mac, имеет лицензию. Это означает, что она не может быть передана новому владельцу компьютера (за исключением самой операционной системы). Чтобы у нового владельца не возникло проблем с обновлением и установкой лицензионного программного обеспечения, не забудьте отключиться от пространства, где находится ваша личная информация.
Как выйти из iTunes
- Откройте iTunes на своем Mac.
- Нажмите Учетная запись в строке меню в левой части экрана.
- Нажмите на Выйти.

Как выйти из iMessage
- Откройте приложение Сообщение на Mac.
- Нажмите Сообщения в строке меню в верхнем левом углу экрана.
- Нажмите Настройки в раскрывающемся меню.
- Выберите свою учетную запись Apple ID в iMessage .
- Нажмите Выйти
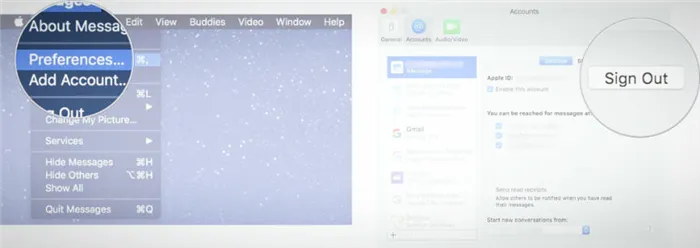
Как выйти из iCloud
- Нажмите на иконку Apple в левом верхнем углу экрана Mac.
- Нажмите Системные настройки в раскрывающемся меню.
- Нажмите на iCloud .
- Снимите флажок с Найти Mac .
- Введите пароль от Apple ID .
- Нажмите Выйти .
- Уберите галочки со всех сервисов и нажмите Продолжить .
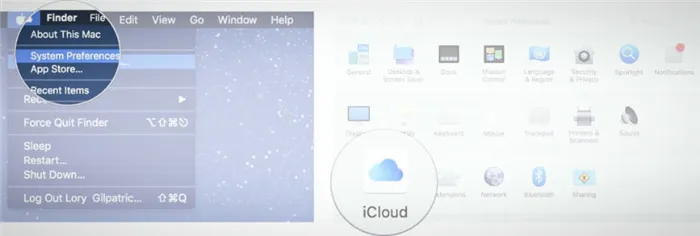
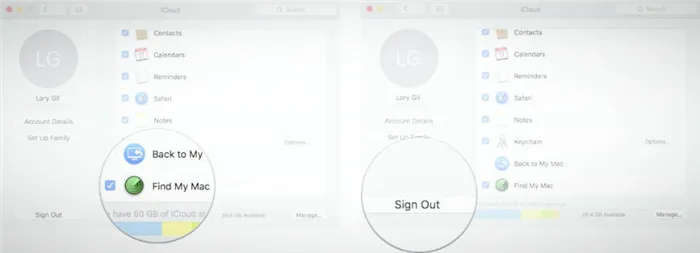
Шаг 3. Отфоматируйте жесткий диск
После отключения от всех служб, включая резервные копии и личную информацию, пришло время удалить все с диска и сформировать его.
После формирования жесткого диска можно приступать к установке MacOS. После выполнения предыдущего шага необходимо перевести компьютер в режим восстановления. Если нет, перезагрузите компьютер и удерживайте одновременно клавиши Command+R до появления логотипа Apple.
Удерживайте клавишу command +r, чтобы переустановить macos из режима восстановления. Это позволит вам установить MacOS или OS X без подключения к Apple ID.
ПРИМЕЧАНИЯ Убедитесь, что ваш Mac подключен к Интернету, и проверьте наличие обновлений. Этот вопрос будет задан в процессе установки.
Если при переустановке MacOS требуется пароль, введите пароль для разблокировки Mac, а не Apple ID.
- Презагрузите Mac.
- Во время включения одновременно удерживайте кнопки Command+R. Mac загрузиться в режиме восстановления.
- Нажмите Переустановить macOS (или переустановить OS X).
- Нажмите Продолжить .
- Выберите жесткий диск «Apple SSD или что-то подобное».
- Нажмите Установить, чтобы установить последнюю версию macOS. Mac перегрузиться после завершения установки.
- Удерживайте Command и Q после завершения установки. Не нужно настраивать Mac, оставьте это для нового владельца.
- Нажмите выключить, чтобы выключить Mac.
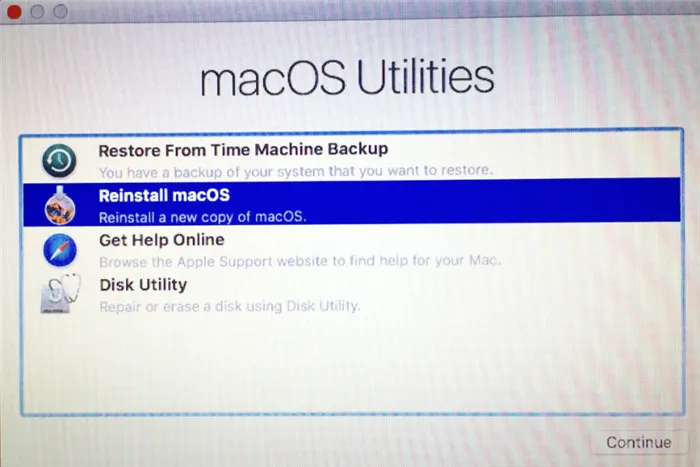
Ваш Mac чист и готов к работе с новым владельцем. Следуйте инструкциям на экране установки для уведомления о последней версии MacOS (если она доступна).
По завершении процесса все файлы и сама система Windows будут удалены с Mac, а свободное дисковое пространство будет включено в плоский Macintosh HD.
Вторая ОС
Для начала необходимо подготовить фотографию операционной системы Windows 10. Используйте это в качестве примера, чтобы провести вас через процесс установки. Убедитесь, что на установочном диске достаточно свободного места (не менее 25 ГБ).
- Загрузите стандартную утилиту Boot Camp и кликните «Далее».
- В следующем окне поставьте отметку напротив «Создать диск установки Windows 7 или новее». Ещё одну — возле «Установить Виндовс 7 или новее».
- Нажмите «Продолжить».
- Теперь предстоит выбрать путь, по которому расположен образ. А также отметьте флешку, куда планируется его загрузить. Не забудьте удалить с накопителя все данные или сделать их копию. Форматирование сотрёт их безвозвратно.
- Теперь будет создан отдельный раздел для Windows. Выделите для него не менее 40 ГБ. Это поможет системе Макбука сохранить файлы подкачки, а вам даст немного места для необходимых программ.
- Нажмите «Установить». После перезапуска компьютер сможет поставить новую ОС. Не забудьте выбрать носитель с нужной системой в меню загрузки.
- Если при работе с дисками MacBook сообщит, что «установка на раздел BootCamp невозможна», выполните форматирование раздела через кнопку «Настроить».
- Теперь дождитесь окончания инсталляции. Чтобы при перезапуске MacBook запустил нужную ОС, нажмите кнопку Option на стартовом экране.
Виртуализация
Виртуализация — это явление, при котором две среды изолированы друг от друга, но используют одни и те же материальные ресурсы. В этом случае одна среда оказывается наиболее ущербной по сравнению с другой. Используйте виртуальную машину Apple под названием Parallels Desktop. Она должным образом интегрирует новую систему в базовую систему.

- Если программа установлена, запустите её и через меню «Файл» создайте новую машину.
- Используйте заранее заготовленный образ.
- Выберите настройки для ОС, которая будет установлена. Её можно оптимизировать как для офисных программ, так и для игр. Но учтите, что хорошей скорости в играх на MacBook вы таким образом не получите. Единственный способ полноценно играть в Windows-игры на MacBook — это использовать полную инсталляцию Виндовс.
Если Windows больше не нужна
Удалить операционную систему, запущенную на виртуальной машине, очень просто. Просто удалите машину из специального меню. Предварительно убедитесь, что данные системы посетителей не требуются. Система будет удалена с реального диска MacBook, удалив всю информацию в виртуальной фрагментации.
Демонтаж полностью установленных окон немного сложнее: на
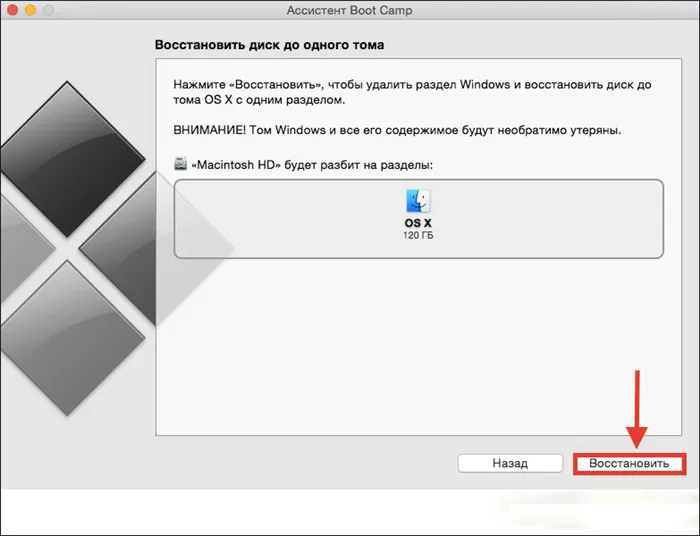
- Прежде всего закройте открытые файлы и программы. Проследите, чтобы в системе остался только один активный пользователь (вы).
- Запустите Boot Camp («Программы» — «Служебные программы»).
- Найдите пункт «Восстановить диск до одного раздела». Нужен именно он. Как вариант — «Создать или удалить раздел с Виндовс». Меню будет интуитивно понятным, разобраться не составит труда.
Перед удалением Windwos с MAC рекомендуется проверить пространство на жестком диске и место на жестком диске, занимаемое Windows. Для этого выберите Disk Utility.
Как удалить раздел Windows 10 на Mac
Одно из преимуществ Mac заключается в том, что, помимо доступа к системе macOS, вы можете установить Windows на раздел благодаря BootCamp. Но что, если вы хотите удалить этот раздел? Возможно; да, вы можете. В этой статье объясняется, как его удалить.
Если вы находитесь в ситуации, когда вы всегда хотите загружать свой Mac, но Windows не загружает его автоматически, вам не нужно удалять его. На самом деле, вы можете продолжать использовать его, когда это необходимо, а в остальное время пользоваться macOS как обычно. Все, что вам нужно сделать, это изменить загрузочный диск на вашем компьютере.
Для этого необходимо войти в свою учетную запись macOS, которая также является администратором. Далее необходимо открыть System Preferences и перейти в раздел Bootable Disk. Здесь нужно нажать на замок внизу, чтобы получить разрешения. Для получения авторизации вам будет предложено ввести пароль администратора. После этого просто выберите диск с macOS, и ваша операционная система будет появляться каждый раз, когда вы открываете Mac.
Если вы хотите загрузить Windows, просто нажмите клавишу ‘Alt/Option’ при открытии Mac. В этот момент появится черный экран с доступными загрузочными дисками. Здесь необходимо выбрать Boot Camp with Windows для запуска операционной системы Microsoft.
Полностью удалите Windows 10 с Mac
Наличие в квартире отдельной операционной системы может дать много преимуществ, о которых вы, вероятно, уже знаете, но у нее есть и недостатки, например, занимаемое ею место. Если это также раздел Windows, который вы не используете, вы можете удалить его совсем, чтобы освободить больше места. Конечно, рекомендуется заранее создать резервную копию раздела Windows. Это позволит вам восстановить данные и файлы в будущем, если вы захотите их переустановить.
Чтобы удалить раздел BootCamp с вашего Mac, выполните следующие действия
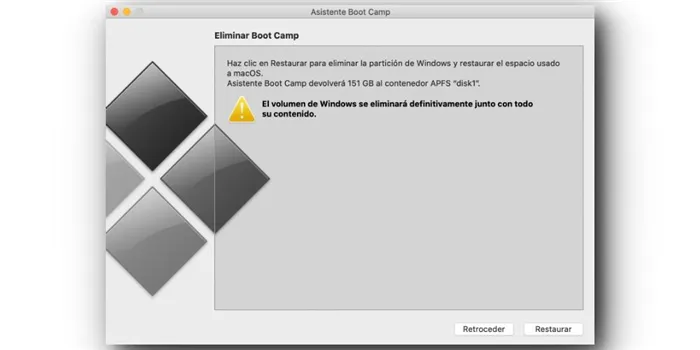
- Запустите компьютер в macOS.
- Закройте все открытые приложения и окна и, если у вас есть внешние запоминающие устройства, отключите их.
- Откройте Ассистент Boot Camp.
- Нажмите «Продолжить».
- Если у вас один диск, вы должны нажать «Восстановить», когда появится опция удаления Windows 10. Если у вас несколько дисков, вы должны сначала выбрать диск, содержащий эту операционную систему, а затем нажать «Восстановить диск в один раздел с помощью macOS».
- Нажмите «Продолжить».
При необходимости есть еще один вариант удаления Windows с помощью традиционного метода удаления разделов Mac. Это можно сделать из самой macOS или перезагрузив Mac. Последний вариант рекомендуется.
- Когда Mac выключен, нажмите кнопку питания и сразу же удерживайте клавиши Command + R.
- Отпустите клавиши, когда увидите на экране логотип Apple или вращающийся глобус.
- Когда появятся утилиты macOS, нажмите «Дисковая утилита».
- В строке меню выберите Вид> Показать все устройства в строке меню.
- Выберите диск Boot Camp, содержащий Windows 10.
- Нажмите «Удалить» и выберите имя, формат и схему, которые вы хотите присвоить этому разделу.
Если затем вы хотите полностью удалить раздел и добавить его в раздел, используемый macOS, необходимо выполнить следующие действия: после форматирования раздела Windows перейдите в раздел Создать раздел и в появившемся макете нажмите на -. Щелкните по нему, чтобы объединить его с другими файлами.
Все приложения Mac OS представлены в виде закрытых папок с расширением APP, поэтому просто удалите эту папку, чтобы полностью удалить ненужные программы, игры и т.д.
Настройка систем
Windows 10, установленная на Mac, работает нормально. Это правда, что доступ к macOS невозможен при запущенной операционной системе Windows. Для копирования файлов с Windows 10 на macOS необходимо установить драйвер NTFS. Некоторые комбинации клавиш macOS отключены в операционной системе Windows.
Аналоги функциональных клавиш Windows на клавиатуре Mac
- Command = Windows;
- Option = Alt;
- Control = Ctrl;
- Backspace = Delete;
- Enter = Enter;
- Option + Control =
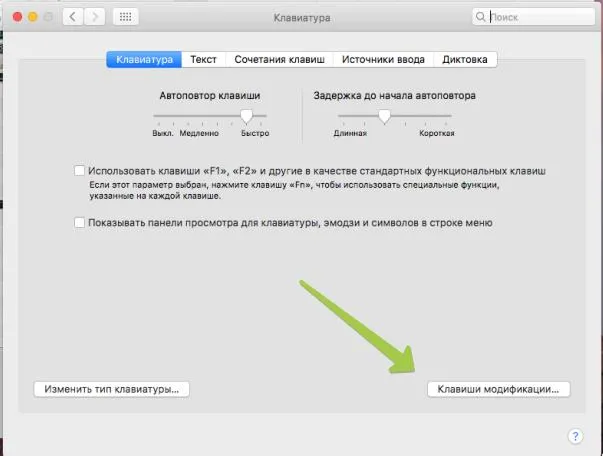
Переключение с Windows 10 на macOS Mojave
Вы можете перейти на macOS после работы в Windows. Вы можете переключить значок BootCamp, который появляется на экране компьютера. Чтобы изменить его, нажмите Перезапустить OSX и нажмите OK. Если этот способ не сработал, можно использовать функцию «Пуск» для перезагрузки компьютера и нажать клавишу «Option» (или «Alt») при запуске.
Чтобы перейти с MacOS на Windows, выполните следующие действия.
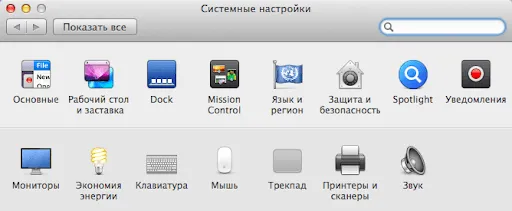
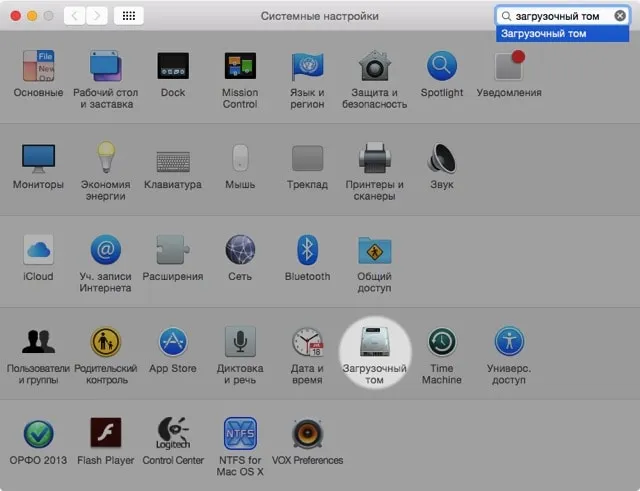
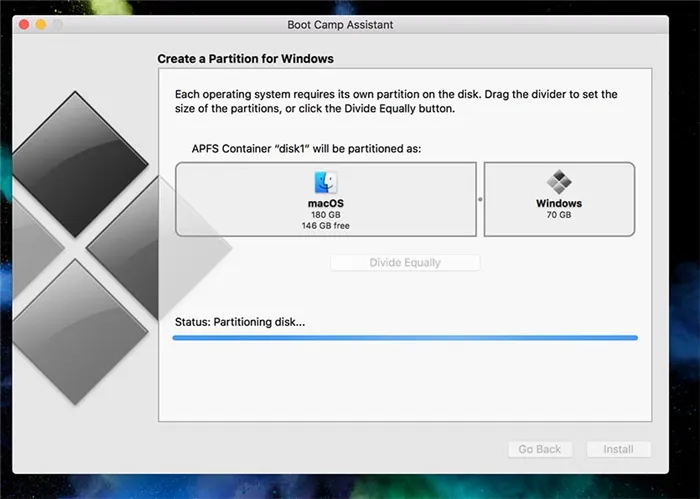
Это проблема — Windows была успешно удалена, но при следующем запуске/перезапуске Mac Windows появляется. Windows без выбора. Вопрос — как я могу это исправить? Поэтому, когда вы открываете Mac, Windows не появляется.
Вторая ОС
Для начала необходимо подготовить фотографию операционной системы Windows 10. Используйте это в качестве примера, чтобы провести вас через процесс установки. Убедитесь, что на установочном диске достаточно свободного места (не менее 25 ГБ).
- Загрузите стандартную утилиту Boot Camp и кликните «Далее».
- В следующем окне поставьте отметку напротив «Создать диск установки Windows 7 или новее». Ещё одну — возле «Установить Виндовс 7 или новее».
- Нажмите «Продолжить».
- Теперь предстоит выбрать путь, по которому расположен образ. А также отметьте флешку, куда планируется его загрузить. Не забудьте удалить с накопителя все данные или сделать их копию. Форматирование сотрёт их безвозвратно.
- Теперь будет создан отдельный раздел для Windows. Выделите для него не менее 40 ГБ. Это поможет системе Макбука сохранить файлы подкачки, а вам даст немного места для необходимых программ.
- Нажмите «Установить». После перезапуска компьютер сможет поставить новую ОС. Не забудьте выбрать носитель с нужной системой в меню загрузки.
- Если при работе с дисками MacBook сообщит, что «установка на раздел BootCamp невозможна», выполните форматирование раздела через кнопку «Настроить».
- Теперь дождитесь окончания инсталляции. Чтобы при перезапуске MacBook запустил нужную ОС, нажмите кнопку Option на стартовом экране.
При необходимости есть еще один вариант удаления Windows с помощью традиционного метода удаления разделов Mac. Это можно сделать из самой macOS или перезагрузив Mac. Последний вариант рекомендуется.
Вторая ОС
Для начала необходимо подготовить фотографию операционной системы Windows 10. Используйте это в качестве примера, чтобы провести вас через процесс установки. Убедитесь, что на установочном диске достаточно свободного места (не менее 25 ГБ).
- Загрузите стандартную утилиту Boot Camp и кликните «Далее».
- В следующем окне поставьте отметку напротив «Создать диск установки Windows 7 или новее». Ещё одну — возле «Установить Виндовс 7 или новее».
- Нажмите «Продолжить».
- Теперь предстоит выбрать путь, по которому расположен образ. А также отметьте флешку, куда планируется его загрузить. Не забудьте удалить с накопителя все данные или сделать их копию. Форматирование сотрёт их безвозвратно.
- Теперь будет создан отдельный раздел для Windows. Выделите для него не менее 40 ГБ. Это поможет системе Макбука сохранить файлы подкачки, а вам даст немного места для необходимых программ.
- Нажмите «Установить». После перезапуска компьютер сможет поставить новую ОС. Не забудьте выбрать носитель с нужной системой в меню загрузки.
- Если при работе с дисками MacBook сообщит, что «установка на раздел BootCamp невозможна», выполните форматирование раздела через кнопку «Настроить».
- Теперь дождитесь окончания инсталляции. Чтобы при перезапуске MacBook запустил нужную ОС, нажмите кнопку Option на стартовом экране.
Виртуализация
Виртуализация — это явление, при котором две среды изолированы друг от друга, но используют одни и те же материальные ресурсы. В этом случае одна среда оказывается наиболее ущербной по сравнению с другой. Используйте виртуальную машину Apple под названием Parallels Desktop. Она должным образом интегрирует новую систему в базовую систему.

- Если программа установлена, запустите её и через меню «Файл» создайте новую машину.
- Используйте заранее заготовленный образ.
- Выберите настройки для ОС, которая будет установлена. Её можно оптимизировать как для офисных программ, так и для игр. Но учтите, что хорошей скорости в играх на MacBook вы таким образом не получите. Единственный способ полноценно играть в Windows-игры на MacBook — это использовать полную инсталляцию Виндовс.
Если Windows больше не нужна
Удалить операционную систему, запущенную на виртуальной машине, очень просто. Просто удалите машину из специального меню. Предварительно убедитесь, что данные системы посетителей не требуются. Система будет удалена с реального диска MacBook, удалив всю информацию в виртуальной фрагментации.
Демонтаж полностью установленных окон немного сложнее: на
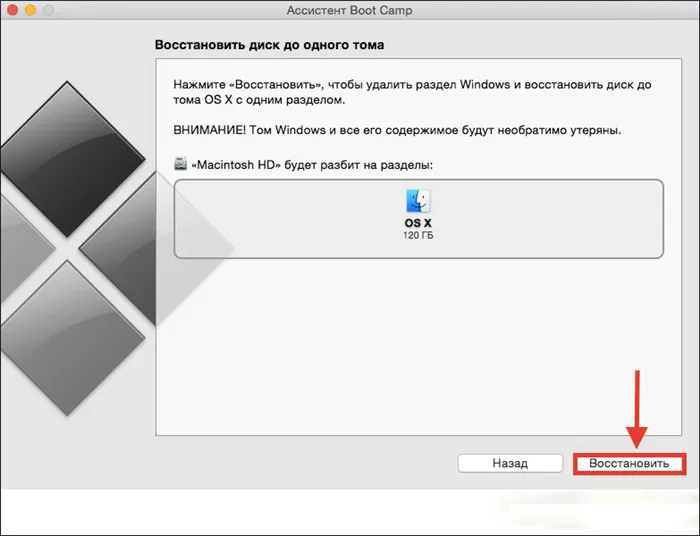
- Прежде всего закройте открытые файлы и программы. Проследите, чтобы в системе остался только один активный пользователь (вы).
- Запустите Boot Camp («Программы» — «Служебные программы»).
- Найдите пункт «Восстановить диск до одного раздела». Нужен именно он. Как вариант — «Создать или удалить раздел с Виндовс». Меню будет интуитивно понятным, разобраться не составит труда.
























