- Восстановление удаленных данных с жесткого диска или флешки после форматирования?
- Выбор логического диска или сменного носителя для сканирования
- Создание виртуального образа диска
- Случайно удалили файлы с флеш-накопителя
- Как восстановить
- Отформатировали USB-накопитель по ошибке
- Как восстановить
- Отформатированный USB-накопитель показывает ошибку
- Как исправить
- Познакомьтесь с возможностями программы ФЕНИКС
- Disk Drill
- R.Saver
- Способ 3: Изменение параметра локальной политики безопасности
- Способ 4: Форматирование с дальнейшим восстановлением файлов
- ↑ 5. Программы для низкоуровневого форматирования
- ↑ HDD Low Level Format Tool
- ↑ SDFormatter
- Восстановление данных с флешки с помощью программы DMDE.
В большинстве случаев средняя и последняя ячейки остаются неиспользованными, а первая ячейка изнашивается быстрее при частой замене. Чтобы избежать этого, старайтесь по возможности не удалять файлы с карты памяти и загружайте ее полностью. Это позволит максимально использовать все ячейки и обеспечить равномерный износ ячеек.
Восстановление удаленных данных с жесткого диска или флешки после форматирования?
Не знаете, как восстановить флешку, жесткий диск или карту памяти? Ищете способ записи удаленных данных с разумного fat или NTFS Rational? Вы хотите сохранить полную логическую структуру диска и извлечь файлы? Нужно восстановить весь отсек диска после форматирования?
Используйте программу RS Partition Recovery для восстановления нужных разделов диска. RS Partition Recovery восстанавливает не только отдельные удаленные файлы, но и целые конфигурации, даже после серьезных повреждений структуры электронного носителя. Интуитивно понятный интерфейс программы и руководство по восстановлению помогут вам быстро освоить основы восстановления данных с помощью RS Partition Recovery и быстро восстановить поврежденные разделы.
Выбор логического диска или сменного носителя для сканирования
Первое, что необходимо сделать для восстановления нужных данных, — это выбрать диск, раздел или съемный носитель, на котором были потеряны или удалены нужные файлы. RS Partition Recovery позволяет просматривать содержимое нужного блока диска или папки, как в стандартном исследовании MS Windows. Просто выберите логический диск (или другой каталог) в дереве исследования и восстановите информацию. После выбора логического диска автоматически запускается драйвер восстановления.
Если вам нужно восстановить данные из удаленного раздела, нажмите кнопку на панели инструментов или запустите руководство через меню «Мастер файлов». В окне Выбор диска нажмите Найти диски. Все найденные диски появятся в Дереве поиска, и вы сможете работать с ними так же, как и с существующими дисками.
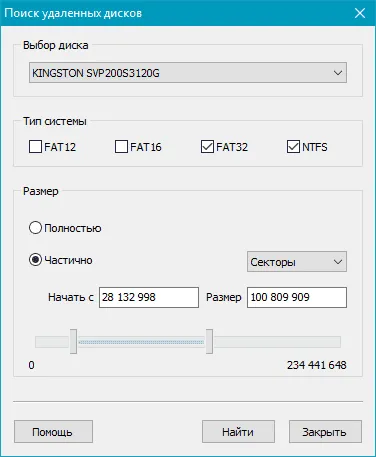
Создание виртуального образа диска
Вы также можете создать образ существующего или найденного на компьютере диска, чтобы позже восстановить нужные данные. Таким образом, вы можете продолжать использовать диски в обычном режиме и заменять их по мере необходимости, восстанавливая при этом все удаленные файлы, которые вам нужны в любое время. Чтобы создать образ, выберите логическую сегментацию или естественный диск и нажмите кнопку Сохранить диск на панели инструментов (или выберите соответствующую опцию в меню Инструменты).
Откроется окно Disk Storage, позволяющее определить область диска для сохранения, а также имя и местоположение создаваемого файла образа. Вы также выбираете размер сохраняемого изображения. Рекомендуется сохранить весь диск, чтобы не исчерпать данные для извлечения файлов из образа.
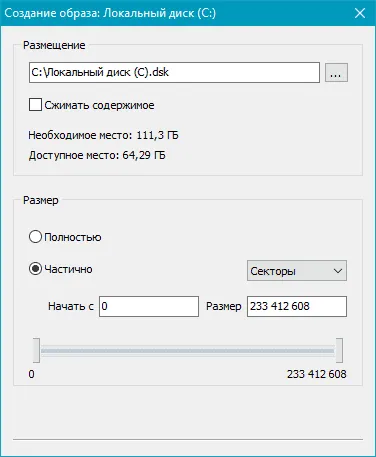
Если вам нужно восстановить данные из образа, откройте образ, нажав кнопку или воспользовавшись соответствующим меню ‘Mount disk’. Нужный диск появится в дереве поиска, и к нему можно будет получить доступ вместе с существующими дисками.
В конце концов, появится окно, в котором будут отображены файлы для каждого выражения. Теперь вы можете восстанавливать файлы, но бесплатная версия может восстанавливать только один файл за раз. Это естественный недостаток.
Случайно удалили файлы с флеш-накопителя

Вы могли подумать, что они отправятся в мусорный бак. Процесс удаления файлов с внешнего диска похож на освобождение корзины (окончательное и безвозвратное удаление данных). Однако это не все плохие новости, поскольку файлы можно восстановить.
Как восстановить
Лучший способ — использовать программу для восстановления данных с USB (подробности ниже). Помните, что реализовать можно только те файлы, которые не были заменены. Это означает, что рекомендуется не использовать флэш-накопитель, как только вы обнаружите, что важный аксессуар отсутствует.
Отформатировали USB-накопитель по ошибке
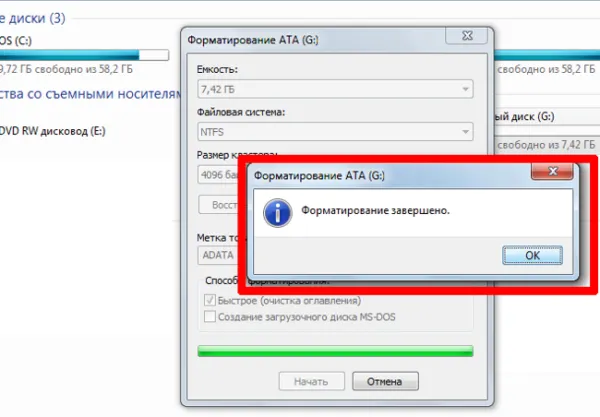
Если вы хотите освободить место на диске, нажмите кнопку «Быстрое форматирование», особенно не учитывая хранящиеся на нем данные. Функция необратима, так как не существует функции «Re -Design». К счастью, файл можно продолжать сохранять.
Как восстановить
И снова используйте специальное программное обеспечение. Конфигурации QuickDisk не могут немедленно удалить данные, хранящиеся внутри. На самом деле, они существуют уже давно, в зависимости от размера и масштаба производства новых данных. Как и в случае со случайным удалением, заформованные файлы можно восстановить только в том случае, если они еще не были заменены.
Отформатированный USB-накопитель показывает ошибку
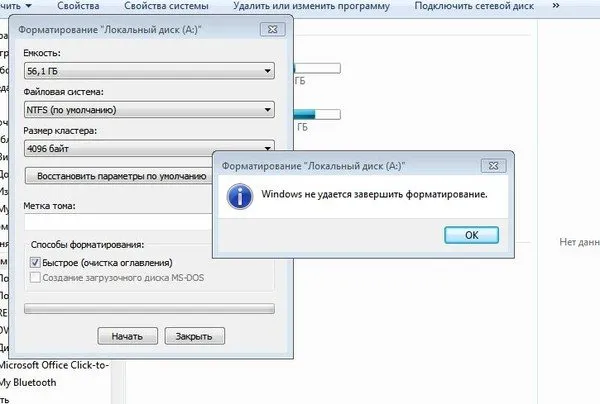
Если устройство подключено к компьютеру, после нажатия на него появляется сообщение «Диск не отформатирован, хотите отформатировать его сейчас?». будет отображаться на дисплее. или «Диск не инициализирован», вероятно, диск поврежден или испорчен.
Как исправить
Попробуйте отформатировать флэш-накопитель еще раз или обратитесь за помощью к инструменту HP USB Disk Storage Format.
Шаг 1.Установите и загрузите устройство.
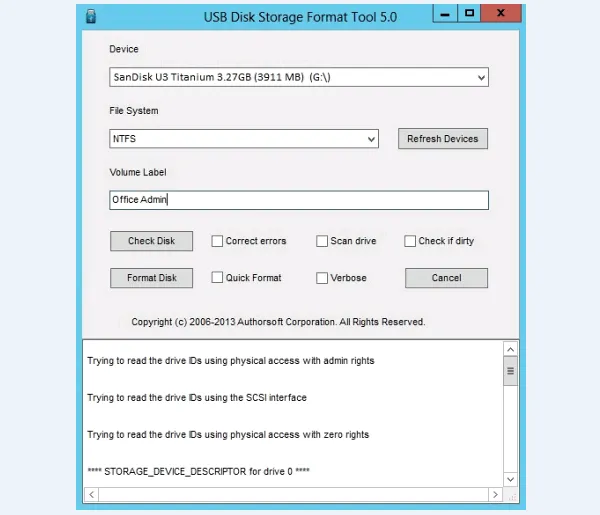
Шаг 2.Выберите тип формата и файловую систему и нажмите кнопку Форматировать.
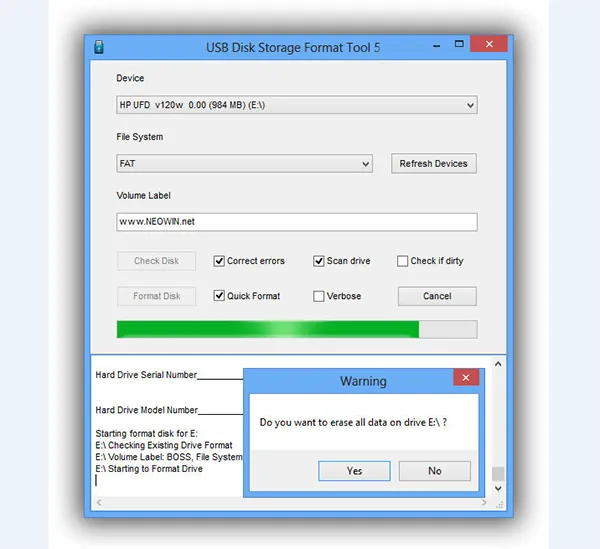
Вы случайно выбрали опцию форматирования и удалили файлы с USB-накопителя? Или вы потеряли данные по неизвестным причинам? Ситуация может быть еще хуже, USB-накопитель не может быть обнаружен компьютером.
Познакомьтесь с возможностями программы ФЕНИКС
Бесплатная программа для восстановления файлов с жестких дисков и USB-накопителей. Он занимает мало места и подходит даже для неопытных пользователей. Встроенный помощник пошагово объясняет, что нужно делать на каждом шагу. Recuva сканирует носитель, с которого были удалены данные, и записывает найденное и его статус (возможность восстановления). Все, что нужно сделать пользователю, — это выбрать, что вернуть. Recuva имеет русскоязычную рабочую среду и подходит для Windows XP, Vista, 7, 8 и 10.
При всех своих достоинствах программа имеет некоторые недостатки. Например, он предназначен для простого случая случайного удаления документа word с флэш-накопителя. Если отсутствует слишком много файлов, Recuva часто находит только некоторые из них. Он также неэффективен в проблемных ситуациях, таких как форматирование.
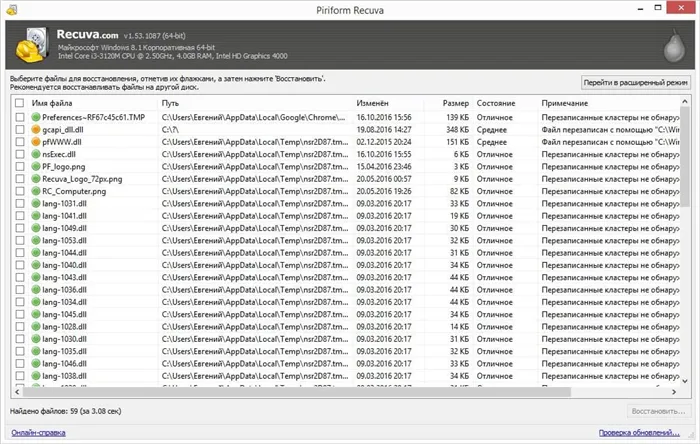
Интерфейс Recuva.
Disk Drill
Отличное приложение для восстановления удаленных файлов, которое можно загрузить бесплатно. Находит и возвращает изображения, текстовые документы, аудиофайлы, пропавшие с флеш-накопителей, жестких дисков и карт памяти. Актуально как для простых случаев удаления, так и для таких ситуаций, как форматирование, заражение вирусом и сбой системы. Имеются версии для Windows и Mac.
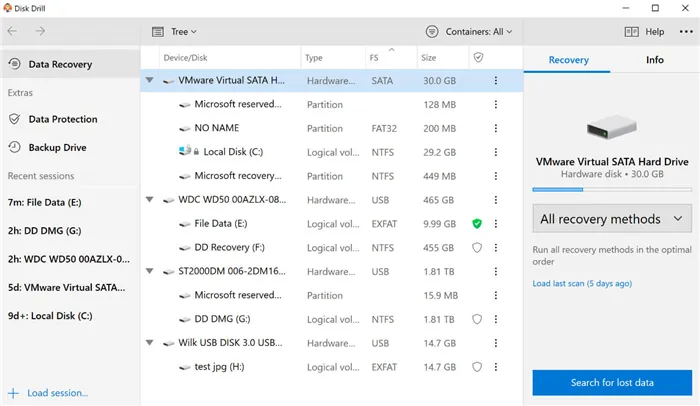
Альбомы.
Хотя Disk Drill доступен на рынке как бесплатное приложение, у него есть платная профессиональная версия. Он обладает всеми заявленными функциями. Бесплатная версия позволяет омолодить только 10 высококачественных фотографий, т.е. менее 500 МБ. Кроме того, доступны не все файловые системы, а только некоторые из них. Версия Pro является очень дорогой на рынке и стоит около 8 000 рублей.
R.Saver
R.Saver может восстанавливать данные с компьютерных дисков и внешних устройств. Он подходит для файловых систем NTFS, FAT и ExFAT и может восстанавливать изображения, документы и файлы. Помимо папок, случайно удаленных пользователем, он также может восстановить информацию, потерянную в результате форматирования диска или сбоя системы. Интерфейс очень понятен и поддерживает русский язык. На главном сайте продукта есть служба поддержки клиентов.
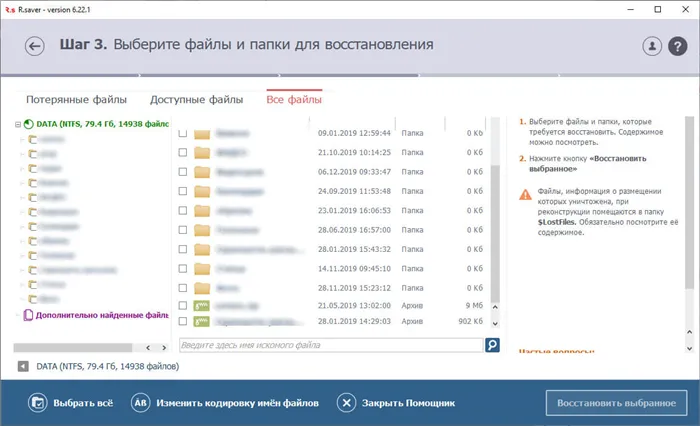
Интерфейс программного обеспечения R.Saver
R.Saver можно скачать и установить бесплатно, но использовать в некоммерческих целях только в России, Украине и Беларуси.
Он может восстанавливать удаленные файлы с флэш-накопителей, компьютеров, ноутбуков и карт памяти. Прежде всего, программа помогает в простых случаях, т.е. при непреднамеренном удалении данных. В сложных ситуациях возможность восстановления практически отсутствует.
Способ 3: Изменение параметра локальной политики безопасности
Если у вас нет возможности подключить и проверить флэш-накопитель на другом компьютере, следует проверить меню Локальная политика безопасности. Существует настройка, отвечающая за блокировку устройства. Если он установлен пользователем или изменен вирусом, файловая система на флэш-накопителе будет RAW или просто не будет открыта. Это редкая проблема, но ее стоит проверить.
-
Откройте «Пуск» и перейдите в меню «Локальная политика безопасности».
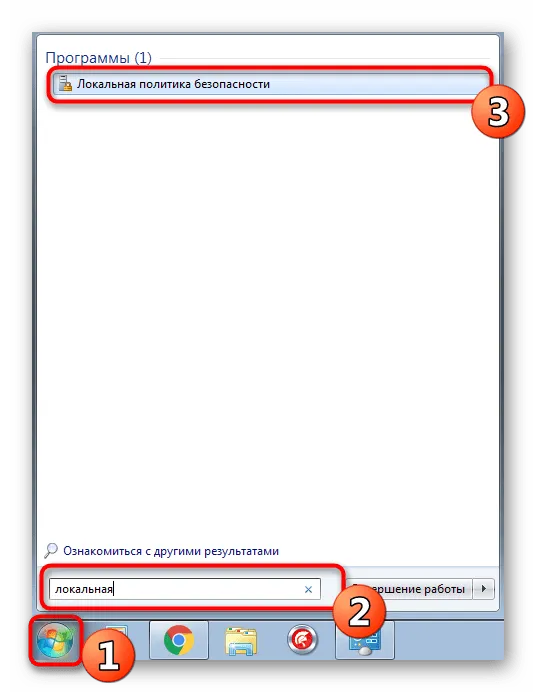
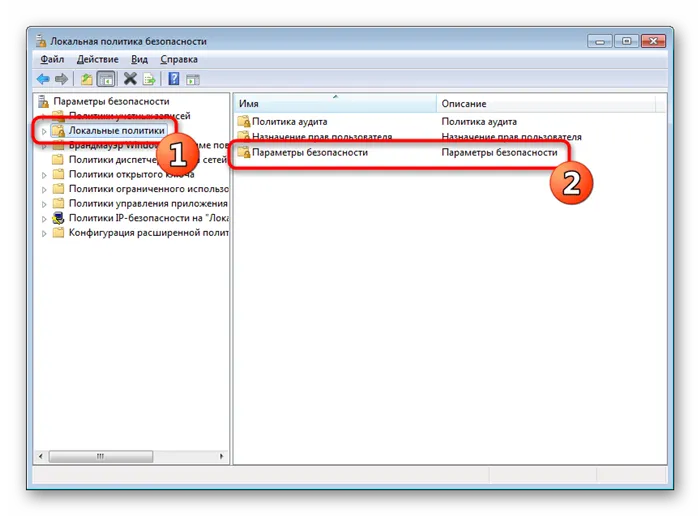
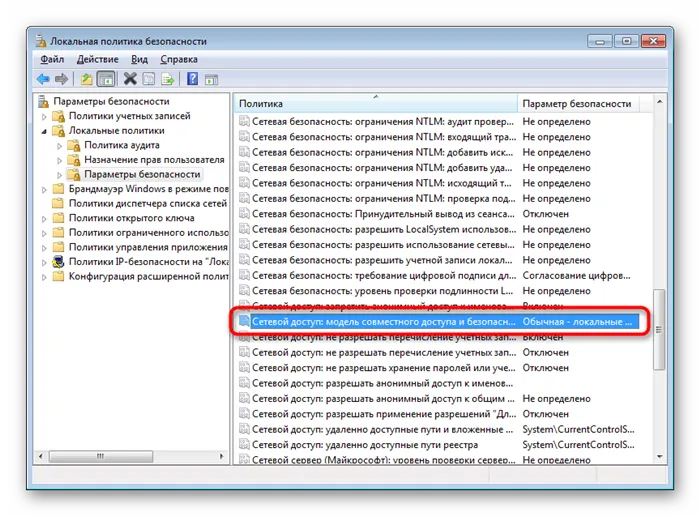
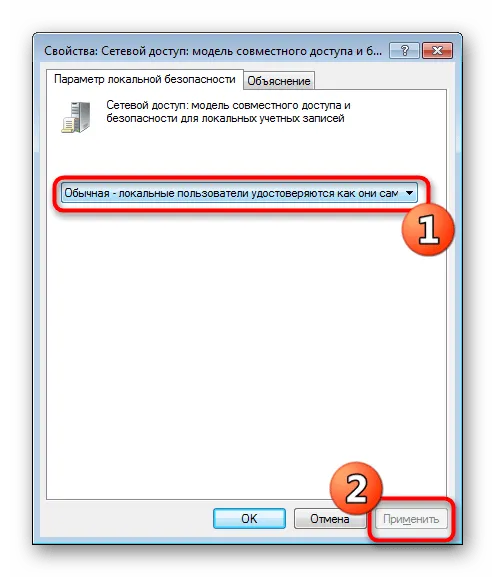
Если настройки необходимо изменить, а флэш-накопитель впоследствии работает нормально, но политика не отредактирована, рекомендуется проверить ПК на наличие угроз вредоносного ПО. Некоторые вирусы склонны изменять системные настройки, включая настройки безопасности.
Способ 4: Форматирование с дальнейшим восстановлением файлов
Если вышеперечисленные методы не работают, остается единственный вариант — настроить флэш-накопитель с помощью различных программ или стандартных средств операционной системы. Перед выполнением этой операции важно убедиться, что используемый инструмент не выполняет низкоуровневое форматирование. В противном случае шансы на дальнейшее восстановление файлов будут сведены к минимуму. Подробные инструкции по этой теме можно найти в других ресурсах по следующей ссылке.
После форматирования вам нужно будет найти программу, которая поможет восстановить удаленные файлы. Конечно, нет 100% вероятности вернуть все файлы, но большинство файлов можно восстановить. Важно выбрать правильное программное обеспечение, о чем говорится в другой статье ниже.
Это может произойти, если флэш-накопитель вообще не может быть прочитан, или если вышеуказанные варианты не сработали. Далее остается только один вариант. Палка мигает и восстанавливается дальше. Конечно, нет гарантии, что операция пройдет успешно, но это стоит усилий.
Рад, что решил проблему.
В дополнение к этой статье на сайте есть еще 12876 полезных руководств. Добавьте Lumpics.ru в закладки (CTRL + D) и вы обязательно найдете нас полезными.
Если вам нужно восстановить данные из образа, откройте образ, нажав кнопку или воспользовавшись соответствующим меню ‘Mount disk’. Нужный диск появится в дереве поиска, и к нему можно будет получить доступ вместе с существующими дисками.
↑ 5. Программы для низкоуровневого форматирования
Обычные инструменты форматирования могут оказаться бесполезными в сложных случаях, например, когда флэш-память приводится в действие как нераспознанный необработанный файл (исследование или управление дисками). Последнее означает, что среда Windows либо не понимает файловую систему устройства, либо вообще не имеет файловой системы. Это вызывает проблемы с флеш-накопителями или SD-картами при использовании с другими устройствами или другими операционными системами. В таких случаях им может помочь сторонняя программа Windows Maker под названием Low Level Formatter.
На самом деле, низкоуровневое форматирование — это процесс, выполняемый либо в производственной среде производителя флеш-устройств, либо серьезной внутренней службой. Различные программы Windows, претендующие на выполнение этого типа операций, выполняют обычное полное форматирование, но используют механизмы, отличные от механизмов операционной системы. Такие программы подходят для решения проблем с флеш-накопителями, если они возникают на уровне файловой системы. Давайте рассмотрим две из этих программ.
↑ HDD Low Level Format Tool
Бесплатные инструменты низкоуровневого форматирования HDD могут формировать различные типы носителей информации, особенно SD-карты и USB-накопители. После использования программы и нажатия на файлы запустите ее и согласитесь с условиями лицензии.
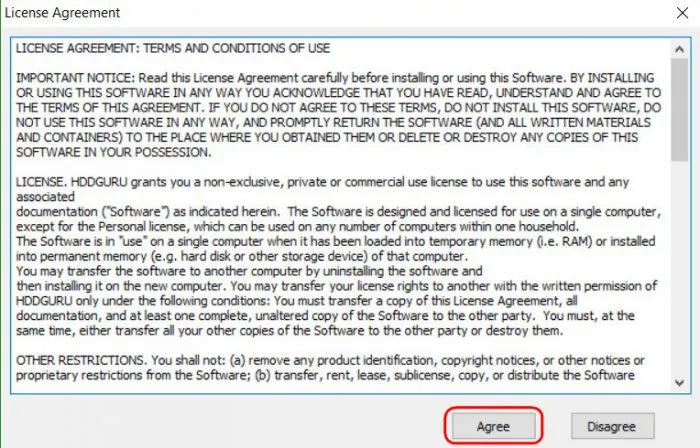
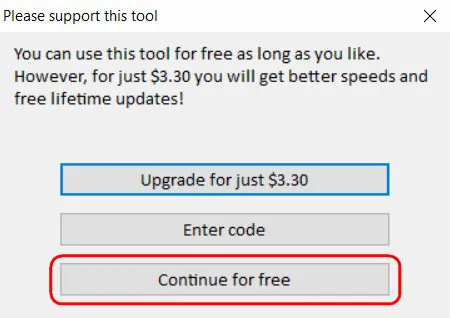
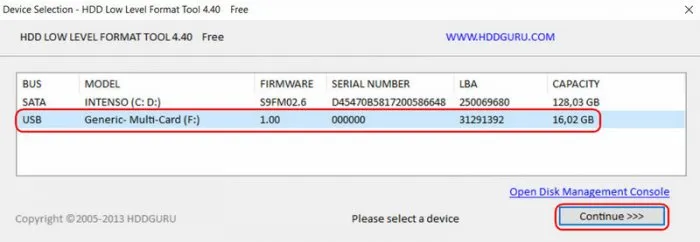
Затем перейдите на вкладку Низкоуровневые форматы и внизу нажмите Формат для этого устройства.
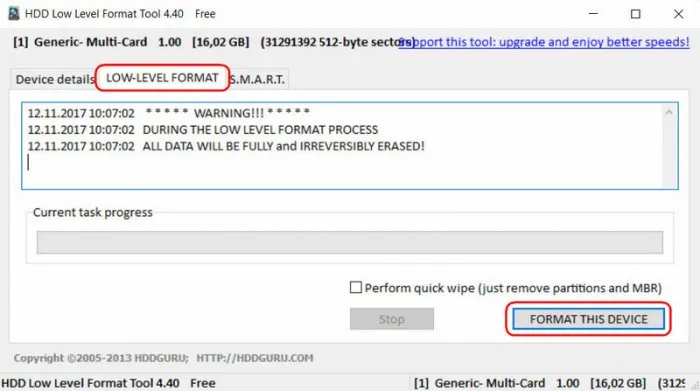
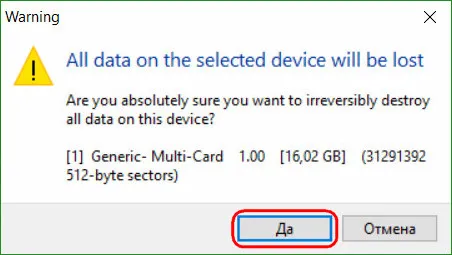
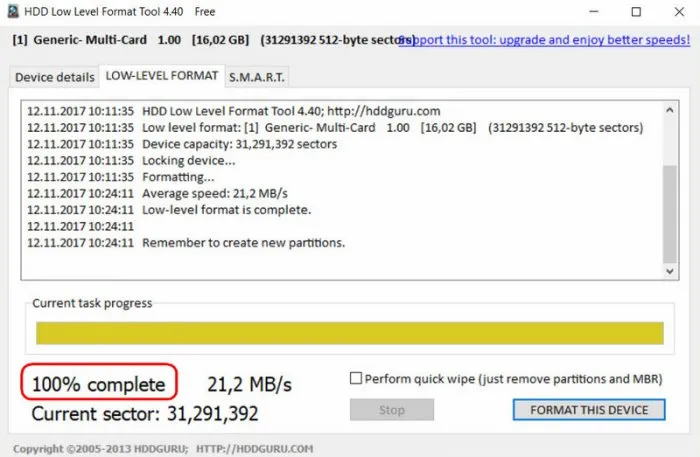
↑ SDFormatter
Совершенно бесплатная небольшая программа SDFormatter — еще один инструмент для форматирования на очень низком уровне. Он работает как с картами SD, так и с USB-накопителями. Установите sdformatter в систему, запустите его и в поле ‘Drive’ укажите флэш-накопитель, с которым возникла проблема. Типовая форма.
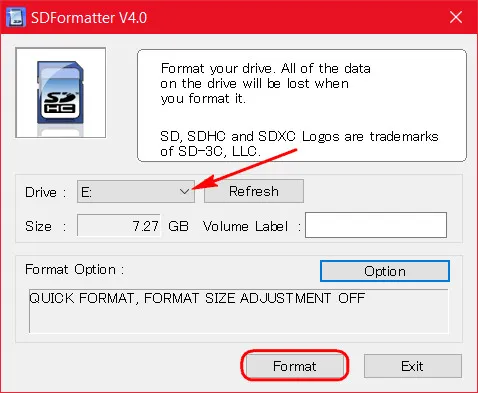
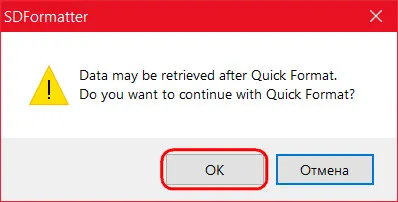
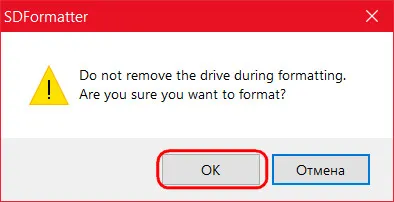
Как только это будет сделано, попробуйте использовать флэш-накопитель или SD-карту. Если нет, повторите операцию с настройкой замены всей области (только полный формат). Нажмите «Опции» и выберите «Полная (перезапись)». Также нажмите «Формат» внизу.
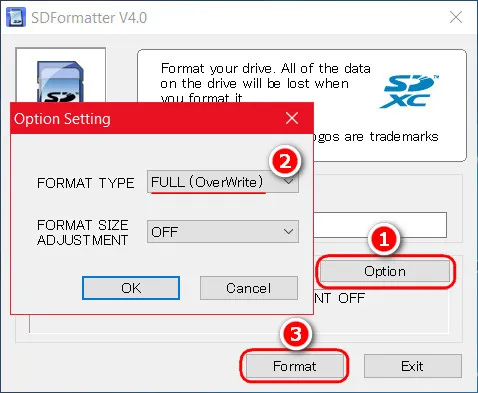
Если использование вышеуказанных методов не помогло восстановить флэш-накопитель, и он все еще находится на гарантии, остановитесь на этом этапе. Не предпринимайте никаких дальнейших действий, кроме обращения к дилеру и запроса на замену устройства. Все действия, описанные ниже, следует применять только в том случае, если вам практически нечего терять. Следующие инструкции относятся к USB-накопителям и картам SD и MicroSD. Однако в последнем случае шансы на выздоровление очень малы.
Следующие инструкции применимы к USB-флешкам, картам SD и MicroSD, но в последнем случае шансы на восстановление очень малы. Русский язык имеет дружественный интерфейс. Даже новички, которые никогда раньше не пользовались подобными программами, могут понять, куда нажимать и что делать.
Восстановление данных с флешки с помощью программы DMDE.
Как и R.Saver, он весит очень мало и не требует установки. Это главное преимущество таких программ. Вначале вам предлагается выбрать флэш-накопитель, с которого вы хотите восстановить данные. Мы выбираем его.

Затем появится окно сегментации. В появившемся окне нажмите кнопку Завершить сканирование, а затем снова нажмите кнопку Сканировать. Подождите 15-20 минут для получения результатов сканирования.
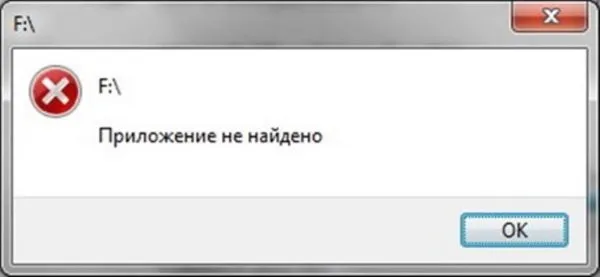
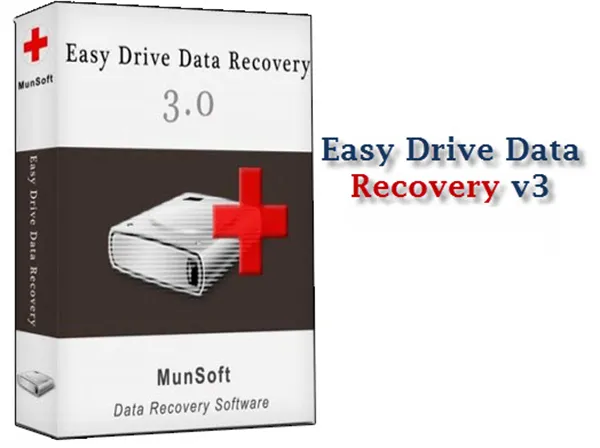
В конце концов, появится окно, в котором будут отображены файлы для каждого выражения. Теперь вы можете восстанавливать файлы, но бесплатная версия может восстанавливать только один файл за раз. Это естественный недостаток.
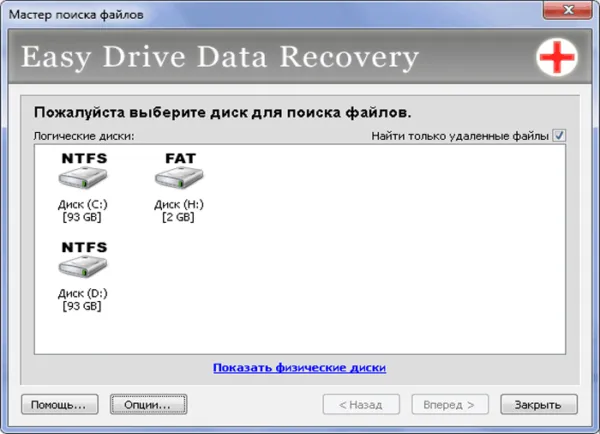
Кроме того, DMDE имеет не очень удобный интерфейс, а большинство пользователей компьютеров — новички, поэтому мы не рекомендуем эту программу для таких пользователей.
В этой статье мы рассмотрели три программы для восстановления удаленных файлов с флэш-накопителей после форматирования. Две из этих программ восстановления данных с флэш-накопителей являются бесплатными. На мой взгляд, R.saver и Recuva идеально подходят для вас. DMDE — неплохая программа, но, к сожалению, она не бесплатна.
Кстати, в некоторых случаях Recuva может восстановить удаленные файлы с сохраненными путями. В целом, Recuva можно назвать самой популярной программой для восстановления данных с флэш-накопителей в настоящее время.
Все три программы для восстановления файлов с флэш-накопителей полностью работоспособны в Windows 10. На мой взгляд, Recuva оказалась самой полезной программой, хотя и потребовала установки.
























