- Как отключить внешнюю видеокарту
- Основные способы
- Настройки Bios
- Как переключится на дискретную видеокарту в ноутбуке
- ↑ Через Диспетчер устройств
- ↑ В панели управления дискретной графикой
- Зачем переключаться между видеокартами на ноутбуке
- Как переключить ноутбук на дискретную карту от Nvidia
- Как переключить ноутбук на дискретную карту от AMD Radeon
- Программы от разработчиков
- Диспетчер устройств Windows
- В качества заключения
- Как отключить дискретную видеокарту на ноутбуке и оставить работать встроенную
- Инструкция по отключению встроенной карты на ноутбуке
Вы можете отключить встроенные или дискретные видеокарты из меню «Диспетчер устройств» в операционной системе. Существует несколько способов доступа к этому меню.
Как отключить внешнюю видеокарту
Большинство ноутбуков сегодня оснащены двумя видеокартами.
- Интегрированной, то есть встроенной в материнскую плату – потребляет минимум электроэнергии, но при этом имеет низкую производительность.
- Дискретной, то есть отдельной платой, которая в свою очередь наоборот, имеет более высокую производительность и потребляет больше энергии.
Общеизвестно, что время автономной работы ноутбука той или иной модели (hp g62, hp g72 b01er, sony vgn ar21mr) или фирмы (acer, asus, msi, samsung, lenovo) зависит только от энергопотребления.
Если пользователь не работает с требовательными приложениями или играми, но хочет, чтобы батарея работала дольше, в этом случае рекомендуется отключить внешний графический адаптер. В некоторых случаях это позволяет значительно продлить время работы устройства без необходимости его подзарядки.
Основные способы
Если вы не знаете, как отключить дискретную видеокарту в своем ноутбуке, эта статья поможет вам. Хотелось бы сразу отметить, что при отключении внешней карты, внутренняя карта включится автоматически, и вам не нужно беспокоиться.
Существует несколько способов отключения дискретной видеокарты.
Давайте рассмотрим каждый из них подробнее и выясним, какой из них лучше всего подходит для вас.
Не можете решить проблему? Обратитесь за профессиональной помощью!
Настройки Bios
Чтобы отключить внешний видеоадаптер ноутбука через BIOS, необходимо выполнить следующие действия
- При загрузке войти в БИОС.
- Зайти в раздел Config или Advanced и в параметре «Graphics Device» указать значение «Integrated Praphics». Таким образом, вы отключаете видеоплату. Учитывайте, что у разных моделей и фирм ноутбуков названия разделов и параметров могут отличаться.
- В большинстве устройств автоматически активируется интегрированный графический адаптер. Если же этого не произошло, то следует сохранить изменения, нажав клавишу F10, и перезагрузиться.
- Если проделанное не помогло и при загрузке экран все равно не загорается, то необходимо обнулить БИОС. Это можно сделать двумя способами – вытащить батарейку БИОСа или если меню отображается (выбрать пункт Use Default). После этого ПК вернется к прежним настройкам.
Старые модели ноутбуков не всегда поддерживают вышеуказанный метод, и внешняя видеокарта не может быть отключена таким образом. В этом случае может помочь второй вариант, описанный ниже.
Да, вы можете. Но что это значит? В конце концов, вспомогательные видеоадаптеры работают непрерывно так же, как и обычный компьютер. Другими словами, он работает в спящем режиме, но не в режиме сна. В результате:.
Как переключится на дискретную видеокарту в ноутбуке
Во многих современных ноутбуках производителем установлены две видеокарты, между которыми операционная система автоматически переключается по мере необходимости. Графические карты, интегрированные в материнскую плату или непосредственно в сам процессор, называются встроенными графическими картами. Они обычно используются для выполнения незначительных задач, таких как просмотр веб-страниц или видео среднего разрешения. Видеокарты, подключаемые к материнской плате, называются дискретными. В большинстве случаев дискретные карты обеспечивают более высокую производительность и используются для работы с высококачественной графикой.
Однако на ноутбуках Windows по умолчанию использует самую слабую встроенную видеокарту и переключается на дискретную графику только при необходимости. Если по какой-то причине это не так, или если вы хотите установить другой видеоадаптер в качестве графического редактора по умолчанию, этот учебник подойдет. Поэтому наша цель — перейти от встроенной видеокарты к индивидуальной. Давайте посмотрим, как это сделать.
↑ Через Диспетчер устройств
Самый очевидный, но не самый лучший способ переключиться со встроенной видеокарты на отдельную видеокарту — это отключить первую карту в диспетчере задач. Откройте Диспетчер задач из меню Win + X, разверните раздел Видеоадаптеры, щелкните на встроенной видеокарте Intel с ПКМ, выберите в меню пункт Отключить и подтвердите отключение в диалоговом окне.
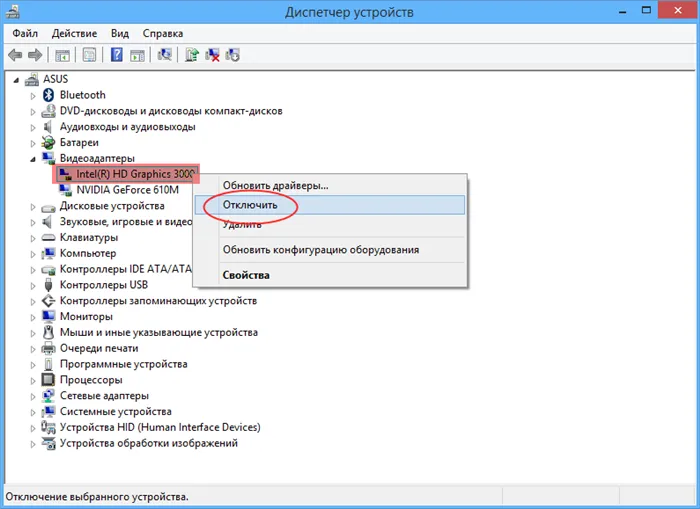
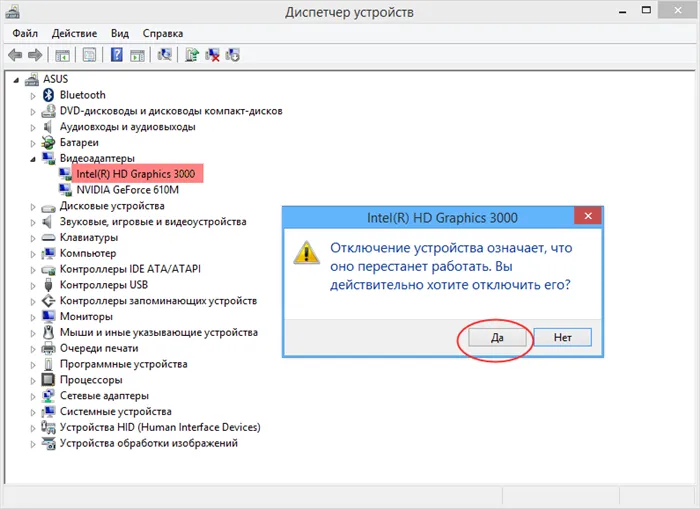
Экран на некоторое время освободится, система перейдет к отдельным картам, и изображение снова появится. Чтобы полностью применить настройки, перезагрузите компьютер и проверьте, действительно ли система использует правильную видеокарту. Чтобы проверить это, используйте утилиту GPU-Z, перейдите на вкладку Sensors, внизу выберите отдельную видеокарту, а затем запустите программу. Если выполняемая программа использует ресурсы выбранной видеокарты, индикатор ‘Загрузка GPU’ должен быть увеличен.
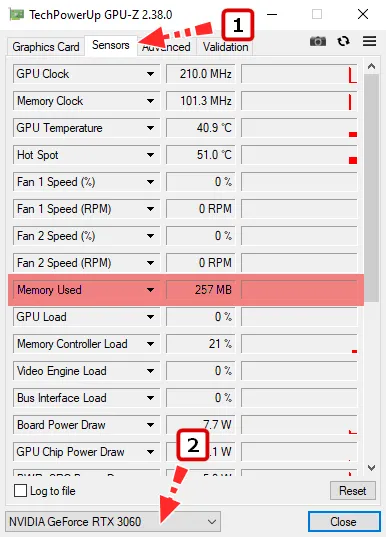
↑ В панели управления дискретной графикой
Если у вас отдельные видеокарты NVIDIA или AMD Radeon, то вам необходима панель управления, где вместе с драйверами можно установить управление тонкими настройками. Это можно использовать для определения графики Add -On в качестве графики по умолчанию. Для этого перейдите на рабочий стол, нажмите ПКМ и в меню выберите «панель управления nvidia» или «настройки radeon» (названия могут немного отличаться).
Для NVIDIA нажмите на ‘3D Settings’ с левой стороны и выберите ‘NVIDIA High Performance Processor’ вместо ‘Auto Select’ в списке ‘Preferred GPU’. Нажмите Применить.
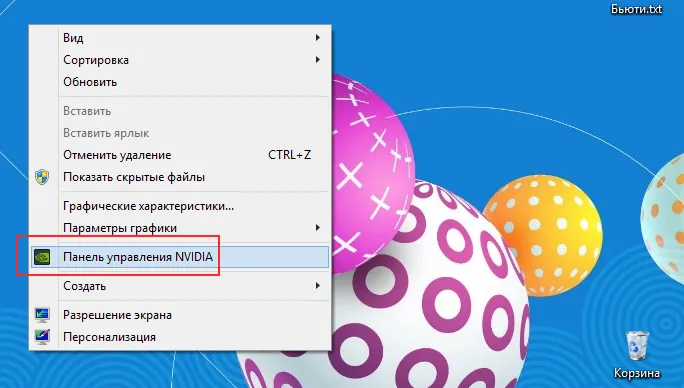
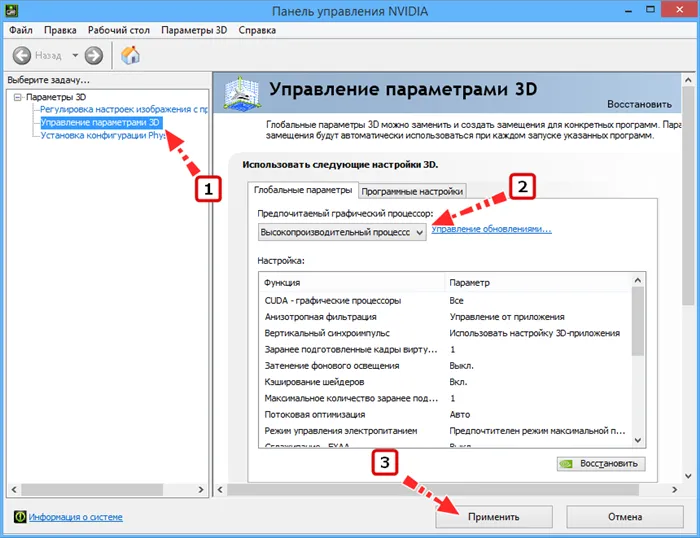
Для AMD Radeon необходимо зайти в Настройки графики и выбрать опцию «Высокая производительность», а опция «Энергосбережение» означает использование более слабой встроенной видеокарты.
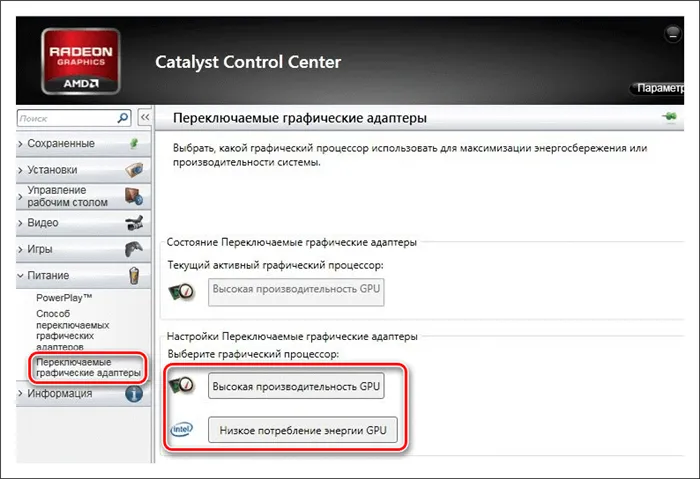
Старые модели ноутбуков не всегда поддерживают вышеуказанный метод, и внешняя видеокарта не может быть отключена таким образом. В этом случае может помочь второй вариант, описанный ниже.
Зачем переключаться между видеокартами на ноутбуке

В большинстве случаев система автоматически меняет видеокарту ноутбука. Требовательные программные нагрузки выполняются отдельной видеокартой, в то время как вся остальная работа выполняется встроенным процессором. Однако это не всегда так. При запуске на встроенном графическом ядре некоторые программы могут запускаться с задержкой или не запускаться вообще. Рекомендуется заставить их работать на уникальной карте.
На ноутбуках этот процесс также необходим, если вы хотите увеличить общую мощность устройства. Некоторые пользователи не хотят выполнять всю работу, экономя энергию с помощью более мощного видеоадаптера.
Как переключить ноутбук на дискретную карту от Nvidia
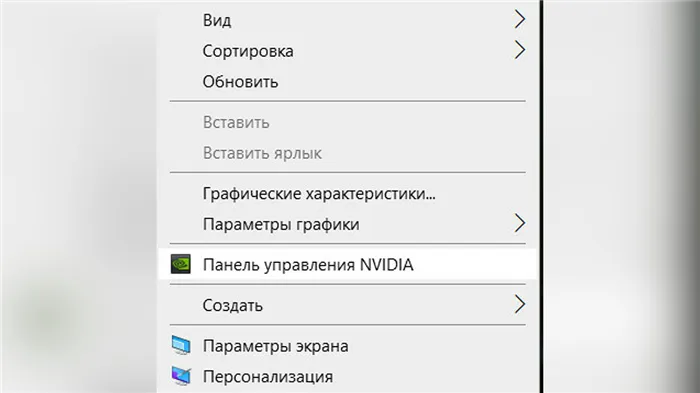
В зависимости от производителя, метод принудительной передачи немного различается. Если у вас видеокарта nvidia, обновите операционную программу до последней версии и щелкните правой кнопкой мыши по пустому месту на рабочем столе.
Вы заметите новое подменю — Панель управления Nvidia. Эта вспомогательная программа появляется автоматически, поэтому вам не нужно устанавливать дополнительные программы после установки драйвера.
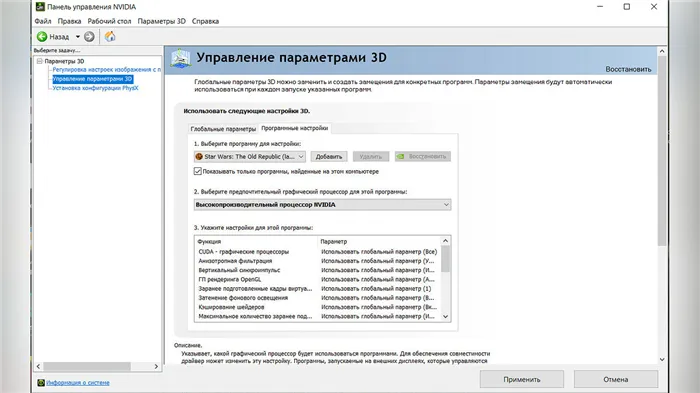
В левой части открывшегося окна найдите раздел «Настройки 3D» и выберите «Управление настройками». Затем выберите нужную программу из списка или добавьте ее из списка всех установленных программ и укажите предпочтительный GPU. Этот метод работает на всех устройствах и не зависит от версии Windows.
Как переключить ноутбук на дискретную карту от AMD Radeon
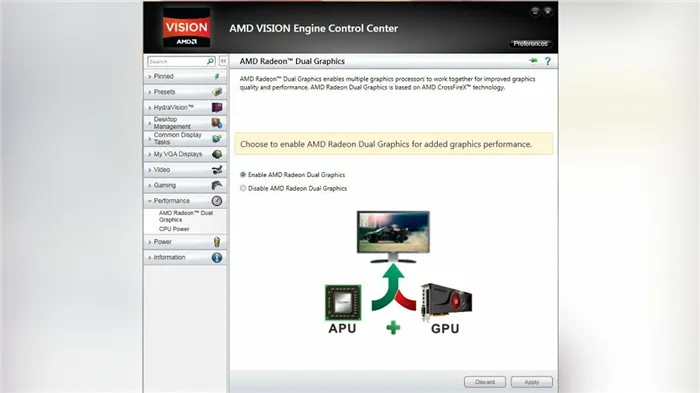
Принцип замены на другую карту AMD аналогичен, но необходимо также установить приложение ‘Catalyst Control Centre’. Его можно скачать с официального сайта по этой ссылке.
Откройте приложение и выберите ‘Power’ — ‘Switchable graphics adapters’. Доступные приложения можно установить в режим «Высокая производительность» или «Энергосбережение».
AMD — Центр управления AMD Vision Engine Control Centre имеет отдельную утилиту. Запустите его, выберите Производительность — Двойная графика и нажмите Отключить.
При включении последнего встроенный продолжает работать в фоновом режиме, как будто происходит переключение между двумя видеокартами. Поэтому существуют видеокарты, которые работают одновременно и потребляют соответствующую энергию.
Программы от разработчиков
Если у вас более ранний ноутбук, необходимо отключить видеокарту (NVIDIA, AMD Radeon) и обновить драйверы видеокарты и процессора до последней версии. Вместе с ними на ноутбук устанавливается специальное программное обеспечение. Это то, что требуется. Однако перед этим рекомендуется очистить систему от старого программного обеспечения.
После установки программного обеспечения необходимо:.
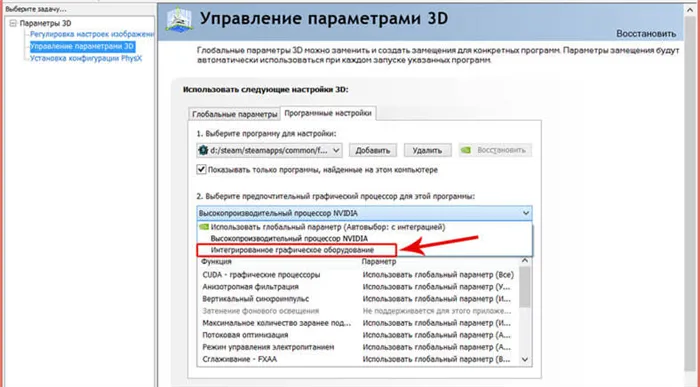
- Перезагрузить ноутбук.
- Запустить установленную программу (зачастую это утилиты AMD Vision Control и Nvidia Control Panel). Ранее уже была написана подробная статья по этим двум программам. Все что нужно, это произвести настройки в обратном порядке, выбрав при этом опцию «Интегрированное графическое оборудование».
Программное обеспечение также можно использовать для настройки полностью автоматической ротации графического адаптера. Это можно настроить таким образом, чтобы при работе с программами, требующими большого количества ресурсов, использовалась отдельная видеокарта, а для обычных приложений — встроенная. Это помогает экономить энергию аккумулятора без необходимости выключать карту.
Диспетчер устройств Windows
Можно ли полностью отключить отдельные видеокарты с помощью функции управления устройствами? Да, вы можете, и это очень просто:.
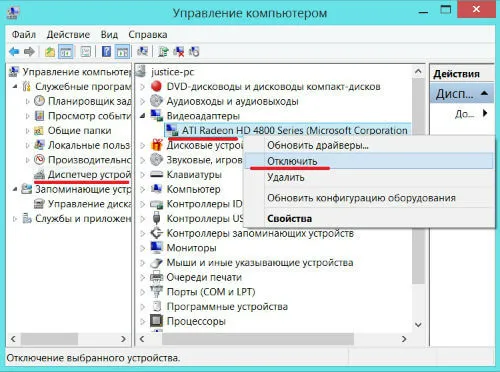
- Заходим в диспетчер устройств.
- Открывает раздел «Видеоадаптеры»;
- Выбираем внешний адаптер, кликаем по нему правой кнопкой мыши и выбираем «Отключить».
Встроенная замена карт должна выполняться автоматически, но если экран не закрыт, она должна это сделать.
- Перезагрузить компьютер;
- Подключить внешний монитор при помощи кабеля VGA или HDMI;
- Настроить параметры отображения (включить встроенный монитор);
После этого переход на встроенную видеокарту будет завершен, и ноутбук будет полностью готов к работе. Обратите внимание, что вы также можете отключить графический адаптер компьютера одним из этих способов.
Встроенные видеокарты (также известные как build-IN) интегрируются в материнскую плату разработчиком и не извлекаются. Отдельные карты, обычно называемые внешними, могут быть извлечены и заменены другой картой. Такие карты намного мощнее и продуктивнее.
В качества заключения
Если драйвер установлен правильно и карта функционирует надлежащим образом, описанный выше метод вращения всегда будет работать. Если это не помогает, стоит проверить состояние устройства в менеджере. Если рядом с названием адаптера имеется желтый треугольник, необходимо сначала установить правильный набор драйверов. Тогда нет проблем с конфигурацией — через операционную систему, вспомогательную программу адаптера или BIOS.
AppleMacbook Air 13 с яндекс маркетом ноутбук конца 2018 года
Специальное программное обеспечение устанавливается вместе с установкой драйверов для видеокарты. Если речь идет об адаптерах к чипам Nvidia, то устанавливается приложение Nvidia Control Panel, а также драйверы для видеокарты Catalyst Control Centre.
Как отключить дискретную видеокарту на ноутбуке и оставить работать встроенную
Предположим, у вас есть две видеокарты, которые одновременно работают на ноутбуке. Один работает больше, чем другой, но оба активны. Прозрачный в основном находится в «подвешенном состоянии».
При включении последнего встроенный продолжает работать в фоновом режиме, как будто происходит переключение между двумя видеокартами. Поэтому существуют видеокарты, которые работают одновременно и потребляют соответствующую энергию.
Отключение карты снижает энергопотребление и экономит ресурс батареи. Однако игра будет идти медленнее.
Всевозможные Coreldraws, Photoshop, встроенные -in также будут замедляться. Мы с вами уникальны.
Инструкция по отключению встроенной карты на ноутбуке
Существует несколько методов решения этой проблемы. Многие идут другим путем, который можно отключить через UEFI или BIOS. В конце концов, возможности прошивки у всех разные. Конечно, вы можете подумать: «Для меня это совсем другое дело. Так что же мне нажать?» Это может привести к таким вопросам, как. Мы даже не будем касаться прикладного программного обеспечения. Мы также используем самый простой метод, подходящий для владельцев ноутбуков.
Что нам нужно; вспомогательная видеокарта не работает с операционной системой? В BIOS или других программах загрузки это не проблема. Он выполняет все операции через стандартное управление устройством. Покажите его там, и все готово.
Процесс отключения представлен на ноутбуках с Windows 10. В других версиях этой операционной системы все делается точно так же. Щелкните на ярлыке «Компьютер» и нажмите «Свойства», выбрав «Управление устройствами».
Далее откройте выпадающий список «Видеоадаптеры». Там вы увидите несколько элементов. Я использую отдельные карты Nvidia и могу использовать AMD Radeon. Встроенный графический процессор Intel.
Если в приведенном выше списке вы видите только один пункт, скорее всего, ничего не ясно. Или же, если у вас старый ноутбук, у вас есть он, но нет встроенного процессора. В любом случае, если у вас только одна видеокарта, отключать ничего не нужно.
Затем нужно выбрать ненужную. В моем случае это Geforce 920mx. Для этого нажмите на соответствующий элемент и выберите Отключить устройство. Вот и все. Однако есть еще кое-что, что вам необходимо сделать.
Можно ли отключить встроенную видеокарту?
Да, вы можете. Но что это значит? В конце концов, вспомогательные видеоадаптеры работают непрерывно так же, как и обычный компьютер. Другими словами, он работает в спящем режиме, но не в режиме сна. В результате:.
- Турбина кулер будет функционировать на повышенных оборотах;
- Дополнительная видеокарта на порядок мощнее, из-за чего она больше греется;
- На некоторых ноутахуровень яркости регулируется довольно криво. Придётся «убить» кучу времени на возню с дополнительным ПО и драйверами.
- Существенно увеличится расход энергии.
Целесообразнее настраивать изменяемые функции обоих устройств с помощью программного обеспечения для конфигурирования, прилагаемого к видеоинструкции. Проще настроить обе операции, чем отключать встроенную видеокарту. Например, есть панель управления Nvidia, которая позволяет настроить многие вещи.
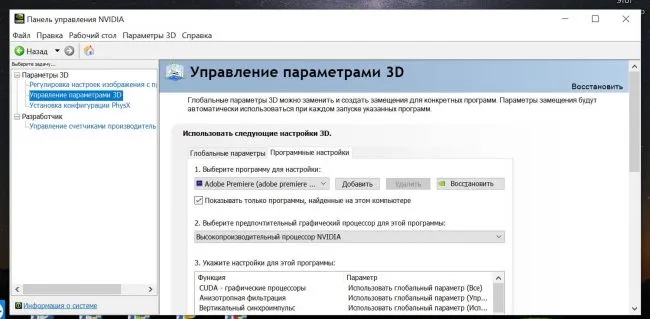
Вот и все. Теперь я уверен, что у вас нет вопросов об отключении отдельной видеокарты вашего ноутбука.
























