- Как остановить обновления Windows 11 на компьютере с Windows 10
- Почему не стоит переходить на Windows 11 пока что
- Как остановить обновление Windows 11 в Windows 10
- Временно отменить обновление Windows 11 с помощью центра обновлений
- ↑ Как отключить автоматическое обновление Windows 11
- ↑ Отключение автообновления через реестр
- ↑ Настройка лимитных подключений в Windows 11
- Отключение службы Windows Update
- Лимитирование интернет-соединения
- Отключение обновлений через системный реестр
- Как узнать, загружает ли Windows обновления?
- Приостановить обновления из приложения настроек
- Отключить службу обновления Windows
- Как отключить обновления из regedit
- Остановить обновления через редактор групповой политики
Еще один способ отключить автоматические обновления в Windows 11 — если в вашей системе нет локального редактора групповой политики, как в домашней версии. В этом случае воспользуйтесь редактором реестра. Откройте его с помощью regedit и разверните HKLM \ SOFTWARE \ Policies \ Microsoft\ Windows}.
Как остановить обновления Windows 11 на компьютере с Windows 10
Все, что нужно знать, чтобы заблокировать обновления Windows 11 на компьютере.
Компания Microsoft начала распространять бесплатные обновления Windows 11 на соответствующих требованиям устройствах с Windows 10 5 октября. Если устройство работает под управлением Windows 10, обновление может быть доступно через Windows Update. Компания Microsoft объявила, что не будет принуждать пользователей обновляться до Windows 11, но это будет становиться все более постоянным по мере приближения срока службы Windows 10.
Если ваше устройство соответствует минимальным требованиям для Windows 11, Microsoft автоматически распространит бесплатное обновление Windows 11 на ПК с Windows 10 через Windows Update, как только оно станет доступно. Если вы не готовы к изменениям и хотите заблокировать установку обновлений Windows 11 на ПК с Windows 10, мы можем помочь.
Почему не стоит переходить на Windows 11 пока что
Windows 11 не идеальна, и кроме того, что она выглядит лучше, она не намного лучше Windows 10. Windows 11, как и другие недавно выпущенные операционные системы Windows, является относительно новой и поэтому имеет свои ошибки, проблемы и потенциальные риски безопасности.
С другой стороны, Windows 10 не полностью свободна от ошибок, но поскольку она была выпущена пять лет назад, большинство ошибок и проблем были исправлены за эти годы. Поэтому рекомендуется дождаться исправления ошибок и других проблем Windows 11, прежде чем переходить на них.
Windows 11 также требует более высоких требований к аппаратному обеспечению, чем другие операционные системы Windows. Например, для Windows 11 требуется 4 ГБ оперативной памяти и 64 ГБ места на жестком диске. Это в два раза больше, чем в Windows 10.
Windows 11 предлагает некоторые новые функции, такие как игровые режимы, виджеты, уменьшение времени загрузки и поддержка Android, но это может не быть подходящей причиной для их установки.
Однако Microsoft предоставляет простую возможность отката к предыдущей версии Windows в течение 10 дней после установки Windows 11. Поэтому вы можете перейти на Windows 11 и попробовать ее. Если вам это не нравится, вы можете вернуться в Windows 10 или любой другой версии в течение 10 дней. Если вы хотите узнать, как это сделать, прочитайте нашу статью об обновлении с Windows 10 до Windows 11 и восстановлении до Windows 10.
Как остановить обновление Windows 11 в Windows 10
Microsoft пообещала, что Windows 11 не будет навязываться компьютерам с Windows 10 и что пользователи сами смогут решить, стоит ли обновляться. Однако в будущем это может измениться. Поэтому, независимо от того, сопротивляетесь ли вы обновлениям Windows 11 постоянно или только временно, мы можем помочь. Существует несколько способов заблокировать обновления Windows 11 с помощью Windows Update, редактора реестра или редактора групповой политики.
Временно отменить обновление Windows 11 с помощью центра обновлений
Самый простой способ заблокировать обновления Windows 11 — отложить загрузку и установку Windows 11 на Windows Update или вообще пропустить Windows Update.
Щелкните в меню Пуск и выберите Настройки или используйте сочетание клавиш Windows + I, чтобы открыть Настройки.
В приложении «Настройки» щелкните плитку «Обновление и безопасность».
На странице Параметры обновления и безопасности выберите опцию Windows Update в левой части окна. Если обновление Windows 11 готово, появится сообщение ‘Ready to upgrade to Windows 11’ (приглашение к обновлению). Ниже сообщения вы также увидите информацию и выбор вариантов установки и игнорирования, как показано ниже. Вы можете не увидеть это сообщение, пока не проверите наличие обновлений вручную, нажав Контроль обновлений.
Затем нажмите Остаться в Windows 10 сейчас, чтобы игнорировать обновления Windows 11.
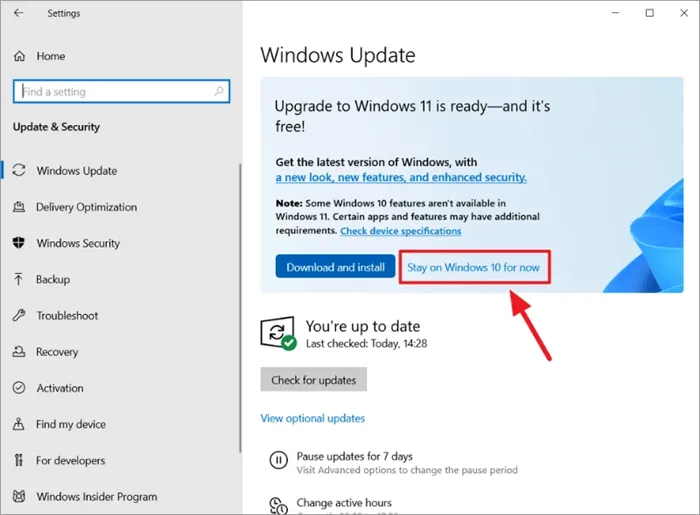
Таким образом, информационный запрос не будет появляться снова по крайней мере в течение нескольких недель. Однако это лишь временное решение, и опция обновления появится снова и попросит вас установить его.
В настоящее время обновления Windows 11 являются необязательными для систем Windows 10, но в будущем могут стать обязательными. Вы также можете остановить обновление, чтобы предотвратить появление Windows 11: на странице обновления Windows нажмите «Остановить обновления на 7 дней», чтобы заблокировать обновления на 7 дней.
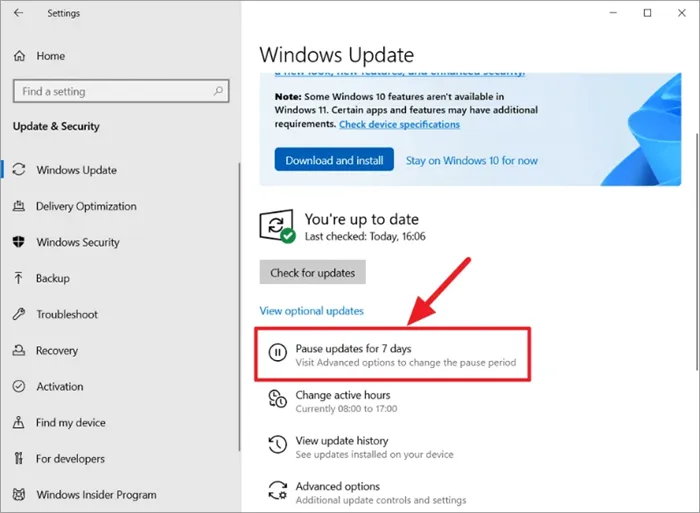
Это приостановит или временно прекратит обновления на семь дней. Чтобы приостановить обновления еще на семь дней, нажмите «Приостановить обновления еще на семь дней». Это приостановит установку обновлений на данном устройстве на срок до 35 дней. Затем вам нужно будет получить новое обновление, прежде чем вы сможете снова приостановить установку обновлений.
Поэтому обновления либо приостанавливаются, либо временно прекращаются на семь дней. Вы также можете изменить этот период (здесь 7 дней) с помощью дополнительных опций в окне Windows Update. Вы также можете продолжить обновление в любое время.
Вы также можете изменить период паузы, нажав кнопку Дополнительные параметры.
Затем используйте выпадающий список в разделе Обновления паузы, чтобы изменить период паузы.
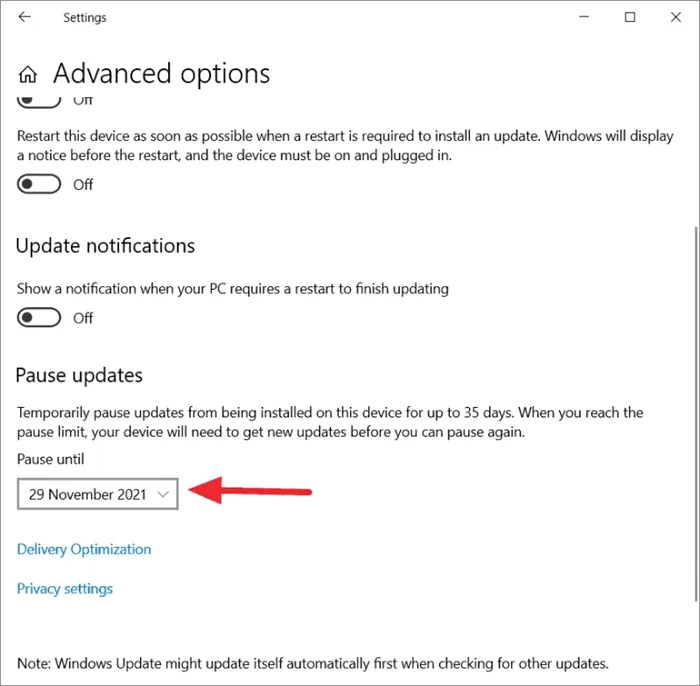
Вы можете установить паузу на срок до пяти недель. В это время Центр обновления Windows прекратит проверку доступных обновлений, но вы можете сделать это вручную по своему усмотрению.
↑ Как отключить автоматическое обновление Windows 11
Если у вас Windows 11 Pro Edition или более новая версия, вы можете прекратить получать обновления с помощью процессора политик. Откройте его командой gpedit.msc и перейдите в Конфигурация компьютера → Административные стандарты → Windows → Центр обновления Windows → Слева столбец Управление пользовательским интерфейсом.
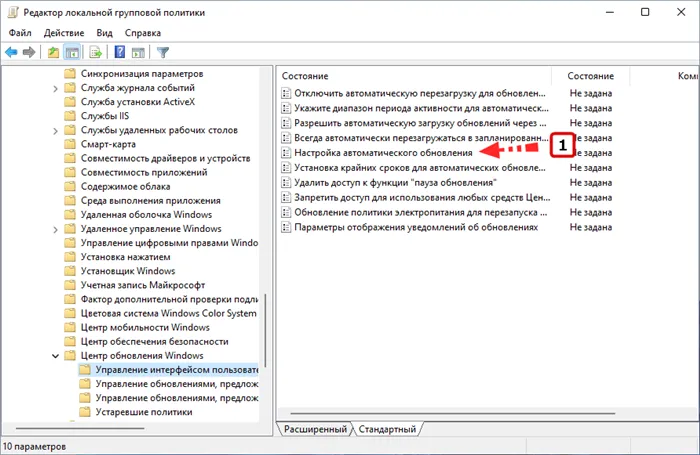
В правой части окна оснастки вы увидите политику ‘Automatic Update Configuration’ и включите кнопку выбора Disable в появившемся окне Settings. Сохраните настройки и перезагрузите компьютер. Это отключит автоматическое обновление Windows 11, но вы все равно сможете обновить ее вручную.
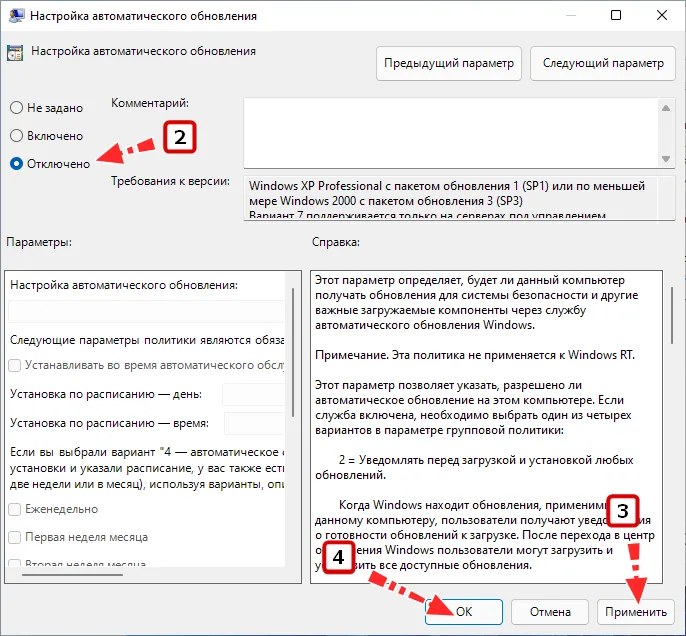
↑ Отключение автообновления через реестр
Еще один способ отключить автоматические обновления в Windows 11 — если в вашей системе нет локального редактора групповой политики, как в домашней версии. В этом случае воспользуйтесь редактором реестра. Откройте его с помощью regedit и разверните HKLM \ SOFTWARE \ Policies \ Microsoft\ Windows}.
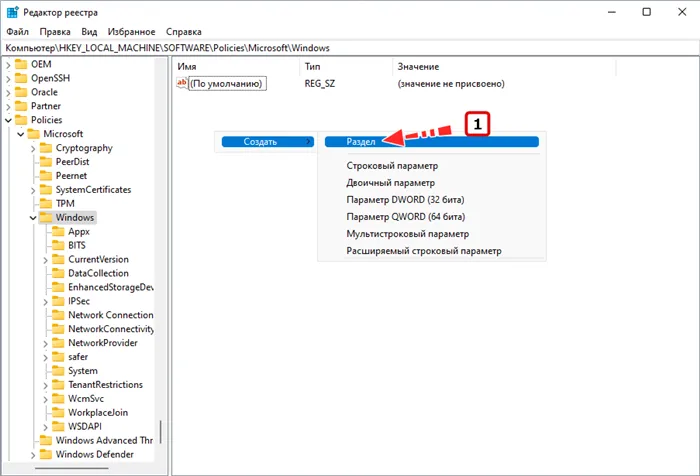
С помощью меню Ambient создайте еще одно имя WindowsUpDate в последнем подразделе и создайте в нем подэтап AU, чтобы он выглядел как на скриншоте.
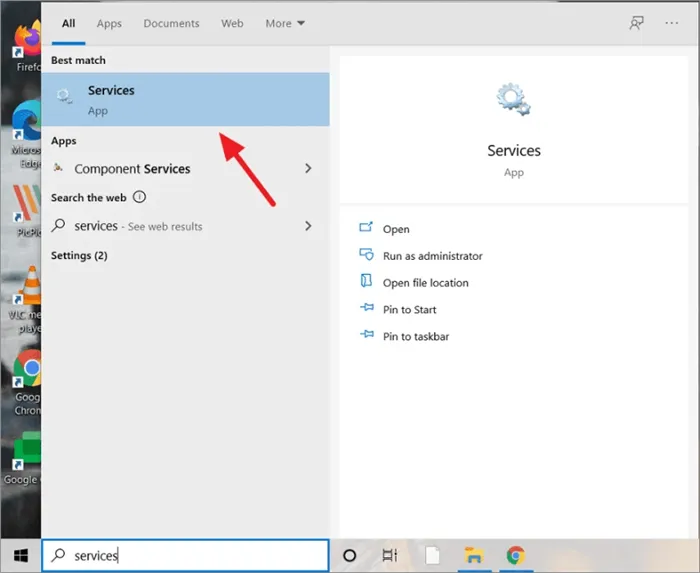
В области AU создайте параметр типа DWORD под названием NOAUTOUPDATE и установите его значение равным 1. Перезагрузите компьютер, чтобы настройка вступила в силу. Результат работы модифицированного приложения аналогичен отключению политики «автоматической установки обновлений».
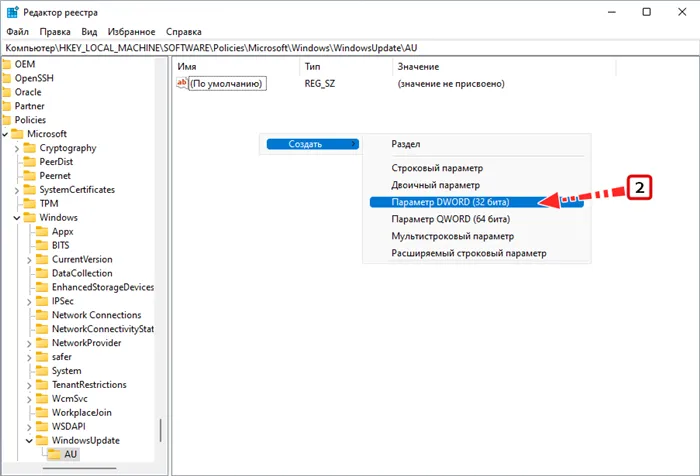
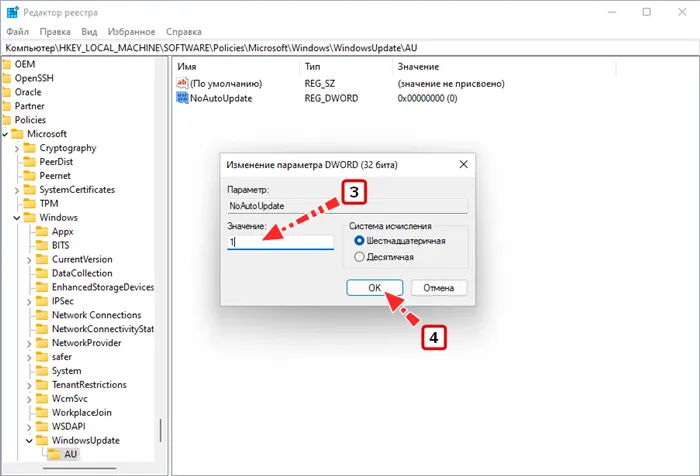
↑ Настройка лимитных подключений в Windows 11
Чтобы предотвратить автоматическую загрузку и установку обновлений, вы можете использовать и сохранять ограниченные возможности подключения к Интернету. Откройте приложение «Настройки», перейдите в Центр обновления Windows->Дополнительные настройки и убедитесь, что для параметра «Получать рычаг обновления» установлено значение «Отключено».
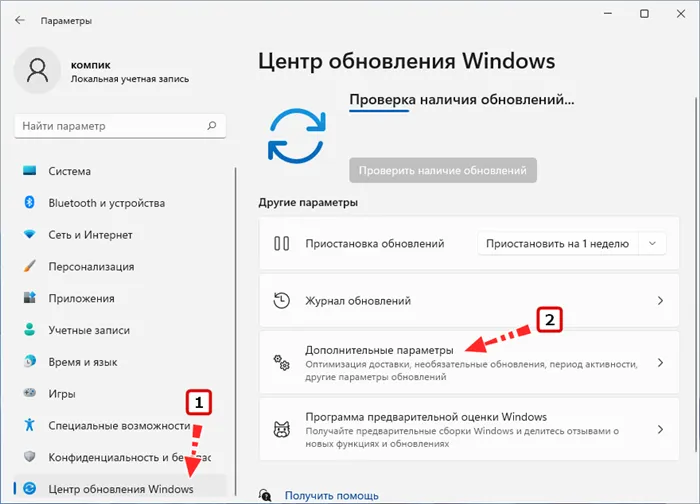
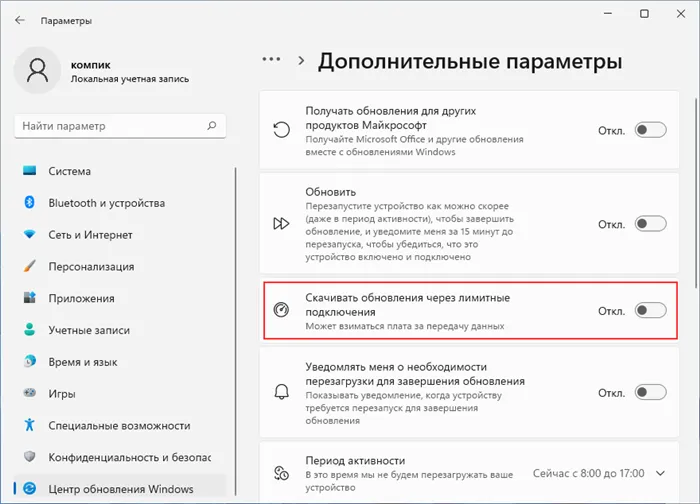
Далее в Настройках перейдите в раздел Сеть и Интернет, откройте свойства текущего подключения и в подразделе ‘Уровень подключения’ установите переключатель в положение ‘Активация’.
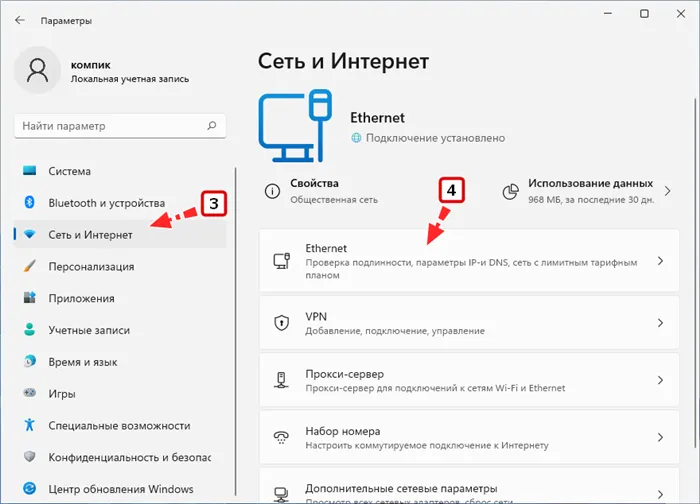
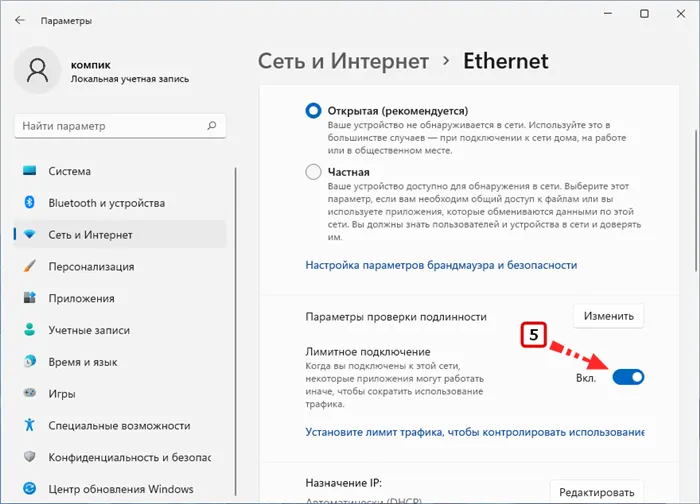
Таким образом, информационный запрос не будет появляться снова по крайней мере в течение нескольких недель. Однако это лишь временное решение, и опция обновления появится снова и попросит вас установить его.
Отключение службы Windows Update
В качестве постоянного решения для отключения обновлений Windows навсегда или на определенный период времени можно использовать опцию отключения внутреннего приложения, отвечающего за установку обновления.
Это задание выполняется следующим образом
- чтобы перейти к службам Windows, открываем консоль «Выполнить» (Win+R), где вводим в строке стандартный запрос service.msc и жмём Enter. Для предоставления доступа администратора соглашаемся с предложением управления пользовательскими учётными записями;
- в открывшемся окне «Службы» прокручиваем в правом меню перечень локальных служб и выбираем Центр обновления Windows (Windows Update);
- жмём ПКМ, из контекстного меню переходим к свойствам;
- на вкладке «Общие» окна свойств жмём кнопку «Остановить» для остановки выполнения службы, выставляем в строке «Тип запуска» вариант «Отключена» и применяем изменения нажатием кнопки внизу окна.
Предупреждение. Отключение службы повлияет на связанные с ней элементы Windows. Например, сканирование Dism недоступно, поскольку система не может загрузить элементы, которые можно отремонтировать, чтобы заменить поврежденные.
Услугу можно активировать в любое время, запустив Reverse Energy.
Лимитирование интернет-соединения
Еще один эффективный способ отключить автоматическое обновление Windows 11 — настроить ограниченное подключение к Интернету. Это решение подходит для ограниченных пакетов при использовании Wi-Fi.
Выполните следующие действия, чтобы установить ограничение на входящие тома (через них пройдет не более файлов, чем указанное ограничение), особенно для текущих обновлений операционной системы.
Важно. Важные обновления безопасности Windows будут продолжать поступать, но обычно в меньших объемах.
Отключение обновлений через системный реестр
Обратите внимание, что работа с реестром требует навыков. Неопытные пользователи не должны использовать этот метод. Небрежная обработка реестра может вызвать сбои в работе Windows и даже привести к краху системы.
Этот метод отключает обновления Windows путем создания нового подразделения с использованием настройки NOAUTOUPDATE, что предотвращает загрузку элементов (изменения могут быть освобождены путем удаления измененных подразделений и настроек).
Совет. Для защиты системы в случае непредвиденных трудностей с процессом рекомендуется создать резервную копию реестра до начала работы системы
Чтобы предотвратить автоматическое обновление системы, выполните следующие действия
Если вам нужно вернуться к автоматическому обновлению Windows, просто удалите ранее созданный раздел ‘WindowsUpDate’.
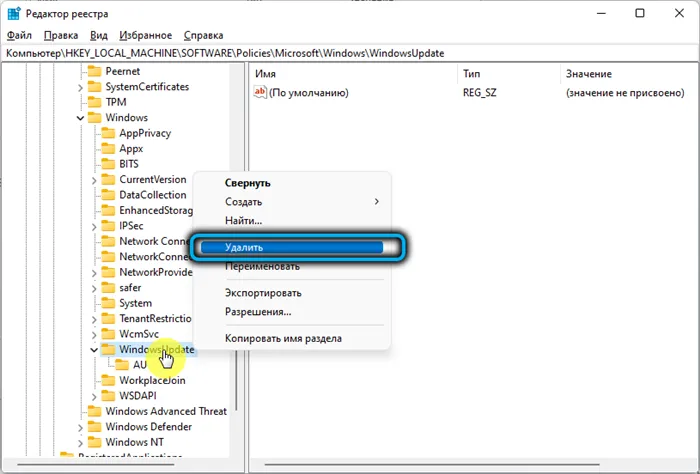
Это приложение предназначено для отключения обновлений для Windows XP, Vista, 7, 8, 8.1 и 10. Судя по комментариям пользователей, очевидно, что он отлично работает с Windows 11.
Как узнать, загружает ли Windows обновления?
- Откройте «Диспетчер задач» и выберите вкладку «Процессы».
- Нажмите на столбец «Сеть» и отсортируйте процессы по использованию сети.
- Если Центр обновления Windows активен, вы увидите процесс «Узел Службы: Оптимизация доставки».
- Процесс оптимизации доставки связан с Центром обновления и запускается только в случае, если Windows загружает или устанавливает обновления.
- Вы можете остановить процесс, выбрав «Оптимизацию доставки» и нажав кнопку «Снять задачу».
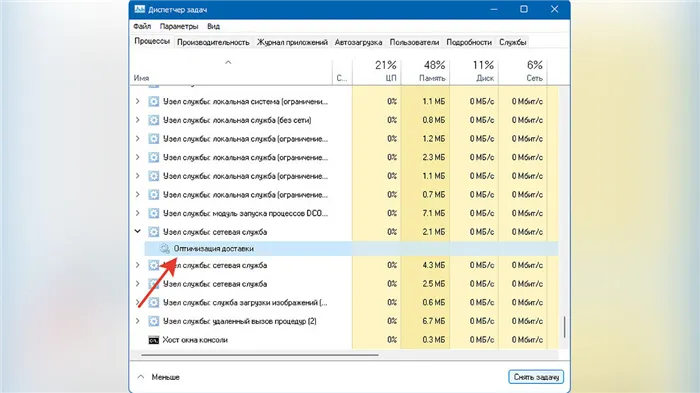
Если ваша сборка Windows 11 поддерживает встроенную систему «Редактор локальной групповой политики», вы также можете использовать этот инструмент для отмены автоматических обновлений.
Приостановить обновления из приложения настроек
Первый способ прекращения получения обновлений находится в Системных настройках. Найдите ярлык в меню Пуск или войдите в систему с помощью сочетания клавиш Windows+I.
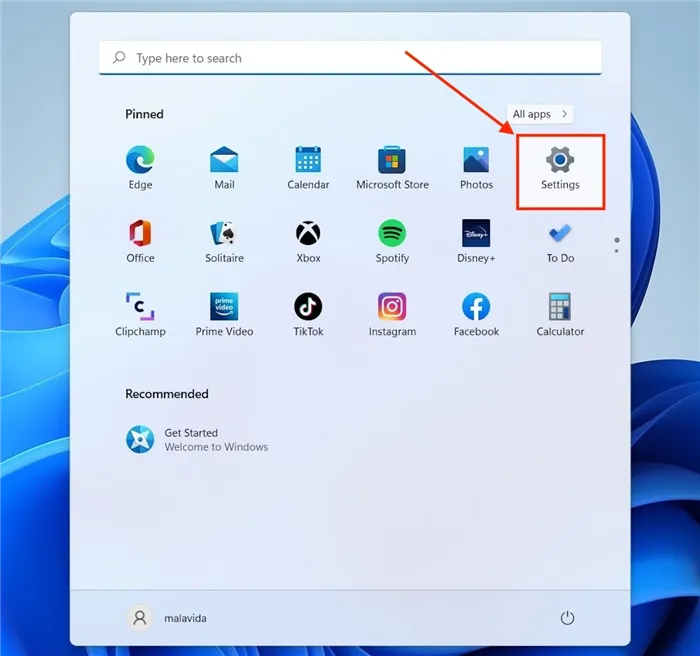
Откройте настройки Windows 11.
Нажмите Центр обновления Windows, чтобы просмотреть все параметры, связанные с обновлениями. В области Приостановить обновления укажите период времени, на который вы хотите остановить автоматическое обновление.
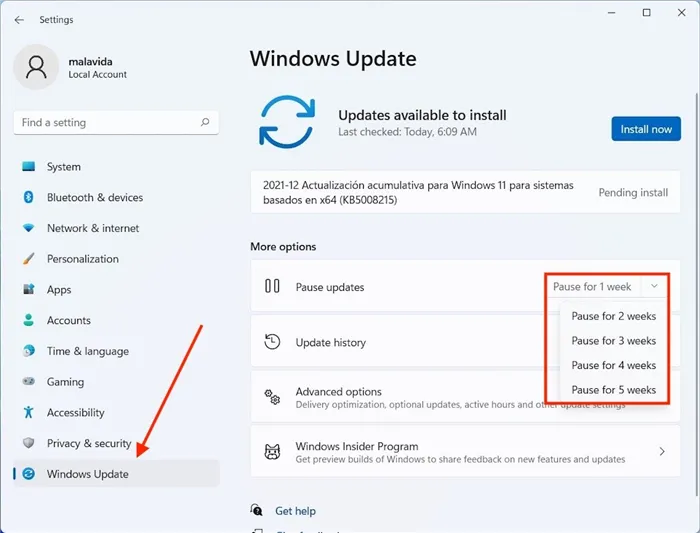
Приостановить обновления на указанный период времени
Вы можете установить паузу на срок до пяти недель. В это время Центр обновления Windows прекратит проверку доступных обновлений, но вы можете сделать это вручную по своему усмотрению.
Отключить службу обновления Windows
Другой доступный метод — отключить Windows Update. В отличие от предыдущего метода, этот применяется бессрочно. Для этого также требуются права администратора.
Сначала откройте диалоговое окно «Выполнить» с помощью комбинации клавиш Windows R. Введите команду services. msc и нажмите OK.
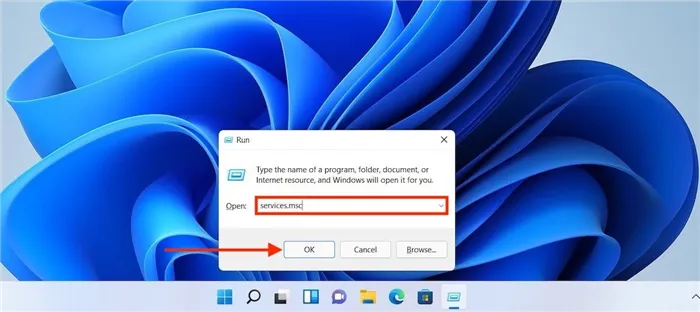
Откройте диспетчер служб Windows 11ServiceManager
В списке услуг найдите Информационный центр Windows. Дважды щелкните по нему, чтобы просмотреть все настройки.
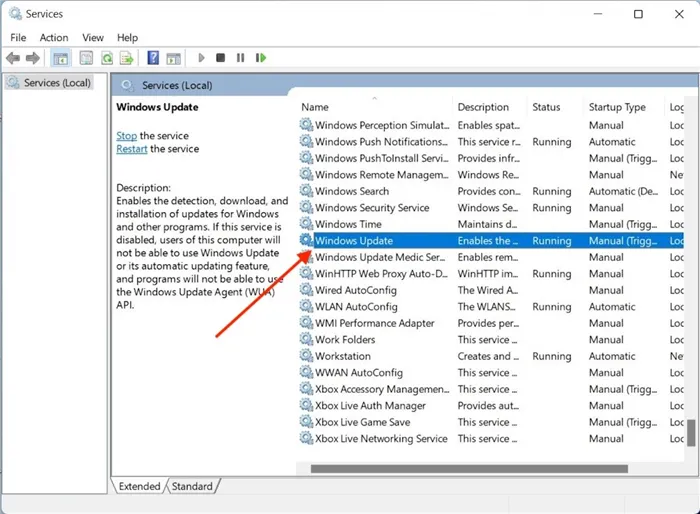
Служба обновления Windows
Сразу же открывается всплывающее окно. В этом случае рядом с типом запуска появляется список опций. Чтобы служба не запускалась автоматически при запуске, выберите Выкл.
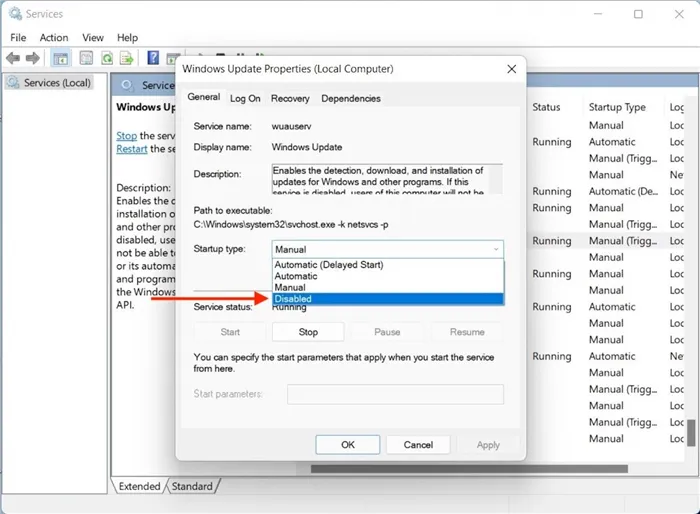
Отключите службу обновления.
Чтобы активировать изменения, перезагрузите компьютер. Обратите внимание, что если вы хотите повторно включить автоматическое обновление в будущем, этот элемент должен быть установлен в значение Автоматически или Вручную.
Как отключить обновления из regedit
Последний способ отключения автоматических обновлений — это изменение реестра Windows. Для этого необходимо запустить процессор. Это просто: откройте окно запуска и введите regedit. В этом случае для внесения изменений вам также потребуются права администратора.
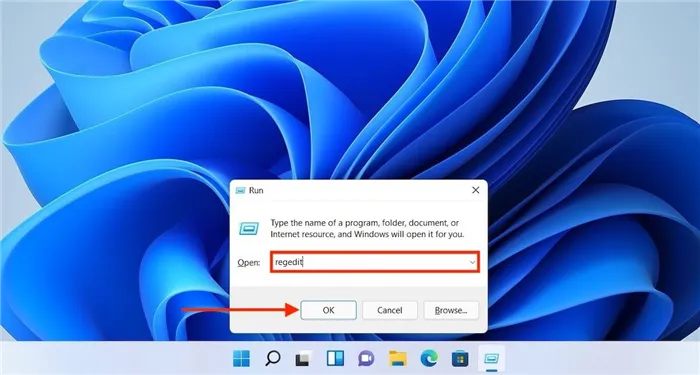
Откройте редактор реестра
В окне «Редактор реестра» перейдите по следующему пути
В ключе Windows есть подключ под названием WindowsInformationCentre. Если нет, создайте свой собственный, щелкнув правой кнопкой мыши Windows, переместив мышь на New и выбрав Key.
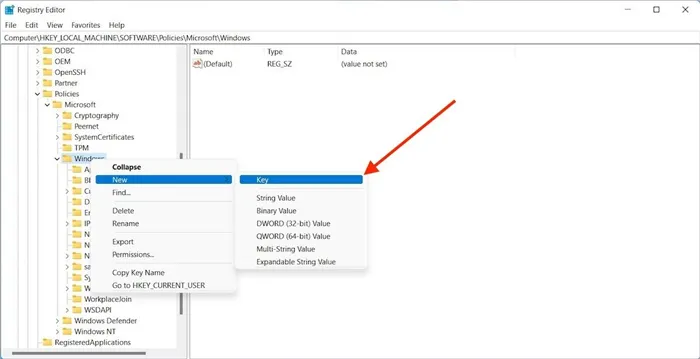
Создайте новый ключ.
В результате в Windows появится ключ под названием Информационный центр Windows.
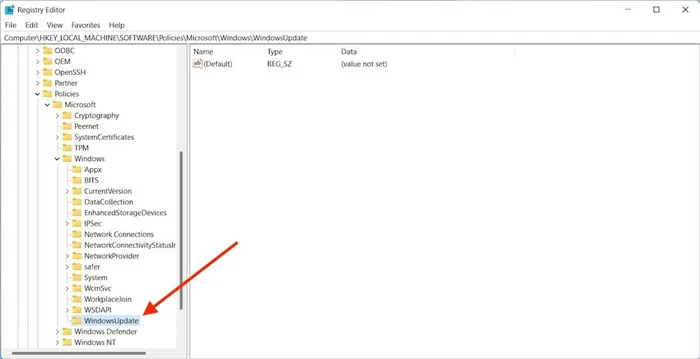
Ключ WindowsUpdate был создан.
Повторите этот процесс, но на этот раз создайте ключ под названием AU с WindowsUpdate.
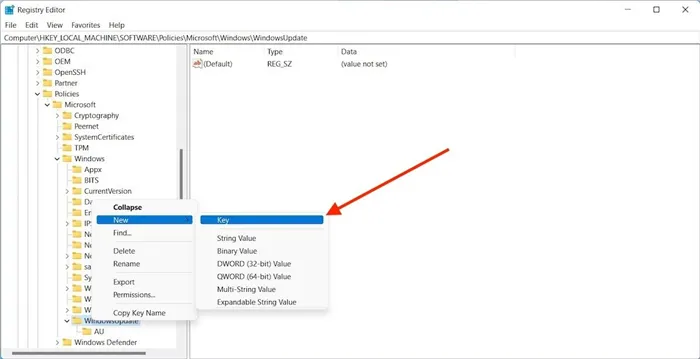
Создание ключа AU в WindowsUpdate
Добавьте значение DWORD (32-битное) в ключ AU.
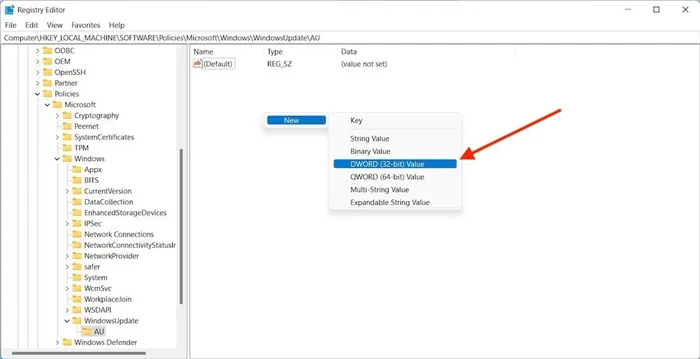
Создайте новое 32-битное значение.
Измените название на NoAutoUpdate и дважды щелкните по нему. Таким образом, измените значение на 1.
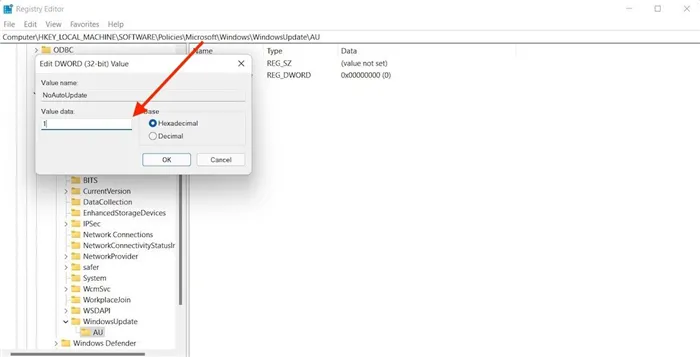
Измените значение на 1
После выполнения этих действий значение параметра NoAutoUpdate будет установлено на 1 в пути HKEY_LOCAL_MACHINESOFTWARE для MicrosoftWindowsUpdateAU. Как видно на следующем снимке экрана.
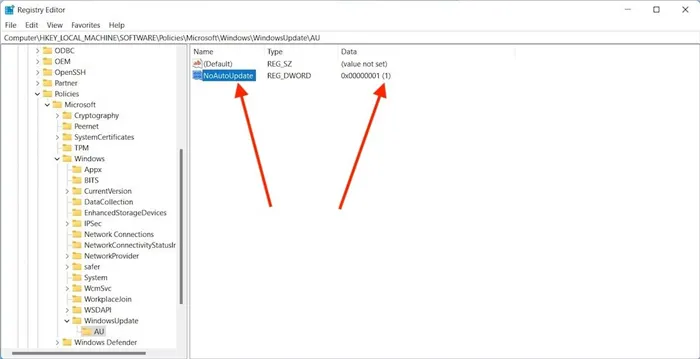
Изменения в реестре.
Перезагрузите компьютер, чтобы изменения вступили в силу. Вы не будете автоматически получать обновления в будущем. Вместо этого необходимо перейти в раздел WindowsUpdate системных настроек.
Этот метод защиты от принудительных обновлений ненадежен, так как теоретически система может вернуться к исходной конфигурации. Откройте команду services.msc в оснастке «Управление службами» и найдите службу ‘WindowsUpdateCentre’ в нижней части списка.
Остановить обновления через редактор групповой политики
Прежде чем продолжить, необходимо проверить, доступна ли эта функциональность на компьютерах с Windows 11 — в версии Windows 11Pro она есть. Если нет, то у вас только что появился новый! Все вышеперечисленные методы прекрасно работают.
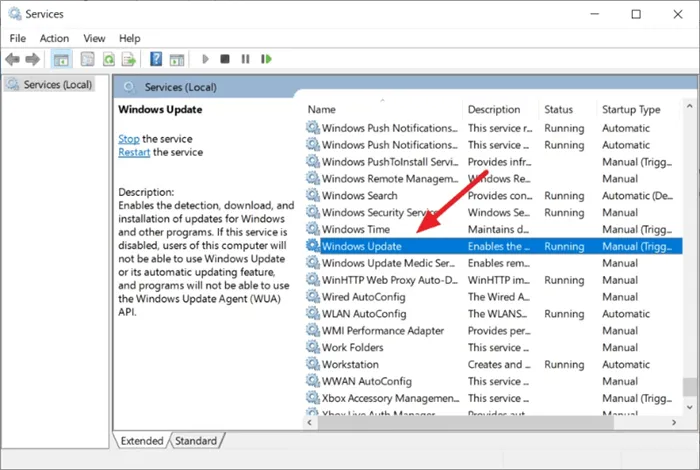
- Откройте диалоговое окно «Выполнить» с помощью клавиши Windows + R.
- Введите gpedit.msc и нажмите кнопку Enter.
- Когда откроется редактор групповой политики, перейдите к следующему:
- Конфигурация компьютера-> Административные шаблоны-> Компоненты Windows-> Центр обновления Windows-> Управление работой конечных пользователей
- Теперь выберите «Настроить автоматическое обновление» и измените значение на «Отключено».
- Нажмите «Применить», а затем нажмите кнопку «ОК».
- Перезагрузите систему, чтобы изменения вступили в силу. После перезагрузки служба Центра обновления Windows будет остановлена.
- Вы можете отменить эти изменения, выбрав опцию Not Configured.
























