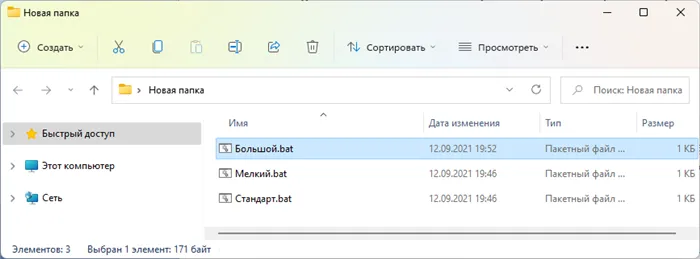- Как увеличить или уменьшить значки Панели задач в Windows 11
- Как увеличивать и уменьшать Панель задач в редакторе реестра Windows 11
- Как сделать значки Панели задач больше или меньше через BAT-файл
- Как сделать маленькую панель задач в Windows 11
- ↑ Утилита Taskbar11 с GitHub
- ↑ Кастомайзер StartIsBack
- Панель задач большого размера
- Как переключить размер панели задач Windows 11
- Как уменьшить панель задач в Windows 11
- 4 способа уменьшить панель задач в Windows 11
- С готовыми BAT-файлами
- В реестре
- Изменение масштаба
- Способ 3: Скрипт
- Как уменьшить или увеличить панель задач с помощью пакетных файлов
Основной способ заключается в изменении начальных параметров в реестре, которые определяют масштабное число. Кроме того, есть и другой способ обойти эту ситуацию.
Как увеличить или уменьшить значки Панели задач в Windows 11
Измените размер значка панели задач Windows 11 в реестре с помощью файла BAT или сторонней программы.
В Windows 11 есть много вещей, которые неизвестны, особенно начинающим пользователям. Значки панели задач слишком малы для маленьких экранов. С другой стороны, некоторые пользователи предпочитают делать их меньше.
В графическом интерфейсе Windows 11 нет встроенной опции для изменения размера значков панели задач. Используйте редактор реестра для создания параметров GUI или сторонних GUI для панели задач.11 В качестве альтернативы можно создать файл BAT.
Файлы реестра и BAT-файлы знакомы опытным пользователям и не требуют установки дополнительного программного обеспечения.
Откройте окно командной строки.
- Сочетанием клавиш Win и R .
- Из контекстного меню кнопки «Пуск». Для доступа к данному меню кликните по «Пуску» правой кнопкой мыши.
Чтобы открыть редактор реестра операционной системы, выполните следующие действия.
- В поле «Открыть:» окна «Выполнить» введите команду regedit .
- Чтобы подтвердить применение команды, щелкните «OK» или нажмите Enter на клавиатуре ноутбука или стационарного ПК.
Как увеличивать и уменьшать Панель задач в редакторе реестра Windows 11
Откройте ветку Системный реестр в процессоре.
- В правой части окна кликните правой кнопкой мыши там, где отсутствуют какие-либо элементы или надписи.
- Откройте подменю «Создать», затем пункт «Параметр DWORD (32 бита)».
- Щелкните по новому параметру в списке правой кнопкой мыши.
- Выберите пункт «Переименовать».
- Назовите данный параметр TaskbarSi.
Доступные значения параметров:.
Введите нужную цифру в поле Значение. Нажмите OK, чтобы внести изменения.
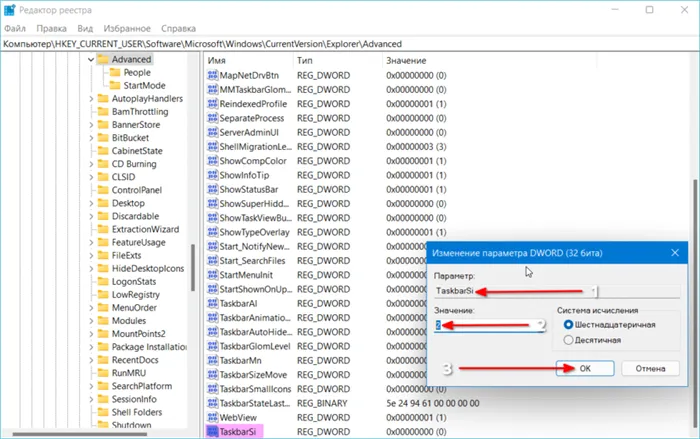
После установки значения 2 или 0 рекомендуется перезагрузить настольный компьютер или ноутбук, чтобы убедиться, что размер значка изменился. В некоторых случаях это может сработать без перезапуска операционной системы; просто перезапустите Explorer.
Это решение эффективно как временное и может помочь слабовидящим людям. Однако его трудно назвать визуально гармоничным. Мы можем ожидать, что эта полезная опция будет доступна в качестве встроенной функции в Windows 11 после обновления.
Как сделать значки Панели задач больше или меньше через BAT-файл
Нет необходимости вручную редактировать реестр. Создайте BAT-файл и примените его в качестве «переключателя» размера панели задач.
Этот тип файла предназначен для автоматизации запуска серии команд. Системные администраторы называют их «батниками». Вам не нужно открывать терминал.
Создайте три файла. Единственное различие между ними заключается в значении параметра TaskbarSi. В противном случае файлы идентичны и выполняют одинаковые действия.
Не забудьте подписаться на наш Дзен!
Сначала создайте TaskbarSi или присвойте ему новое значение. Затем перезапустите Explorer.
Откройте простой текстовый процессор Notepad. Создайте файл с именем bigtaskbar.bat
Вручную скопируйте или введите следующий фрагмент
reg add «HKEY_CURRENT_USER / Software \ Microsoft \ Windows / CurrentVersion \ Explorer \ Advanced» / v TaskbarSi / t REG_DWORD / d 2 / f
taskkill / F / IM explorer.exe
Запускает explorer.exe
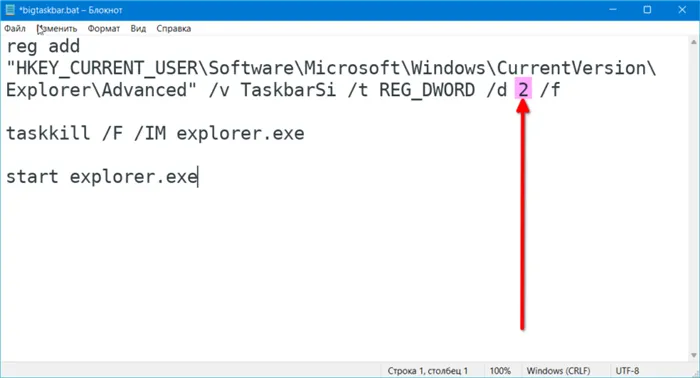
Сохраните файл. Если вы хотите сделать панель задач больше, запустите созданный вами «пакетный файл».
Создайте второй файл smalltaskbar.bat, заменив 2 на 0. Запустите этот файл, если вы хотите сделать панель задач меньше.
Чтобы иметь возможность вернуть панель задач к исходному размеру, создайте третий «пакетный файл» со значением 1 — mediumtaskbar.bat
Как вы уже знаете, произошла утечка тестовой сборки Windows 11, поэтому все, у кого есть совместимое устройство или виртуальная машина, могут опробовать новую операционную систему раньше времени.
Как сделать маленькую панель задач в Windows 11
В этой статье «Подруги и друзья» рассматривается актуальный вопрос о рабочих функциях Windows 11. Важным нововведением в последней является изменение оболочки системы. Операционная система получила новую облегченную рабочую среду на основе Modern Winui с оптимизированным ядром C ++. Ключевые элементы системы, такие как меню «Пуск» и рабочая строка, были полностью переработаны. Внешне последняя выглядит с классическими рабочими линиями, как и предыдущие версии вплоть до Windows 10, но ее внутренности совершенно другие. Рабочая строка Windows 11 получила новые возможности, такие как дополнительные группы и привязки окон, но потеряла некоторые из своих прежних функций, такие как верхние и боковые булавки, перенос ярлыков в таблицы и настраиваемые размеры значков.. Сама таблица не изменяет размер, поскольку значки панели задач Windows 11 имеют только один размер по умолчанию. Чтобы сделать панель задач Windows 11 меньше, необходимо прибегнуть к помощи сторонних инструментов настройки интерфейса. Рассмотрим три из них — Winaero Tweaker, утилиту TaskBar11 от GitHub и StartisBack, программу для реализации классического меню Пуск.
Поэтому рабочая строка Windows 11 не позволяет регулировать размер значков путем изменения их размера. Интерфейс Windows 11 разработан таким образом, чтобы быть универсально настраиваемым для различных устройств с разными размерами экрана. В Windows 11 панель задач осталась без изменений.
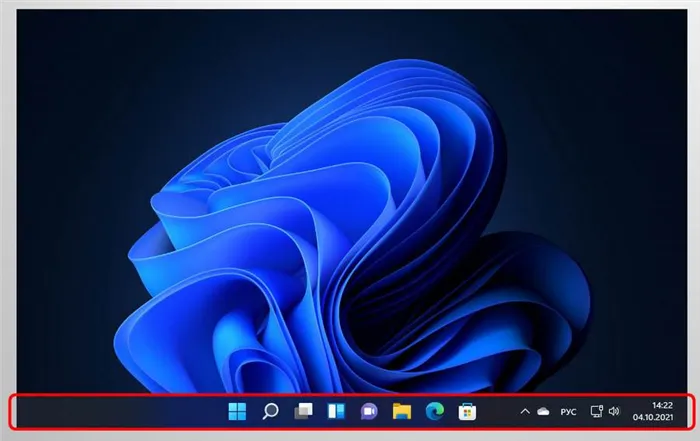
Однако с помощью сторонних инструментов можно изменить размер значков и подогнать их под нужный размер.
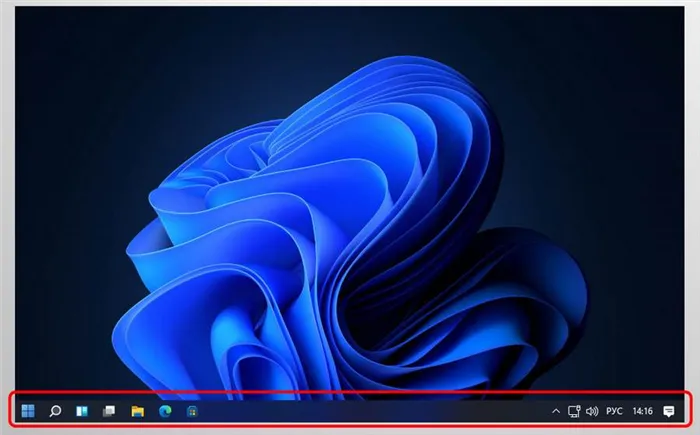
Одним из таких инструментов является бесплатный Winaero Tweaker. Это особенно подходит для классических функций Windows 11, когда небольшие возвраты к классическим функциям полностью применимы. Более подробную информацию об этих функциях и особенно о различных регулировках размера можно найти в разделе Artaero Tweaker на сайте Windows 11 «.
↑ Утилита Taskbar11 с GitHub
Бесплатная утилита Task Bar11 с Github — это небольшая и узконаправленная программа для адаптации вашей рабочей строки к Windows 11. Он настраивает макет, поведение задач и другие аспекты, а также применяет выбор различных размеров значков: маленький, средний и большой. В блоке настроек вспомогательной программы «Размер работы» определите нужный размер. Затем нажмите Сохранить.
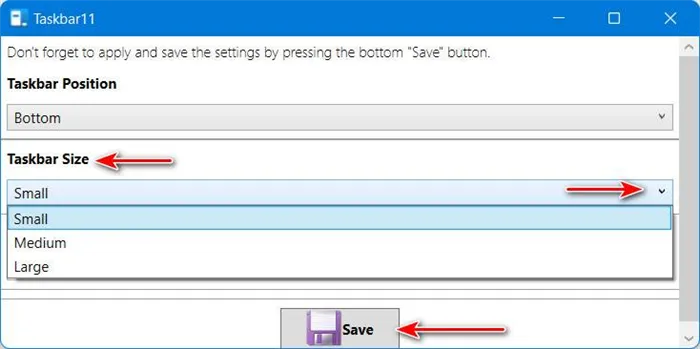
↑ Кастомайзер StartIsBack
Startisback Customizer — это программа, предназначенная для реализации в Windows 11 (и только в Windows 11) альтернативного меню пуск Windows 7. Кроме того, в программе реализована классическая рабочая линия, но некоторые функции являются ее отличительными особенностями. Программа также может настраивать форматы файлов Windows 7 или 10. Программа имеет несколько вариантов размера значков и углублений между ними.
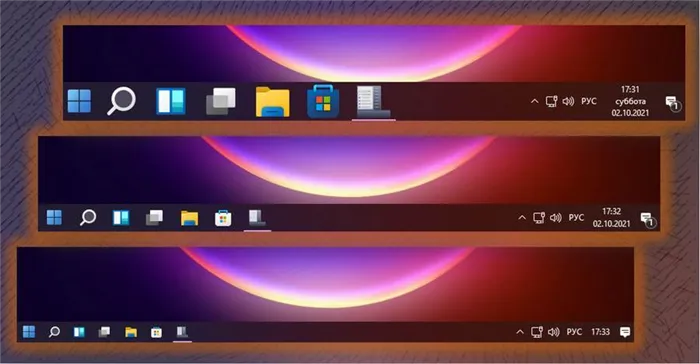
Рабочая линия, реализованная Startisback, является классической по некоторым своим характеристикам. Эта строка заменяет присущую строку Windows 11, поэтому ее функциональность не может быть использована. Рабочая линия Classic внедряется автоматически при установке программы. Чтобы настроить его, нажмите Свойства в меню Среда.
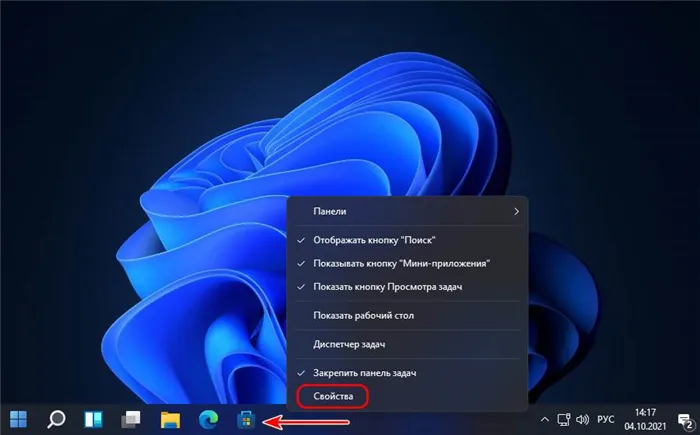
В разделе «Линии задач» настроек программы можно задать желаемый размер значков и углублений между ними.
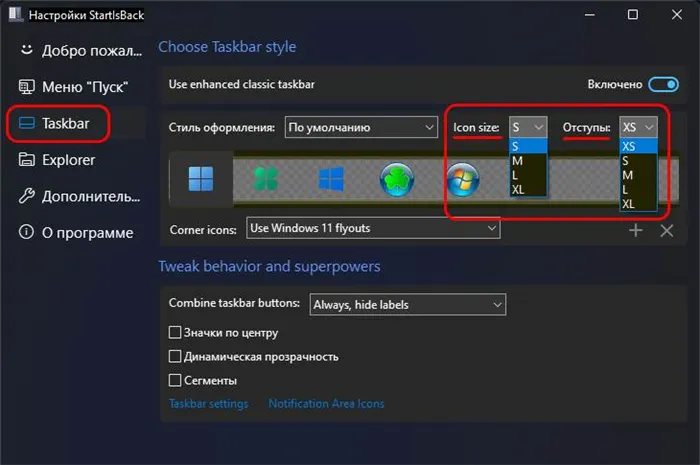
Поскольку основной функцией Startisback является реализация пользовательского стартового меню, он также получает его по умолчанию. Если это не требуется, его можно отключить в настройках программного обеспечения.
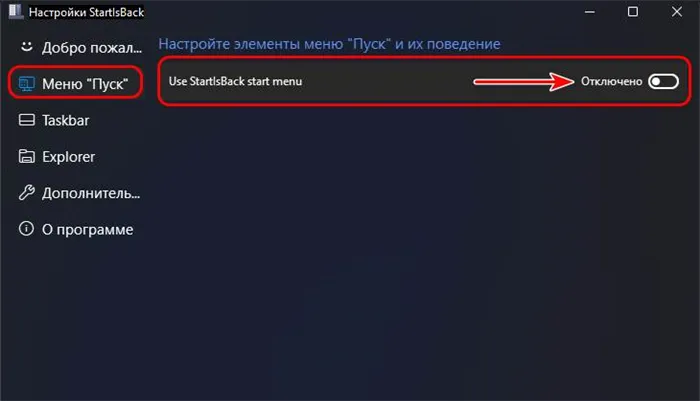
Когда пользовательское меню «Пуск» отключено, работает присущее Windows 11 меню «Пуск», но в сочетании с классической рабочей линией, реализующей программное обеспечение, оно не располагается в центре. Он будет размещен только с левой стороны. Это должно быть в классическом формате рабочей линии. При необходимости можно настроить параметр StartisBack ‘Панель задач’.
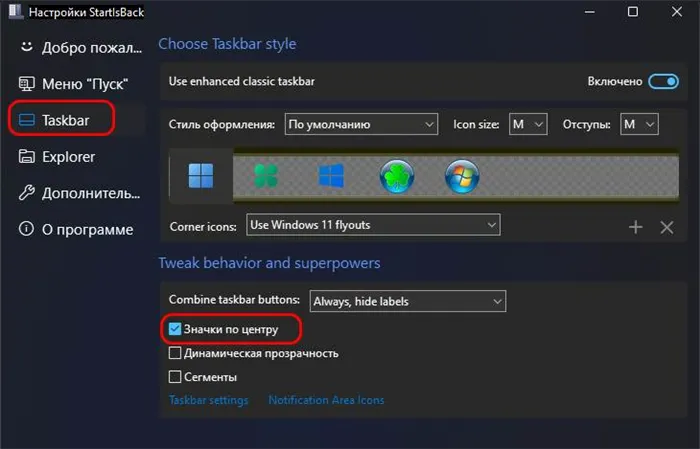
Однако эта настройка работает только с программными ярлыками, но не с системными кнопками. Кнопки меню Пуск, Поиск, Найти, Просмотр и Виджет расположены с левой стороны.
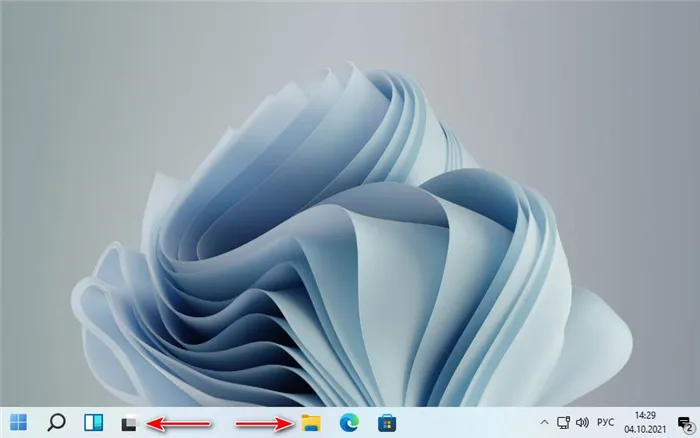
Для получения дополнительной информации о Startisback см. статью Как создать классическое меню, Рабочую строку и Исследовать с помощью Startisback в Windows 11, где описаны все его возможности. В конце статьи вы также найдете ссылку для ее скачивания.
Для получения дополнительной информации о Startisback см. статью Как создать классическое меню, Рабочую строку и Исследовать с помощью Startisback в Windows 11, где описаны все его возможности. В конце статьи вы также найдете ссылку для ее скачивания.
Панель задач большого размера
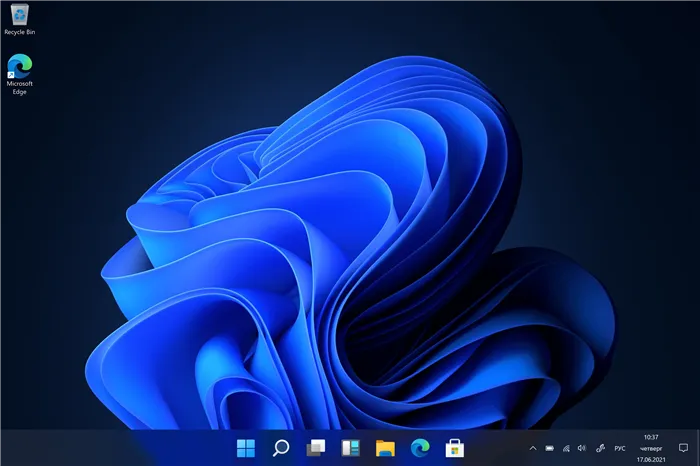
Если вы предпочитаете маленькие значки, вы можете использовать маленький размер панели задач. Это пытается имитировать размер рабочей строки, уже присутствующий в Windows 10.
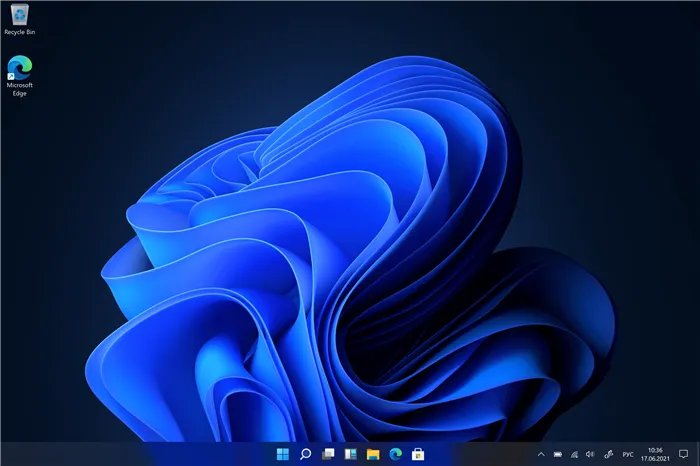
Как переключить размер панели задач Windows 11
Чтобы изменить размер строки задания, необходимо указать требуемое регулирование. Изменение размера строки задачи может оказаться полезным решением в будущем, например, в настройках строки задачи.
Если вы хотите изменить размер строки задания, вам необходимо изменить значение ‘Task Versi’ в соответствии со следующей процедурой.
- Воспользуйтесь комбинацией клавиш Win + R на клавиатуре.
- Введите regedit и нажмите Enter.
- Перейдите к ветке реестра
- Нажмите правой кнопкой мыши и создайте новый Параметр DWORD (32-бита) .
- Назовите его TaskbarSi .
- Установите для него одно из следующих значений, отвечающих размеру панели задач:
- 0 = маленький размер
- 1 = средний размер
- 2 = большой размер
- Закройте редактор реестра и перезагрузите компьютер.
В настоящее время не существует способа изменить размер строки задачи через приложение конфигурации. В будущем, возможно, новейшие переработанные приложения смогут изменять размер задач.
Помимо трех новых размеров рабочих линий, есть и новые разработки. Когда приложение закрыто, значок или кнопка приложения плавно перемещается в центр (или к кнопке «Пуск», если она находится слева), придавая панели задач более динамичный вид.
Для этого необходимо «включить» (активировать) Use Enhanced Taskbar (Использовать расширенную панель задач) и отрегулировать размер и расстояние с помощью настроек размера значка).
Как уменьшить панель задач в Windows 11
Каждый пользователь имеет право настроить размер своей рабочей строки после установки Windows 11. Для этого необходимо знать определенные детали и следовать четкому набору действий. Это позволяет избежать ошибок и недоразумений.
Каждый пользователь задается вопросом, можно ли уменьшить размер строки задач. Главный недостаток заключается в том, что невозможно найти выход из сложившейся ситуации, используя встроенную функциональность.
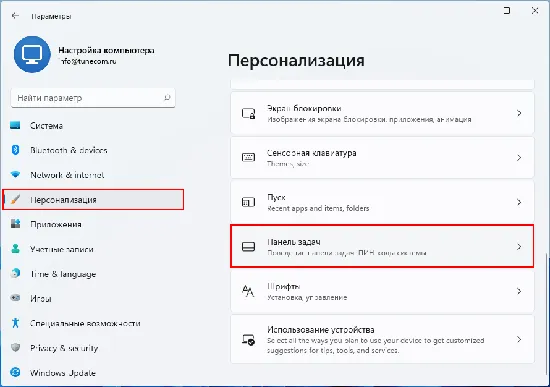
Основной способ заключается в изменении начальных параметров в реестре, которые определяют масштабное число. Кроме того, есть и другой способ обойти эту ситуацию.
4 способа уменьшить панель задач в Windows 11
На практике существуют различные способы решения этого проекта. Поэтому каждый пользователь сам решает, какой вариант ему больше подходит, в зависимости от своих целей и задач. В любом случае, определен тщательный набор действий.
С готовыми BAT-файлами
Чтобы внести интересующие изменения в исходные параметры, разработчик предлагает пользователям следовать подробным инструкциям, приведенным ниже. Они просты и требуют минимального количества свободного времени.
- Изначально требуется инициировать загрузку готового файла интересующего архива.
- На следующем этапе осуществляется распаковка интересующих данных в предварительно выбранную директорию.
- После этого требуется отыскать файл с соответствующим наименованием и последующим запуском. Это дает право рассчитывать на снижение параметров под персональные потребности, используя для этого всего несколько кликов.
Дополнительным решением этой проблемы является использование других файлов по мере необходимости для изменения настроек по умолчанию. Дважды щелкнув по интересующей теме, каждый пользователь может достичь своих целей и задач.

В реестре
Последовательность действий для выполнения работы включает в себя ряд простых шагов. Алгоритм включает в себя.
- Изначально требуется инициировать вызов конкретного меня для непосредственного ввода команды и последующего снижения панели задач в ОС Виндовс 11. Поэтому требуется войти в Пуск, после чего воспользоваться поисковой строкой и выбрать интересующий метод из представленного по умолчанию перечня.
- На следующем этапе требуется ввести в открывшуюся командную строку regedit с последующим подтверждением действий.
- Далее требуется выполнить переход в интересующую ветку реестра.
- В правой части требуется разработать интересующий новый параметр. Для этого требуется нажать правой клавишей мыши в правой части на пустое поле, после чего нажать на «Создать».
- Созданному предварительно параметру присваивается интересующее имя.
- С помощью двойного нажатия требуется нажать на интересующее значение. Во время непосредственного выбора важно брать во внимание, какой именно конечный результат планируется достичь.
- Выполняется закрытие специализированного редактора реестра.
- На следующем этапе требуется инициировать перезапуск Проводника для последующего уменьшения интересующего встроенного меню задач. В результате необходимо выполнить вход в Процессы, нажать на Проводник, сделать требуемое выделение и в правой части нажать на функцию перезагрузки.
- С целью полноценного изменения требуемых параметров осуществляется перезагрузка персонального компьютера.
Если пользователь решит увеличить масштаб по умолчанию, вместо параметра ‘0’ потребуется параметр ‘2’. Значение ‘1’ системного параметра считается возвратом к исходному состоянию.
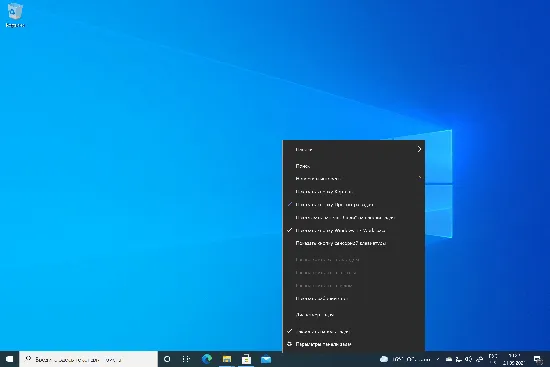
Изменение масштаба
Если есть желание начать формировать узкие линии, где минимальная настройка уменьшается одновременно, есть другой метод — масштабирование. Имея доступ к настройкам параметров системы, вы можете достичь своей цели максимально быстро, сделав всего несколько щелчков мыши. Последовательность выполнения заданий:.
Для этого необходимо «включить» (активировать) Use Enhanced Taskbar (Использовать расширенную панель задач) и отрегулировать размер и расстояние с помощью настроек размера значка).
Способ 3: Скрипт
При необходимости можно создать специальные сценарии для ускорения развертывания системного реестра. Его выполнение немедленно запустит необходимые процессы и автоматически перезапустит графическую оболочку Windows 11. Для этого выполните следующее
-
Воспользовавшись системным поиском в меню «Пуск», найдите и запустите программу «Блокнот».
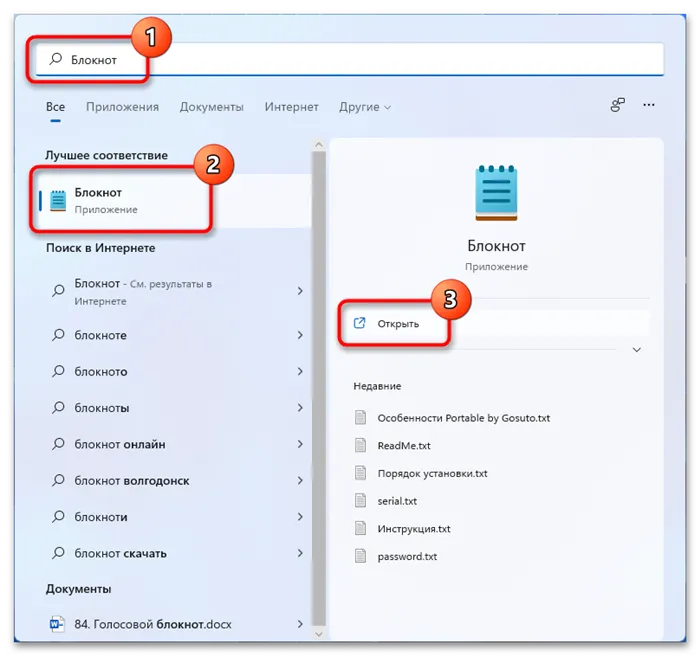
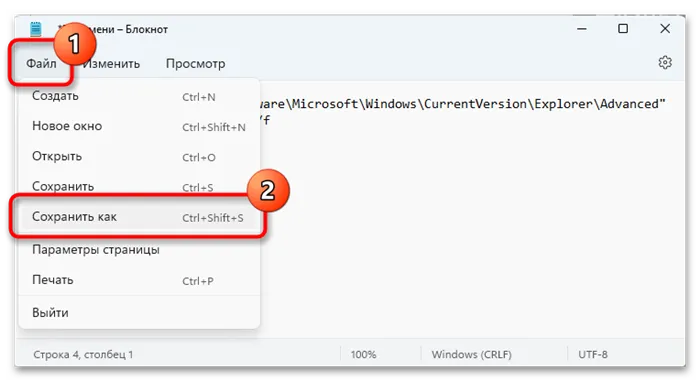
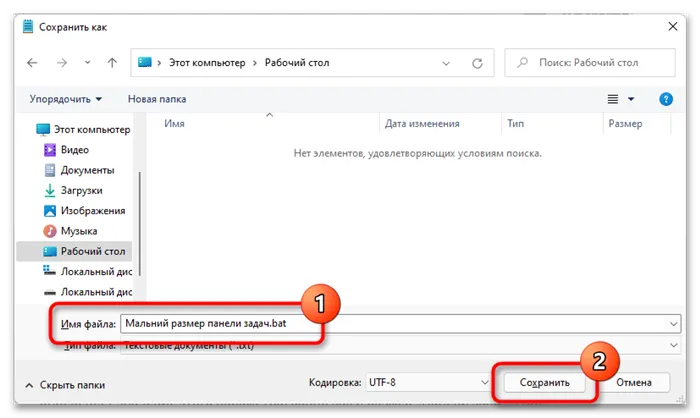
После выполнения всех вышеперечисленных действий перейдите в папку, в которой был сохранен файл, и запустите его по необходимости. Через некоторое время рабочая линия будет перезапущена, а выбранный размер изменится.
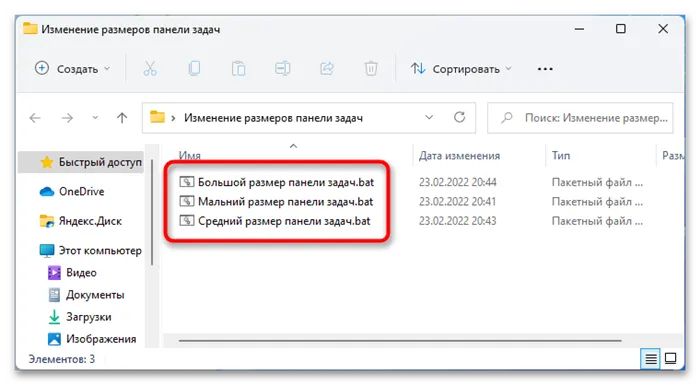
Мы рады, что вы помогли нам решить проблему, и надеемся, что вы найдете решение вашей проблемы в будущем.
Помимо этой статьи, на сайте есть еще 12876 полезных инструкций. Добавление lumpics.ru в закладки (ctrl+d) определенно поможет.
-
Воспользовавшись навигаций в левой части интерфейса, разверните ветку «Windows 11» и перейдите в раздел «Taskbar Size».
Как уменьшить или увеличить панель задач с помощью пакетных файлов
Задачу изменения размера иконок можно упростить, создав для этого отдельные bat-файлы. Такие пакетные файлы позволяют запускать сценарии с помощью последовательностей команд, выполняемых в среде командной строки. По сути, это простые текстовые файлы, в которых записаны эти команды, с расширением: BAT указывает операционной системе, что делать с файлом.
Принцип манипулирования этими файлами, предназначенными для формирования строк задач, заключается в придании параметру TaskBarsi цены в системных регистрах.
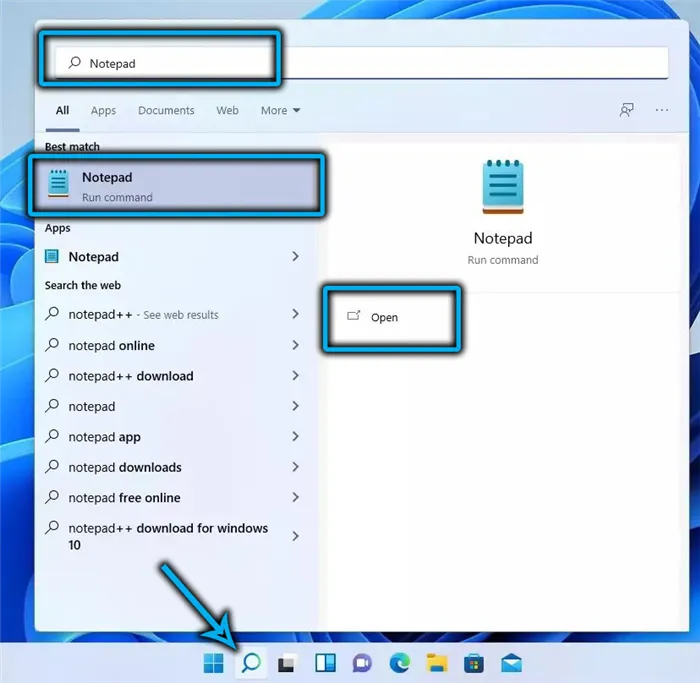
Алгоритм следующий.
- в проводнике выбираем папку, в которой будут храниться bat-файлы (прятать их глубоко не нужно, чтобы было легче найти);
- кликаем ПКМ по пустому месту, выбираем пункт «Создать», а в следующем списке – подпункт «Текстовый документ»;
- присваиваем ему имя в соответствии с предполагаемым назначением, например, «Большая панель»;
- аналогичным образом создаём ещё два файла и называем их соответствующим образом;
- делаем двойной клик по одному из файлов (пускай это будет Большая панель.txt);
- откроется «Блокнот» с пустым содержимым файла;
- вставляем в него три команды:
reg? «hkey_current_user \ software \ microsoft \ windows \ currentversion \ explorer \ advanced» /v taskbarsi /t reg_dword /d 2 /f taskkill
Теперь, чтобы изменить настройки панели задач, просто запустите нужный BAT-файл из Проводника, и изменения вступят в силу, как только все команды будут выполнены; вторая команда извлечет Проводник из памяти, а третья запустит его, но системные регистры, описанные в Эти параметры.