- FIX 0x8007112A Ошибка при перемещении или удалении папок
- Способ 1. Запуск средства устранения неполадок с файлами и папками
- Метод 2: Выполнение сканирования DISM и SFC
- Не удалось сформировать список обычных подкаталогов
- ↑ Не удалось сформировать список обычных подкаталогов
- ↑ Как исправить ошибку «Не удалось сформировать список обычных подкаталогов»
- Не удалось переместить папку из-за непредвиденной ошибки…
- Откуда растут ноги или абзац теории, которую можно пропустить
- Как отключить Режим одобрения Администратором или избавляемся от
- » Не удалось переместить папку из-за непредвиденной ошибки «
- Почему я не могу переместить папку в другую папку?
- Как исправить — невозможно переместить папку, поскольку в том же месте находится папка в Windows 11.
- Почему я не могу переместить папку в другую папку?
- Решение 5. Проверьте диск на наличие ошибок
- Решение 6 – Очистите ваши временные файлы и папки
- Решение 7 – Временно изменить разделы реестра
Все средства доступны для покрытия операционных расходов (серверы, домены, техническое обслуживание) и подготовки новых учебных материалов (приобретение необходимого программного и аппаратного обеспечения).
FIX 0x8007112A Ошибка при перемещении или удалении папок
Ошибка 0x8007112a (соответствие между метками, указанными в приложении, и метками, доступными для повторения) появляется при попытке перемещения или удаления папок в Windows 7, Windows 8.1 и Windows 10.
В большинстве случаев эта проблема возникает из-за проблемы с анализом проблемы. В этом случае запуск программы File and Folder Issues или работа с папками в целом (если таковые имеются) может решить проблему.
Конфликты приложений или некачественные обновления также могут вызвать эту проблему. Если виновник неизвестен, универсальным решением является восстановление работоспособности компьютера с помощью инструмента восстановления системы.
Однако проблема может быть вызвана определенными поврежденными системными файлами. В этом сценарии следует начать со сканирования Dism и SFC, чтобы проверить, устранит ли это проблему автоматически. В более серьезных случаях может потребоваться полное восстановление Windows (чистая установка или переселение).
Способ 1. Запуск средства устранения неполадок с файлами и папками
Если проблема связана с общей папкой или вложенной папкой OneDrive (или аналогичной облачной службой), скорее всего, возникнут проблемы с правами, не позволяющие перенести содержимое на компьютер.
Если этот сценарий похож на ваш, запустите «Проблемы с файлами и папками», чтобы разобраться с папками в целом (при использовании Windows 10).
Эти две программы для устранения неполадок содержат ряд стратегий автоматического восстановления, которые в конечном итоге могут исправить код ошибки 0x8007112a. Если проблема уже была определена в стратегии реабилитации, утилита попытается устранить ее автоматически.
Если вы хотите попробовать этот метод, выполните следующие действия
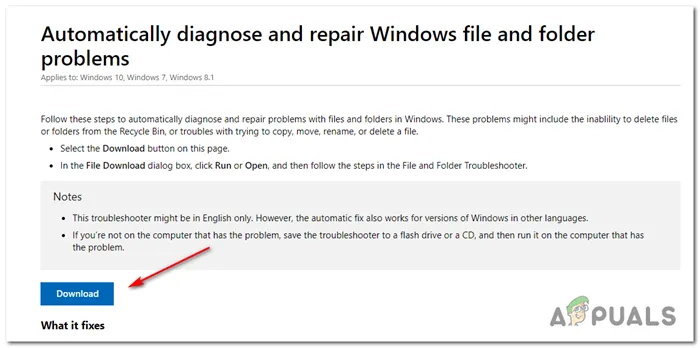
-
Откройте страницу загрузки средства устранения неполадок с файлами и папками Windows и нажмите кнопку загрузки, чтобы загрузить утилиту.Загрузка средства устранения неполадок с файлами и папками
ПРИМЕЧАНИЯ. Утилита совместима с Windows 10, Windows 7 и Windows 8.1.
ПРИМЕЧАНИЯ. Пользователи, которые исправили 0x8007112a с помощью этого средства устранения неполадок, установили флажки, связанные с проблемами удаления файлов и файлов, а также переименовали или переместили файлы и папки.
Если вы выполнили приведенные выше инструкции и выявили ошибку 0x8007112a, или если этот сценарий к вам не относится, переходите к следующему возможному исправлению, приведенному ниже.
Метод 2: Выполнение сканирования DISM и SFC
Если ни один из вышеперечисленных способов устранения неполадок не позволяет решить проблему, возможно, в рассматриваемой сегодня папке повреждены системные файлы.
В этом случае вы можете устранить проблему, используя некоторые встроенные вспомогательные программы, которые могут заменить поврежденные файлы операционной системы их функциональными эквивалентами — Expansion Image Maintenance Management) и SFC (System File Checker) являются двумя консолидированными помощниками. программы, которые могут выполнить эту работу за вас.
Из-за различий в способах работы рекомендуется быстро запустить оба сканирования, чтобы максимально увеличить шансы на исправление ошибки 0x8007112a.
Если вы решите попробовать это исправление, разверните сканирование SFC и дождитесь завершения операции. Обратите внимание, что эта утилита не требует подключения к Интернету. Он основан на локально хранимых файлах и используется для замены поврежденных файлов Windows их звуковыми эквивалентами.
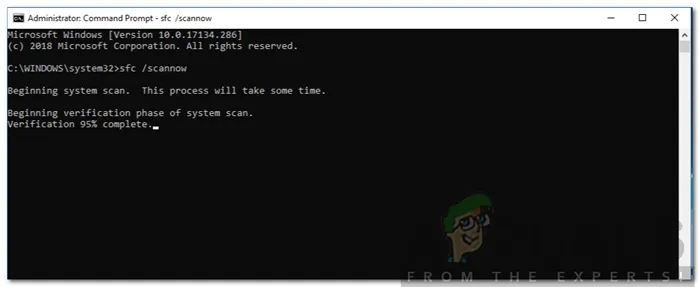
Запуск SFC
ПРИМЕЧАНИЯ. После запуска рекомендуется не закрывать эту функцию на середине и не перезагружать/отключать компьютер во время ее работы. Это может легко вызвать дополнительные логические ошибки в системе.
После завершения этой операции перезагрузите компьютер в нормальном режиме и дождитесь завершения следующего запуска. После запуска компьютера запустите сканирование DISM и дождитесь завершения операции.
Однако прежде чем это сделать, следует знать, что DISM в значительной степени зависит от компонента Windows Update. Поэтому для того, чтобы DISM мог заменить поврежденные случаи на звуковые файлы, необходимо надежное подключение к Интернету.
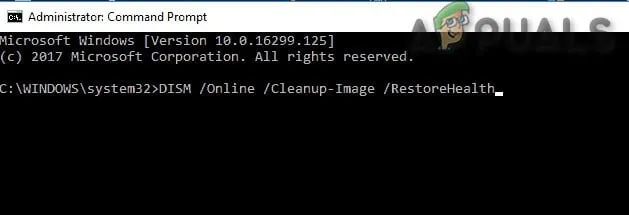
Выполните команду DISM
После завершения второго сканирования перезагрузите компьютер, чтобы проверить, была ли исправлена ошибка.
Если вы продолжаете видеть ошибку 0x8007112a при попытке удалить или переместить папки в Проводнике, перейдите к следующему возможному исправлению ниже.
ПРИМЕЧАНИЯ. После запуска рекомендуется не закрывать эту функцию на середине и не перезагружать/отключать компьютер во время ее работы. Это может легко вызвать дополнительные логические ошибки в системе.
Не удалось сформировать список обычных подкаталогов
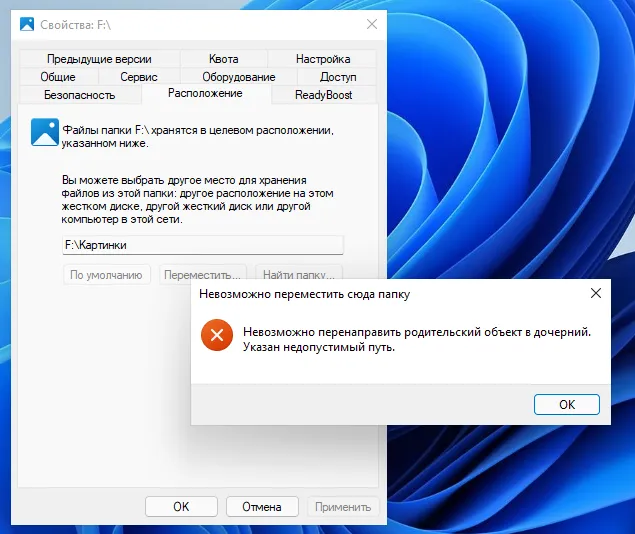
При установке или переустановке операционной системы, помимо чисто системных каталогов, Windows создает некоторые специальные папки, называемые пользовательскими папками или, реже, «библиотеками». К ним относятся известные папки ‘Images’, ‘Music’, ‘Documents’, ‘Downloads’ и другие папки, доступные непосредственно с ‘This computer’. На самом деле, то, что вы видите в «Этот компьютер» — это просто ярлык, но физически определенные каталоги находятся в папке профиля в C:ⓑ Users/Username. Вы можете увидеть их при переходе в Проводник с помощью ярлыка %userprofile%.
↑ Не удалось сформировать список обычных подкаталогов
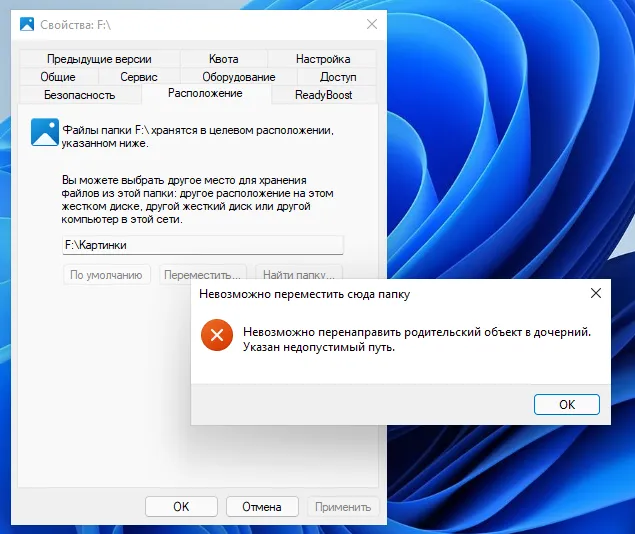
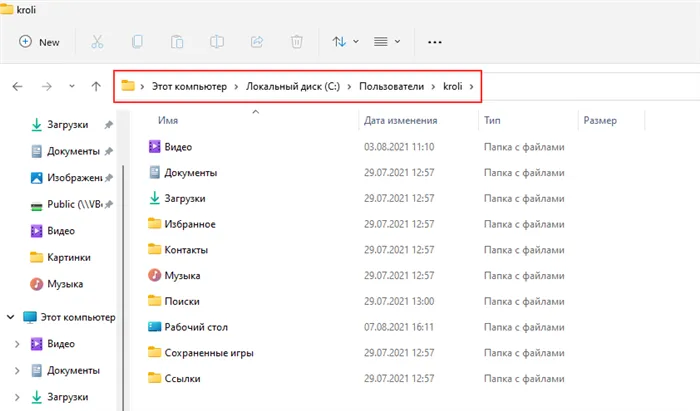
В настоящее время эти папки имеют несколько интересных особенностей. Во-первых, Windows использует кириллические псевдонимы в качестве имен, но на самом деле путь к ним использует английские символы. Английские буквы можно легко определить, набрав одну из этих папок и наведя курсор на адресную строку.

Во-вторых, в свойствах пользовательских папок, созданных операционной системой, есть вкладка Locations, которая позволяет перемещать их с системного раздела на другие тома, содержащие все их содержимое. Это отличная функция, но ее нужно использовать правильно. В противном случае при следующей миграции или сбросе настроек по умолчанию вы получите сообщение ‘Common subfolder list failed. Доступ запрещен», существует риск.
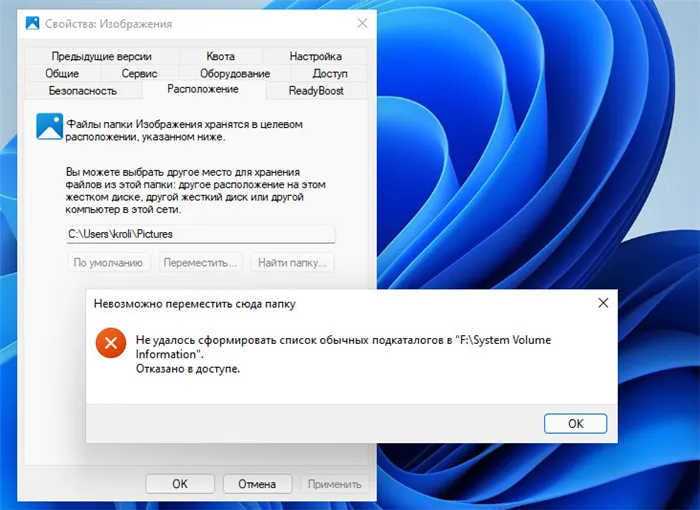
Многие пользователи связывают эту ошибку с отсутствием прав на использование каталога, но это лишь одна из причин и далеко не самая распространенная. В большинстве случаев ошибка возникает при восстановлении папки. Если пользователь нажмет кнопку По умолчанию, а затем Применить, появится сообщение об ошибке с указанием пути F:™ информация о системном томе (буквы могут быть другими). Чаще всего это вызывает недоумение у пользователей. Пользователи не должны утруждать себя задаванием этого вопроса. При чем здесь скрытый каталог информации о системном томе?
На этот основной вопрос указывает ошибка «Cannot redirect parent object to child. Был указан неверный путь», на что может указывать другая ошибка. Это происходит, когда пользователь, пытающийся устранить ошибку листинга подкаталогов, пытается переместить папку в другой каталог в том же разделе. Ответ очень прост. Родительский объект не может быть перенаправлен на дочерний объект, поскольку родительским объектом является не каталог пользователя, а весь раздел жесткого диска.
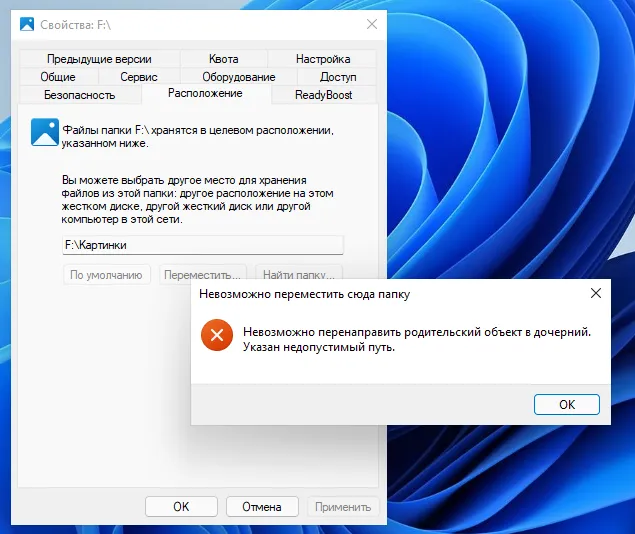
Поэтому причина ошибки очевидна. Вместо того чтобы перемещать папку пользователя в другой отдельный каталог, пользователь перемещает ее в корень раздела, делая весь раздел «зеркалом» папки. Когда Windows пытается сбросить значения по умолчанию, все содержимое раздела, включая скрытую папку System Volume Information, доступ к которой запрещен на уровне NTFS, перемещается в папку %userprofile%\user.
↑ Как исправить ошибку «Не удалось сформировать список обычных подкаталогов»
Ошибка формирования подкаталога является основной. После нажатия кнопки По умолчанию, а затем Применить, Windows предложит вам создать папку пользователя в %userprofile%. Нажмите Да в диалоговом окне.
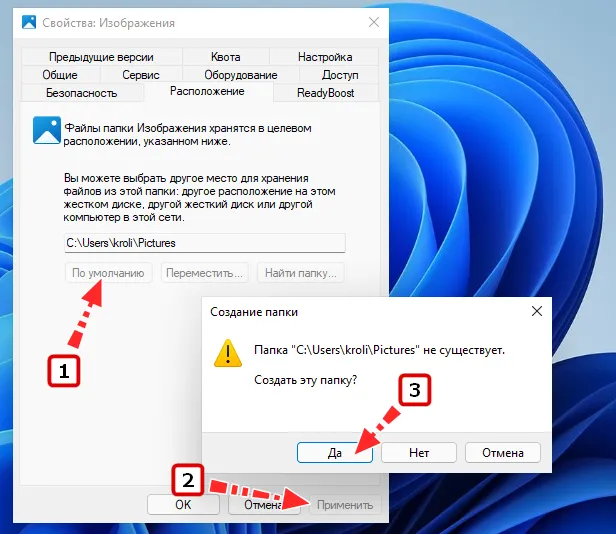
Откроется еще одно диалоговое окно для подтверждения того, что файлы были перемещены из старого местоположения в новое. Здесь необходимо нажать Нет, а затем OK. Путь по умолчанию будет успешно восстановлен, и вам нужно будет переместить файл вручную. Выполните ту же процедуру, если вы получите сообщение об ошибке ‘Cannot redirect parent object to child’.
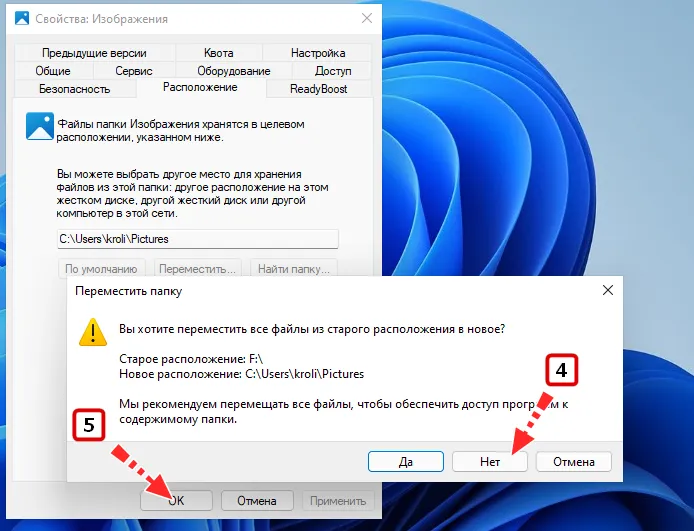
Опция «Восстановление системы» позволяет восстановить предыдущую, успешно функционирующую конфигурацию системы без потери каких-либо файлов, за исключением нескольких настраиваемых функций и опций.
Не удалось переместить папку из-за непредвиденной ошибки…
Проблема ‘Папку не удалось переместить из-за непредвиденной ошибки’.
Привет всем. В небольшой, но важной для многих из вас статье мы продолжаем рассматривать вопросы настройки Windows. Сегодня мы попытаемся исправить надоедливую ошибку Windows, которая не позволяет вам свободно перемещать файлы и папки из одного каталога в другой. В этом случае все учетные записи имеют настройки безопасности и разрешения на файлы. Однако, что бы вы ни делали, вы получите ошибку 0x80070522.
Перемещение папки не удалось из-за непредвиденной ошибки.
Ошибка 0x80070522: Клиент не имеет необходимых разрешений.
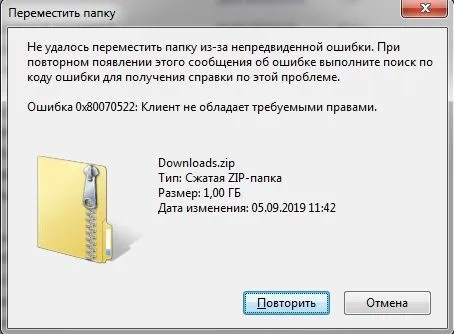
Это обычное явление. Папка или файл не могут быть перемещены, даже если они искусственные. Что вы можете сделать?
Откуда растут ноги или абзац теории, которую можно пропустить
Важно отметить, что эта ошибка связана с непониманием пользователем разницы между учетной записью администратора и учетной записью администратора. В большинстве случаев дискриминация пользователей является тонкой, но важной. И на самом деле, это имеет исторические корни. На самом деле, еще во времена Windows XP разрешения учетных записей не администраторов были настолько ограничены, что у пользователей не было выбора, кроме как активировать скрытые учетные записи администраторов. Из-за этого пострадали все: и пользователи, которые убили систему своим неподобающим поведением, и Microsoft, которой пришлось выслушивать очень плохую прессу. В результате с момента появления Windows Vista эта учетная запись по многим параметрам безопасности приблизилась к администратору.
Чтобы решить проблему привилегий в Windows XP, Microsoft предоставляет администраторам только условный и безусловный доступ к системным функциям. Однако учетная запись администратора (которая устанавливает Windows) действует в рамках ограничений стандартного пользователя и запрашивает административные права по мере необходимости. По истечении срока действия, права стандартного пользователя снова «понижаются» по сравнению с правами по умолчанию. Действительно, речь идет о пресловутых окнах.

Как отключить Режим одобрения Администратором или избавляемся от
» Не удалось переместить папку из-за непредвиденной ошибки «
Именно так называется моя одноименная статья: как отключить UAC? Там вы можете узнать больше о возможностях его отключения. Но с первого взгляда могут помочь следующие варианты
Для пользователей всех неинтернациональных версий Windows 7/10 можно начать с Политического командного процессора. Нажмите Win + R и введите
- Проходим по пути слева Локальные политики — Параметры безопасности
- Устанавливаем справа параметр Контроль учётных записей: все администраторы работают в режиме одобрения администратором в положение Отключено
- Перезагружаемся
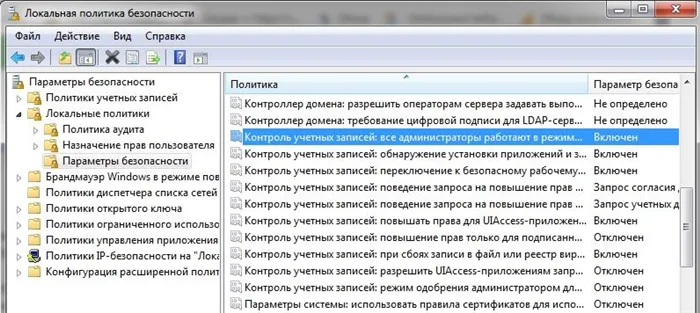
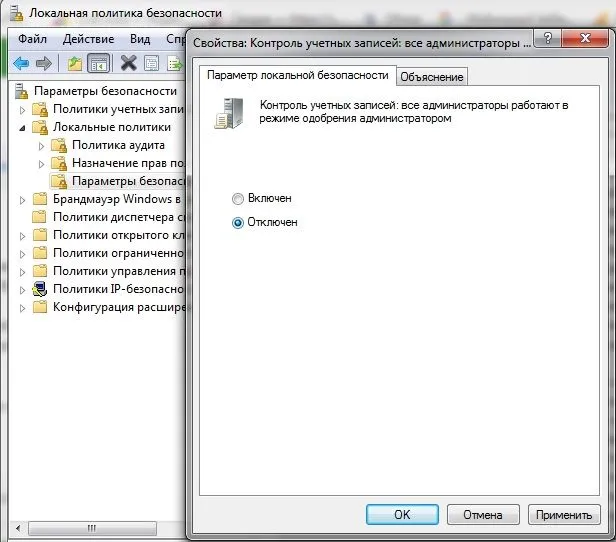


Пользователи Home Editions не могут традиционно изменять политики безопасности Windows. Однако все, что происходит в политике, изменяется из регистра. В основном, в процессоре реестра.
Вы можете использовать любой из этих методов, чтобы понять, какой из них подходит вам больше. При использовании методов реестра необходимо использовать учетную запись администратора.
Почему я не могу переместить папку в другую папку?
Если другое приложение использует папку или файл внутри нее, оно не будет перемещать папку в новое место. Лучший способ переместить папку — закрыть Spotlight и все приложения в фоновом режиме перед перемещением.
- Щелкните правой кнопкой мыши значок OneDrive на панели задач и выберите Параметры.
- Перейдите на вкладку Резервное копирование и нажмите Выбрать папки.
- Нажмите кнопку «Управление резервным копированием».
- Затем вы можете нажать «Остановить резервное копирование», и папки будут отключены от One Drive.
Надеюсь, что отправка будет простой, и вы сможете изменить местоположение папки или переместить ее на другой диск.
Если вы продолжаете видеть ошибку 0x8007112a при попытке удалить или переместить папки в Проводнике, перейдите к следующему возможному исправлению ниже.
Как исправить — невозможно переместить папку, поскольку в том же месте находится папка в Windows 11.
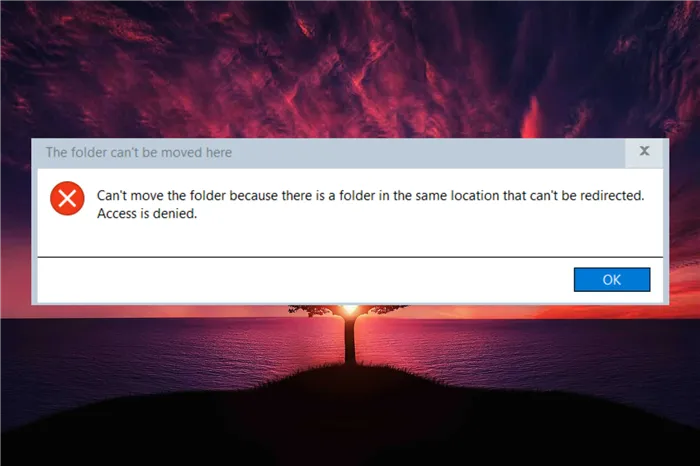
Перемещение файлов и папок из одного места в другое — одна из самых распространенных задач, выполняемых всеми пользователями.
Однако некоторые пользователи Windows 11 недавно обнаружили, что когда они пытаются что-то переместить на своем компьютере, они не могут переместить папку, потому что она находится в том же месте, куда нельзя перенаправить.
Эта конкретная ошибка уведомляет их, когда они пытаются переместить папку в OneDrive, SkyDrive и т.д. Это распространенная ошибка, с которой сталкиваются пользователи Windows 10.
Однако если вы попытаетесь изменить расположение папки еще раз, операция будет завершена с ошибкой. Это вызывает беспокойство и требует немедленного исправления. Поэтому в этом посте мы составили список некоторых решений, которые обязательно помогут вам.
Почему я не могу переместить папку в другую папку?
Обычно эта ошибка возникает, когда пользователь изменяет положение личной папки и назначает ее другой личной папке. И когда они его возвращают, цены не возвращаются к нормальным.
Например, если личная папка с именем ‘Documents’ не может быть перемещена из OneDrive в папку ‘Documents’, но назначена на ‘Videos’, сообщение об ошибке не появится.
Однако если вы продолжите перенаправление, вы можете получить сообщение о том, что его нельзя переместить обратно в место по умолчанию.
Это происходит потому, что Windows не может самостоятельно отменить это изменение. К счастью, вы можете вручную исправить эту ошибку, выполнив следующие действия.
ПРИМЕЧАНИЯ. Пользователи, которые исправили 0x8007112a с помощью этого средства устранения неполадок, установили флажки, связанные с проблемами удаления файлов и файлов, а также переименовали или переместили файлы и папки.
Решение 5. Проверьте диск на наличие ошибок
В Windows 10 можно запустить проверку диска из командной строки.
Запустите командную строку от имени администратора, введите команду CHKDSK C:/F и нажмите Enter. Замените C на букву жесткого диска.
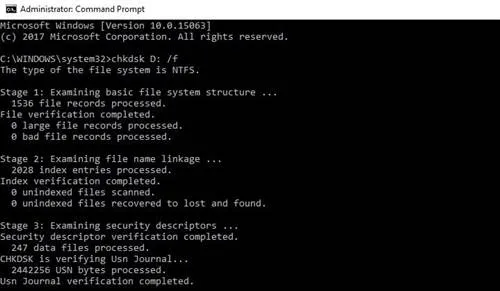
В Windows 7 перейдите к жесткому диску > щелкните правой кнопкой мыши на диске для проверки > выберите Свойства > Сервис. В разделе Проверка ошибок нажмите кнопку Проверить.
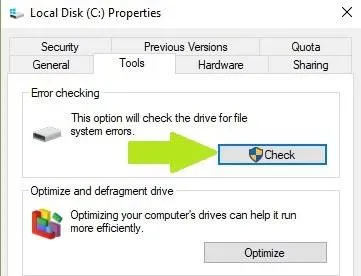
Решение 6 – Очистите ваши временные файлы и папки
Самый простой и быстрый способ удаления временных файлов и папок — использовать Disk Clearance. Во время использования компьютера или работы в Интернете на компьютере накапливается множество нежелательных файлов.
Эти SO -COLLED нежелательные файлы могут влиять на скорость обработки данных на вашем компьютере, замедлять отклик приложений и вызывать различные коды ошибок, например, код ошибки ERROR_NOT_SAME_DEVICE.
Ниже описано, как использовать Очистка диска в Windows 10.
1. перейдите в меню Пуск > Ввод очистки диска > Запустить инструмент
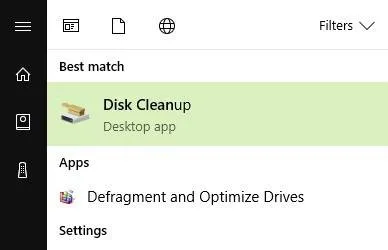
2. выберите диск, который вы хотите очистить > инструмент сообщит вам о свободном пространстве
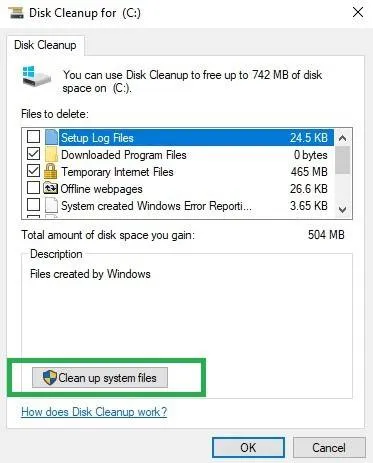
3. выберите Удалить системные файлы.
Ниже описано, как использовать Clear Disk в Windows 7.
- Перейдите в Пуск> введите Очистка диска> откройте Очистка диска.
- В разделе описания очистки диска выберите Очистить системные файлы и выберите диск, который вы хотите очистить> нажмите OK.
- На вкладке «Очистка диска» установите флажки для типов файлов, которые вы хотите удалить> нажмите «ОК»> «Удалить файлы».
Решение 7 – Временно изменить разделы реестра
Следующие решения применимы только к Windows 7. Если вы используете эту версию операционной системы, но не можете установить обновления, выполните следующие действия.
- Сохраните исходные значения ключа реестра. Если что-то пойдет не так, вы сможете восстановить предыдущую функциональную версию Windows.
- Измените следующие значения разделов реестра с C: или% SystemDrive% на D (или другой диск): HKEY_LOCAL_MACHINESOFTWAREMicrosoftWindowsCurrentVersion HKEY_LOCAL_MACHINESOFTWAREMicrosoftWindows NTCurrentVersionProfile> Microsoft Windows
- Установите обновления
- Восстановите значения ключа реестра, чтобы вернуться на исходный диск.
























