- Поиск и устранение неисправностей видеокарт
- Характерные неисправности видеокарт
- Причины появления неисправностей у видеокарт
- Устаревшие, новые и повреждённые видеодрайверы
- Конфликт видеодрайверов
- Видеодрайвер перестал отвечать и был успешно восстановлен
- Как можно исправить проблемы нерабочей видеокарты
- Переустановка драйверов
- Устранение перегрева
- Проверка правильности подключения к материнской плате и БП
- Проверка видеокабеля
- Проверка монитора
- Вывод
- Причины неисправности видеокарты
- Самостоятельный ремонт видеокарты
Если драйвер давно не обновлялся, обновите его с помощью программы NVidia, AMD или Intel, в зависимости от видеоадаптера. Кроме того, если вы недавно обновили драйвер, попробуйте вернуться к более старой версии драйвера или загрузить и установить более старый драйвер из файлов производителя.
Поиск и устранение неисправностей видеокарт
Даже самый надежный материал рано или поздно начнет давать сбои или вовсе выйдет из строя. Видеокарты — очень сложные устройства, состоящие из множества крошечных электронных компонентов, и они не являются исключением из этого правила.
Если распространены ненормальные условия эксплуатации, постоянные нагрузки, близкие к критическим, некачественные токи и чрезмерный разгон, вероятность неисправности видеокарты возрастает многократно. Проблемы с видеокартой, по-видимому, затрудняют загрузку. На экране видны артефакты, полосы или другие шумы, а производительность компьютера полностью или частично снижена.
В этой статье обсуждаются некоторые распространенные проблемы с видеокартами как в майнинге, так и в играх. Некоторые из них можно исправить вручную (обычно это связано с неправильной установкой драйверов и разгоном/загрузкой). Другие требуют специального ремонта, а в некоторых случаях ремонт может быть бессмысленным (дешевле купить новую видеокарту).
Синий экран BSOD, связанный с внутренней ошибкой видеопланировщика после утечки из системы водяного охлаждения на GPU и последующего короткого замыкания:.
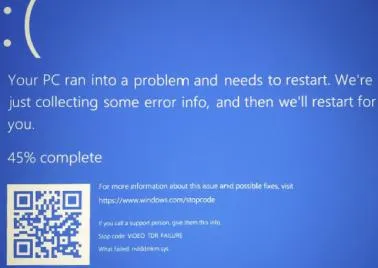
Характерные неисправности видеокарт
При проблемах с видеокартой компьютера часто возникают следующие неприятные симптомы
- Появление синих экранов смерти (Video Failure BSOD) при загрузке, работе, а также выходе компьютера из состояний standby/sleep.
- Появление на мониторе артефактов на этапе загрузки BIOS, при работе в Windows/других операционных системах, при перегреве карты в результате нагрузки или после включения программы разгона.
- Полная невозможность загрузить компьютер. При загрузке и/или работе компьютер полностью зависает, Windows постоянно перезагружается, появляются критические ошибки.
- На мониторе нет изображения, хотя дисплей исправен. Компьютер включается, но монитор на это не реагирует и ведет себя так, будто к нему вообще не подключен источник сигнала. Обычно это случается при полном выходе видеокарты из строя, либо исправности кабелей передачи видеосигнала и/или питания.
Причины появления неисправностей у видеокарт
Основными причинами проблем с видеокартой являются
- Некорректная работа драйверов/программного обеспечения (наличие багов или проблем с совместимостью).
- Аппаратные проблемы (Hardware Failures). К ним относятся:
- заводские дефекты печатной платы (PCB board);
- некачественная пайка (отсутствие и/или лишние контакты/короткие замыкания);
- выход из строя пассивных электронных элементов (конденсаторов, дросселей, резисторов, диодов, коннекторов и т.д.) из-за перегрева, бросков тока, неправильной регулировки напряжений, при слишком большом разгоне и т.д.;
- сгорание/пропадание контакта у активных электронных компонентов видеокарты: чипа, микросхем памяти, ШИМ-контроллеров, транзисторов;
- повреждение микросхемы BIOS (аппаратное или программное).
Вы можете использовать один из следующих методов, чтобы проверить, является ли неисправность видеокарты следствием программной или аппаратной ошибки.
- загрузить компьютер в другой операционной системе, например, использовать LiveCD на отдельном USB/HDD/CD/DVD, либо флешку с дистрибутивом xubuntu;
- переустановить ОС;
- заново установить/переустановить драйвера;
- откатиться на старую, проверенную версию драйверов;
- восстановить ОС из резервного хранилища или обновить ее на более новую версию.
Если проблема с GPU сохраняется после использования вышеуказанных методов, причина заключается в физической неисправности видеокарты.
Проблемы с производительностью драйверов обычно решаются чистой переустановкой с использованием методов, описанных в статье ‘Правильная установка драйверов GPU для майнинга’.
В некоторых случаях переустановка драйвера не решает проблему, и систему необходимо переустановить. В этом случае рекомендуется провести оптимизацию, используя советы в статье «Как настроить систему майнинга, выбрав дистрибутив Windows».
Если переустановка драйверов/системы не решила проблему, необходимо искать аппаратные проблемы.
Для подтверждения того, что физическая проблема связана с видеокартой, можно использовать следующие методы
- попробовать запустить проблемную видеокарту в другом слоте PCI-E материнской платы;
- произвести проверочный запуск ВК на другом компьютере, с другим блоком питания;
- заменить райзера, кабеля питания и сигнальный кабель на заведомо исправные.
Если запуск VC на другом компьютере показывает те же признаки неисправности или вообще не запускается, это может быть связано с физической неисправностью GPU.
Если видеокарта не повреждена, но неисправна BIOS, ее следует вставить в качестве второй (не основной) карты и загрузить компьютер, чтобы проверить, есть ли она в диспетчере устройств.
Ошибка 43 указывает на проблему с BIOS, которую можно устранить, восстановив драйвер или очистив правильный BIOS в AtiFlash или у разработчика.
Если система выдает ошибку 12 (Недостаточно ресурсов), вы можете попробовать BIOS материнской платы и отключить все ненужные устройства (звуковую карту, неиспользуемые порты и т.д.).
Если система с проблемной видеокартой начинает запускаться, но при этом возникает ошибка синего экрана, следует внимательно рассмотреть коды, отображаемые на экране. Например, если неисправность TDR видео появляется на видеокарте, система сама указывает на неисправный блок, вызывающий проблему.
Помимо видеокарты, изображение на экране должны диагностировать комплектующие, так как в них отсутствуют для экрана и шнур питания, блок питания и приемник родительской карты. Как обнаружить неисправности с помощью диагностического материала:.
Устаревшие, новые и повреждённые видеодрайверы
Устаревшие драйверы — они могут больше не справляться с операционными системами, начиная с UP. Новые игры и программы могут иметь неисправности.
Недавно разработанные драйверы — как и в случае с новым программным обеспечением, где все было плохо протестировано, эти драйверы подвержены ошибкам и сбоям.
Они могут вызвать запуск компьютера или привести к сбою игрушки или программы, искажению экрана, появлению артефактов на экране или другим симптомам. В серьезных случаях может появиться черный экран без признаков жизни. Для всех этих трех причин существует одно решение — заменить существующий видеодрайвер другим видеодрайвером. Если драйвер видеокарты устарел или поврежден, попробуйте обновить его. Инструкции на сайте могут помочь.
Если проблемы с драйвером карты возникли из-за того, что он был обновлен раньше с проблемной альфа-версией, т.е. причиной проблемы является новый драйвер, попробуйте сбросить его в качестве решения Lite. ‘How to reset your graphics card drivers’ can help. Также отключите этот системный режим, чтобы предотвратить автоматическую переустановку Windows обновленных видеодрайверов в дальнейшем. Узнайте, как это сделать, в статье Как отключить автоматическую установку драйверов.
Если это не поможет, вам придется полностью удалить существующий видеодрайвер Windows и установить старый, новый или идентичный ему в случае повреждения. Мой друг, что такое полное удаление драйверов видеокарты? Она заключается в детальном удалении всего материала с окон. Кроме того, чтобы выполнить эту задачу максимально корректно, используйте инструмент «Управление устройствами Windows», а не «Системные инструменты» или программу удаления программного обеспечения сторонних производителей, но не специализированное программное обеспечение, предназначенное специально для удаления драйверов видеокарты Рекомендуется использовать средство управления устройствами Windows. Более подробную информацию об этом программном обеспечении и о том, как его использовать, см. в статье на сайте видеокарты.
Но что делать в критических ситуациях, если видеоинструкция не может быть удалена, особенно если перед вами только черный экран, это просто так или потому что Windows не работает? В этом случае следует войти в безопасную операционную систему Windows и удалить видеодрайвер оттуда. В Windows 7 просто нажмите клавишу F8 на этапе запуска системы, затем войдите в меню Advanced Boot Options и выберите Safe Operation.

В Windows 8.1 и 10 вход в безопасную операцию происходит не так просто. К сожалению, несмотря на то, что с этим можно справиться, бывают и осложнения. Для получения дополнительной информации см. статью Как войти в безопасный режим Windows 10, если операционная система не запускается. Альтернативой для тех, у кого есть другие Livedisks, использующие программы Winpe 10-8 Sergei Strelec или Dism ++, является удаление видеодрайвера с помощью этой программы в среде Winpe. Мы рассмотрим это в следующей статье.
Как правило, друзья удаляют драйвер видеокарты, а затем устанавливают его заново, возможно, с более старой или новой версией. Как установить видеодрайверы. См. статью на сайте о производителе видеокарты.
Конфликт видеодрайверов
Конфликты видеодрайверов — довольно серьезная проблема. Не только окна и программы могут давать сбои и отказы, но и система может навсегда остаться на «синем экране смерти». Замена видеокарты часто является гладким процессом, особенно в последних версиях Windows 8.1 и 10. Система успешно восстанавливает старый видеодрайвер. В качестве альтернативы можно установить новые драйверы видеокарты. Однако в некоторых случаях Windows 8.1 и 10 могут не восстановить старый видеодрайвер. После этого старые и новые драйверы столкнутся друг с другом, что повлечет за собой всевозможные сбои и синие экраны смерти. Для предотвращения конфликтов драйверов компьютерного оборудования перед заменой следует выполнить обязательный сброс всех аппаратных средств. Это означает, что драйверы устройств компьютера должны быть переустановлены. Однако никогда не поздно выполнить такое резервное копирование, даже если у вас возникли проблемы, а Windows уже работает с конфликтами. Читайте, как это сделать в этой статье под названием Восстановление аппаратных подключений ПК с помощью Sysprep.
Но что делать, если Windows не загружается из-за конфликта драйверов? В этом случае вы не сможете войти в Безопасный режим. Однако вы можете попытаться переустановить операционную систему, загрузившись с внешнего носителя, на котором записана WinPE 10-8 Sergei Strelec. Запустите Dism++ в последней среде.
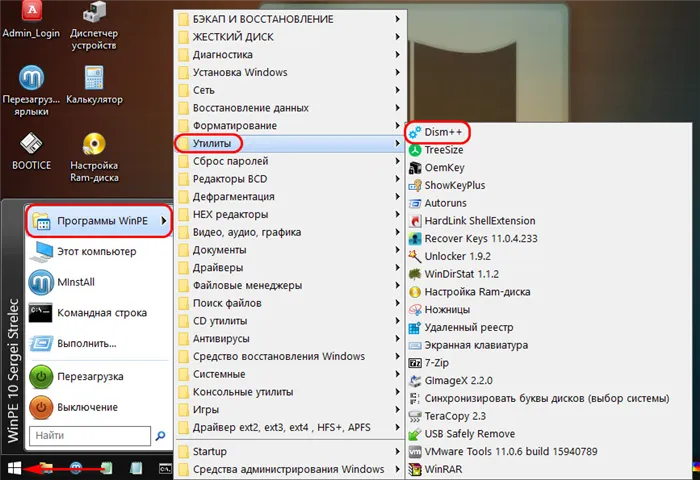
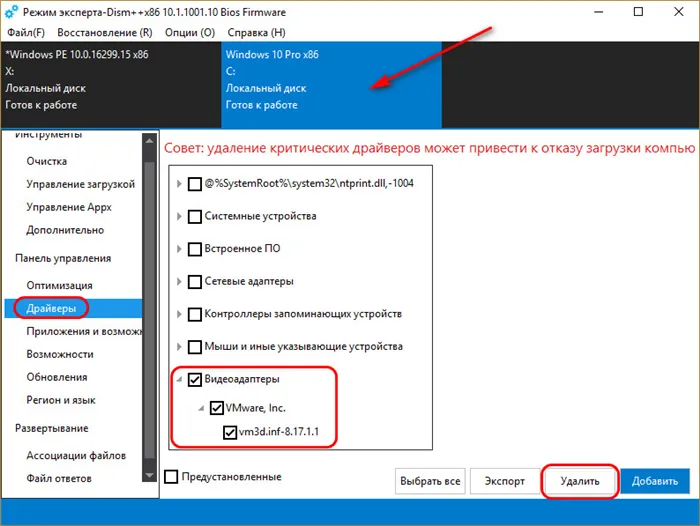
А теперь, мой друг, взгляните на конкретные ошибки, конкретные симптомы проблем с драйверами.
Видеодрайвер перестал отвечать и был успешно восстановлен
Если у вас произошел сбой видеодрайвера в виде системной ошибки, которая гласит: «Видеодрайвер перестал отвечать и был успешно восстановлен», это может быть вызвано несколькими причинами. Подробнее о причинах этой ошибки и о том, как ее исправить, читайте в статье на сайте.
Что делать, если не удается установить драйвер видеокарты? Существует несколько возможных причин для этого. Возможно, проблема в самом видеодрайвере, видеокарта не использует драйвер, или сама видеокарта неисправна. Или же, возможно, вы установили драйверы в неправильном порядке. И это, друзья мои, может произойти с отдельными ноутбуками. Больше подобных случаев вы можете найти в статье на сайте «Не установлены драйверы видеокарты».
Другая распространенная проблема заключается в том, что пользователь пытается включить компьютер, но система не реагирует. Однако если после запуска компьютера с помощью кнопки питания пользователь заметит, что все вентиляторы немного «отошли» и слышен щелчок блока питания. Судя по этим признакам, произошло короткое замыкание. Возможно, перегорела цепь питания видеоадаптера.
Как можно исправить проблемы нерабочей видеокарты
Хотя многие из вышеперечисленных признаков являются симптомами умирающей видеокарты, это не обязательно означает, что она точно повреждена. Прежде чем принять окончательное решение о покупке новой видеокарты, можно принять некоторые меры предосторожности, чтобы продлить срок службы видеокарты.
Переустановка драйверов
Драйверы видеокарты работают нестабильно. Если они устарели, у вас могут возникнуть проблемы при игре в более современные игры. Если ваша видеокарта старая, новые драйверы могут принести больше вреда, чем пользы для стабилизации системы. Однако обновленные драйверы могут привести к сбою компьютера.
Если драйвер давно не обновлялся, обновите его с помощью программы NVidia, AMD или Intel, в зависимости от видеоадаптера. Кроме того, если вы недавно обновили драйвер, попробуйте вернуться к более старой версии драйвера или загрузить и установить более старый драйвер из файлов производителя.
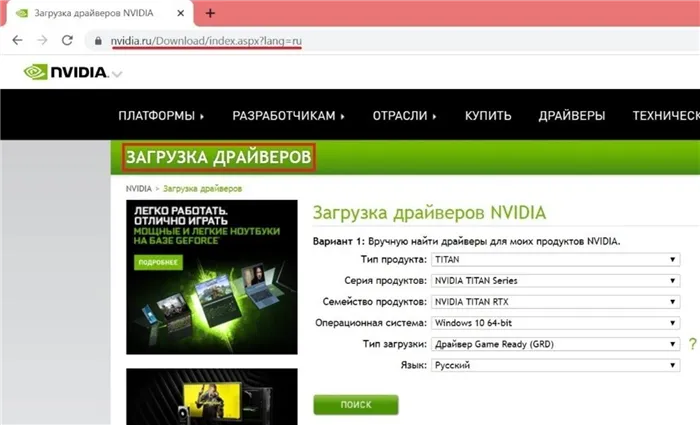
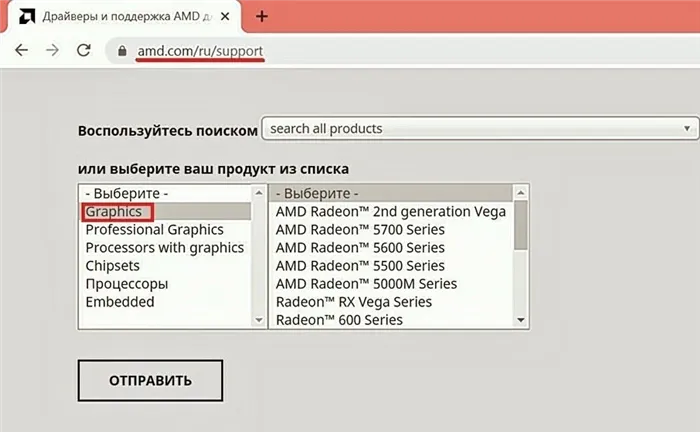
Устранение перегрева
Возможно, проблема с видеокартой связана с перегревом. Это особенно верно, если проблема возникает только при генерации 3D-графики или если вентилятор видеокарты становится очень сильным во время активной работы. В этом случае стоит проверить температуру GPU, чтобы увидеть, как он нагревается во время бездействия и работы.
Перегрева можно избежать, если извлечь видеокарту и аккуратно очистить холодильник и решетку холодильника от пыли. Также следует разобрать его и обновить термопасту в графическом процессоре. Наконец, для управления скоростью вращения вентилятора и снижения тактовой частоты GPU можно использовать специальное программное обеспечение, например, вспомогательную программу MSI Afterburner Auxiliary.
Проверка правильности подключения к материнской плате и БП
Для эффективной работы видеокарта должна быть правильно установлена в гнездо PCIe. Если видеоадаптер требует дополнительного питания, штекер от блока питания должен быть надежно подключен без вакуума. Если один из них подключен неправильно, видеокарта не будет активирована вообще или запустится с ошибкой.
Стоит проверить, что видеокарта правильно установлена в канал PCIe и прочно прикручена к раме. Также стоит проверить правильность установки гнезд блока питания; 8- и 6-контактные гнезда должны быть правильно подключены к блоку питания.
Проверка видеокабеля

Если кабель от компьютера к экрану подключен неправильно, могут возникнуть странные визуальные явления. Поэтому следует убедиться, что кабель хорошо подключен к розеткам с обеих сторон, и стоит обратить внимание на кабель. Если они повреждены, их следует заменить.
Проверка монитора
Нарушение зрения может вовсе не исходить от видеокарты, а быть признаком того, что экран начал выходить из строя. Поэтому стоит попробовать заменить экран. Если проблема исчезнет, это связано с неисправностью графики.
Вывод
Как видите, существует множество причин повреждения и множество вариантов починки видеокарты. Поэтому стоит сопоставить свои силы и решить, сможете ли вы отремонтировать видеокарту самостоятельно или обратитесь в сервисный центр.
Кроме того, своевременное вмешательство и устранение проблем, а также регулярный уход за техникой могут продлить срок службы не только видеокарты, но и всех компонентов компьютера. Поэтому важно обращать внимание даже на небольшие проблемы, так как впоследствии они могут привести к полному повреждению видеокарты.
Если запуск VC на другом компьютере показывает те же признаки неисправности или вообще не запускается, это может быть связано с физической неисправностью GPU.
Причины неисправности видеокарты
Судя по методам диагностики аппаратного обеспечения, не обязательно неисправная видеокарта является причиной отказа экрана компьютера. Если он выйдет из строя, его может быть трудно починить самостоятельно. Ознакомьтесь с наиболее распространенными причинами повреждения видеокарты:.
-
Графический ускоритель перестает работать из-за перегрева. В устройстве повышена теплоотдача, нарушена система, отвечающая за охлаждение. Вероятно, попала пыль, грязь, высохла термопаста, перестал вращаться кулер. Перегрев также случается из-за маленького корпуса ПК, в котором много разного «железа», шлейфы хаотично переплетены, плохая вентиляция. На плате устройства высыхают и деформируются конденсаторы, отсутствуют контакты, перегорают транзисторы;
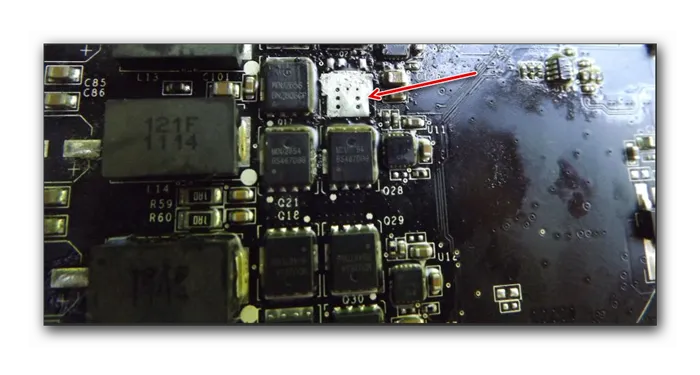
Для увеличения скорости видеокарты пользователи могут увеличить тактовую частоту, повысить напряжение гаджета через BIOS или с помощью сторонних программ. Неправильные даты могут привести к перегреву, повышенному износу, и в лучшем случае после таких операций устройство будет работать в течение двух месяцев.
Самостоятельный ремонт видеокарты
Самодельный ремонт не рекомендуется (например, нагрев духовки, фен, утюг). Эти методы могут полностью разрушить видеокарту или значительно сократить срок ее службы. Вместо этого попробуйте очистить контакты графического ускорителя. Перед извлечением адаптера из материнской платы убедитесь, что компьютер отключен от розетки. Затем следуйте инструкциям.
-
Системный блок установите в горизонтальное положение, разъедините кабель, идущий к монитору, открепите болты на крышке ПК. Если материнская плата и ее компоненты покрыты пылью, выполните очистку компьютера.

Если очистка контактов не помогла, попробуйте переустановить драйвер, который является операционной системой Windows. В крайних случаях требуется профессиональная помощь или замена устройства.
Для поддержания нормального функционирования видеокарты термопасту следует менять не реже одного раза в год и следить за температурой с помощью специальной программы для предотвращения изменений в термопасте. Используйте фен или утюг. Эти методы могут полностью разрушить видеокарту или значительно сократить срок ее службы. В качестве альтернативы попробуйте очистить контакты графического ускорителя. Перед извлечением адаптера из материнской платы убедитесь, что компьютер отключен от розетки. Затем следуйте инструкциям.
























