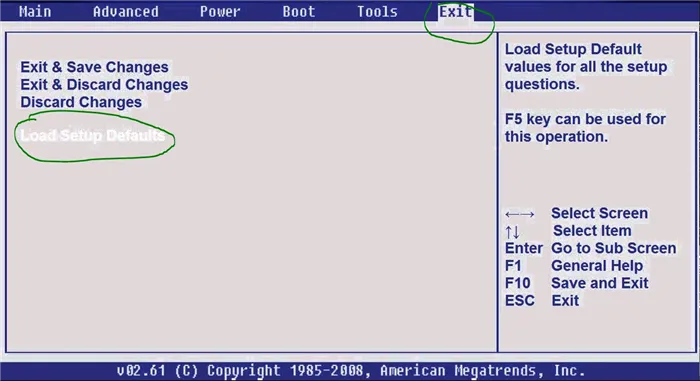- Что означает сообщение «Рекомендуется заменить батарею на ноутбуке»
- Проверка состояния батареи ноутбука
- Сбой в операционной системе
- Переустановка драйвера батареи
- Другие ошибки аккумулятора
- Батарея подключена, но не заряжается
- Батарея не обнаружена
- Вынимать ли батарею ноутбука, когда он работает от розетки?
- 3. Можно ли не вынимать аккумулятор из ноутбука, но сберечь аккумулятор от износа?
- Т ак надо ли доставать батарею?
- Когда все-таки надо доставать
- Драйверы
- Средство устранение неполадок батаерии
- Сброс BIOS по умолчанию
Почему это проблема? Извлеките аккумулятор из ноутбука. 5 секунд — поднимите его, нажмите на защелку и снимите. Я купил свой ноутбук в 2011 году. Пока что батарея еще жива.
Что означает сообщение «Рекомендуется заменить батарею на ноутбуке»
Пользователи ноутбуков знают, что при возникновении проблем с батареей система предупреждает сообщением «Рекомендуется заменить батарею ноутбука». Давайте подробнее рассмотрим, что означает это сообщение, как справиться с повреждением батареи и как следить за состоянием батареи.
Начиная с Windows 7, компания Microsoft установила в систему встроенный анализатор батареи. Если с батареей происходит что-то подозрительное, Windows предупредит пользователя уведомлением «заменить батарею». Это происходит, когда индикатор мыши располагается над значком батареи на системном диске.
Обратите внимание, что это относится не ко всем устройствам. Некоторые ноутбуки не настроены на то, чтобы Windows анализировала состояние батареи, поэтому пользователь должен сам следить за повреждением.
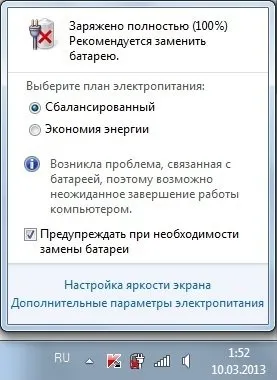
В Windows 7 предупреждение о необходимости замены батареи имеет следующий вид, но может немного отличаться в других системах
Дело в том, что литий — ионные батареи по своей конструкции неизбежно теряют емкость со временем. Это может происходить с разной скоростью в зависимости от условий эксплуатации, но полностью избежать потерь невозможно. Рано или поздно аккумулятор перестанет «держать» столько же заряда, сколько раньше. Процедура не может быть отменена. Батарею можно заменить только в том случае, если при нормальной работе фактическая емкость очень низкая.
Сообщение о замене появляется, когда система обнаруживает, что емкость батареи снизилась до 40% от номинальной, что в большинстве случаев означает, что батарея находится в критическом состоянии. Однако бывают случаи, когда предупреждение появляется, даже если аккумулятор совершенно новый, не старый, не состарился и не потерял свою емкость. В этих случаях сообщение вызвано ошибкой в самой Windows.
Поэтому, если вы увидите это предупреждение, не бегите сразу же в магазин запчастей за новой батареей. Вполне вероятно, что батарея в порядке, а предупреждение вызвано неисправностью самой системы. Поэтому первое, что необходимо сделать, — определить причину уведомления.
Проверка состояния батареи ноутбука
Существует системная утилита Windows, которая может анализировать состояние системы электропитания, включая аккумулятор. При вызове из командной строки результаты регистрируются в указанном файле. Узнайте, как им пользоваться.
Утилиту можно использовать только с учетной записью администратора.
-
Командная строка вызывается по-разному, но самый известный способ, работающий во всех версиях Windows, — нажать комбинацию клавиш Win+R и в появившемся окне набрать cmd.
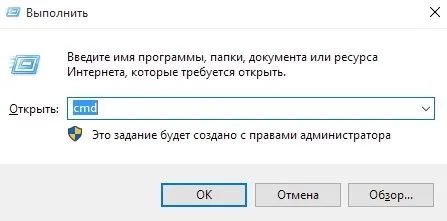
Нажмите Win+R, чтобы открыть окно, в котором введите CMD
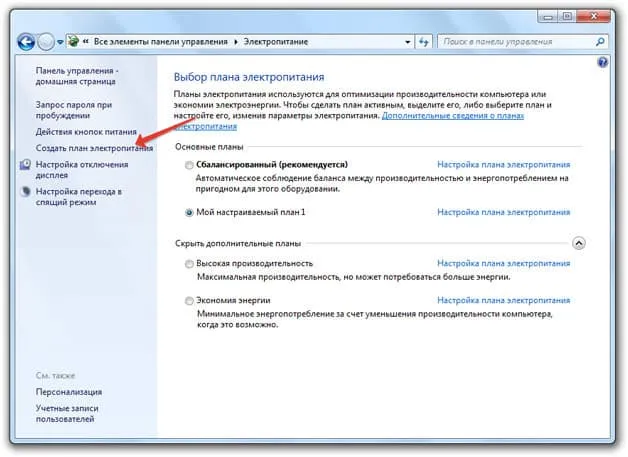
Указанная команда должна иметь возможность анализировать состояние системы энергопотребления
Этот файл состоит из ряда уведомлений о состоянии данных энергосистемы. Требуемый элемент — ‘Батарея: информация о батарее’. Помимо прочей информации, он должен содержать, в частности, элементы «расчетная емкость» и «последняя полная зарядка» — по сути, заявленная на данный момент емкость батареи и фактическая емкость батареи. Если второй из этих факторов значительно ниже первого, то батарея либо была плохо откалибрована, либо действительно потеряла значительную часть емкости. Если проблема заключается в калибровке, батарею можно просто откалибровать и починить, но если причина в износе, можно приобрести только новую батарею.

В соответствующем пункте содержится вся информация о батарее, включая заявленную и фактическую емкость.
Если расчетная и фактическая мощности неотличимы, это не является причиной для предупреждения.
Сбой в операционной системе
Сбой в операционной системе Windows может привести к неправильному отображению состояния батареи, что приведет к ошибкам, связанным с батареей. Как правило, если причиной является программная ошибка, то это неисправный драйвер устройства, то есть программный модуль, отвечающий за управление конкретным физическим компонентом компьютера, в данном случае батареей. В этом случае необходимо переустановить драйвер.
Поскольку драйвер аккумулятора является системным драйвером, Windows автоматически переустановит его при деинсталляции накопителя. Это означает, что самый простой способ переустановки — просто удалить драйвер.
Кроме того, батарея может быть неправильно откалибрована. Это означает, что заряд и емкость аккумулятора могут отображаться неправильно. Это происходит из-за ошибок конденсатора, который неправильно считывает емкость и может быть очень легко обнаружен простым использованием прибора. Например, если заряд «падает» со 100% до 70% в течение нескольких минут, а затем остается на том же уровне в течение часа, это может вызвать проблемы с калибровкой.
Переустановка драйвера батареи
Драйвер можно удалить через DeviceManager, встроенную утилиту Windows, которая отображает подробную информацию обо всех компонентах компьютера.
-
Сначала надо зайти в «Диспетчер устройств». Для этого требуется пройти по пути «Пуск — Панель управления — Система — Диспетчер устройств». В диспетчере нужно найти пункт «Батареи» — именно там располагается то, что нам требуется.
- проблема в самой батарее;
- сбой в драйверах батареи или BIOS;
- проблема в зарядном устройстве;
- не работает индикатор заряда — это значит, что аккумулятор на самом деле заряжается, но Windows сообщает пользователю, будто это не так;
- зарядке мешают сторонние утилиты управления питанием;
- другие механические неполадки со сходными симптомами.
- Первое, что нужно сделать в таком случае, — попробовать переподключить саму батарею (физически вытащить её и подсоединить заново — возможно, причина сбоя была в неправильном подключении). Иногда также рекомендуют вытащить батарею, включить ноутбук, удалить драйверы батареи, затем выключить компьютер и вставить аккумулятор обратно. Это поможет при ошибках инициализации, включая неправильное отображение индикатора заряда.
- Если эти действия не помогли, надо проверить, не следит ли за питанием какая-либо сторонняя программа. Они иногда могут блокировать нормальную зарядку аккумулятора, поэтому при обнаружении проблем такие программы стоит удалить.
- Можно попробовать сбросить настройки BIOS. Для этого нужно зайти в него (нажатием специальной комбинации клавиш, своей для каждой материнской платы, перед загрузкой Windows) и выбрать в главном окне пункт Load Deaults или Load Optimized BIOS Defaults (в зависимости от версии BIOS возможны и другие варианты, но во всех них присутствует слово default).
- Если проблема в отошедшем контакте, вернуть батарею на место можно, просто отключив её и подключив обратно. После этого компьютер должен «увидеть» её снова. Ничего сложного.
- Единственная возможная программная причина такой ошибки — неполадки с драйверами или BIOS. В таком случае нужно удалить драйвер на батарею и откатить BIOS к стандартным настройкам (как это сделать, описано выше).
- Если ничего из этого не поможет — значит, в ноутбуке и впрямь что-то перегорело. Придётся идти в сервис.
- 1. Должна быть съёмная конструкция батареи (если вы решили извлечь несъёмный аккумулятор, то убедитесь, что герметичность не нарушена и внутренние компоненты не болтаются при отсутствии элемента питания).
- 2. Нет защиты от включения без батареи (работоспособность системы сохранится в прежнем режиме, никакие меры контроля со стороны материнской платы не препятствуют нормальному функционированию).
- 3. Аккумулятор заряжен на 50%-70% (разряженный аккумулятор может уйти в глубокую защиту уже через несколько дней хранения — «разбудить» его практически невозможно в домашних условиях, поэтому заряжайте перед извлечением, но не до 100% во избежание рисков из-за возможных нарушений условий хранения.
- 1. Если ноутбук новый и неиспользованный ранее, то сперва подключите его к розетке для зарядки на 100% в выключенном состоянии.
- 2. Если новый ноутбук долго хранился на складе, то остаточный заряд на аккумуляторе слишком мал для полноценного старта компьютера — незаряженный литий-ионный элемент потеряет часть ёмкости или вовсе уйдёт в защиту в таком случае.
- 3. Далее или при повседневном использовании включите ноутбук при подсоединённом к розетке заряднике.
- 4. Используйте его какое-то время и выключайте питание от розетки.
- 5. Разряжайте аккумулятор до 25%-20% и вновь подсоединяйте зарядник.
- Е сли вы собираетесь играть в современные игры, или работать с «тяжелыми» программами (например — с видеоредакторами) продолжительное время. При полной нагрузке железо (видеокарта, процессор) сильно греется, а перегрев — один из главных врагов аккумулятора.
- Е сли вы не собираетесь пользоваться ноутом долгое время (например — от месяца и дольше). В этом случае желательно зарядить батарею примерно на половину, и достать.
- Идеальная температура для эксплуатации любой батареи — околокомнатная, не выше 21º и не ниже 5º.
- Если вы носили ноутбук по улице в мороз — не включайте его сразу, зайдя в квартиру. Дайте нагреться до комнатной температуры.
- Не допускайте полной разрядки. Особенно если батарея старая — после отключения она может просто не начать заряжаться снова.
- Если все-таки собираетесь надолго извлекать батарею — периодически ее все равно надо подзаряжать. За месяц при окружающей температуре в 21º аккумулятор теряет в среднем 8% заряда. Допускать полной разрядки — нежелательно, поэтому каждые 4-5 месяцев рекомендуется заряжать ее, и можно снова убирать на полку.
Другие ошибки аккумулятора
«Мы рекомендуем заменить батарею» — это не единственное предупреждение, с которым могут столкнуться пользователи ноутбуков. Существуют и другие проблемы, которые также могут быть результатом физического дефекта или ошибки системного программного обеспечения.
Батарея подключена, но не заряжается
Подключенный аккумулятор может перестать заряжаться по ряду причин.
Выявление причины — это фактически половина работы по устранению проблемы. Поэтому, если подключенная батарея не заряжается, следует поочередно проверить все возможные неисправности.
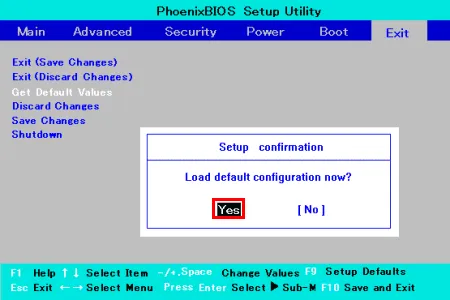
Чтобы сбросить BIOS, найдите соответствующую команду. Там есть слово «по умолчанию».
Батарея не обнаружена
Сообщение о том, что батарею не удалось найти, сопровождаемое удаленным значком батареи, обычно указывает на механическую проблему, которая может быть вызвана ударом ноутбука обо что-то, перепадами напряжения или другими падениями.
Причина может быть комплексной. Подгоревшие или ослабленные контакты, короткие замыкания и даже «мертвая» материнская плата. Большинство из них требуют посещения сервисного центра и замены поврежденных деталей. К счастью, есть вещи, которые пользователи могут сделать.
Если у вас новый ноутбук и вы проверили время работы, указанное производителем, вам следует искать решение в системной части, а не в аппаратной.
Вынимать ли батарею ноутбука, когда он работает от розетки?
Многие клиенты сталкиваются с такой же проблемой. Они ищут запасной аккумулятор для своего ноутбука и жалуются, что старый аккумулятор просто разрядился, несмотря на постоянное использование розетки.
Мы изучили различные наборы данных и руководства производителей ноутбуков, а также обратились за помощью к химикам из Battery University, Reddit и Quora, у которых был такой же вопрос. Нужно ли извлекать аккумулятор из ноутбука после его подключения к ноутбуку?
Мы рекомендуем вам сделать это. Это, безусловно, спасет аккумулятор от преждевременного износа.
Если ноутбук оставлять подключенным и отключенным от сети, аккумулятор потеряет заряд примерно через 12 месяцев.
Извлекайте батарею из ноутбука только при соблюдении всех следующих условий
Рекомендуется использовать батарею для нескольких циклов контраста заряда каждые 6 месяцев. Нет необходимости разряжать батарею до нуля. Циклы «работают» в нормальном режиме в течение нескольких циклов заряда и разряда. Например, 1 цикл = 20% → 80% → 20% → 60% → 20%.
Обратите внимание, что батарейки изнашиваются, даже когда не используются.
3. Можно ли не вынимать аккумулятор из ноутбука, но сберечь аккумулятор от износа?
Благодаря длительному сроку службы батареи — до 3 лет (или до 4 лет для редких ноутбуков) — лучше не вынимать батарею, если она используется регулярно.
Заряжайте ноутбук по кругу. 20%> 80%> 30%> 60%>. Таким образом, ноутбук удерживается в розетке и не заряжается в течение длительного периода времени (например, более 3 часов). Эта информация важна для ноутбуков с несменными батареями или если вы регулярно пользуетесь компьютерами вне сети (без доступа к розетке).
В некоторых моделях ноутбуков в настройках BIOS есть функция экономии заряда батареи (например, Battery Care, Battery Saver, Extended Battery Life). Эта функция автоматизирует процесс зарядки и экономит заряд батареи.
Если ваше устройство не имеет этой функции, найдите программу, предназначенную для этой цели. Ограничение максимального заряда непосредственно из операционной системы (например, Battery Limiter делает это из Windows).
Также рекомендуется проверить на сайте производителя наличие приложений «интеллектуального управления батареей». Личные приложения идеально подходят для предотвращения образования капель путем автоматизации процесса и преждевременного износа литий-ионных или полимер-литиевых батарей.
Как только ноутбук полностью зарядится, процесс ручной калибровки будет завершен. Теперь ноутбук показывает нормальное время автономной работы.
Т ак надо ли доставать батарею?
В большинстве случаев это не так. Причина не указана.
Независимо от типа (li-pol или li-ion), современные ноутбуки, даже самые дешевые, имеют контроллер питания.

Контроллер предотвращает «перегрузку» или разгрузку батареи ниже критического уровня. Контроллер также передает энергию от батареи к розетке, когда батарея заряжена на 100%, а ноутбук остается подключенным к розетке. В этот период батарея не используется напрямую, а действует как постоянный источник энергии.
Поэтому, если батарея находится на ноутбуке, который постоянно подключен к розетке, никакого вреда не будет. Именно поэтому многие современные ноутбуки оснащены аккумуляторами, которые нельзя извлечь повторно.

Например, у этого ноутбука нет съемной батареи.
Аккумуляторы хороши тем, что если дома прерывается подача электроэнергии или повышается напряжение, питание автоматически возвращается в аккумулятор, и ноутбук нельзя закрыть.
Когда все-таки надо доставать
Тема ‘Взять/не взять’ была рассмотрена. За некоторыми исключениями, вы не обязаны делать это, когда убегаете с приема.
А если вас очень волнует время автономной работы, у нас есть для вас несколько советов:.
Вы также можете загрузить программы, отслеживающие состояние батареи, чтобы не забивать себе голову. Например, Battery Bar, AIDA64 или Battery Care.
Если вы регулярно пользуетесь ноутбуком без розетки, нет причин отключать его от розетки. Кроме того, некоторые модели имеют защиту от отсоединения вилки.
Драйверы
Нажмите Win+R и введите DevMgmt.msc, чтобы открыть Управление устройствами. Найдите и разверните «Аккумулятор». Щелкните правой кнопкой мыши на каждом из них и выберите «Удалить устройство». Затем извлеките сам аккумулятор из ноутбука, подождите минуту, прежде чем установить его на место, а затем снова подключите зарядное устройство. Драйверы должны восстановиться автоматически, в противном случае необходимо щелкнуть на пустом поле и выбрать «Обновить конфигурацию оборудования».
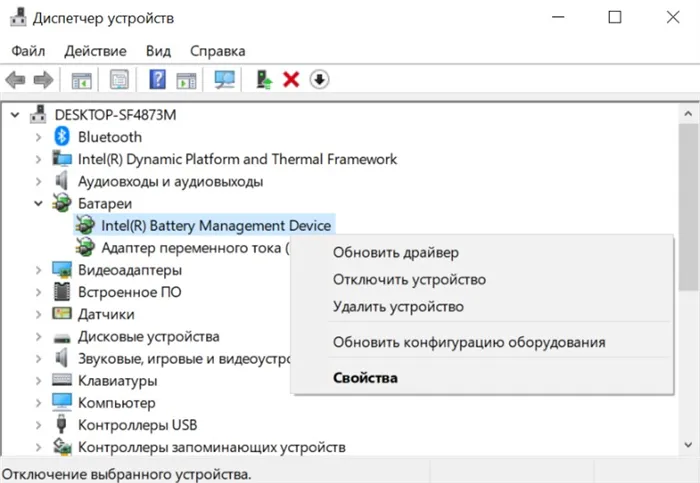
Средство устранение неполадок батаерии
Если аккумулятор не определяется при использовании ноутбука с Windows 10, перейдите в Настройки > Обновление и безопасность > Устранение неполадок > Запуск питания > Безопасность > Безопасность с правой стороны.
В Windows 7 перейдите в Панель управления/Все элементы Панели управления/Устранение проблем/Система и безопасность/Энергия.
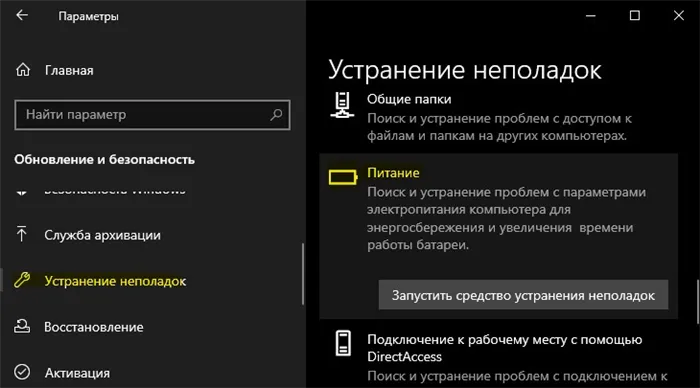
Сброс BIOS по умолчанию
В беседах с пользователями Telegram удалось решить проблему, восстановив BIOS до заводских настроек. Он решил проблему обнаружения батареи ноутбука, хотя и не уточняет, что именно он пытается настроить со временем. При первом включении ноутбука всегда нажимайте кнопку DEL или F2, чтобы перейти к опциям BIOS. Различные модели ноутбуков имеют другие кнопки для входа в BIOS.
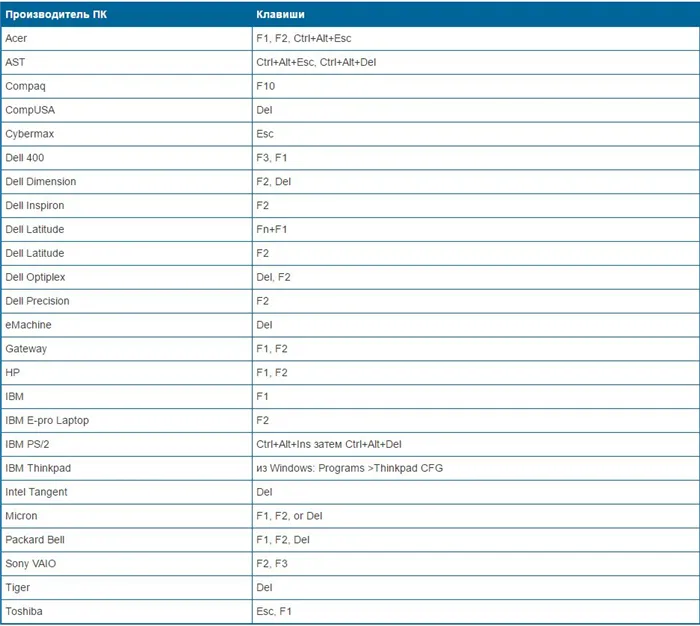

В BIOS сброс обычно находится на вкладке ‘Exit’ под названием ‘Load Setup Defaults’. Нажмите F10, чтобы сохранить настройки.