- Как записывать видео через GeForce Experience (NVIDIA ShadowPlay)
- Что такое GeForce Experience и NVIDIA ShadowPlay
- Как настроить запись видео в GeForce Experience
- Запись видео с экрана из игр и рабочего стола в NVIDIA ShadowPlay
- Об установке и требованиях для работы ShadowPlay
- Запись видео с экрана с помощью Nvidia ShadowPlay в GeForce Experience
- Запись видео с рабочего стола и из игр в NVIDIA ShadowPlay — видео инструкция
- Как записывать видео через GeForce Experience
- Как записывать с помощью GeForce Experience
- Записать только игру
- Сохранить лучшие моменты
- Записать рабочий стол
- Куда сохраняет и записывает видео
- Лучшие моменты
- Запись рабочего стола
- Куда сохраняется видео
- Решение частых проблем
- Способ 1: Перезапуск службы NVIDIA
- Способ 2: Установка обновлений для Windows Media Player
- Способ 3: Проверка обновлений в GeForce Experience
- Прямая трансляция
- Мгновенное воспроизведение
- Самые интересные моменты (обзор матча)
Лучшие моменты игры теперь можно сохранить в любое время. Это может повлиять на общее качество игры. Выбранный период сохраняется в памяти. Чтобы сохранить, нажмите Save или Alt+F10. По умолчанию сохраняются пять минут игры.
Как записывать видео через GeForce Experience (NVIDIA ShadowPlay)
Существуют различные программы для записи видео в играх и на рабочем столе Windows. Однако если у вас есть видеокарта NVIDIA, вам не нужно устанавливать дополнительное программное обеспечение. Возможно, на вашем компьютере уже установлена программа для записи видео.
Эта программа — NVIDIAGeForceExperience. В этой статье показано, как использовать NVIDIA GeForce Experience (NVIDIA ShadowPlay) для захвата видео из игры или рабочего стола.
Что такое GeForce Experience и NVIDIA ShadowPlay
GeForce Experience — это программное обеспечение NVIDIA, которое поставляется вместе с драйвером видеокарты. Его также можно загрузить с сайта NVIDIA (ссылка) и установить отдельно.
GeForce Experience предоставляет ряд дополнительных возможностей для видеокарты и установленных игр. Например, GeForce Experience позволяет автоматически обновлять драйверы, оптимизировать установленные игры, применять фильтры после редактирования, делать скриншоты и захватывать игры или видео на рабочем столе.
В этой статье речь пойдет именно о видеозаписи. Ранее эта функция в GeForceExperience называлась NVIDIAShadowPlay. Это название больше не используется в GeForceExperience, хотя оно по-прежнему доступно как часть внутриигрового оверлея.
Для воспроизведения внутриигровых наложений и записи видео ваш компьютер должен соответствовать определенным минимальным требованиям.
- Настольная видеокарта : GTX 800 или новее;
- Мобильная видеокарта : GTX 850M, GTX 950M или новее;
- Оперативная память : 4 Гб или больше;
- Операционная система : Windows 7, Windows 8 или Windows 10;
- Драйвер видеокарты : 430.64 или более новый;
Как настроить запись видео в GeForce Experience
Для записи видео с помощью GeForce Experience необходимо включить экран наложения. Для этого запустите GeForce Experience, перейдите в Настройки (значок шестеренки) и активируйте функцию ‘In-game overlay’.
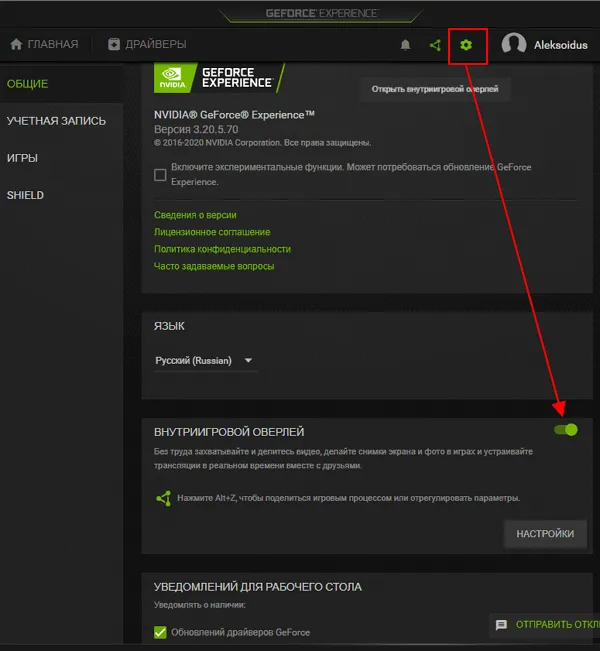
После активации наложения станет доступна кнопка Настройки. Нажмите на него, чтобы перейти к настройкам.
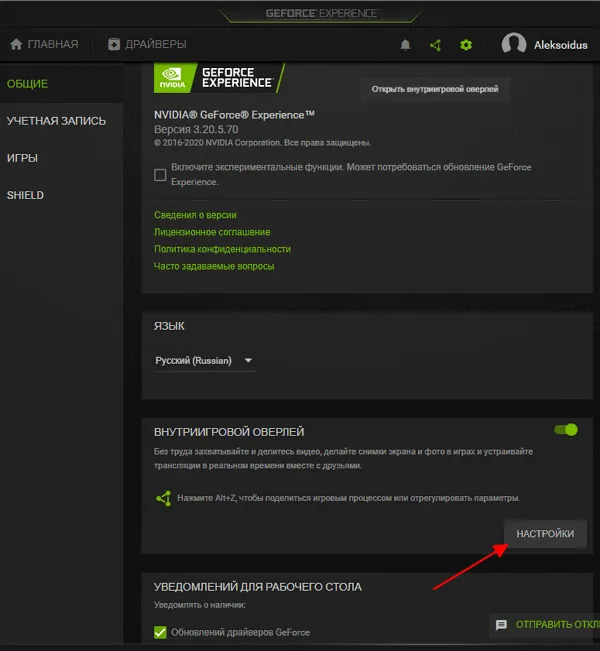
Вы также можете получить доступ к настройкам из самого наложения. Для этого нажмите ALT-Z, чтобы открыть оверлей, и нажмите кнопку Инструменты.
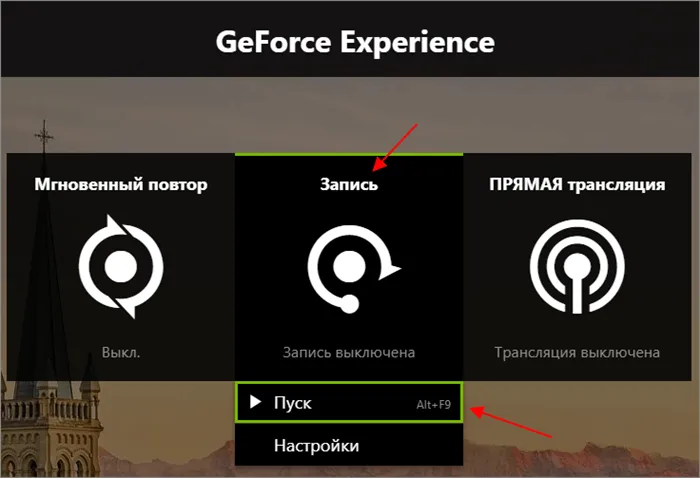
Это вызовет меню настроек наложения. Это меню содержит много разделов, но только некоторые из них важны для записи видео.
- Расположение HUD – настройка вывода информации о FPS и системе (по желанию);
- Записи – настройка папки для сохранения видеоролликов;
- Аудио – настройка записи системных звуков и микрофона;
- Захват видео – настройка параметров записи (разрешение, fps, битрейт);
- Настройки конфиденциальности – разрешение на запись видео с рабочего стола Windows;
Обратите внимание, что для перемещения по всем пунктам меню необходимо использовать колесико мыши.
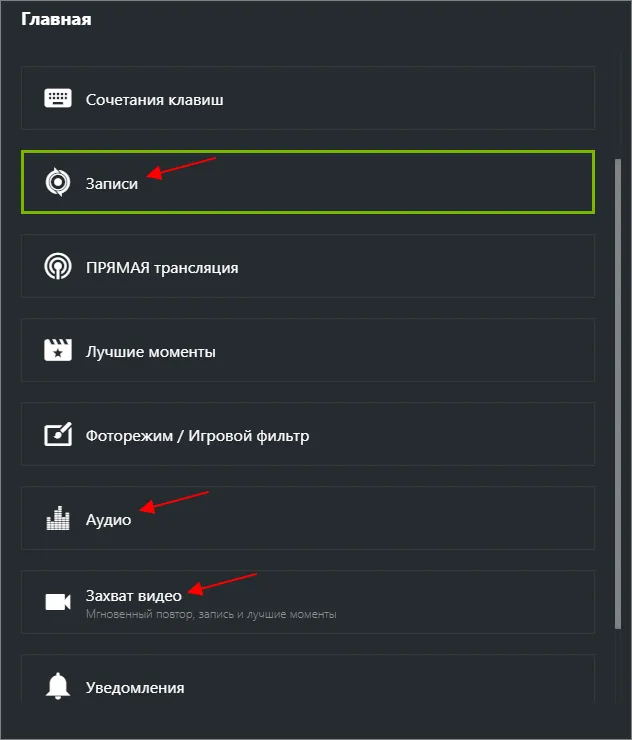
В разделе ‘Расположение HUD’ можно настроить отображение на экране информации о FPS и системе. Для этого выберите ‘Performance’ и укажите расположение счетчика и количество отображаемой информации. Здесь вы можете включить только вывод FPS, FPS + задержка, FPS + основная информация и FPS + расширенная информация о системе. Подробнее об этом в статье:.
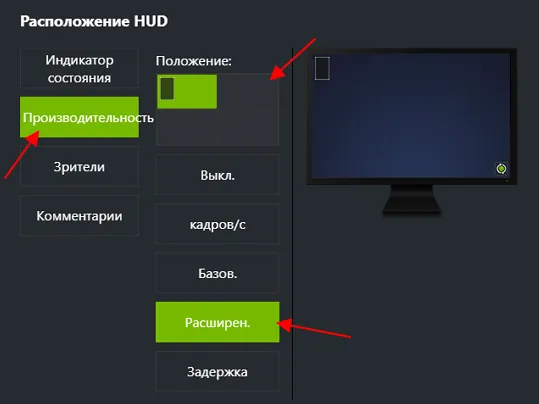
В разделе Записи просто укажите папку для временных файлов и папку для сохранения записанных видеоклипов.
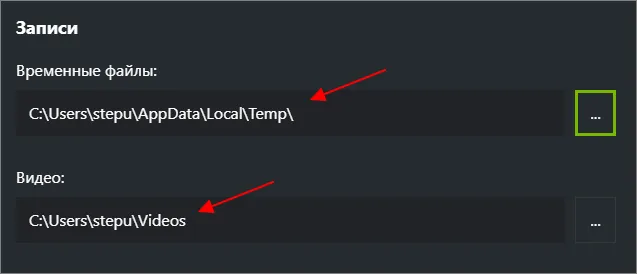
В разделе Аудио можно выбрать микрофон и отрегулировать громкость для записи системного звука и голоса.
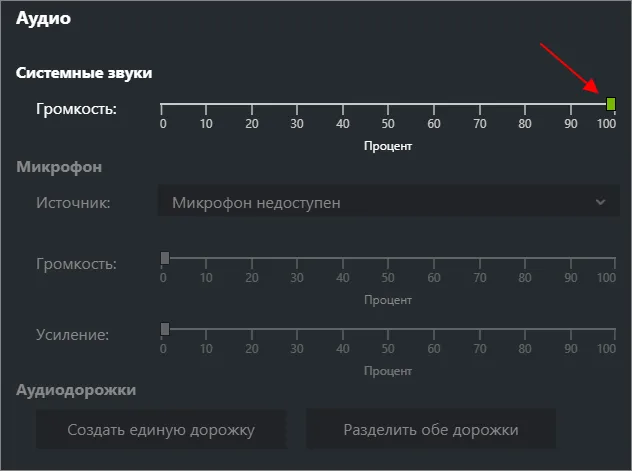
В разделе Захват видео можно выбрать качество, разрешение, частоту кадров и битрейт видеозаписи.
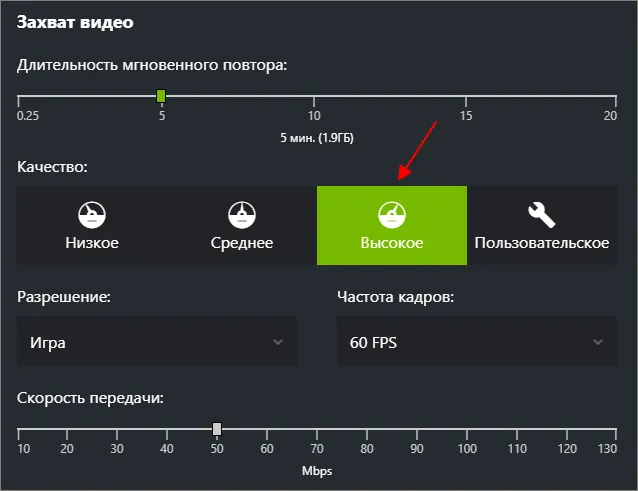
В разделе «Параметры конфиденциальности» можно включить или отключить запись видео с рабочего стола Windows.
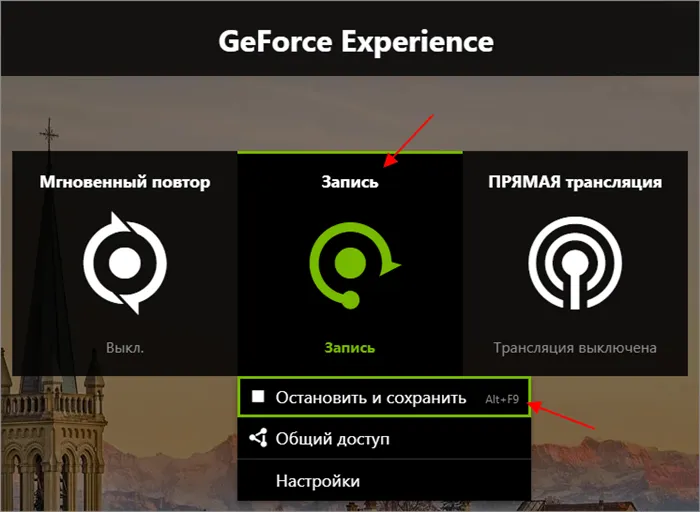
После завершения всех настроек GeForceExperience готов к записи видео.
Чтобы начать запись, необходимо открыть оверлей с помощью комбинации клавиш ALT-Z. Нажмите кнопку Запись и выберите Начать. Вы также можете начать запись, нажав ALT-F9.
Запись видео с экрана из игр и рабочего стола в NVIDIA ShadowPlay
Некоторое время назад мы написали две статьи о бесплатных программах, которые можно использовать для записи видео с экрана, и мы считаем, что стоит написать и об этом варианте, поскольку Shadowplay имеет некоторые преимущества перед другими решениями. Если вам интересно, внизу этой страницы есть видео, снятое с помощью этого программного обеспечения. Если у вас нет поддерживаемой видеокарты на базе Nvidia Geforce, но вы ищете такое программное обеспечение, смотрите раздел Бесплатные программы для записи видео, Бесплатные программы для настольных компьютеров (например, Видеоурок).
Об установке и требованиях для работы ShadowPlay
Если вы вручную установите последние версии драйверов с сайта NVIDIA, GeForce Experience и ShadowPlay будут установлены автоматически, если вы специально не отключите этот пункт. Если GeForce Experience не присутствует на вашем компьютере, просто загрузите программу установки с сайта NVIDIA с последними драйверами для вашей видеокарты. Однако вы также можете загрузить GeForce Experience отдельно.
Регистрация экрана в настоящее время поддерживается на следующей линейке графических процессоров (GPU).
- GTX 600, GTX 700 (т.е. например, на GTX 660 или 770 будет работать) и более новых.
- GTX 600M (не все), GTX700M, GTX 800М и более новых.
Существуют также требования к процессору и оперативной памяти, но если у вас есть одна из этих видеокарт, ваш компьютер подходит под эти требования (вы можете проверить, подходит ли вам GEFORCE Experience, зайдя в Настройки и переместив настройки. В конце страницы — в разделе «Функции», который является разделом, поддерживаемым компьютером, в данном случае требуется внутриигровой оверлей).
Запись видео с экрана с помощью Nvidia ShadowPlay в GeForce Experience
Ранее существовал отдельный пункт ShadowPlay для игры Nvidia Geforce Experience и функции записи видео на рабочем столе. В последней версии этот пункт отсутствует, но сама функция регистрации экрана осталась (хотя и немного менее полезная, на мой взгляд) и называется ‘in-game overlay’, ‘внутриигровое наложение’ или ‘share overlay’. ‘ (в разных местах на сайтах Geforce Experience и Nvidia эта функция называется по-разному).
Чтобы использовать его, выполните следующие действия
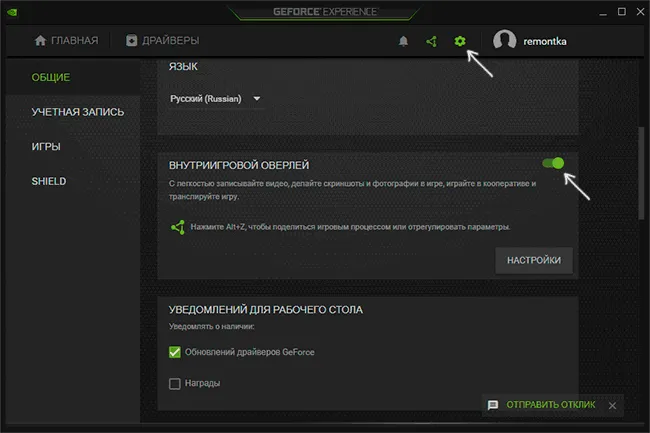
- Откройте Nvidia GeForce Experience (обычно достаточно нажать правой кнопкой мыши по значку Nvidia в области уведомлений и открыть соответствующий пункт контекстного меню, также можно найти программу в меню Пуск).
- Перейдите в настройки (значок шестеренки). Если вас попросят зарегистрироваться перед использованием GeForce Experience — придется это сделать (раньше необходимости не было).
- В настройках включите параметр «Внутриигровой оверлей» — именно он отвечает за возможности трансляции и записи видео с экрана, в том числе с рабочего стола.
После выполнения описанных выше действий вы можете сразу же записывать видео в игре, нажав ALT+F9 для начала записи и последующей остановки, или нажмите ALT+Z для просмотра (запись рабочего стола по умолчанию выключена, но может быть активирована). Однако рекомендуется изучить ранее доступные настройки Nvidia Shadowplay.
После активации «внутриигровых накладок» становятся доступны параметры регистрации и потока.

Некоторые из наиболее интересных и полезных из них включают.
Нажмите Alt+z в любое время, и вы увидите регистрационную таблицу с множеством других настроек, таких как качество видео, запись звука, изображения с камеры и т.д., даже за пределами опыта Nvidia GeForce.
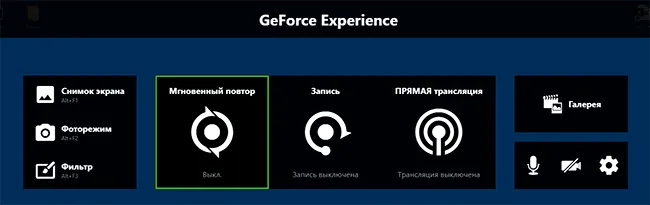
После создания всех настроек просто используйте ярлыки для запуска и остановки записи видео с рабочего стола Windows или из игр. По умолчанию видео хранится в системной папке видео (подпапка рабочего стола).
Запись видео с рабочего стола и из игр в NVIDIA ShadowPlay — видео инструкция
Лично я долгое время записывал собственные видеоролики с помощью утилиты Nvidia (которая теперь перешла на Obs Studio). Время от времени (как в старых, так и в новых версиях) я замечал проблемы с регистрацией. В записанном видео нет звука (или он записан с деформацией). В этом случае помогает отключение «наложения в игре», а затем его повторное включение.
Последняя функция, описанная в этом руководстве, отвечает за автоматическое сохранение частей игры. Это представляет собой действия. Это означает, что в большинстве случаев вы можете бросить или убить своих противников.
Как записывать видео через GeForce Experience
Программное обеспечение GeForce Experience можно использовать для записи игрового и рабочего видео. Дополните функциональность старой панели управления Nvidia Control Panel. Теперь вы можете оптимизировать свой игровой процесс и внедрять стили и контроль.
В этой статье описано, как писать видео с помощью GeForce Experience. Вы можете полностью отредактировать самые важные моменты и захватить только самое лучшее. Вы также можете просмотреть другие программы для скрининга Windows 10.
Как записывать с помощью GeForce Experience
Записать только игру
В настройках перетащите перекрытие правил игры в положение активации. Это позволит вам записывать игры и делать скриншоты и фотографии во всех играх.
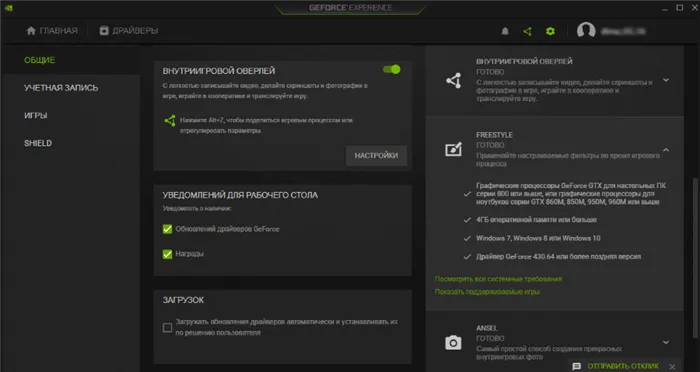
В игре нажмите Alt+Z, чтобы поделиться игрой или настроить параметры игры. Выберите subscribe> start (или используйте клавишу мгновенного доступа alt+f9).
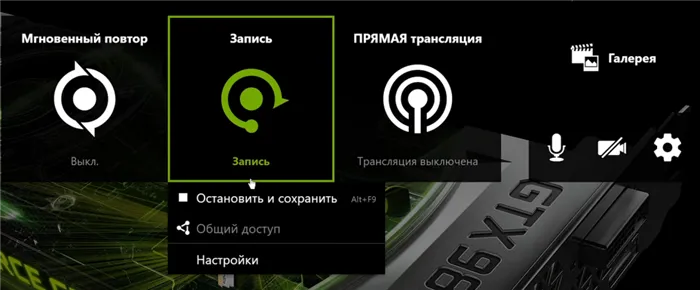
В любом случае, рекомендуется зайти в Настройки и выбрать то качество клипа, которое вам больше подходит. Чем выше качество, тем больше места он будет занимать. Выберите необходимое качество, разрешение, требуемую частоту кадров и соответствующий битрейт.
Сохранить лучшие моменты
Чтобы включить запись в фоновом режиме, нажмите ALT+Z и используйте немедленный повтор. Вы также можете нажать Alt+Shift+F10. В настройках см. раздел Размер передаваемого файла.

Лучшие моменты игры теперь можно сохранить в любое время. Это может повлиять на общее качество игры. Выбранный период сохраняется в памяти. Чтобы сохранить, нажмите Save или Alt+F10. По умолчанию сохраняются пять минут игры.
Записать рабочий стол
GeForce Experience позволяет записывать как игру, так и весь рабочий стол. Например, игра позволяет записывать видео прямо из игры на Windows 10.
Вы даже можете попробовать записать свой рабочий стол, нажав кнопку Запись и выбрав (Да) для подтверждения действия. Это позволит записать все, что происходит на вашем рабочем столе, все Переход от рабочей поверхности к игровой.
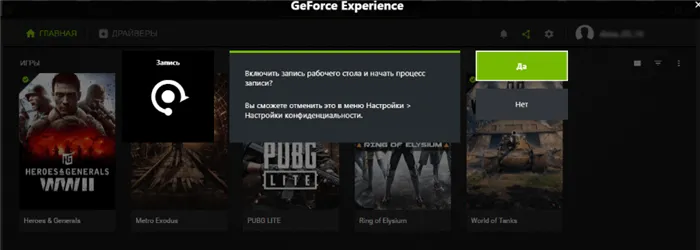
Отменить действие можно, открыв перекрытие игры (значок совместного доступа или сочетание клавиш ALT+Z) и перейдя в Настройки>Настройки конфиденциальности. Перетащите регистрацию регулирования рабочего стола в положение «Выключено».
Куда сохраняет и записывает видео
Временные файлы находятся в месте: c:팀 users \ user_name \ appdata \ local \ temp \ highlights. другие записи уже должны быть найдены в c:팀 users \ username/ videos. Если на диске недостаточно памяти, могут возникнуть проблемы и данные могут быть потеряны.
Отключите немедленное повторение и регистрацию и перейдите в Настройки>Регистрация. Здесь вы можете изменить местоположение. Выберите диск с большим количеством свободного места. Вы можете слегка очистить диск C, чтобы удалить ненужные файлы в Windows 10.
Нет необходимости настраивать видеорегистратор GeForce Experience. Пользователи просто активируют внутриигровой оверлей и выбирают настройки качества. Для быстрой активации и деактивации регистрации игры доступны сочетания клавиш.
nvidia geforce experience может не записывать видео. Убедитесь, что вы все сделали правильно. Затем проверьте, достаточно ли свободного места. Если у вас закончится место на системном диске, вы не сможете записать видео или сохранить лучшие моменты.
Нет необходимости настраивать видеорегистратор GeForce Experience. Пользователи просто активируют внутриигровой оверлей и выбирают настройки качества. Для быстрой активации и деактивации регистрации игры доступны сочетания клавиш.
Лучшие моменты
Для некоторых игр GeForce Experience определяет, какие видео или скриншоты будут сохранены в SO -CALLED ‘highlights’.
Чтобы активировать или деактивировать регистрацию лучших моментов:.
-
Перейти в настройки внутриигрового оверлея (Alt+Z -> (Оборудование).
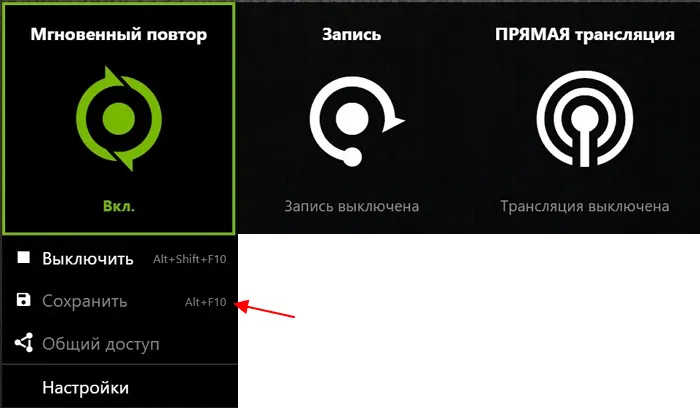
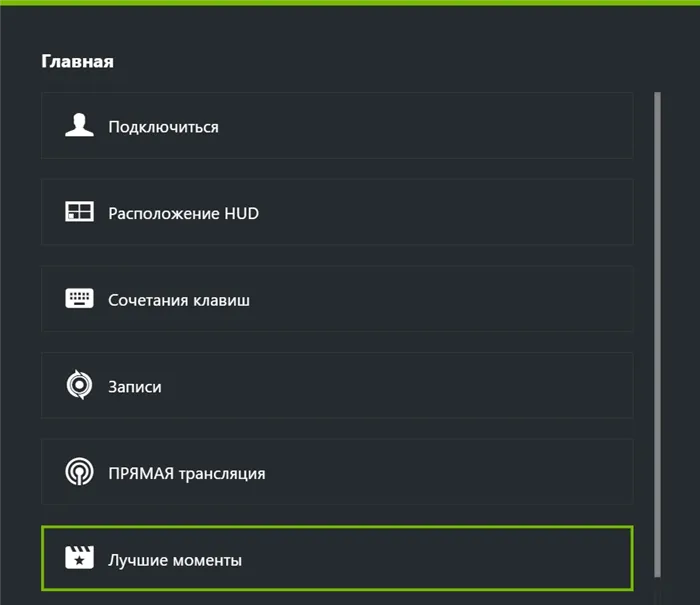
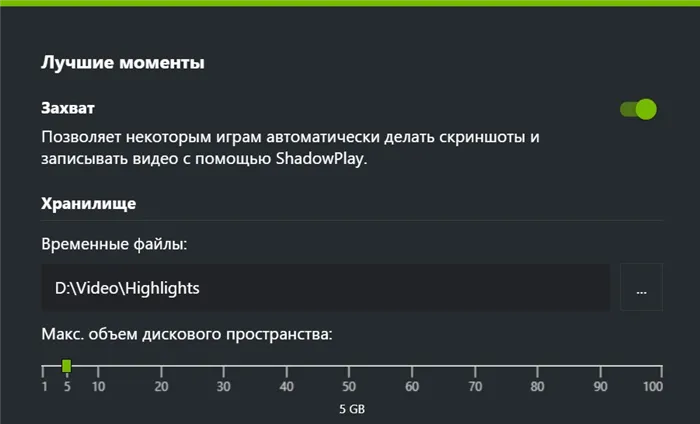
Вы также можете определить, где хранятся временные файлы и есть ли свободное место на диске.
Запись рабочего стола
С GeForce Experience ShadowPlay вы также можете записывать свой рабочий стол.
Для этого необходимо сначала активировать возможность записи рабочего стола компьютера в настройках конфиденциальности Coating (ALT+Z).
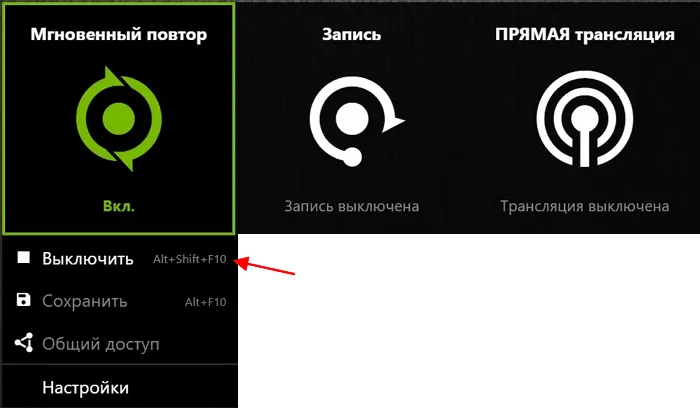
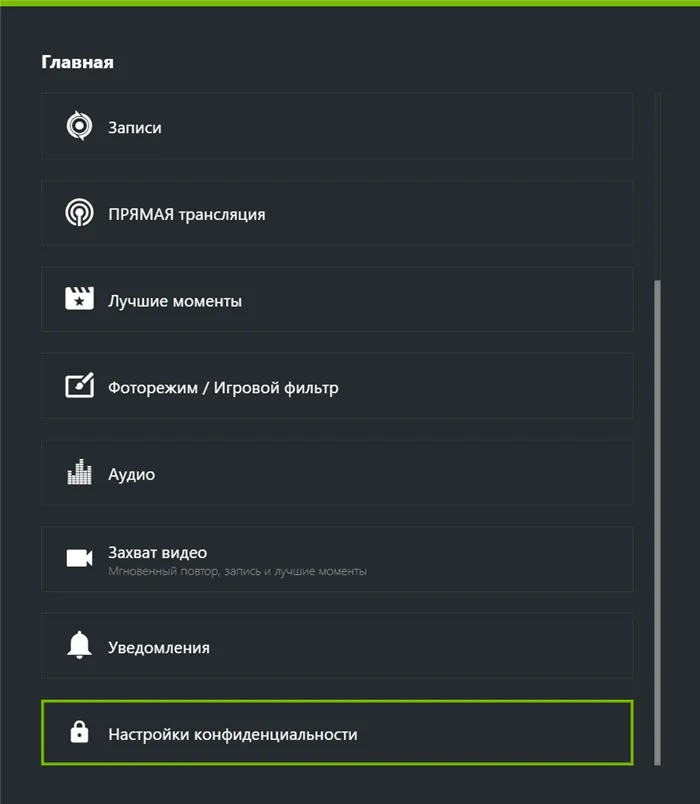

Процесс осуществляется через покрытие или клавишу прямого доступа, как и в случае с видеозаписью игр.
Куда сохраняется видео
По умолчанию все видеоролики nvidia experience хранятся в папках C:ዄ users \ name \ videos и c:ዄ uses \ name \ appdata \ local } temp \ highlights.
Рекомендуется самостоятельно определить место хранения. Это легко сделать через настройки покрытия (ALT+Z) в разделе «Регистрация».
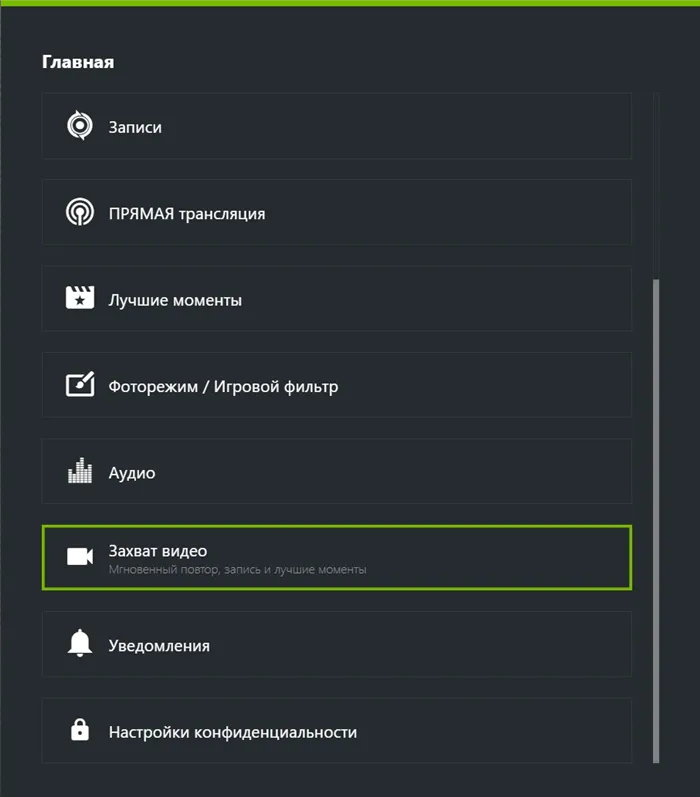
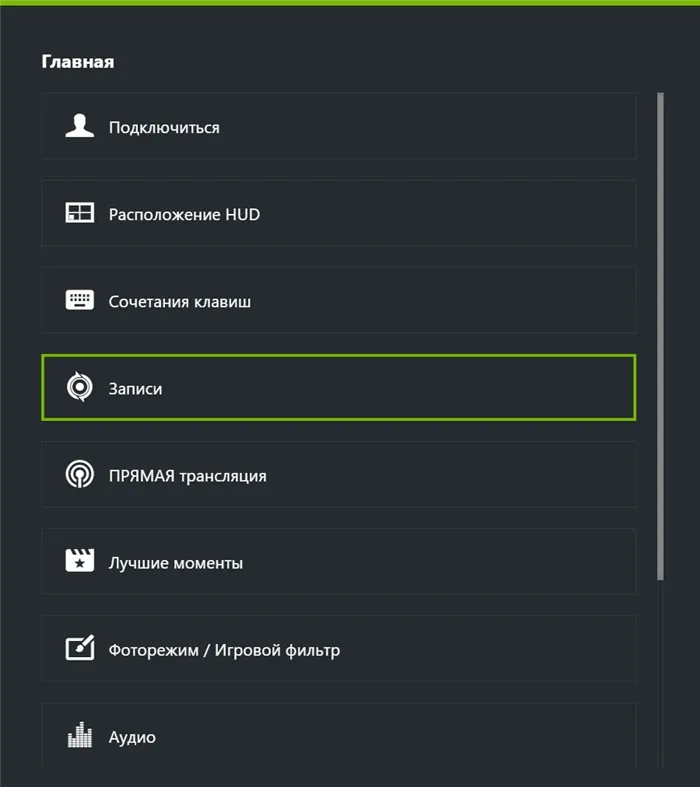
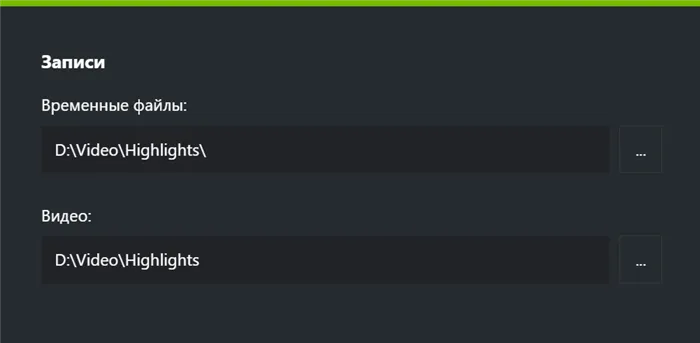
Программное обеспечение GeForce Experience можно использовать для записи игрового и рабочего видео. Дополните функциональность старой панели управления Nvidia Control Panel. Теперь вы можете оптимизировать свой игровой процесс и внедрять стили и контроль.
Решение частых проблем
У некоторых пользователей возникают проблемы при попытке активировать ShadowPlay. В большинстве случаев проблема возникает на этапе активации записи, и видео просто не сохраняется или начинает записываться. Существует несколько различных способов найти и устранить причину ошибки.

Способ 1: Перезапуск службы NVIDIA
Служба покрытия NVIDIA в операционной системе запускается автоматически. Если он перестанет работать или по какой-либо причине выйдет из строя, ShadowPlay может не запуститься. Проверка обслуживания осуществляется следующими способами
-
Откройте «Пуск», через поиск отыщите «Службы» и перейдите в это приложение.
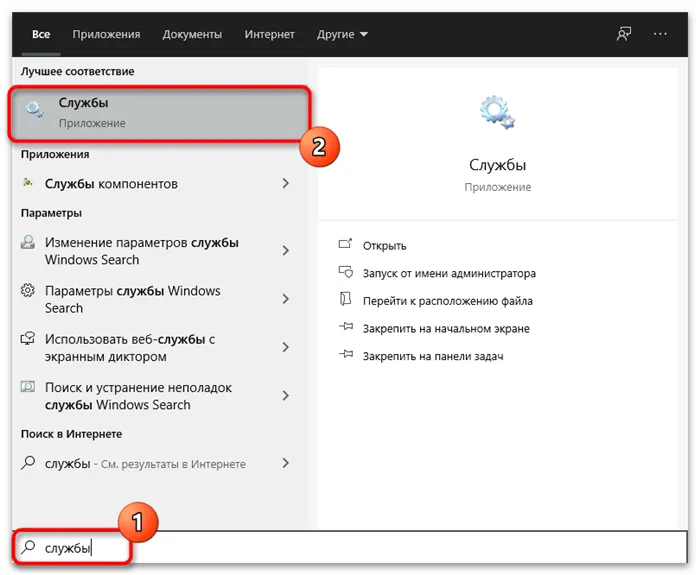
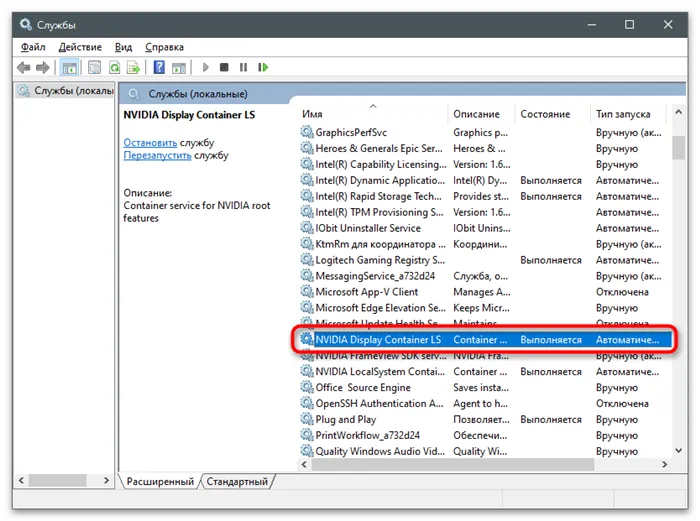
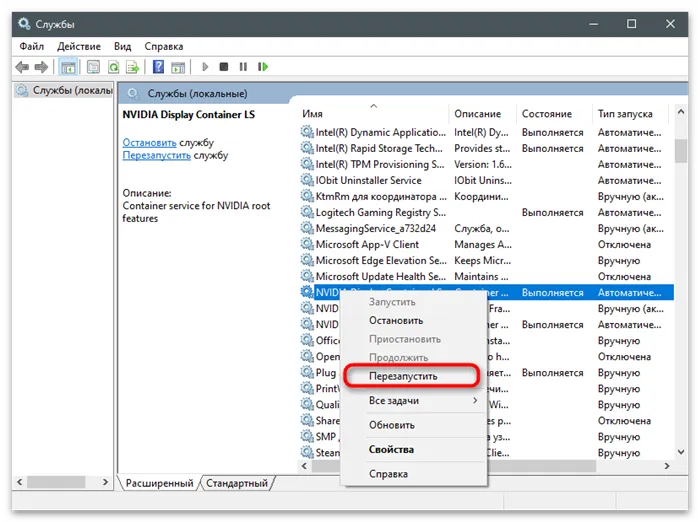
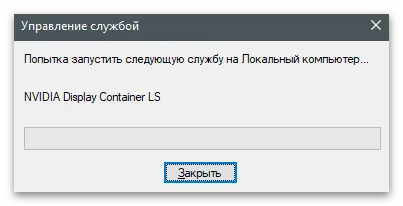
Способ 2: Установка обновлений для Windows Media Player
Неочевидный способ решить возникшую проблему — установить обновления для Windows Media Player в Windows 10. Дело в том, что они спускаются и сопутствующие компоненты, включая кодеры, которые позволяют воспроизводить видео и аудио в различных формах на компьютере, вместе с более новыми версиями программы, которые также размножают сопутствующие компоненты. Отсутствие этих кодеров может вызвать проблемы при запуске или контроле регистрации в GeForce Experience.
-
Перейдите по ссылке выше и разверните список с версиями обновления.
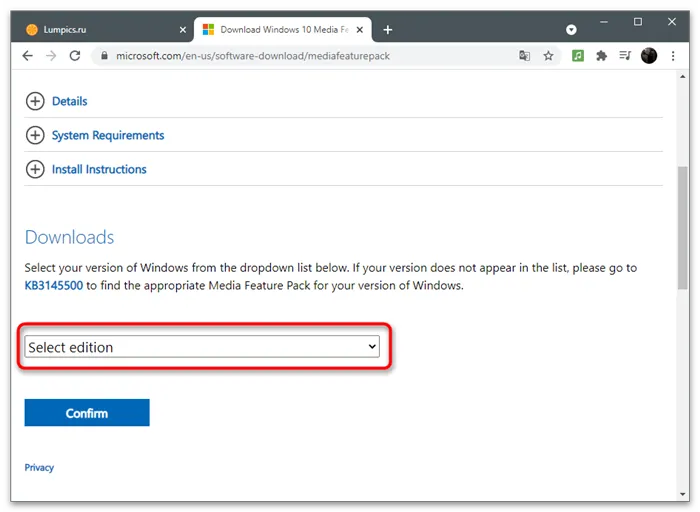
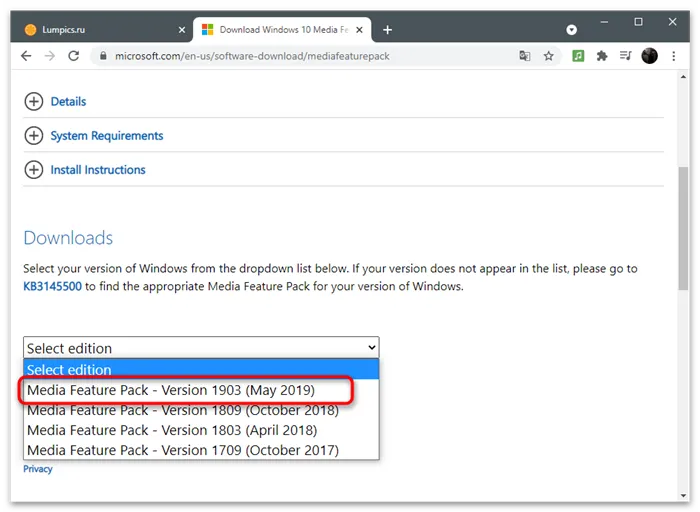
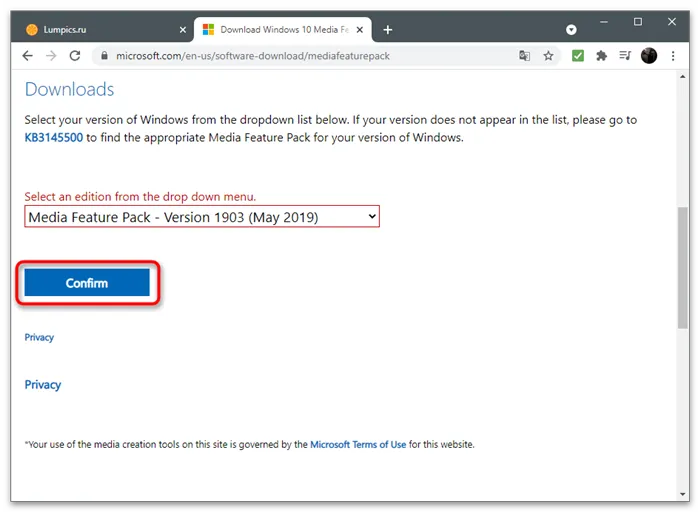
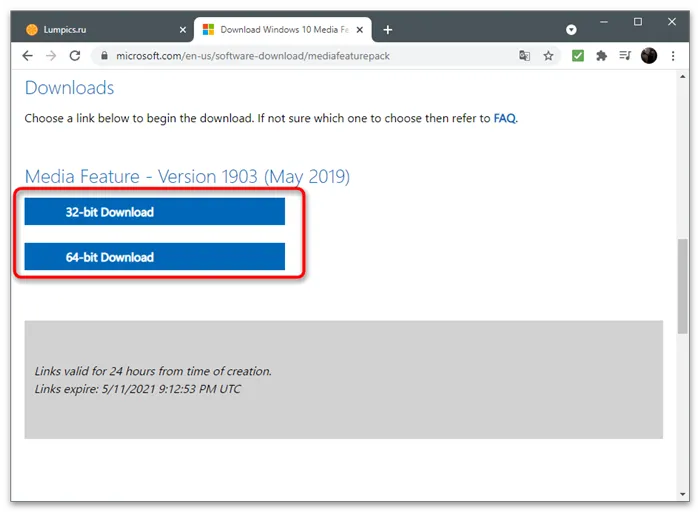
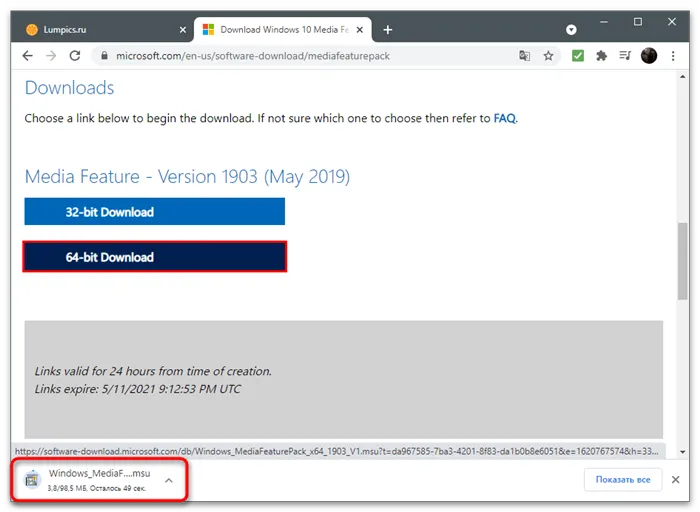
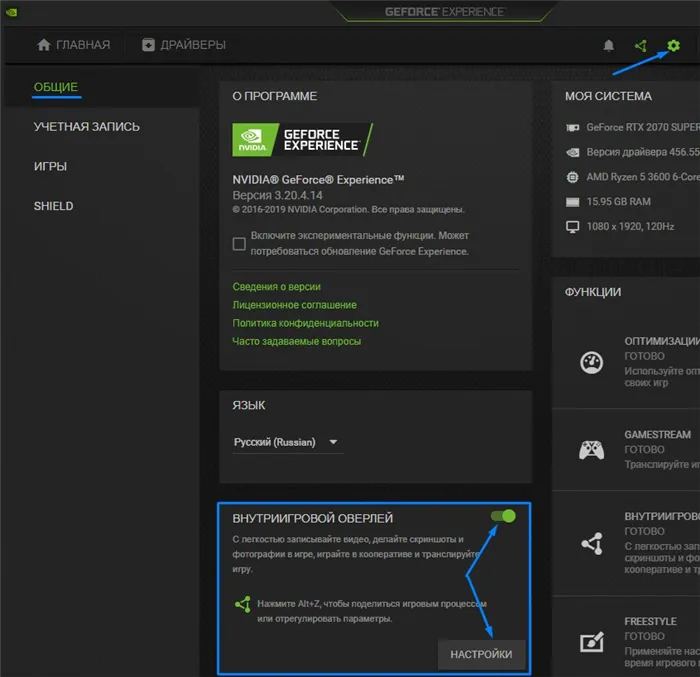
Способ 3: Проверка обновлений в GeForce Experience
GeForce Experience не только взаимодействует с играми, программа отслеживает обновления драйверов видеокарты и обеспечивает их автоматическую установку. Рекомендуется проверить наличие новых версий как можно скорее после установки, так как проблема может исчезнуть сама по себе.
Аналогичным образом можно остановить запись видео. Нажмите Alt-Z, затем Запись, затем Остановить и Сохранить. Вы также можете остановить запись, нажав Alt-F9.
Прямая трансляция
Чтобы настроить поток, выберите плитку живого покрытия и нажмите Настройки.
Здесь есть все необходимые настройки: назначение (можно вести поток на Facebook, Twitch и YouTube), качество, разрешение, ритм кадров, скорость передачи и даже возможность монтировать экран в экран.
Чтобы запустить и остановить поток, просто используйте сочетания клавиш, показанные в основных настройках покрытия.
Если производительность компьютера значительно замедляется во время потока, качество потока будет снижено.
Мгновенное воспроизведение
Одной из самых интересных особенностей Shadowplay является так называемый мгновенный повтор. Это работает так же, как и запись игры на PS4. При включении компьютер всегда помнит, например, последнюю минуту игры. Сэкономив в последний момент, вы сможете сохранить клипы в любое время. Это поможет вам сохранить лучшие или самые смешные моменты игры.
Чтобы настроить воспроизведение, откройте Наложение, выберите Мгновенное воспроизведение, а затем Настройки.
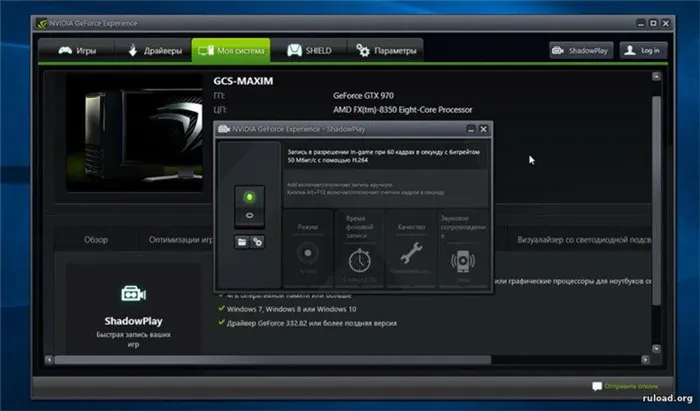
Наиболее важной настройкой является время воспроизведения. Обратите внимание на ожидаемый размер файла и укажите нужное значение.
Другие стандартные параметры видео — разрешение, количество кадров в секунду и битрейт. Мгновенное воспроизведение разделяет настройки видео с включенными вручную игровыми записями, перечисленными в начале руководства. В том же месте хранится и окончательный вариант видео.
По умолчанию, см. раздел Основные настройки наложения, чтобы узнать, какие комбинации клавиш участвуют в сохранении записей.
Однако, чтобы сохранить повтор, необходимо сначала активировать запись и позволить программе записать игру.
Самые интересные моменты (обзор матча)
Последняя функция, описанная в этом руководстве, отвечает за автоматическое сохранение частей игры. Это представляет собой действия. Это означает, что в большинстве случаев вы можете бросить или убить своих противников.
Этот инструмент работает не для всех игр. Список поддерживаемых игр можно найти на сайте Nvidia.
Чтобы включить моментальный снимок, перейдите в раздел Основные настройки наложения и выберите Съемка.
Используйте переключатель справа, чтобы включить обнаружение точек. Ниже можно указать путь хранения и максимальную емкость диска.
























