- Компьютер зависает и не реагирует ни на что — windows 7, 8, 10
- Проверить железо компьютера
- Перегрев внутренностей и неприятный шум
- По какой причине зависает ваш ПК и ни на что не реагирует
- Подвисает конкретная программа в Windows 7/10
- Перезагрузка или выключение компьютера
- С чего начать
- Диагностика системы на программные сбои и ошибки
- Диагностика аппаратных неисправностей
- Почему компьютер зависает намертво и что делать?! : 35 комментариев
2) Нажмите Ctrl+alt+del, чтобы вызвать Управление задачами. Если вы можете открыть его — посмотрите, нет ли программ, загружающих процессор, память, диск или сеть. Если они есть — закройте их! Например, в моем случае (скриншот ниже) виновником был Firefox! 👇
Компьютер зависает и не реагирует ни на что — windows 7, 8, 10
Выслушиваются стандартные жалобы пользователей на проблемы с компьютером, например, «компьютер завис и ни на что не реагирует». Решение этой проблемы требует детального изучения предмета, немного работы отверткой и не навредить, чтобы активизировать мозг. Компьютеры с такими симптомами, что бывает редко, попадают в ремонтные центры, где пользователь может потерять значительную сумму денег. При этом проблема решается всего за один час — например, с помощью обычной переустановки Windows.
Компьютер зависает и не реагирует ни на что при использовании устаревших материалов. Это часто бывает, если ваш материал старый и вы его обновляете. Например, вы можете поставить оперативную память или видеокарту, не убедившись, что новый материал не будет конфликтовать с материнской платой. Конечно, чтобы восстановить его, вам придется отказаться от новых приятных функций или полностью обновить его.
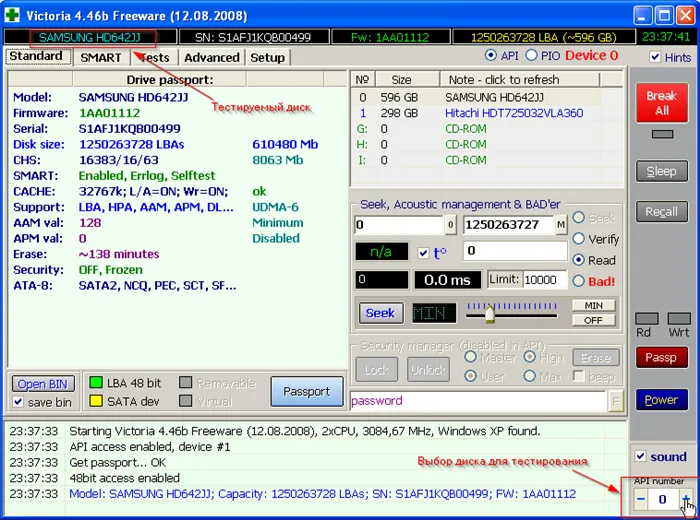
Поэтому, если ваш компьютер зависает и ни на что не реагирует, выполните все возможные действия.
Проверить железо компьютера
Традиционно я рекомендую начинать с материального уровня. Как уже говорилось, дисфункция может быть вызвана столкновением между холодными и устаревшими материалами. Другие варианты, которые следует рассмотреть, — перегрев и неисправность отдельных блоков компьютера. Первый — это простая неисправность системы охлаждения или повреждение конкретного чипа, для которого уже не хватает охлаждения. Второй вариант — проблема с оперативной памятью, процессором, видеокартой или жестким диском.
Компьютер зависает при включении, в этом случае необходимо перейти к статье по ссылке.
Перегрев внутренностей и неприятный шум
Компьютер замерз и не отвечает. Из системного блока доносятся раздражающие звуки. Это признак того, что вентилятор работает быстро (или что вентилятор нуждается в чистке, а иногда и в замене). Это верный признак того, что компьютер недостаточно охлаждается и в нем не осталось ничего, кроме «палочек». Выйти из этой ситуации просто — нужно открыть корпус и почистить материнскую плату, радиаторы и вентиляторы.

Это яркий, реальный пример того, как выглядит охлаждение заклинившей компьютерной карты. Скопившиеся кусочки пыли задерживают огромное количество тепла в радиаторе, поэтому чип не охлаждается. Это нехорошо, и вам следует вооружиться мягкой тканью или пылесосом, чтобы аккуратно убрать этот «беспорядок». Ни в коем случае не используйте влажную ткань! Будьте осторожны, не поцарапайте компоненты платы, чтобы не вызвать дальнейших проблем.
Поскольку компьютер замерз, не реагирует на запросы и вы решили произвести общую настройку, можно заодно заменить термопасту, которая представляет собой специальный коэффициент, необходимый для нормального теплообмена между чипом и радиатором. Снимите вентилятор (при необходимости, ссылку), радиаторы с процессора или видеокарты и удалите остатки старой пасты.

Нанесите тонкий слой новой термопасты на чип и установите радиатор на место. Затем соберите компьютер в обратном порядке.
То же самое относится и к ноутбукам. (Но будьте готовы к тому, что средний ноутбук сложно разобрать, а его система охлаждения выглядит посредственно.
Неисправность в системе охлаждения процессора или видеокарты может привести к достижению критических температур в этих устройствах, что вызовет зависание или полное отключение компьютера. Удивительно, но эта ситуация не исправляется полной очисткой, как объяснялось ранее. Чтобы получить более четкую картину, рекомендуется зайти в BIOS в раздел «Мониторинг». На моем компьютере эта функция реализована следующим образом.
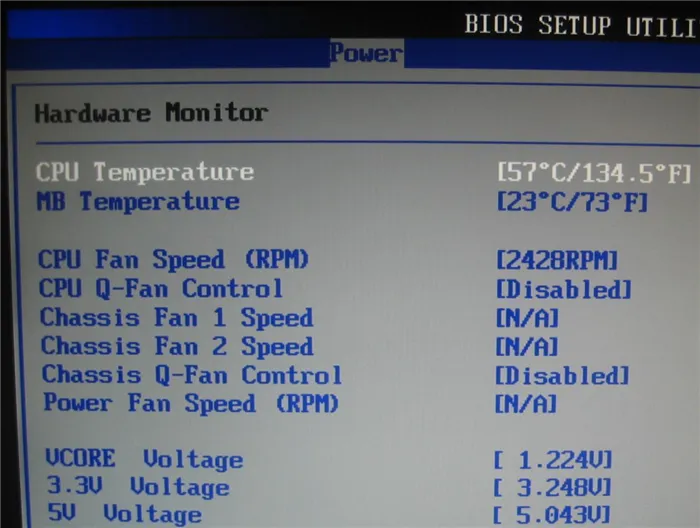
Первое значение — комнатная температура, второе — максимальная температура. Поэтому, если первое значение быстро поднимается выше, например, 60°C, вы имеете дело с неисправным холодильным агрегатом. Помочь может только срочная замена. Также возможно, что паста Tiagas была нанесена неправильно. Матрас либо слишком толстый, либо слишком тонкий, а чипы процессора или видеокарты плохо прилегают к холодильнику. Вам нужно начать все сначала и проверить еще раз. Температуру также можно контролировать с помощью программного обеспечения AIDA64. Подробнее о том, как это сделать, читайте в статье Тестирование стабильности системы.
Есть только одна вещь, которую можно сделать. Переустановите систему. Этот инструмент является фундаментальным, но он может быть действительно необходим. Если в вашей системе много различных мелких ошибок, которые складываются в одну большую ошибку, вызывая большой беспорядок. Зачем терпеть эти неудобства, если их можно устранить?
По какой причине зависает ваш ПК и ни на что не реагирует
Если вы купили свой компьютер давно, вспомните, не слышали ли вы когда-нибудь подозрительных звуков, исходящих из системного блока. Шум от вентиляторов может быть очень громким, в некоторых случаях слышен скрип или громкий шум при вращении. Это указывает на то, что необходимо открыть крышку, чтобы удалить пыль со всех блоков и вентиляторов. Ведь если система охлаждения не справляется со своей работой, в таких случаях обычно происходят зависания компьютера. Перегрев устройства иногда приводит к зависанию или выключению компьютера в середине сеанса работы любой продолжительности.

Прежде чем снять крышку системного блока, возьмите пылесос, отвертку и неабразивную ткань, чтобы стереть поверхностную пыль. Однако следите за тем, чтобы избежать попадания влаги. Как можно лучше протрите ткань, прежде чем вытирать пыль. Будьте осторожны, чтобы не повредить и не поцарапать печатные платы внутри корпуса.
Сняв крышку и проведя общую чистку системного блока, следующим шагом будет замена термопасты микропроцессора компьютера. Компьютерная термосмазка используется для обеспечения равномерной передачи тепла между радиатором и чипом. Для замены снимите холодильник и удалите остатки старой пасты с поверхности микропроцессора и дна холодильника. Необходимо нанести тонкий слой нового. Затем холодильник возвращается в исходное положение и закрепляется.
Подвисает конкретная программа в Windows 7/10
Обычно у пользователей есть определенные программы, которые чаще всего дают сбои. Они могут застрять по разным причинам. Недостаточно оперативной памяти для работы, конфликтующие программы, антивирус блокирует некоторые действия программы и т.д. В этом случае клавиши не работают в программе, только мышь. При необходимости программу можно просто закрыть, а затем снова открыть. Другими словами, перезапустите программу. Это почти всегда удается.
Используйте Управление задачами, чтобы закрыть программу.
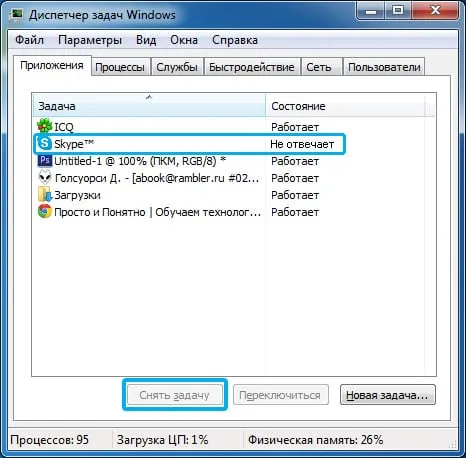
- Нажмите сочетание клавиш в Windows XP, Vista – CTRL+ALT+DELETE, в Windows 7 и выше – CTRL+SHIFT+ESCAPE .
- Откроется диспетчер задач, где вы увидите приложение, напротив которого будет статус « Не отвечает », выберите его.
- Внизу окна будет кнопка « Снять задачу » — нажмите ее, и программа закроется принудительно. Можно попробовать запустить программу снова.
Перезагрузка или выключение компьютера
Если компьютер замер и не реагирует на движения мыши, клавиши или комбинации, единственное, что можно сделать в этом случае, — перезагрузить или закрыть компьютер с помощью соответствующей кнопки под системным блоком. Если сброс прошел успешно, компьютер обычно возвращается в нормальный режим работы. Однако компьютер может быть заморожен и даже не реагировать на кнопки рамки. Поэтому нажмите кнопку ‘Power’ на 10-15 секунд, пока компьютер не выключится. Если компьютер не подается таким образом, его необходимо отключить с помощью кнопки питания на задней панели корпуса или выдернув вилку из розетки.

Это делается с помощью команды CHKDSK. Это означает, что системный диск должен быть проанализирован на наличие ошибок, а поврежденная область определена и восстановлена. Вам нечего бояться, компьютер все сделает за вас. Как именно выполнить это решение, описано в данной статье следующим образом. ‘Как выполнить команду CHKDSK?
С чего начать
1) Если появляется клей, обратите внимание на ошибку. Если на экране отображается Windows, рекомендуется сделать снимок.
2) Нажмите Ctrl+alt+del, чтобы вызвать Управление задачами. Если вы можете открыть его — посмотрите, нет ли программ, загружающих процессор, память, диск или сеть. Если они есть — закройте их! Например, в моем случае (скриншот ниже) виновником был Firefox! 👇
Частые виновники: utorrents (и соответствующие программы), браузеры (Firefox, Chrome и т.д.), программы для редактирования видео, игры.
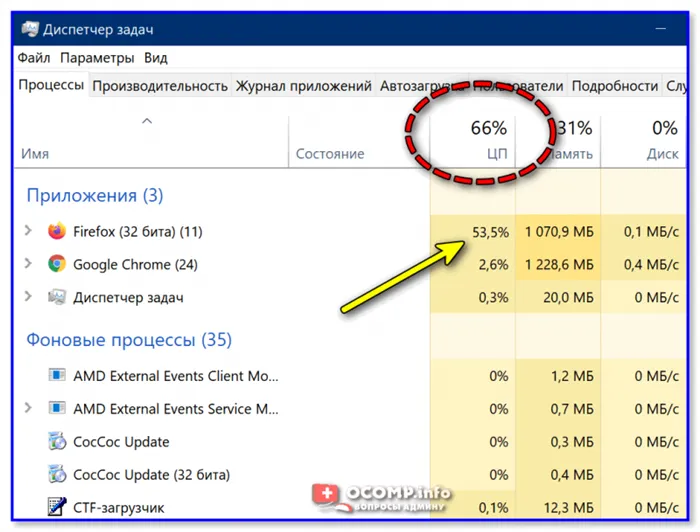
Управление задачами Windows — 66% загрузки процессора
3) Если компьютер не реагирует на кнопки — попробуйте перезагрузиться (просто зажмите кнопку питания на 5-10 секунд, пока компьютер/ноутбук не перезагрузится).
4) Будьте внимательны! Не зависайте после запуска определенных программ, в определенное время или при выполнении определенных действий. Если вы сможете определить это событие, вам будет гораздо легче найти причину.
5) Будьте внимательны! Температура корпуса компьютера (это относится к ноутбукам, мини-ПК). Если на ощупь он теплее, чем обычно (и холодильник сильно шумит) — причиной замерзания может быть перегрев (например, из-за запыленности холодильника). Подробнее об этом ниже.
6) После перезагрузки устройства (до повторного залипания) — попробуйте открыть журнал событий Windows (Win+R, команда EventVWR). Возможно, здесь вы сможете найти более подробную информацию о проблеме (и быстрее найти причину).
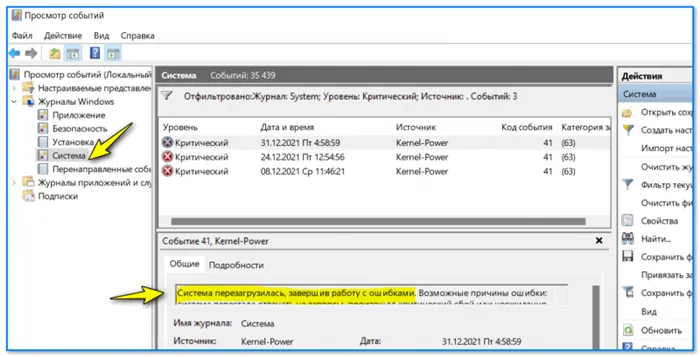
Просмотр событий — записи журнала Windows
Диагностика системы на программные сбои и ошибки
1) Первоначально рекомендуется запустить систему в безопасном режиме и посмотреть, не зависнет ли она снова.
Если система нормально работает в безопасном режиме — я📌 рекомендую обновить программу вождения.
2) Настоятельно рекомендуется записать Livecd в Winpe, загрузиться с него и проверить «поведение» компьютера (тем более, что иногда это все равно нужно!). .
Эта чистая система протестирует компьютер (и многое из материала // более подробно описано ниже). 👇
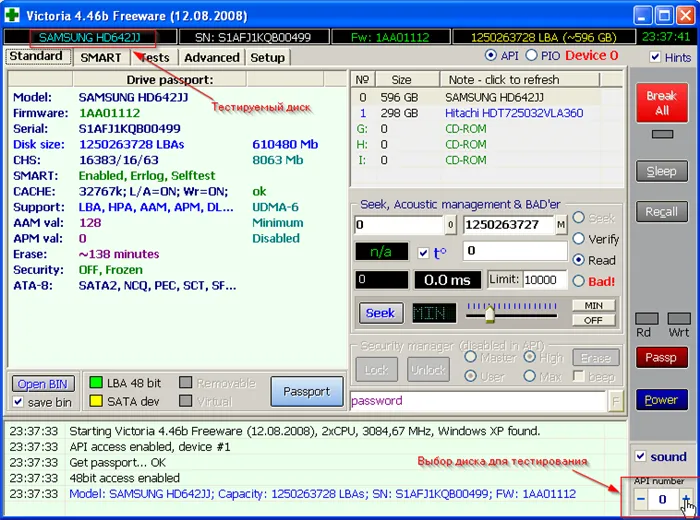
Какие программы находятся на «Стрелецком диске».
3) Система работает стабильно из Livecd и не зависает (а контроль дискового блока, оперативной памяти и температуры ничего не показывает // см. материал диагностики) — ошибки и неполадки в текущей установленной версии Windows являются весьма вероятными причинами сбоя. Рекомендуется попробовать установить вторую копию Windows, не удаляя текущую (чтобы быть уверенным).
Разумеется, «новая» версия Windows требует драйверов, загруженных с официального сайта (стороннее программное обеспечение — как минимум, только то, что необходимо для тестирования операционной системы).
(4) Если замерзание появилось после того, как игра была запущена, необходимо сделать следующее.
- а) запустить другие игры и посмотреть, как себя ведет устройство;
- б) загрузить эту же игру, но другой версии (📌как и где искать игры);
- в) провести 📌стресс-тест для оценки стабильности работы компьютера.
Диагностика аппаратных неисправностей
1) Выбросьте из компьютера «ненужные» предметы: принтеры, сканеры, джойстики и т.д. (Разрешить только минимум: экран, клавиатуру, мышь). Также рекомендуется отключить «лишние» карты оперативной памяти (останется только одна), аудиокарты, видеокарты (если встроена -IN) и другие карты расширения.
2) Для диагностики проблемы вам понадобится 📌livecd/cd (полученный от Сергея Стрельца, что рекомендуется).
3) После загрузки с флешки откройте меню загрузки и найдите AIDA 64 во вкладке «Диагностика».
В AIDA 64 вас интересуют температуры основных компонентов — вкладка ‘Sensors’ (см. в основном CPU и видеокарту). Выполните обычные задачи, которых ранее придерживалась система, и проверьте дисплей.
При температуре процессора выше cosion 60 градусов Цельсия — будьте осторожны. Подробности для серий Intel и Ryzen.
Регулярная чистка корпуса компьютера и радиаторов от пыли — первый шаг в борьбе с перегревом.
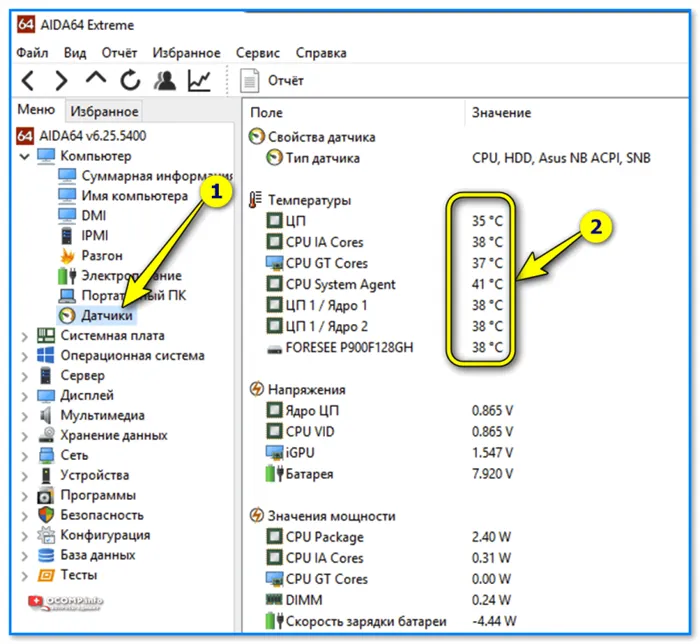
4) Для ноутбуков также рекомендуется проверить вкладку «Питание» (для оценки состояния батареи).
Примечание: Стоит проверить ноутбук на наличие питания и заряда батареи.
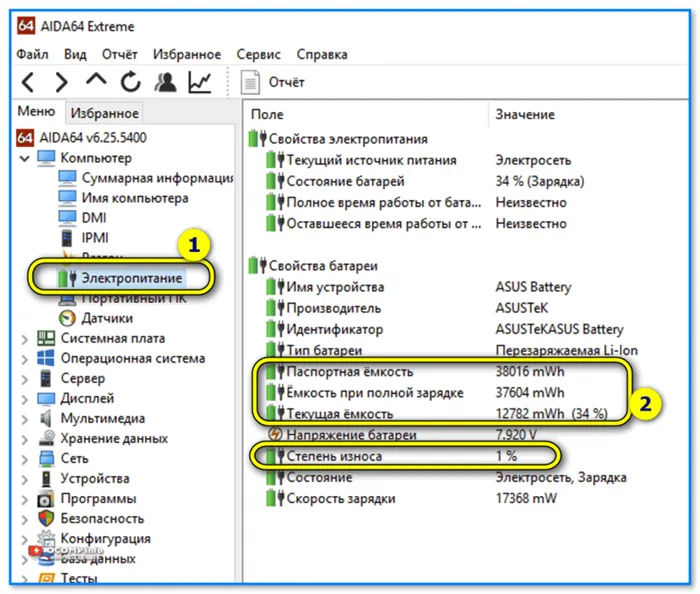
Источник питания — емкость аккумулятора
5) Далее проверьте устройства хранения данных (все устройства должны быть постоянно подключены к компьютеру). Для этого вам понадобятся вспомогательные программы ‘Crystaldiskinfo’ и ‘Victoria’ (также доступны на вкладке LiveCD Diagnostics).
Если диск в порядке, ‘Crystaldiskinfo’ должен выдать «хорошую» ситуацию. 👇
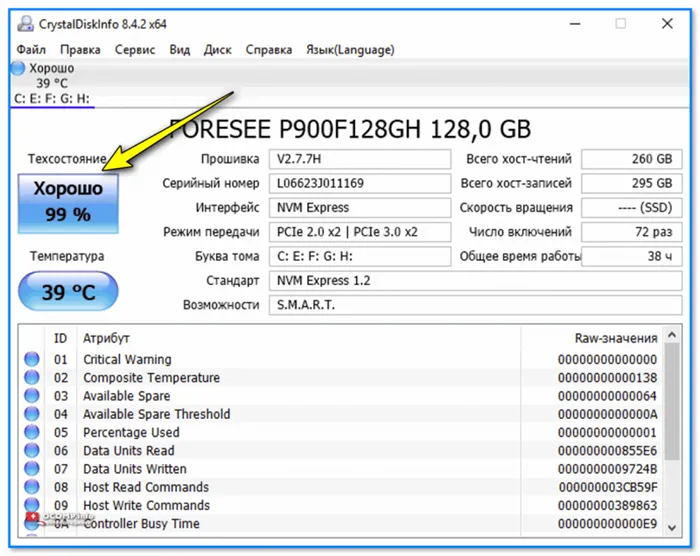
6) Для Victoria рекомендуется быстрое сканирование (проверка и ремонт). Более подробную информацию о тесте (и его результатах) смотрите в отдельном посте.
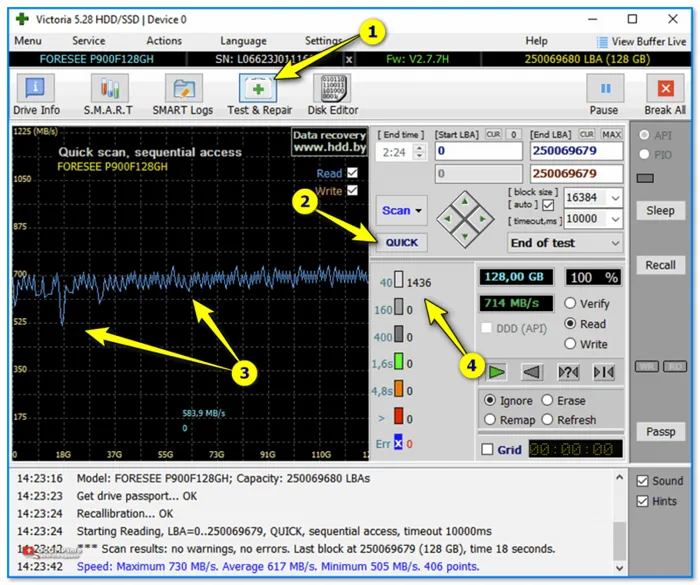
Виктория — экзамен по вождению, как она справляется
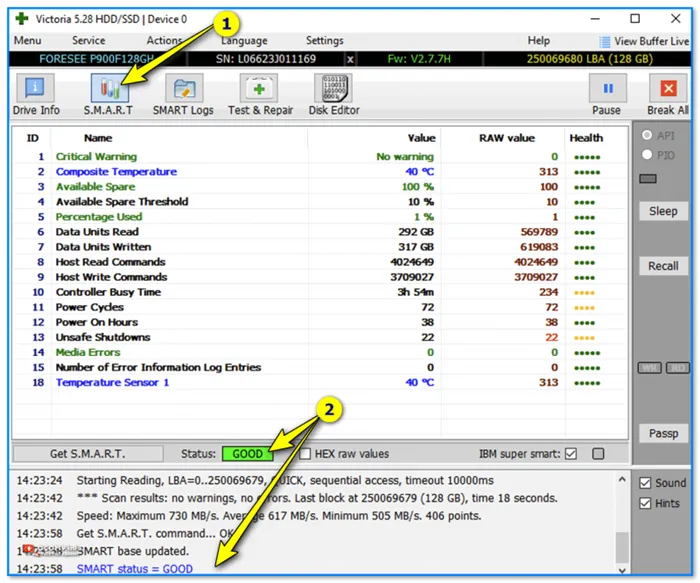
Smart Disk Status (Виктория, версия 5)
6) Перед тестированием микросхемы ОЗУ несколько замечаний: если их несколько, рекомендуется оставить только одно (остальные отключить на время тестирования).
Вы можете проверить их с помощью утилиты memtest64. Некоторые прогоны достаточно проверить еще раз. 📌RAM тест — команда
Примечание: Обратите внимание, что не все запоминающие устройства могут работать на самой высокой частоте профиля XMP. Это часто является настройкой BIOS по умолчанию. Постарайтесь свести частоту к минимуму!
2) Настоятельно рекомендуется записать Livecd в Winpe, загрузиться с него и проверить «поведение» компьютера (тем более, что иногда это все равно нужно!). .
Почему компьютер зависает намертво и что делать?! : 35 комментариев
Вторая половина дня. Я перепробовала все. Диски, память, видеокарта. Я переустановил драйверы для этого. И я заметил, что он в основном висел в браузере, он был статичным, но все было закрыто и ничего не запускалось. Но это трудно заметить. Он отлично работает в течение нескольких недель после того, как его повесили несколько раз подряд.
Дмитрий — если у вас такие симптомы, это может быть ошибка операционной системы. Его следует проверять на чистой операционной системе.
Долго мучился с глюками, поменял шнур питания и все исчезло.
Проблема как таковая. Мой ноутбук Lenovo работает под управлением операционной системы Windows 8.1. Если я не пользуюсь им некоторое время (не менее 10 минут), ноутбук залипает и не сразу реагирует на команды. Например, я смотрю видео и ставлю его на паузу. Через некоторое время он активируется, видео не воспроизводится, программа воспроизведения залипает, закрывается и не закрывается сразу. Кроме того, на ноутбуке невозможно работать, он постоянно заклеивается, не реагирует на команды и должен перезапускаться. После перезагрузки он работает нормально (если я работаю постоянно). Кроме того, ноутбук иногда зависает при просмотре видео. После перезагрузки он работает нормально (по крайней мере, в течение нескольких часов). Что я могу сделать? В чем причина этой проблемы? Кстати, проблема появилась неожиданно (но за день до этого компьютер был проверен по умолчанию — не уверен, был ли это Lenovo Solution Centre или приложение Windows. Я также загрузил много видеофайлов).
Здравствуйте. Я бы предложил вам начать с обновления до Windows 10, 8.1 работает по крайней мере три года без переустановки.
Здравствуйте, у меня проблема с залипанием при просмотре видео на YouTube, когда я смотрю TVK или YouTube, все цвета на экране темнеют, а через несколько секунд все становится нормально. Что я могу сделать?
У меня время от времени возникает такая проблема с видеоадаптером.
Сейчас моя главная забота — это моя Роза. Я недавно установил его, но еще не изучил подробно. Есть ли у вас опыт работы с этой операционной системой?
Когда я пытаюсь открыть диспетчер задач, он замирает. Иногда я могу открыть его, но он замирает. Я могу помочь, но иногда он залипает и не пишет сигналы, проверил видеокарту и процессор, перегрева нет, они не работают должным образом. Я переустановил прошивку и проверил жесткий диск, он по-прежнему работает нормально. Моя мать новая, и баран в порядке. Я не понимаю, в чем проблема. Я видел сообщение об ошибке. Ошибок, связанных с проблемой, нет.
Пожалуйста, проверьте оперативную память.
Привет, я висит мой компьютер с тем же намерением также, это день игры, это мод и это мод, после примерно 30 минут или час игры, изображение замерзает без звука, все перезагружается или синие экраны и температуры все выглядели нормально AIDA 64 перегружен и, он посмотрел вольты питания, происходит только на линии 3, 3 это 3,104 и все в пределах нормы, скорее виноват БП, но он и 700wat обнаружили, что 700wat отваливается от мышки периодически, но 700wat снова подключается. В некоторых соединениях SATA возникают ошибки при подключении жестких дисков.
Здравствуйте. Что такое BSOD для какого кода?
Здравствуйте, даже если мой компьютер не нагружен, т.е. я включаю его и он просто залипает минут на 20, не реагируя ни на что.
А как насчет того, о чем говорится в статье, и каковы были результаты?
























