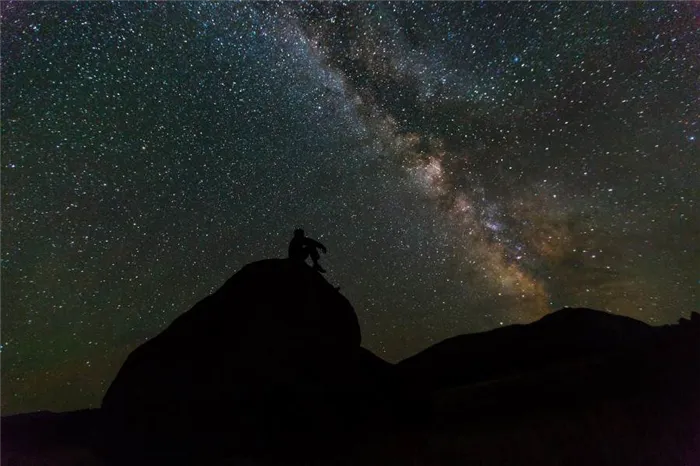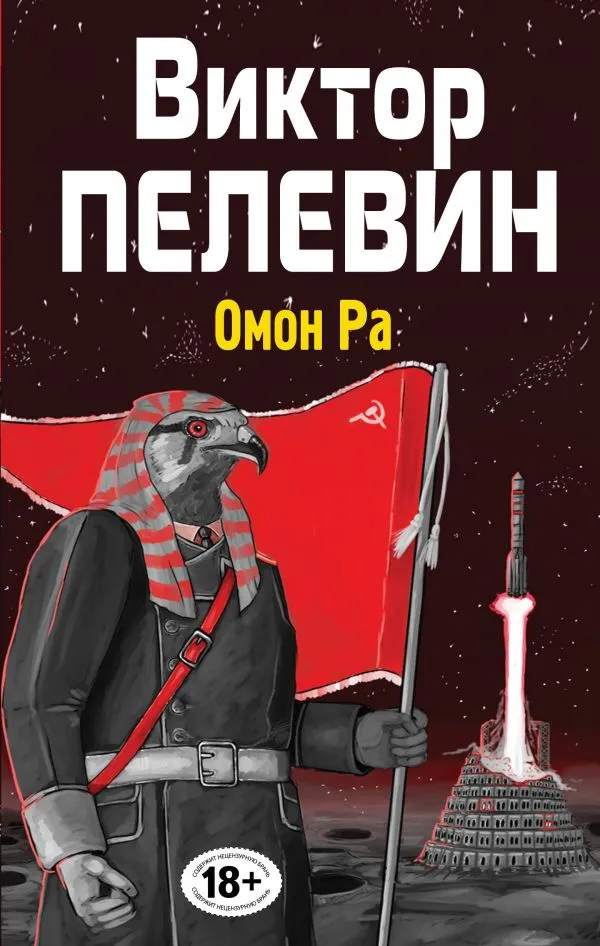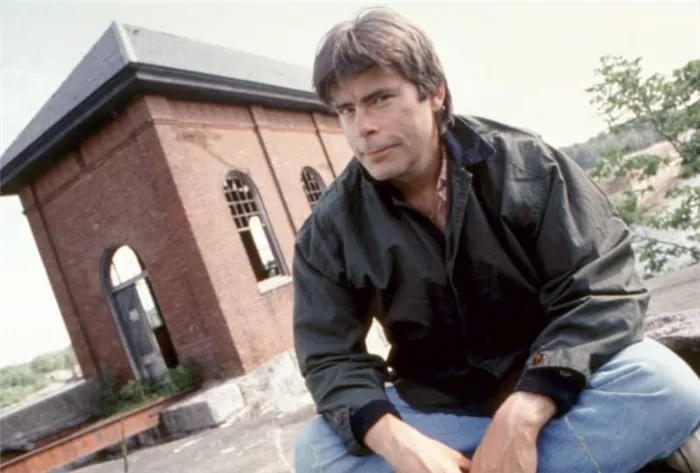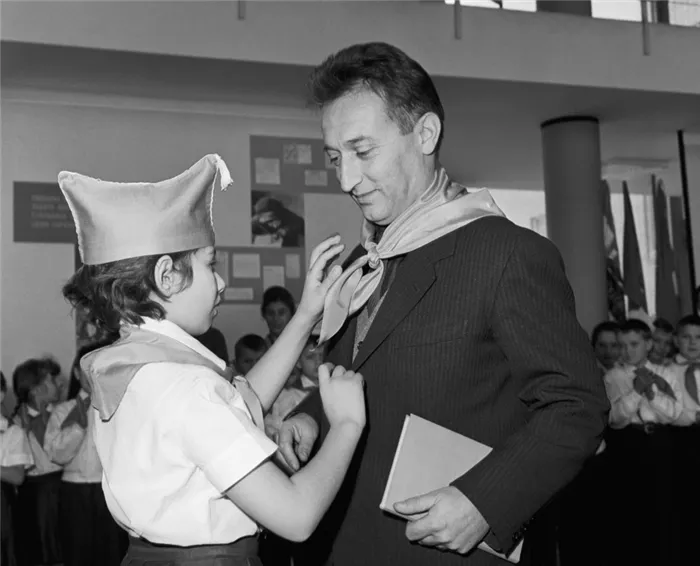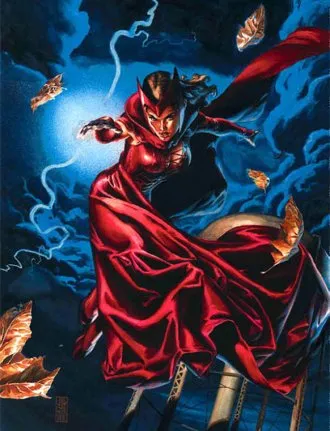- Функции и возможности программы Adobe Creative Cloud
- Где можно скачать
- Системные требования для установки
- Как отключить обновление Adobe
- Как поменять язык в Adobe Acrobat Pro
- Как включить горячие клавиши для выбора инструментов
- Как открыть документ
- Как сделать закладку
- Как редактировать текст в Adobe Acrobat
- Как поменять шрифт в Adobe Acrobat
- Возможности программы Адобе акробат
- Требования системы для установки
- Как установить и пользоваться программой ПДФ
- Как внести правки в текст в приложении Acrobat Reader?
- Как откорректировать PDF-файл в Reader DC?
- Что может предложить официальный сайт Adobe для заработка в Интернете
- Отзывы о программах от Adobe
Раздел Store предоставляет пользователям доступ к плагинам Adobe Community и другим облачным ресурсам. При необходимости данные можно легко сортировать с помощью локальных фильтров. Раздел «Поиск» позволяет пользователям искать проекты, внутренние или внешние ресурсы и индивидуальный контент.
Функции и возможности программы Adobe Creative Cloud
Американскую компанию Adobe можно рассматривать как монополиста на рынке программного обеспечения для творчества. Слово Photoshop уже стало привычным, а сама программа находится в руках как новичков, так и опытных профессионалов, работающих над серьезными многомиллионными проектами. Одной из фундаментальных инноваций компании является внедрение платформы CreativeCloud.
До 2013 года у компании была несколько иная бизнес-модель распространения своей продукции. В то время работала платформа Creative Suite (CS), и пользователи приобретали версии этого программного обеспечения. Это означало, что каждый пакет включал ряд утилит, предназначенных для работы в одной из трех областей.
Adobe Creative Cloud (CC) — это полный пакет всех инструментов и услуг. Финансовые аспекты этого выпуска также были полностью переработаны. Если раньше пользователи могли приобретать бессрочные лицензии, то теперь они могут приобрести только одну подписку.
За относительно небольшую ежемесячную плату пользователи получают полный доступ к ряду программ CC, включая обновления и полную техническую поддержку. Для профессионалов это более разумное вложение средств, чем приобретение нескольких версий CS.
Пакет Creative Cloud Suite включает более 20 программ, веб-приложений и дополнений для ПК и мобильных устройств. Среди прочего, популярны такие продукты, как:.
Приобретая подписку, вы получаете неограниченный доступ ко всем программам.
Adobe Creative Cloud для рабочих группВсе приложенияМногочисленные платформы (для организаций и индивидуальных пользователей). Лицензия передается в виде персонального электронного документа, содержащего серийный номер, сгенерированный для установки программного обеспечения на определенное количество компьютеров.
Где можно скачать
Все продукты для загрузки находятся на официальном сайте Adobe. Здесь также происходит авторизация в личном кабинете. Если у вас нет учетной записи, вам необходимо ее создать.
- Переходим на adobe.com.
- Кликаем на «Вход» в верхней части интерфейса.
- Нажимаем на строчке «Создать учётную запись».
- Заполняем поля: ФИО, Email, дата рождения, страна и отправляем форму.
- Подтверждаем адрес электронной почты, кликнув по ссылке из письма.
После регистрации авторизация происходит автоматически. Все загружаемые продукты можно найти на сайте creativecloud.adobe.com / apps / all/desktop.
Что касается стоимости, то месячная подписка на CreativeCloud стоит примерно 4 000 рублей. За 12 месяцев стоимость составляет примерно 45 000. В первый год использования предоставляются значительные скидки: 2300/месяц или 28 000/год.
Доступны только два варианта оплаты: банковская карта или PayPal.
- Переходим к выбору тарифного плана: adobe.com/ru/creativecloud/plans.html.
- Кликаем по кнопке «Купить» в блоке Creative Cloud.
- Заполняем обязательные поля.
- Выбираем подписку – на год или месяц.
- Нажимаем на «Разместить безопасный заказ».
Активация продукта в клиенте CreativeCloud происходит автоматически. Для этого требуется компьютер, подключенный к сети.
Если подписка приобретается непосредственно на сайте Adobe, программа активируется сразу после оплаты. При покупке лицензии у авторизованного реселлера продукт должен быть зарегистрирован вручную на сайте creative.adobe.com.
Системные требования для установки
Клиент Creative Cloud является кроссплатформенным и одинаково хорошо работает на Windows и macOS. Многие приложения разработаны для мобильных платформ, таких как Android и iOS. Для обеспечения наилучшей производительности вам необходимо загрузить последние обновления для вашей текущей операционной системы.
Системные требования отсутствуют, так как клиент потребляет очень мало ресурсов. Здесь все зависит от выбранной программы. Например, Acrobat Reader работает на самой слабой машине десятилетия. Premiere, с другой стороны, требует серьезного оборудования. Многопоточный процессор, 16/32 оперативной памяти и современная видеокарта с достаточным объемом памяти и поддержкой моделей Shader 5.x.
Минимальные системные требования на примере Photoshop:.
- 64-разрядная Windows с набором обновлений 1809;
- 8 Гб RAM;
- видеокарта с поддержкой DX 12 / 2 Гб памяти;
- 4 Гб HDD;
- монитор с развёрсткой 1280 на 800 рх.
- подключение к Сети для активации ПО и загрузки обновлений.
Учитывая, что почти все продукты имеют богатые окна инструментов и требуют постоянного доступа к жесткому диску, разработчики рекомендуют использовать твердотельный накопитель и экран с разрешением не менее 1920 пикселей.
Откройте файл и выберите нужную страницу или несколько страниц подряд. На панели управления рядом со стрелкой прокрутки в документе появится номер страницы. Перейдите на страницу и выберите действие ‘Удалить’.
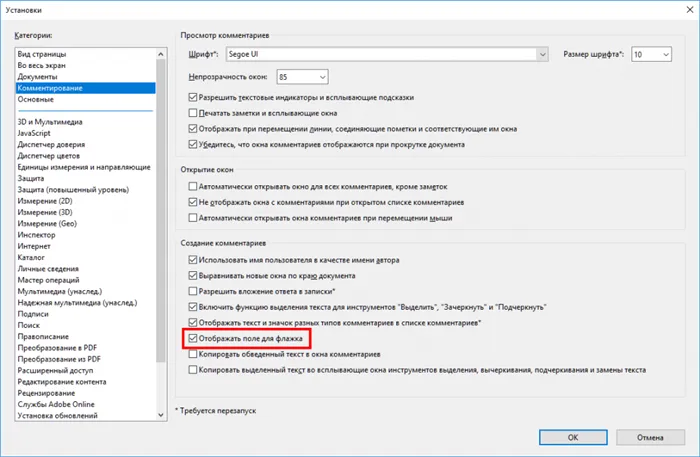
Сначала давайте рассмотрим, что нужно настроить в AcrobatReader для комфортной работы.
Как отключить обновление Adobe
Их продукт предлагает автоматические обновления, а пользовательский интерфейс не включает опцию выбора управления. Если по какой-то причине вы не хотите обновлять программное обеспечение, вы можете отключить эту опцию следующим образом
- Переходим к оснастке Windows «Службы», например, используя консоль «Выполнить» (Win+R) и команду services.msc .
- В списке служб находим Adobe Acrobat Update Service, двойным щелчком по службе открываем свойства (или ПКМ – «Свойства»).
- В открывшемся окне на вкладке «Общие» напротив строки «Тип запуска» выставляем «Отключена».
- Ниже жмём «Остановить», после чего в строке «Состояние» появится статус «Остановлена».
- Применяем настройки и закрываем окно. Обновления больше не будут выполняться, пока служба не будет подключена.
Как поменять язык в Adobe Acrobat Pro
Если программа запускается с английским интерфейсом (вы не выбрали русский язык при установке или случайно изменили настройки) и не поддерживает английский язык, вы можете легко изменить его.
- Идём в раздел «Edit» («Редактирование»).
- Выбираем «Preferences» («Установки»).
- В перечне категорий настроек находим «Language» («Язык») и в пункте «Application Language» («Язык приложения») в развёртывающемся списке выбираем «Choose at application startup» («Выбрать при запуске программы»).
- Нажимаем «Ок» для сохранения внесённых изменений.
- Закрываем программу, после чего при следующем старте будет предложено выбрать язык. Выбрав русский, кликаем «Ок». Adobe Acrobat запустится с русским интерфейсом. Аналогичным методом можно перейти и с русского на английский.
Как включить горячие клавиши для выбора инструментов
Чтобы включить отдельные сочетания клавиш, выполните следующие действия
- Идём в раздел «Редактирование» (здесь можно настроить основные функции).
- Переходим в «Установки» (Ctrl+K), затем в категорию «Основные».
- Отмечаем галочкой «Выбирать инструменты нажатием клавиш».
Теперь отдельные клавиши будут выполнять несколько функций.
Как открыть документ
Начать работу с PDF очень просто. Для этого зайдите в меню Файл, выберите пункт Открыть (Ctrl + O), найдите элемент в открывшемся Проводнике и нажмите соответствующую кнопку.
Кроме того, если на вашем компьютере установлен Acrobat Reader, вы можете открывать объекты PDF непосредственно из программы в проводнике Windows. Если у вас установлены различные приложения для просмотра элементов с помощью этого расширения и вы хотите открыть элемент непосредственно в Acrobat Reader, ПКМ-Открыть с помощью …. и выберите программное обеспечение из предложенных или нажмите кнопку. Выберите другое приложение» и укажите AcrobatReader. Установите флажок, если вы хотите, чтобы данный тип элемента всегда открывался в этой программе.
Как сделать закладку
Добавлять закладки можно только в том случае, если эта опция предусмотрена в настройках безопасности. Вы можете создать следующее
Как редактировать текст в Adobe Acrobat
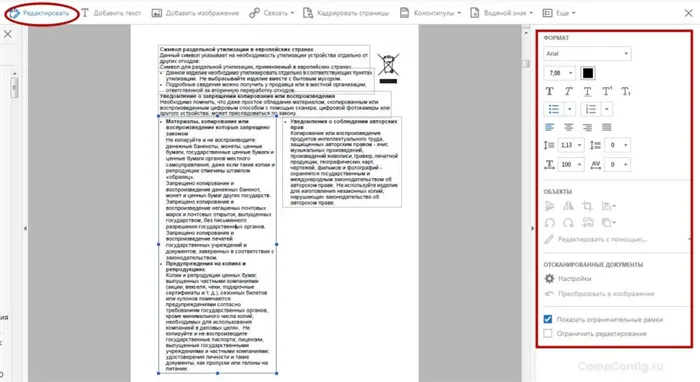
Окно текстового процессора AdobeAcrobat
Работать с Acrobat Reader DC несложно, но из-за большого количества функций в программе начинающие пользователи могут оказаться не в состоянии быстро перемещаться между доступными опциями. Только в версии Pro можно редактировать текст.
Некоторые советы могут помочь новичкам справиться с этой проблемой.
- Чтобы отредактировать содержимое, переходим в «Инструменты» – «Редактировать PDF» – «Редактировать», в результате чего содержимое разделится на блоки. Кликом левой кнопки мыши по блоку можно править текст, удалить фрагмент или добавить в него информацию. Текстовые блоки можно перетаскивать, поворачивать, изменять их размеры и другие свойства. В правой части будет доступна информационная панель, отображающая параметры (размер шрифта, отступы, цвет и т. д.).
- Чтобы копировать текст, выделяем его весь или только фрагмент с помощью опции «Выделение», указываем «Копировать» или «Копировать, сохранив форматирование».
- Для удаления текста или его части, выделяем, нажимаем ПКМ – «Удалить» или Del.
- Для создания пустого блока, который можно будет затем заполнить, используется кнопка «Добавить текст». Жмём по ней левой кнопкой мыши и выделяем область листа, которую требуется заполнить. Аналогично добавляются и картинки (кнопка «Добавить изображение»). Загрузив фото или картинку, её можно отразить зеркально, по вертикали, горизонтали, обрезать, повернуть и т. д. Эти опции доступны на панели справа в блоке «Объекты».
- Создать или отредактировать ссылку, ведущую на сайт в интернете или на страничку в PDF, а также открывающую файл на компьютере, можно с помощью кнопки «Связать» («Связать» – «Добавить/редактировать веб-ссылку или ссылку на документ»).
Как поменять шрифт в Adobe Acrobat
Настройте AdobeAcrobatPro следующим образом.
- Идём в раздел «Редактирование» – «Установки» (Ctrl+K).
- В категории «Редактирование контента» в блоке «Параметры шрифта» выбираем в раскрывающемся списке резервный шрифт для редактирования и шрифт по умолчанию для добавленного текста, меняем размер, если требуется и применяем настройки.
Если вы нашли шрифт, которого нет в Adobe Acrobat Pro, и хотите создать документ с его использованием, вы можете добавить следующее
- Открываем архив с загруженным шрифтом, извлекаем элемент или папку целиком.
- Разархивированный файл с расширением «.ttf» перемещаем в системную папку Windows со шрифтами (Fonts), объект установится самостоятельно.
- Теперь в папке можно наблюдать новый шрифт, в программе он будет доступен после её перезапуска.
Adobe начала работу в декабре 1982 года. Компания была основана в Маунтин-Вью, штат Калифорния, бизнесменами Джоном Уорноком и Чарльзом Грешке. Первоначальной целью основателей было получение прибыли от компании и создание программы для планирования.
Возможности программы Адобе акробат
Преимущества и другие выгоды включают
- Чтение текстов вслух. Единственное, в этой функции не поддерживается русский язык.
- Вставка по тексту ссылок на различные ресурсы.
- Извлечение из документов изображений, перемещение их в любые папки.
- Составление собственных комментариев. текста на нескольких языках.
- Создание навигатора, упрощающего работу.
- Защита файлов, введение ограничений на использование.
Требования системы для установки
Acrobat устанавливается на ПК при соблюдении следующих требований.
- Минимальное аппаратное ускорение. Подходят даже встроенные видеокарты.
- На диске должно оставаться минимум 4,5 Гигабайта свободного места.
- ОЗУ в количестве 1 ГБ.
- Поддерживаются 32- и 64-разрядные версии Windows 7, 8 и 10.
- Процессор на 1,5 Ггц.
Как установить и пользоваться программой ПДФ
Процедура в этом случае несложная.
- Сначала переходят в папку, где сохранился установочный файл. Запускают файл.
- Возможно появление предупреждения от системы безопасности на персональном компьютере. Но в этом случае просто нажимают кнопку Запуска.
- Установщик занимается скачиванием и окончательной установкой программы. Главное – помнить, что наличие стабильного интернет-соединения обязательно. Потом установщик удаляется, открывается официальная страничка производителя.
Начать работу с файлом максимально просто. Для этого нажмите на кнопку Файл и выберите режим Открыть. Многие объекты будут автоматически открываться из этой программы, если поддерживается соответствующая форма, из проводника Windows.
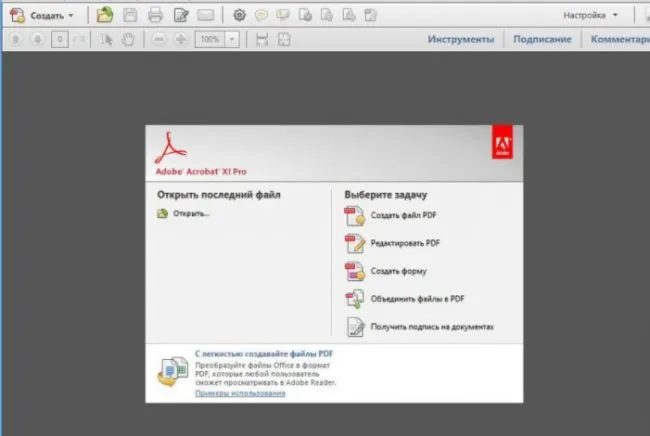
В большинстве случаев вам понадобятся функции, связанные с обработкой страниц и текста. Официальное руководство полезно для новичков.
- Переход в раздел «Инструменты». Там нужны пункты с редактированием PDF и обычным редактированием. Достаточно нажать левую кнопку мыши, чтобы править и удалять тексты, добавлять в них информацию. Для текстовых блоков допустимы действия по перетаскиванию и поворачиванию, изменению размеров и других свойств. Информационная панель с параметрами отображается справа.
- Для копирования текста выделяют всю область или её часть, далее указывают, что и как копировать.
- Удаление происходит с помощью зажатия правой кнопкой мыши и использования соответствующей функции. Можно выбрать клавишу Del.
- Кнопка «Добавить текст» создаёт пустой блок, который потом дополняют необходимой информацией.
- Кнопка «Связать» применяется, когда требуется произвести какие-либо действия с ссылками, ведущими на сайты.
В разделе «Обработка и настройки» пользователи могут настроить размеры шрифтов по мере необходимости. Пользователи могут загружать свои собственные варианты дизайна.
Имеется окно «Вставка страницы», которое также помогает пользователям добавлять элементы в соответствии с их потребностями. Меню «Метки страниц» необходимо для тех, кто интересуется нумерацией.
Программа также способна конвертировать документы в формы Word и Excel. Программа может уменьшать размер PDF-файлов. В некоторых случаях это необходимо.
Сжатие выполняется в соответствии с приведенными ниже инструкциями.
- На главной панели нажимают на раздел «Файл». Далее выбирают функцию «Сохранить как другой». Далее нужна часть под названием «Файл PDF уменьшенного размера».
- Открывается окно, где пользователь выбирает интересующие его параметры, функции относительно защиты.
- Когда процесс преобразования закончится, выбирают путь, где всё сохраняется.
Удалите свой персональный компьютер под управлением MacOS, используя те же инструкции. Перед процессом удаления убедитесь, что все файлы и проекты синхронизированы с облаком. В противном случае данные будут безвозвратно утеряны.
Как внести правки в текст в приложении Acrobat Reader?
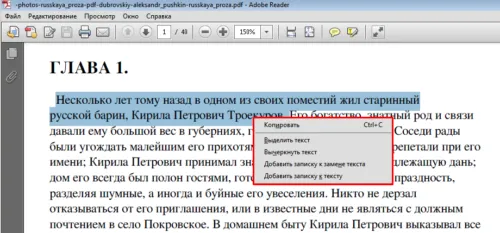
Благодаря удобной рабочей среде пользователям не нужно беспокоиться о том, как редактировать текст в Adobe Acrobat. Если они сталкиваются с трудностями, рекомендуется воспользоваться рекомендациями
- Открываем софт и находим в проводнике документ, который нужно отредактировать;
- Войдя в панель инструментов, найдите и нажмите на ней кнопку «Редактирование содержимого»;
- Меняйте текст на свое усмотрение (чтоб выделить слово либо фрагмент, необходимо дважды кликнуть левой кнопкой мыши по нему);
- Примените корректировки к тексту в тех местах, где это нужно;
- Сохраняйте документы в режиме «Доступен для редактирования», чтоб впоследствии можно было и далее корректировать его.
После того, как вы хотя бы раз попробовали работать в Adobe Reader DC, редактирование текста становится менее сложным.
Как откорректировать PDF-файл в Reader DC?
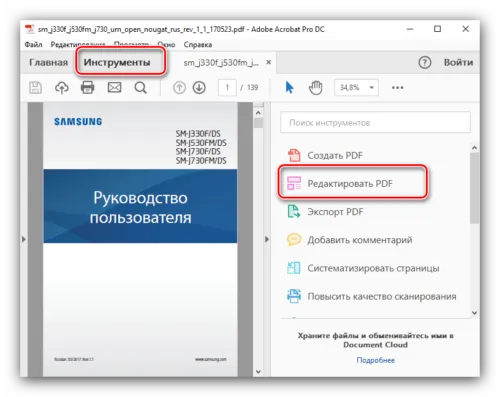
После изучения редактирования текстовых документов в Adobe Acrobat у многих людей возникают вопросы о том, как можно редактировать в PDF-документы с помощью этой программы.
Большинство документов PDF в Интернете создаются в Adobe Portable. Поэтому вы почти наверняка сможете открывать PDF-файлы с помощью Adobe Portable.
Чтобы изменить документ PDF, необходимо открыть файл с соответствующим расширением, выбрать и применить функцию «Редактировать PDF» на панели инструментов.
Вы можете редактировать страницу текста, устанавливать нужный шрифт, добавлять в текст точки или нумерованные списки, изменять расстояния между строками и изменять большинство других функций, доступных в любой программе редактирования текстов. Поэтому Adobe DC — это мощный инструмент для современных компаний, которые высоко ценят время каждого сотрудника.
Все продукты для загрузки находятся на официальном сайте Adobe. Здесь также происходит авторизация в личном кабинете. Если у вас нет учетной записи, вам необходимо ее создать.
Что может предложить официальный сайт Adobe для заработка в Интернете
Чтобы заработать деньги в Интернете, сайт Adobe может предложить людям ряд полезных программ (снимок 1).
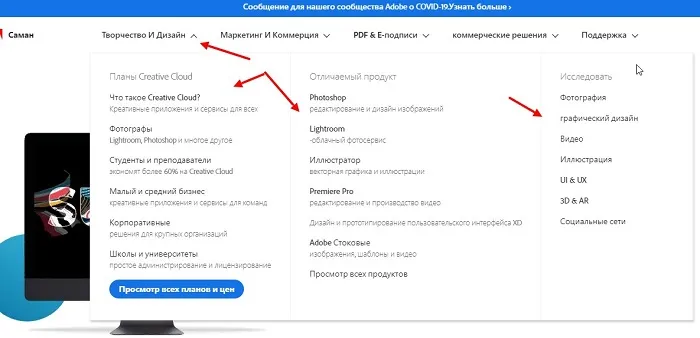
Эти программы могут использовать фотографы, аниматоры, дизайнеры, блоггеры, менеджеры и другие пользователи, зарабатывающие деньги в интернете. Вы можете редактировать свои фотографии и отправлять их своим клиентам. Для самостоятельной работы. Запись видео, редактирование аудио и многое другое.
Adobe предлагает больше, чем простое программное обеспечение. Он помогает улучшить работу компаний — например, существуют продукты, позволяющие решать проблемы рекламы в бизнесе. Существуют коммерческие решения, которые можно отображать на сайтах, например, отличный продукт PDF Signature.
Отзывы о программах от Adobe
В Интернете можно найти множество обзоров программного обеспечения Adobe. Одним из общедоступных ресурсов является www.publish.ru/articles/20013183.
Несколько слов о сайте Adobe. Благодаря этой компании вы можете использовать недорогие программы, которые часто обновляются новыми инструментами. Вы можете использовать их для решения задач — редактирования фотографий, видеомонтажа и т.д.